Creación de una contraparte a 1 8.3. Directorio de contrapartes. Creando una nueva contraparte
Cómo trabajar con contrapartes en 1C 8.3 Contabilidad, crear un nuevo proveedor o comprador
Las contrapartes en 1C son uno de los directorios más importantes en casi todas las configuraciones estándar. Este directorio almacena información sobre clientes, proveedores y otras personas jurídicas e individuos con quienes interactúa la empresa.
Creando una nueva contraparte
Veamos cómo agregar una contraparte en 1C. Para mantener una lista de contrapartes en 1C: Contabilidad, existe un libro de referencia "Contrapartes". Para ingresar, debe ir al menú "Directorios", al elemento "Contrapartes".
Se abrirá la ventana del formulario de lista de directorios. Para agregar un nuevo elemento de directorio, haga clic en el botón "Crear" o en la tecla "Insertar" en el teclado. Se abrirá un formulario para completar y editar los datos de la contraparte.
Actualmente, en el sistema 1C: Contabilidad, es posible obtener los datos de una contraparte y verificarlos por su NIF o nombre. Los datos se obtienen de los registros estatales del Registro Estatal Unificado de Personas Jurídicas/Registro Estatal Unificado de Empresarios Individuales.
Y entonces, comencemos a llenar. El sistema inmediatamente le solicitará que ingrese el TIN o Nombre de la contraparte. Simplemente puede ingresar su TIN para evitar ingresar datos manualmente. Hacemos clic en el botón “Rellenar” e inmediatamente podemos recibir una advertencia de que no existe un acuerdo válido para soporte informativo.
Esto significa que no se indican los parámetros para conectarse al soporte al usuario de Internet, es decir, el nombre de usuario y la contraseña recibidos al firmar el acuerdo.
Si alguien tiene la misma situación, haga lo siguiente: vaya al menú "Administración", seleccione "Soporte de conexión a Internet". Haga clic en el botón "Conectar soporte de Internet". En la ventana que se abre, ingrese su nombre de usuario y contraseña para conectarse. Haga clic en el botón "Iniciar sesión" y, si todo se ingresa correctamente, se conectará a 1C Countergent.

Ahora puedes volver a ingresar la contraparte.
Ingresamos el TIN, hacemos clic en el botón "Rellenar" y si se encuentra una contraparte con el mismo TIN en el registro estatal, obtenemos la siguiente imagen:

Como puede ver, todos los campos necesarios con los datos de la contraparte están completados, solo queda revisarlos por si acaso y hacer clic en el botón "Registrar". La línea “Dirección y teléfono” se expande si hace clic en el botón “>”. Aquí veremos las direcciones legales, reales y postales. Si coinciden, puede marcar las casillas correspondientes.
Si no cuentas con soporte de Internet, puedes ingresar los datos de la contraparte manualmente, comenzando desde el campo “Tipo de contraparte”.
Si necesita crear una contraparte extranjera en 1C, debe determinar el país de su registro. Luego de esto, el proveedor o comprador extranjero estará disponible para completar. Esto ocultará los campos TIN y punto de control.
En 1C: Contabilidad, casi cualquier documento requiere una indicación del acuerdo de contraparte, por lo que debe crear inmediatamente al menos un acuerdo. Cada contraparte de nuestra organización puede ser comprador, proveedor, principal, etc. Por tanto, los contratos se dividen en tipos. En total, se proporcionan los siguientes tipos de contratos:
- Con proveedor
- Con comprador
- con el compromiso
- Con un comisionista
- Otro

Supongamos que las transacciones con esta contraparte se realizarán principalmente sobre la venta de bienes y servicios. Luego siga el enlace "Acuerdos" a la lista de acuerdos y agregue un nuevo acuerdo allí. Tipo de acuerdo – “Con el comprador”, nombre “Acuerdo principal”. Ahora, por ejemplo, en el documento "Ventas de bienes y servicios", al seleccionar esta contraparte, el campo "Acuerdo" se completará automáticamente.
Para realizar transacciones bancarias, deberá agregar una o más cuentas bancarias a su contraparte (enlace “Cuentas bancarias”).

La contraparte está lista para trabajar.
Basado en materiales de: programmist1s.ru
Directorio de contratistas en el programa 1C se utiliza para contabilizar liquidaciones con proveedores y clientes, así como con cualquier otro deudor y acreedor, que generalmente se denominan contrapartes y pueden ser personas jurídicas o físicas.
De hecho, se trata de proveedores y compradores, bancos, inspecciones fiscales, empresarios individuales y otras organizaciones que deben incluirse en la base de información para la contabilidad o la elaboración de documentos primarios.
El directorio de contrapartes es jerárquico, lo que significa que puede crear grupos y subgrupos en el directorio e ingresar contrapartes en ellos. Esto hace que sea conveniente realizar un seguimiento de las liquidaciones con proveedores y compradores para diferentes grupos funcionales de contrapartes.
Un punto importante al ingresar una nueva entrada en el directorio de Contrapartes es el atributo "nombre". El programa proporciona dos campos de nombre. El primer campo es el nombre corto de la contraparte y el segundo campo es el nombre completo. Muchas organizaciones tienen nombres largos que incluyen una variedad de abreviaturas y pueden tener múltiples grafías. Para nombres tan ambiguos, en el futuro será inconveniente buscar por contraparte en la base de información.
Por lo tanto, en el campo "nombre", es mejor ingresar un nombre clave breve y comprensible de la contraparte, mediante el cual sea fácil encontrarla en la lista. Y en el campo “nombre completo” debes ingresar el nombre completo de la contraparte, que aparecerá en los documentos.
Características y configuración del directorio de Contratistas 1C.
Una característica de la contabilización de liquidaciones con contrapartes en los programas 1C es la contabilidad según contratos. El acuerdo de contraparte es un requisito obligatorio para la contabilidad analítica de las contrapartes de las cuentas 60, 62, 66, 67, 76.
Por lo tanto, al ingresar una nueva entrada en el directorio de contrapartes, debe ir a la pestaña "Cuentas y acuerdos" e ingresar el acuerdo de contraparte en la sección tabular "Acuerdos de contraparte". Si la contabilidad de las liquidaciones con una contraparte no requiere liquidaciones detalladas mediante acuerdo, es suficiente que la contraparte celebre un "acuerdo principal" y lo utilice en todos los documentos de 1C.
Si es necesario, en la sección tabular "Cuentas bancarias", ingrese las cuentas bancarias de la contraparte, que se utilizarán en los documentos de pago.
Una característica útil del directorio es la creación de cuentas para liquidaciones con contrapartes. Para hacer esto, haga clic en " Ir» seleccione el ítem “Cuentas para liquidaciones con contrapartes” y complete el registro de información del mismo nombre. Es posible configurar cuentas contables tanto para grupos de directorio, lo cual es muy conveniente, como para proveedores y compradores individuales personalmente, si es necesario.
En la página puede descargar un video tutorial sobre cómo configurar cuentas de liquidación en el directorio de Contrapartes.
Una característica útil del directorio es también la capacidad de ordenar los elementos del directorio por nombre y TIN de las contrapartes. Cuando se trabaja con el programa 1C durante mucho tiempo, es posible ingresar a una contraparte varias veces con diferentes nombres similares o volver a ingresar a un proveedor en un grupo de compradores y viceversa, especialmente cuando hay varios usuarios trabajando en el departamento de contabilidad.
En este caso, contabilizar las liquidaciones con proveedores y clientes se vuelve notablemente más complicado, porque en todos los informes una contraparte aparecerá en varias líneas diferentes de informes, posiblemente incluso con los mismos nombres, lo que a veces causa desconcierto a los contables novatos.
Luego, ordenar el directorio por TIN con la jerarquía de grupos de proveedores y compradores deshabilitada ayuda a identificar inequívocamente dobles y triples, porque el TIN de la contraparte no puede diferir y los registros duplicados estarán cerca.
Enviar este artículo a mi correo electrónico.
El directorio "Contrapartes" en diferentes configuraciones de 1C es uno de los directorios principales. Contiene todos los datos de todos los clientes y proveedores que interactúan con nuestra organización. Veamos cómo crear una contraparte en 1C. Para ello, vaya a la sección “Directorios” y seleccione “Contrapartes”.

Se abrirá una lista de contrapartes existentes. Para un trabajo más conveniente, podemos dividir (clasificar) a las contrapartes en grupos. Por ejemplo, proveedores, compradores, etc. Para ello haga clic en el botón “Crear grupo”.

Especifique el nombre en el campo correspondiente y haga clic en "Guardar y cerrar". Un nuevo grupo aparecerá en nuestra lista. También en el formulario de lista son posibles diferentes opciones para visualizar las contrapartes. Para hacer esto, haga clic en el botón "Más", luego seleccione "Modo de visualización" y seleccione el valor deseado de la lista.

Para crear una contraparte, haga clic en el botón "Crear", al lado del botón "Crear grupo". Se abrirá un formulario para completar los datos de la contraparte. Si creamos una contraparte mientras estamos en un grupo, este grupo completará automáticamente el campo "Participó en el grupo". Sin embargo, en cualquier momento podemos cambiar el valor de este campo, o borrarlo por completo.

Si está suscrito al soporte de tecnología de la información (ITS) y tiene acceso a un servicio como "Contraparte 1C", entonces, en este caso, los datos básicos de la contraparte se pueden completar automáticamente en el campo con el Número de identificación del contribuyente, siempre que que la contraparte se encuentra en el registro estatal del Registro Unificado Estatal de Personas Jurídicas/ EGRIP. Para suscribirse a ITS, utilice el formulario de pedido a la derecha.
Deje los temas que le interesen en los comentarios, para que nuestros expertos los analicen en artículos instructivos e instrucciones en video.
Para que esta funcionalidad funcione, debe habilitar el soporte de Internet para los usuarios en la base de información. Vaya a la sección "Administración". A continuación, seleccione “Asistencia al usuario en línea”.


Además, existe un servicio como 1SPARK Risks. Este servicio también se puede activar por separado y muestra la estabilidad financiera de la contraparte y cuán similar es esta contraparte a una empresa fantasma. Además, si tiene acceso a Internet en 1C, está disponible un servicio para verificar la contraparte en la base de datos del Servicio de Impuestos Federales. Sección “Administración”. A continuación, seleccione el elemento "Soporte y mantenimiento" y vaya a "Contrapartes corrientes". Marque la casilla junto a "Verificar automáticamente las contrapartes utilizando el Registro Estatal Unificado de Bienes Raíces".

Si el servicio está conectado, entonces, en forma de lista de contrapartes en la columna "TIN", los valores se resaltarán en color, de acuerdo con la información de la empresa 1C sobre este servicio (hipervínculo "Más sobre el servicio ”)

En nuestro caso, crearemos una contraparte en 1C completando los detalles manualmente. Complete los campos con el nombre. El “nombre completo” se mostrará en los formularios impresos en el futuro. Complete los campos restantes. Luego, complete el banco y la cuenta bancaria principal. Complete las direcciones y los números de teléfono. legal, entonces debe desmarcar las casillas junto a estos elementos. Haga clic en el botón "Agregar", puede agregar correo electrónico, teléfono, etc.


Completamos los campos “Tipo de contrato”, “Organización” (si hay varios en la base de datos), “Número”, “Moneda”, “Procedimiento de registro de facturas” y otros campos según sea necesario. Haga clic en "Cerrar registro". Si el acuerdo que creamos aparece en la mayoría de los documentos con esta contraparte, entonces conviene utilizarlo como principal. Botón “Usar como principal”. En este caso, será sustituido automáticamente en los documentos.
En la pestaña “Cuentas bancarias”, mediante el botón “Crear”, además de la cuenta principal, podemos crear otras adicionales.

En la pestaña "Personas de contacto", utilizando el botón "Crear", puede agregar personas de contacto de la contraparte e información sobre ellas.

En la pestaña "Cuentas de liquidación", en forma de lista de contrapartes, se indican las cuentas de liquidación. Pero también podemos configurarlos para cada contraparte por separado, ya sea desde el formulario de listado, o en la misma pestaña de la ficha de contraparte.

Equipo de programadores experimentados de 1C:
Hasta 2 horas de tiempo de respuesta para tareas urgentes, incluso fines de semana y festivos.
Más de 40 programadores a tiempo completo con experiencia en 1C de 5 a 20 años.
Realizamos instrucciones en video sobre las tareas completadas.
Comunicación en vivo a través de cualquier mensajero conveniente para el cliente.
Monitorear la finalización de sus tareas a través de nuestra aplicación especialmente desarrollada
Socios oficiales de la empresa 1C desde 2006.
Experiencia de automatización exitosa desde pequeñas empresas hasta grandes corporaciones.
El 99% de los clientes están satisfechos con los resultados.
Crear una contraparte en el programa 1C es, según tenemos entendido, una acción obligatoria. Casi cualquier empresa que opere y reciba ingresos de sus clientes debe tener al menos una contraparte a la que, por ejemplo, pueda emitir una factura de pago. El procedimiento para agregar una nueva contraparte a la base de información de 1C (IB) es sencillo, aunque tiene algunos matices.
Consideremos el proceso de creación de una nueva cuenta de cliente en la configuración 1C Accounting for Ukraine 8.2. Para ser justos, vale la pena señalar que este procedimiento es muy similar en otras configuraciones de 1C. Es decir, habiendo repasado este ejemplo una vez, a la hora de trabajar con otras configuraciones bastará con recordar esta experiencia.
En la mayoría de los casos, todo se reduce a completar una tarjeta de cuenta; a veces es necesario crear un nuevo grupo para un nuevo tipo de contraparte;
Puede ir al directorio de contrapartes seleccionando la sección “Compra” o “Venta” en el menú principal y haciendo clic en el botón “Contrapartes”. Al hacer clic en el botón del mismo nombre en las pestañas del panel de funciones “Comprar” o “Vender” se obtendrá el mismo resultado. También existe la opción de hacer clic en el elemento del menú "Operaciones", seleccionar "Directorios" y seleccionar "Contrapartes" de la lista.



En el directorio de contrapartes, digamos, creemos un nuevo grupo por tipo de contrapartes: "Postalniks importantes" ("Proveedores importantes"). Para ello, haciendo clic en el botón “Agregar grupo” (el botón de menú que muestra una carpeta con un signo más verde), complete los detalles del nuevo grupo. Tenga en cuenta que después de crear un nuevo grupo, puede transferirle clientes existentes como se describe en el artículo. Después de completar los detalles, haga clic en "Aceptar".


Nos dirigimos al nuevo grupo pulsando en la flecha que está al lado del icono de la carpeta. A continuación, crearemos una nueva contraparte. Para hacer esto, presione el botón de menú “+Agregar” o la tecla “Ins” de su teclado.

Completamos los detalles del encabezado y luego, en orden, los detalles de las tablas en las pestañas siguientes. Tenga en cuenta que el campo de nombre se puede completar de tal manera que sea claro para el contador al buscar y seleccionar la entrada deseada en el directorio; este campo no estará presente en los formularios impresos en la mayoría de los casos; Allí se utilizará el campo “Nombre completo”. Después de completar el primer marcador, pase al segundo. Para hacer esto, haga clic en el botón "Grabar", después de lo cual todos los marcadores estarán disponibles.

En la segunda pestaña, complete la dirección y la información de contacto. La transición a los formularios para ingresar estos detalles se produce haciendo clic en el botón "..." (Fig.). Para realizar una nueva entrada de contactos, debe hacer clic en el botón "+" en el menú inferior. A continuación, complete los detalles intuitivos.


Dirección actual:


La información del apartado “Contactos” debe tratarse con cuidado, porque... Los datos de esta sección se utilizan en documentos generados por 1C.

No olvides llenar la segunda pestaña de contactos “Adicional”, donde ingresas los puestos de las personas de contacto.

Después de verificar los resultados de completar los detalles en la pestaña "Contactos", vaya a la pestaña "Cuentas y acuerdos".


El lector atento no ocultará el hecho de que después de pasar a la tercera pestaña en la sección "Acuerdos de Contraparte", apareció la entrada "principal". De hecho, 1C creó automáticamente este registro para realizar todos los acuerdos mutuos con el cliente. La estructura contable del programa está organizada de tal manera que todas las transacciones con la contraparte se realizan sobre la base de los datos especificados en el contrato. Llenemos el principal con contenido real. Para hacer esto, seleccione la entrada del contrato y haga clic en el botón de menú con el ícono de lápiz verde "Cambiar".


Por favor complete los detalles del contrato cuidadosamente. De esto dependerá la exactitud de su contabilidad con el cliente. Por ejemplo, al completar incorrectamente la posición "Tipo de acuerdo", corremos el riesgo de terminar con un principio operativo incorrecto en los acuerdos mutuos con la contraparte. Aquellos. existe una diferencia significativa en el tipo de acuerdo “con el proveedor” o “con el comprador” o “con el mandante”, etc.

 Una vez rellenados los datos en la siguiente pestaña, es conveniente hacer clic en el botón “Grabar” que se encuentra en la parte inferior, mientras guardas las entradas realizadas y no corres el riesgo de perderlas en caso de problemas repentinos. Al final de la edición, haga clic en el botón "Aceptar" para ingresar completamente los datos del nuevo contrato en el IB.
Una vez rellenados los datos en la siguiente pestaña, es conveniente hacer clic en el botón “Grabar” que se encuentra en la parte inferior, mientras guardas las entradas realizadas y no corres el riesgo de perderlas en caso de problemas repentinos. Al final de la edición, haga clic en el botón "Aceptar" para ingresar completamente los datos del nuevo contrato en el IB.

Después de crear cada cuenta bancaria, guarde los datos con el botón “Aceptar”.

Y, tras editar los detalles de contratos y cuentas bancarias, pasamos a la última pestaña de la ficha de la nueva contraparte, “Esquemas Fiscales”.
Aquí, de manera similar a las acciones en las pestañas anteriores, para crear una nueva entrada, presione el botón “+” o la tecla Ins. Como resultado, se creará un registro de la opción de tributación de la contraparte, en el que deberá especificar el período y el esquema real.

 Seleccione la opción de esquema impositivo deseado y haga clic en el botón "Registrar". Los datos ingresados en el campo esquemas tributarios se utilizarán al generar los datos de la Declaración de Ganancias.
Seleccione la opción de esquema impositivo deseado y haga clic en el botón "Registrar". Los datos ingresados en el campo esquemas tributarios se utilizarán al generar los datos de la Declaración de Ganancias.
Verificamos todos los datos ingresados y guardamos la tarjeta de la nueva contraparte haciendo clic en el botón "Aceptar".
En este punto, se puede considerar completada la creación de un nuevo grupo y de una nueva tarjeta de contraparte.
Si tiene alguna dificultad, definitivamente lo ayudaremos.
Puede discutir la operación y hacer preguntas al respecto en.
¿Quiénes son las Contrapartes? Se trata de personas jurídicas o personas físicas que son sus clientes, compradores o socios. Cada entidad jurídica tiene detalles, es decir, datos únicos (TIN, KPP, direcciones legales y reales) que pertenecen únicamente a esta organización. Estos son los datos que necesitará para completar la tarjeta de contraparte en el programa.
Empecemos. Busque la inscripción "Directorios" en el lado izquierdo del menú y haga clic. Ante nosotros hay secciones del programa, buscamos “Compras y Ventas”, subsección “Contrapartes”:
Vayamos a la sección. Para facilitar la navegación durante el proceso de trabajo, crearemos carpetas por tipo: “Compradores”, “Proveedores” y “Otros”.
Haga clic en la inscripción "Crear un grupo". En el cuadro desplegable en el campo "Nombre", ingrese el nombre del grupo "Compradores":
Del mismo modo, crea las carpetas restantes “Proveedores” y “Otros”:
Creemos un elemento en cada carpeta. Empecemos por "Compradores". Entra y selecciona “Crear”:
Se abre una página para completar. Esta es la tarjeta de contraparte. El campo superior, marcado en amarillo, está destinado a completar automáticamente la información de la contraparte ingresando el Número de Identificación del Contribuyente (TIN). Esto solo funcionará si la función 1C Contraparte está habilitada.
Veremos cómo completarlo manualmente. Digamos que nuestro comprador es la organización STYLE LLC. En el campo “Tipo de contraparte”, deje Entidad jurídica. En el campo "Nombre", ingrese el nombre de la organización. Para facilitar la búsqueda, normalmente ingresa LLC STYLE, es decir. primero el nombre, y luego la forma organizativa y jurídica. Puedes dejar solo un nombre. El campo "Nombre completo" debe contener la ortografía correcta del nombre de esta organización - STYLE LLC o con una transcripción - Compañía de responsabilidad limitada. Esto se mostrará al imprimir documentos. El campo “Participó en grupo” se completa automáticamente. A continuación, se completan los campos: TIN, KPP, OGRN con los datos proporcionados de esta organización. Un punto muy importante en la tarjeta “Cuenta bancaria principal”. Presionemos el pequeño botón de la izquierda. Se nos presentan dos campos que deben completarse:
En el primer campo debes ingresar el BIC del banco que presta servicios a la organización. En el segundo campo, ingrese el número de cuenta actual. El siguiente es el elemento "Dirección y teléfono". Ampliémoslo:
Las direcciones legales y reales se completan aquí. Vemos una notificación en la que se nos pide que descarguemos el Clasificador de direcciones. Esto solo funciona si la función 1C Contrapartes está habilitada. Saltémoslo. Haga clic en "Rellenar" a la derecha de la dirección legal. Se abre una ventana frente a nosotros para ingresar los datos necesarios. Complete y haga clic en Aceptar:
La línea "Dirección real" se completará automáticamente. Si la organización tiene direcciones legales y reales diferentes, debe desmarcar la casilla correspondiente junto a la inscripción "La dirección real es la misma que la dirección legal" y completarla manualmente. Escríbelo. Lo mismo se aplica al campo "Dirección de correo". En el apartado “Información adicional” puedes escribir cualquier comentario. Comprobamos si está todo cumplimentado y pulsamos en “Grabar” en la parte superior.
Todas las operaciones en el sistema 1C se llevan a cabo mediante contratos. Un acuerdo es un separador contable universal que se indica en casi todos los documentos. Vaya a la pestaña "Acuerdos" y haga clic en el botón "Crear".
La página "Contrato (creación)" se abrió frente a nosotros:
Empecemos a llenarlo. El primer campo es “Tipo de contrato”. Dado que estamos completando una tarjeta para una organización que nos comprará algo, debemos seleccionar el tipo apropiado: "Con un comprador". Si inicialmente especifica el tipo incorrecto, cambiarlo será problemático. El siguiente campo "Número de contrato" habla por sí solo: introduzca el número de contrato. A la derecha, seleccione la fecha en la que se celebró el contrato. El campo “Nombre” se genera automáticamente en base a los datos ingresados. Si es necesario, podemos corregirlo y anotarlo de la forma que nos resulte más cómoda y comprensible. A continuación, ampliemos y veamos las siguientes pestañas. "Cálculos". Aquí seleccionamos en qué moneda se realizarán las liquidaciones con nuestro comprador. En el campo “IVA”, deberá seleccionar el procedimiento de registro de facturas específicamente para este acuerdo.
Si nuestro comprador (organización) proporcionó información sobre los gerentes, puede completar los campos en la sección "Firmas". Esto se mostrará cuando se impriman los documentos. Si estos datos no están disponibles, los omitiremos. En el apartado “Información Adicional”, ingrese el período de vigencia del contrato, si así se indica. Puede dejar el campo en blanco. Y puedes seleccionar “Tipo de cálculos”. Hemos terminado con este acuerdo. Haga clic en "Guardar y cerrar". Ahora podemos ver que nuestra contraparte “STYLE” tiene un acuerdo “Con el comprador”. Preste atención a la función "Usar como principal". Si lo marcamos, entonces este tipo de acuerdo se incluirá en los documentos por defecto:
Además del acuerdo, es muy importante la pestaña “Cuentas Bancarias”:
Aquí vemos la cuenta que ya hemos creado, que indicamos en la pestaña principal. Y, como en el contrato, podemos marcar la función “Usar como principal” para usar esta cuenta como predeterminada.
Digamos que hay una contraparte que tiene dos contratos: “Con el proveedor” y “Con el comprador”. Uno se usa con más frecuencia, es este acuerdo el que podemos marcar como principal para simplificar el ingreso de información.
En la pestaña “Personas de contacto” de la página principal se ingresan los datos de la persona de la contraparte, a quien podemos contactar si es necesario. Podría ser un director, contador o gerente:
Aquí, en la pestaña “Direcciones”, podemos indicar sus números de teléfono y dirección de correo electrónico para comunicarnos. Después de ingresar, haga clic en “Guardar y cerrar”:
Volvemos a la página con la nueva contraparte. Si hacemos clic en el enlace “Más” estará disponible “Cuentas de liquidación con la contraparte”:
Este es un libro de referencia similar a “Contabilidad de artículos”, sólo para la contraparte. Aquí se utilizan comúnmente 60 y 62 cuentas.
La entrada del comprador ya está completa.
De manera similar, crearemos un proveedor: Edelweiss LLC. Volvemos a la carpeta “Proveedores” y hacemos clic en “Crear”. Todo el proceso de cumplimentación de datos es el mismo que para el Comprador. Sólo se indicará el tipo de contrato “Con proveedor”:
También marcamos la configuración "Usar como principal" en las pestañas "Acuerdos" y "Cuentas bancarias". Lo solucionamos con el proveedor.
Volvamos ahora a la carpeta "Otros". Aquí se establecen bancos, servicios fiscales, etc. Creemos un banco aquí de manera similar para mostrar el recibo de comisiones bancarias:
Para dichas contrapartes se debe utilizar el tipo de contrato “Otro”:
Así, la contraparte se ingresa en la base de información, se le asigna un acuerdo y estos datos se utilizarán automáticamente en acuerdos mutuos con esta contraparte.
 ¿Qué es el remarketing? Sus metas y objetivos. Remarketing para aplicaciones móviles
¿Qué es el remarketing? Sus metas y objetivos. Remarketing para aplicaciones móviles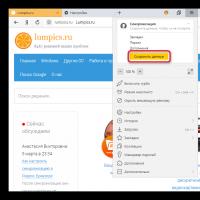 Cómo deshabilitar correctamente la sincronización y eliminar datos en Google Chrome
Cómo deshabilitar correctamente la sincronización y eliminar datos en Google Chrome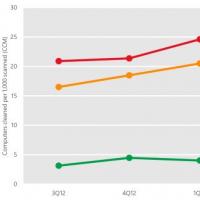 Cómo llegan los virus a Android y cómo eliminarlos
Cómo llegan los virus a Android y cómo eliminarlos Cómo usarlo en iPad
Cómo usarlo en iPad ¿Cómo deshabilitar los servicios pagos en Beeline?
¿Cómo deshabilitar los servicios pagos en Beeline? Windows 10 no encuentra el controlador
Windows 10 no encuentra el controlador Flashear Sony Xperia usando el firmware Flashtool para Sony Xperia st25i
Flashear Sony Xperia usando el firmware Flashtool para Sony Xperia st25i