التثبيت الصحيح لخادم Webmin Ubuntu. التثبيت الصحيح لـ Webmin Ubuntu Server قم بتسجيل الدخول إلى Webmin
Webmin هي وحدة تحكم حديثة قائمة على الويب لإدارة أجهزة Linux. يسمح لك Webmin بتغيير إعدادات الحزم الرئيسية بسرعة.
سيساعدك هذا الدليل في تثبيت Webmin وتكوينه على خادم Ubuntu ، وتأمين وحدة التحكم الخاصة بك بشهادة Let's Encrypt وإضافة حساب جديد من خلال Webmin وتحديث حزم الخادم.
متطلبات
- خادم أوبونتو 16.04.
- وصول sudo.
- جدار حماية مهيأ (يمكنك معرفة ذلك).
- خادم الويب Apache (يمكن العثور على إرشادات التثبيت).
- FQDN وسجل A يشير إلى عنوان IP الخاص بالخادم.
الخطوة 1 قم بتثبيت Webmin
أضف مستودع Webmin الذي يمكنك استخدامه لتثبيت وحدة التحكم الخاصة بك ثم تحديثها. يجب إضافته إلى ملف /etc/apt/sources.list.
sudo nano /etc/apt/sources.list
أضف مستودعًا جديدًا إلى نهاية الملف:
. . .
deb http://download.webmin.com/download/repository sarge مساهمات
أحفظ وأغلق الملف.
أضف مفتاح Webmin PGP حتى يعرف النظام أنه يمكن الوثوق بالمستودع الجديد.
wget http://www.webmin.com/jcameron-key.asc
sudo apt-key add jcameron-key.asc
قم بتحديث فهرس الحزمة لتضمين مستودع Webmin.
sudo apt-get update
تثبيت webmin:
sudo apt-get install webmin
بعد اكتمال التثبيت ، سترى:
اكتمل تثبيت Webmin. يمكنك الآن تسجيل الدخول إلى
https: // your_server_ip: 10000 كجذر مع ملف
كلمة مرور الجذر ، أو كأي مستخدم يمكنه استخدام `sudo`.
انسخ هذه المعلومات ، ستحتاجها في العمل المستقبلي.
ملحوظةج: إذا قمت بتكوين جدار الحماية ufw بالشكل المطلوب ، فإنه يحظر حاليًا منفذ Webmin. لفتحه ، استخدم الأمر:
sudo ufw تسمح 10000
لمزيد من الأمان ، يمكنك تكوين هذا المنفذ بحيث لا يمكن الوصول إليه إلا من نطاقات عناوين IP المحددة.
الخطوة 2: إضافة شهادة Trusted Let's Encrypt
يدعم Webmin بالفعل HTTPS ، ولكن في الوقت الحالي تستخدم وحدة التحكم شهادة موقعة ذاتيًا. استبدلها بشهادة موثوقة من خدمة Let's Encrypt.
فتح في المتصفح:
https: // your_domain: 10000
استبدل your_domain باسم المجال الخاص بك.
ملحوظة: في المرة الأولى التي تدخل فيها إلى هذا الرابط ، سترى رسالة خطأ "غير صالح SSL". هذا لأن الخادم يستخدم شهادة موقعة ذاتيًا. أضفه إلى قائمة الاستبعاد للمتابعة.
ستظهر شاشة المصادقة. افتح حساب مستخدم مع وصول sudo (وليس الجذر).
بمجرد المصادقة ، سترى لوحة تحكم Webmin. قبل أن تتمكن من إضافة شهادة موثوقة ، يجب عليك تعيين اسم مضيف الخادم. ابحث عن حقل اسم مضيف النظام وافتح الرابط الذي يحتوي عليه.
سيؤدي هذا إلى فتح صفحة اسم المضيف وعميل DNS. ابحث عن حقل اسم المضيف وأدخل FQDN فيه. انقر فوق حفظ.
انقر فوق Webmin في شريط التنقل الأيسر ، ثم انقر فوق Webmin Configuration.
حدد تشفير SSL من القائمة ، ثم افتح علامة التبويب Let's Encrypt. سترى شاشة خيارات شهادة SSL الجديدة.
باستخدام هذه الصفحة ، يمكن لـ Webmin الحصول على شهادة موثوقة وتثبيتها ، بالإضافة إلى تحديثها في الوقت المناسب. شهادات Let's Encrypt صالحة لمدة 3 أشهر. يدعم Webmin التجديد التلقائي للشهادات ؛ يمكنك إعداد وحدة التحكم الخاصة بك لتجديد شهادة Let's Encrypt شهريًا. تبحث خدمة Let's Encrypt عن ملف تحقق على الخادم ، لذلك يجب أن تضع وحدة تحكم Webmin مثل هذا الملف في الدليل / var / www / html (هذا هو الدليل الجذر الافتراضي لخادم الويب Apache). لإعداد شهادة ، اتبع الخطوات التالية:
- أدخل FQDN الخاص بك في حقل أسماء المضيفين للشهادة.
- في الدليل الجذر لموقع الويب لسطر ملف التحقق ، انقر فوق الزر دليل آخر وأشر إلى / var / www / html.
- في سطر الأشهر بين التجديد التلقائي ، قم بإلغاء تحديد التجديد يدويًا فقط وأدخل 1 في حقل الإدخال. ثم انقر فوق الزر الموجود على يسار حقل الإدخال.
- انقر فوق طلب الشهادة. في غضون ثوانٍ قليلة ، ستتلقى شاشة تأكيد.
للوصول إلى الشهادة الجديدة ، أعد تشغيل Webmin. للقيام بذلك ، انقر فوق السهم الخلفي للمستعرض وزر إعادة تشغيل Webmin. انتظر 30 ثانية ، قم بتحديث الصفحة وقم بتسجيل الدخول إلى لوحة التحكم. سيقوم المستعرض الآن بالإبلاغ عن أن الخادم يستخدم شهادة موثوقة.
الخطوة 3: استخدام Webmin
يقدم Webmin العديد من الوحدات النمطية التي يمكنك من خلالها إدارة الخادم وتنفيذ كل شيء تقريبًا بدءًا من إعداد خادم BIND DNS إلى إضافة مستخدمين إلى النظام. حاول إنشاء مستخدم جديد وتحديث حزم النظام باستخدام Webmin.
إدارة المستخدمين والمجموعة
افتح علامة تبويب النظام وانقر على زر المستخدمون والمجموعات. في النافذة التي تظهر ، يمكنك إدارة المستخدمين ومجموعات النظام.
قم بإنشاء مستخدم جديد (على سبيل المثال ، نشر) يمكنك من خلاله نشر التطبيق. انقر فوق إنشاء مستخدم جديد أعلى الصفحة. سيؤدي هذا إلى فتح شاشة إنشاء مستخدم ؛ أدخل اسم المستخدم وكلمة المرور والمجموعة ومعلومات المستخدم الأخرى.
- في اسم المستخدم ، أدخل الاسم: نشر.
- حدد تلقائي في مجال معرف المستخدم.
- في الاسم الحقيقي ، حدد وصفًا للمستخدم (على سبيل المثال ، مستخدم النشر).
- في الدليل الرئيسي ، حدد تلقائي.
- حدد / bin / bash من قائمة Shell المنسدلة.
- في حقل كلمة المرور ، حدد كلمة مرور عادية وأدخل كلمة مرور.
- في المجموعة الأساسية ، حدد مجموعة جديدة بنفس اسم المستخدم.
- في المجموعة الثانوية ، حدد sudo من قائمة كل المجموعات. ثم انقر فوق الزر → لإضافة المجموعة إلى قائمة المجموعات.
- انقر فوق إنشاء.
كما ترى ، يسمح لك Webmin بتخصيص غلاف المستخدم ودعم الدليل الرئيسي والمزيد.
تحديث الحزم
يمكن لـ Webmin تحديث جميع حزم النظام. للقيام بذلك ، اتبع ارتباط لوحة المعلومات وابحث عن حقل تحديثات الحزمة. إذا اكتشفت وحدة التحكم تحديثات متوفرة ، فسترى عدد التحديثات ورابطًا لها في هذا الحقل.
استنتاج
الآن لديك وحدة تحكم إدارة خادم ملائمة ، محمية بشهادة موثوقة. توفر واجهة Webmin البديهية العديد من الميزات والوحدات النمطية المفيدة.
تعرف على ميزات Webmin. يمكن العثور على مزيد من المعلومات المفيدة في
ليس من الملائم دائمًا تكوين النظام من خلال الجهاز. يفضل العديد من المسؤولين واجهة رسومية على محطة طرفية للقيام بمهام بسيطة. ليس من المعتاد استخدام واجهة رسومية كاملة على الخوادم حتى لا تضيع موارد الحوسبة القيمة ، ولكن غالبًا ما تستخدم واجهات الويب للتكوين.
باستخدام واجهة الويب ، يمكنك الوصول إلى إعدادات خادم الويب من أي مكان تتوفر فيه إمكانية الوصول إلى الإنترنت وتحتاج فقط إلى متصفح. إحدى واجهات الويب مفتوحة المصدر هي webmin. يحظى بشعبية كبيرة بين مستخدمي Linux نظرًا لبساطته ووظائفه الرائعة.
في معظم الحالات ، لإدارة الخادم ، يمكنك الاستغناء عن سطر الأوامر ، ولكن ببساطة تنفيذ جميع الإجراءات من خلال واجهة الويب. دعنا نلقي نظرة على الميزات التي يدعمها Webmin:
- إنشاء وحذف حسابات المستخدمين ؛
- إعداد الخدمات والخدمات باستخدام وحدات خاصة ، مثل Apache أو DNS ؛
- إنشاء علب بريد المستخدم ؛
- عرض إحصائيات استخدام النظام.
بشكل افتراضي ، يحتوي Webmin على أكثر من 500 برنامج نصي يقوم بتنفيذ الاتصال بين خيارات واجهة الويب وقذيفة أوامر النظام. ويمكن إضافة وحدات إضافية إلى كل هذا لزيادة توسيع وظائف البرنامج. Webmin مكتوب بالكامل بلغة Perl ، وكما قلت ، فهو متاح مجانًا. في هذه المقالة ، سنرشدك خلال تثبيت Webmin على خادم Ubuntu 16.04.
تثبيت Webmin على خادم Ubuntu
قبل الانتقال إلى تثبيت Webmin على Ubuntu ، تحتاج إلى إضافة مستودع البرنامج الرسمي إلى مصادر التطبيق. للقيام بذلك ، افتح الملف /etc/apt/sources.list وأضف الأسطر هناك:
sudo vi /etc/apt/sources.list
deb http://download.webmin.com/download/repository sarge مساهمات
deb http://webmin.mirror.somersettechsolutions.co.uk/repository sarge مساهمة
ثم أضف مفتاح GPG الخاص بالمستودع:
sudo wget http://www.webmin.com/jcameron-key.asc
sudo apt-key أضف jcameron-key.asc
يبقى لتحديث قوائم الحزم:
sudo apt-get update
الآن فقط يمكن تثبيت webmin ubuntu 16.04:
sudo apt-get install webmin
عند اكتمال التثبيت ، للسماح بالوصول إلى واجهة الويب من الخارج ، تحتاج إلى فتح المنفذ 10000 باستخدام جدار الحماية. للقيام بذلك ، قم بتشغيل:
sudo ufw تسمح 10000
إعداد Webmin على Ubuntu 16.04
يمكنك الوصول إلى واجهة Webmin ببساطة عن طريق كتابة عنوان الخادم والمنفذ 10000 في شريط عنوان المتصفح. بشكل افتراضي ، يستخدم Webmin https ، لذلك ستحتاج إلى استخدام هذا البروتوكول أيضًا. سيبدو العنوان كما يلي:
https: // ip_address: 10000
سيحذرك المتصفح من أن شهادة SSL غير موثوق بها ، وذلك لأن webmin ينشئ تلقائيًا شهادته الخاصة بعد التثبيت. ونظرًا لإصدار هذه الشهادة من قِبل جهة غير مصدق عليها ، لا يمكن للمستعرض الوثوق بها. لكننا نعلم أن هذا هو خادمنا ، لذا يمكننا المتابعة.
في الشاشة التالية ، ستحتاج إلى إدخال اسم المستخدم وكلمة المرور على الخادم للدخول إلى واجهة الويب. يجب أن يتمتع هذا المستخدم بسلطة المستخدم المتميز:
هذا ما ستبدو عليه الصفحة الرئيسية:


تعرض الصفحة الأولى معلومات عامة عن النظام ، مما سيساعدك على فهم النظام الذي تتعامل معه حاليًا. سيعرض أيضًا تحديثات Webmin إذا كان هناك أي منها.
على الجانب الأيسر من الشاشة ، ستجد قائمة تنقل تتيح لك الوصول إلى وحدات Webmin المختلفة وإدارة الخادم. يحتوي قسم Webmin على إعدادات برنامج Webmin نفسه ، والأقسام الأخرى مسؤولة عن خدمات أو معلمات النظام الأخرى.
الاستنتاجات
هذا كل شيء ، اكتمل تثبيت Webmin على Ubuntu Server 16.04 ويمكنك الآن تكوين نظامك عن بُعد. يمكن أن يكون هذا مفيدًا جدًا عندما لا يمكنك استخدام الجهاز أو لا تريده. إذا كان لديك أي أسئلة ، اسأل في التعليقات!
استخدام "Terminal" ليس مناسبًا دائمًا حتى للمحترفين. لذلك ، يتم استخدام الواجهات الرسومية بشكل متزايد اليوم - حتى بالنسبة لتلك المهام حيث يؤدي استخدام الأوامر النصية إلى نتائج أسرع. موضوع منفصل هو تثبيت Webmin Ubuntu - وهي القدرة على استخدام واجهة ويب رسومية لإدارة الخادم.
يلزم تثبيت Webmin للعمل في واجهات رسومية بدلاً من الجهاز الطرفي.
لماذا هذا مهم جدا؟ بين المتخصصين التقنيين ، سرعة الأنظمة ذات قيمة عالية. العمل مع الحلول التي من شأنها إبطاء الخادم أمر غير مقبول. خاصة إذا كانت الموارد المتاحة ليست كبيرة. هذا هو السبب في أن مثل هذه المجمعات مثل Webmin تحظى بتقدير خاص. بفضلهم ، يمكنك الوصول إلى موارد الخادم في أي مكان لديك جهاز كمبيوتر ، والوصول إلى الإنترنت ، ومتصفح للعمل معه.
Webmin هي واجهة قائمة على الويب مصممة لإدارة الخوادم القائمة على أنظمة تستند إلى Unix. إنه أحد أبسط الحلول وأكثرها ملاءمة لحل المشكلات من هذا النوع. فيما يلي فوائده:
- يساعد في توفير الوقت في إدارة الخادم.
- يتيح لك تكوين الشبكات ، فضلاً عن جدران الحماية لها.
- يدعم النسخ الاحتياطي للبيانات.
- يسمح لك بضبط نظام التشغيل.
- ولها العديد من الميزات المفيدة الأخرى.

من الناحية الفنية ، يتكون Webmin من خادم ويب بسيط ، بالإضافة إلى العديد من البرامج النصية التي تجعل العمل معه مرنًا وسريعًا. يمكن تغيير الملفات ذات إعدادات البرنامج يدويًا وباستخدام كتلة "Webmin Configuration" - في الواجهة الرسومية.
إذا كنت ترغب في تثبيت Webmin لـ Ubuntu للاستخدام التجاري ، فيمكنك القيام بذلك مجانًا. يتم توزيع البرنامج بموجب ترخيص BSD.
دعنا ننتقل إلى التثبيت
تحتاج أولاً إلى إجراء تغييرات على ملف "sources.list":
"sudo nano /etc/apt/sources.list"
أدخل الأسطر التالية في نهاية الملف:
"deb http://download.webmin.com/download/repository sarge مساهمات
deb http://webmin.mirror.somersettechsolutions.co.uk/repository sarge Contrib "

"wget http://www.webmin.com/jcameron-key.asc
sudo apt-key add jcameron-key.asc "
صنع؟ الآن قم بتحديث قائمة مصادر البيانات المراد تحميلها:
"sudo apt-get update"
الآن على Ubuntu Server ، يستغرق تثبيت Webmin ثانيتين. قم بتشغيل الأمر:
"sudo apt-get install webmin"
إطلاق
لبدء Webmin ، تحتاج إلى إدخال "https: // (domain name or server IP): 10000" في شريط العنوان في متصفحك. يبقى فقط إدخال معلومات تسجيل الدخول وكلمة المرور الخاصة بك عند دخول الخادم. تحتاج إلى القيام بذلك مع حقوق المسؤول. كل شئ!

أخيرا
|Webmin هي أداة إدارة نظام تستند إلى الويب لأنظمة تشبه Unix. يمكن استخدام هذا البديل البسيط والمريح لإدارة سطر الأوامر لإدارة جوانب مختلفة من النظام (مثل المستخدمين والخدمات) من خلال وحدات Webmin النمطية. يعد Webmin مثاليًا للمستخدمين الذين يفضلون الاحتفاظ بخادمهم الافتراضي الخاص ، لكنهم لا يريدون العمل باستخدام سطر الأوامر.
سيوضح لك هذا البرنامج التعليمي كيفية تثبيت أداة Webmin و SSL باستخدام apt-get على Ubuntu 14.04.
متطلبات
امتيازات الجذر مطلوبة لتثبيت Webmin. يوصى بإنشاء مستخدم بامتيازات sudo ممتدة (يمكن العثور على الإرشادات في) ، والتي ستحتاج أيضًا إلى تسجيل الدخول إلى واجهة Webmin. بالإضافة إلى ذلك ، سيتمكن Webmin من استخدام بيانات اعتماده لإدارة الخادم.
ملاحظة: يتم تضمين التخويل المستند إلى كلمة المرور عند استخدام Webmin.
قم بتسجيل الدخول إلى الخادم كمستخدم جديد (أو جذر) عبر SSH باستخدام الأمر:
ssh username @ server_ip_address
الرجاء إدخال كلمة المرور الخاصة بك عندما يُطلب منك ذلك.
تثبيت webmin
قبل أن تتمكن من تثبيت Webmin باستخدام apt-get ، تحتاج إلى إضافة مستودع Webmin إلى ملف sources.list الخاص بك.
افتح ملف sources.list على الخادم الافتراضي في محرر نصوص (في هذا البرنامج التعليمي إنه nano):
sudo nano /etc/apt/sources.list
ادخل رقمك السري. ثم اضغط على Ctrl-W و Ctrl-V للانتقال إلى نهاية الملف وإدخال الأسطر التالية:
deb http://download.webmin.com/download/repository sarge مساهمات
deb http://webmin.mirror.somersettechsolutions.co.uk/repository sarge مساهمة
عند الانتهاء من التحرير ، احفظ الملف بالضغط على Ctrl-X ثم Y.
ثم أضف مفتاح Webmin GPG إلى apt حتى يتمكن النظام من الوثوق بالمستودع المضاف. للقيام بذلك ، استخدم:
wget -q http://www.webmin.com/jcameron-key.asc -O- | إضافة مفتاح sudo apt -
نحتاج الآن إلى تحديث قائمة حزم apt-get:
sudo apt-get update
أنت الآن جاهز لتثبيت Webmin ؛ للقيام بذلك ، قم بتشغيل الأمر:
sudo apt-get install webmin
قم بتأكيد بدء التثبيت.
بعد اكتمال التثبيت ، ستبدأ خدمة Webmin تلقائيًا.
تسجيل الدخول إلى webmin
باستخدام متصفح الويب ، افتح صفحة ترخيص Webmin ؛ للقيام بذلك ، حدد IP الخارجي والمنفذ 10000. بشكل افتراضي ، يدعم Webmin SSL / TLS ، لذلك تحتاج إلى استخدام HTTPS للاتصال. لذلك ، افتح الرابط التالي في متصفحك:
https: // server_ip_address: 10000
في هذه المرحلة ، سيظهر تحذير "شهادة SSL للخادم غير موثوق بها" ، مشيرًا إلى أن المتصفح لا يمكنه الوثوق بشهادة SSL للخادم. هذا لأن Webmin يقوم تلقائيًا بإنشاء وتثبيت شهادة SSL أثناء التثبيت ، ولكن لم يتم التحقق من صحة شهادة SSL هذه بواسطة مرجع مصدق يمكن للخادم الوثوق به. وعلى الرغم من أن الكمبيوتر لا يمكنه التحقق من صلاحية الشهادة ، يمكنك التأكد من أنها آمنة.
أخبر المتصفح أن الشهادة يمكن الوثوق بها. على سبيل المثال ، في Chrome تحتاج إلى القيام بما يلي:
- انقر فوق الارتباط المتقدم ؛
- ثم انقر على الرابط "تابع إلى عنوان IP(غير آمن) ".
يحتاج Firefox إلى:
- انقر فوق أنا أفهم المخاطر ؛
- ثم انقر فوق الزر "إضافة استثناء ..." ؛
- ثم قم بتأكيد استثناء الأمان.
في هذه المرحلة ، ستظهر شاشة تسجيل الدخول إلى Webmin.
أدخل نفس بيانات الاعتماد التي تم استخدامها لاتصال SSH في البداية. لا تنس: يجب أن يمتلك هذا المستخدم امتيازات sudo أو root.
مستعد! تم تثبيت أداة Webmin بنجاح وهي جاهزة للعمل.
ملحوظة: يحتاج أمان بيانات اعتماد هذا المستخدم إلى عناية خاصة لأن تطبيق Webmin يتمتع بحق الوصول الكامل إلى الخادم نظرًا لامتيازاته.
باستخدام Webmin
في المرة الأولى التي تقوم فيها بتشغيل Webmin ، ستظهر صفحة معلومات النظام ، وتقدم نظرة عامة على موارد النظام وغيرها من المعلومات المفيدة. تعرض هذه الصفحة أيضًا جميع تحديثات Webmin المتوفرة.
على اليسار يمكنك رؤية قائمة التنقل التي يمكن استخدامها لإدارة الخادم والوصول إلى وحدات Webmin المختلفة. تنقسم قائمة التنقل إلى فئات ، ولكل فئة على حدة مجموعتها الخاصة من الوحدات النمطية. تستحق فئة Webmin اهتمامًا خاصًا لأنها تحتوي على وحدات لتخصيص تطبيق Webmin ، بينما تُستخدم الفئات الأخرى لأداء مهام إدارة النظام المختلفة.
اعرض قائمة التنقل ، تحقق من الوحدات المتاحة.
إنشاء مستخدم (اختياري)
المهمة الرئيسية لإدارة النظام (خاصة في Webmin) هي إدارة المستخدم. في هذا القسم ، سنتحدث عن إنشاء مستخدم جديد باستخدام وحدة المستخدمين والمجموعات.
أدخل اسم المستخدم في اسم المستخدم ، وقدم أيضًا بقية المعلومات المطلوبة عن المستخدم. ثم انقر فوق الزر "إنشاء".
بعد ذلك ، سيظهر مستخدم بالبيانات المحددة على الخادم.
يمكن أيضًا استخدام وحدة المستخدمين والمجموعات لأداء مهام إدارة المستخدم الأخرى ، مثل حذف أو تعطيل المستخدمين والمجموعات.
تثبيت اباتشي (اختياري)
يأتي Webmin مزودًا بعدد كبير من الوحدات النمطية لإدارة حزم البرامج المختلفة. سيوضح هذا القسم تثبيت خادم الويب باستخدام وحدة خادم الويب Apache.
في قائمة التنقل ، حدد فئة الوحدات النمطية غير المستخدمة ، ابحث فيها عن وحدة خادم الويب Apache.
إذا لم يتم تثبيت Apache على الخادم من قبل ، فستقوم الوحدة بالإبلاغ عن ذلك وتقترح طريقة لتثبيت خادم الويب.
بعد اكتمال تثبيت Apache ، سيبدأ خادم الويب القياسي.
بعد ذلك ، سيتم نقل وحدة خادم الويب Apache إلى فئة الخوادم ويمكن استخدامها لإدارة إعدادات خادم Apache.
استنتاج
الآن بعد أن تم تثبيت Webmin وأصبح جاهزًا للعمل ، يمكنك استخدام هذه الأداة لأداء مهام إدارة النظام الأساسية.
العلامات:، تصميم UX و UI: الغرض والاختلافات
تصميم UX و UI: الغرض والاختلافات ربط الخطوط من جوجل الخطوط المغلق
ربط الخطوط من جوجل الخطوط المغلق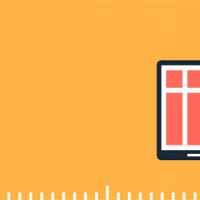 المحتوى الرئيسي لصفحة تصميم التجانب
المحتوى الرئيسي لصفحة تصميم التجانب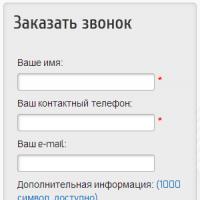 كيف تطلب التغذية الراجعة
كيف تطلب التغذية الراجعة المجتمعات الذكية VK التنمية الذاتية على اتصال
المجتمعات الذكية VK التنمية الذاتية على اتصال "Pavliki vkontakte": جمهور مجموعات فكونتاكتي الذكية للتعليم الذاتي
"Pavliki vkontakte": جمهور مجموعات فكونتاكتي الذكية للتعليم الذاتي كيف تتعلم كيفية كسب المال بطرق مختلفة
كيف تتعلم كيفية كسب المال بطرق مختلفة