أغلق نافذة تحديث Windows 10
اليوم سنتحدث عن 7 طرق لتعطيل تحديث Windows 10! لن تزعجك التحديثات التلقائية لنظام Windows 10 بعد الآن!
يعد Windows Update مكونًا مهمًا وجزءًا من نظام التشغيل Windows. يتحقق بانتظام من خوادم Microsoft بحثًا عن التحديثات والتصحيحات وبرامج تشغيل الأجهزة المتوفرة. في حالة العثور على أي منها ، يبلغ عن ذلك ويعرض تنزيلها وتثبيتها. هذا مهم جدًا لأن التحديثات تعمل على تحسين أداء النظام والموثوقية والاستقرار والأمان.
ليس سراً أن أنظمة التشغيل Windows XP و Vista و 7 و 8 / 8.1 تسمح لك بتخصيص سلوك مركز التحديث: يمكنك تنزيل التحديثات وتثبيتها إما تلقائيًا أو يدويًا ، ويمكنك اختيار التحديثات التي يجب تثبيتها وأيها لا ينبغي ؛ يمكنك حتى إيقاف تشغيل البحث عن التحديثات تمامًا. يتيح لك ذلك اتخاذ قرار بشأن مدى استصواب تثبيت تحديثات معينة وفي نفس الوقت يجعل من الممكن عدم انسداد النطاق الترددي لقناة الإنترنت مرة أخرى عندما يتعلق الأمر بطء الاتصالات.
مع Windows 10 ، لم تترك Microsoft للمستخدمين أي خيار - الإصدار Pro يسمح لك فقط بتأخير التحديثات لفترة من الوقت ، في حين لا يُسمح لمستخدمي Windows 10 Home بالقيام بذلك.
بمعنى آخر ، يقوم الإصدار الجديد من نظام التشغيل بتنزيل التحديثات وتثبيتها تلقائيًا وبدون إشعار. يبدو أنه لا يوجد خطأ في هذا ، ولكن في الحقيقة هذا ليس هو الحال على الإطلاق ، لأن التحديثات غالبًا ما تسبب مشاكل مختلفة. في بعض الأحيان ، يصل الأمر إلى درجة أنه بعد تثبيت الجزء التالي من التصحيحات ، يتوقف النظام ببساطة عن التحميل.
لحسن الحظ ، لا يزال لدى Windows 10 خيار حظر التحديثات أو تنزيلها يدويًا. فيما يلي جميع الطرق الممكنة التي ستعمل في جميع إصدارات نظام التشغيل: Windows 10 Home ، و Pro ، وما إلى ذلك.
لذلك ، دعونا لا نضيع الوقت ونكتشف كيف يمكنك التحكم في عملية تحديث النظام.
الطريقة الأولى: إعداد Windows Update باستخدام الخيارات المتقدمة (ليس لمستخدمي الإصدار المنزلي)
ستتيح لك هذه الطريقة تكوين Windows Update لتأخير التنزيل التلقائي لبعض التحديثات لفترة على الأقل ، وكذلك لمنع إعادة تشغيل الكمبيوتر تلقائيًا. ومع ذلك ، لا يمكنك تعطيل التحديثات أو حظرها باستخدام هذه الطريقة.
الطريقة 2: تعطيل التحميل التلقائي لبرامج تشغيل الأجهزة
لا يزال النظام الجديد يسمح لك بمنع التنزيل والتثبيت التلقائي لبرامج التشغيل. هيريس كيفية القيام بذلك:
بعد ذلك ، سيبحث Windows دائمًا عن برامج التشغيل ويثبتها من الكمبيوتر ، وسوف يتصل النظام بمركز التحديث فقط إذا لم يتم العثور على برنامج تشغيل مناسب على القرص الصلب.
الطريقة الثالثة: إخفاء التحديثات باستخدام أداة إظهار أو إخفاء التحديثات الرسمية
حتى قبل الإطلاق الرسمي لنظام التشغيل Windows 10 ، أصدرت Microsoft برنامجًا يعيد القدرة على إخفاء تحديثات برنامج التشغيل المرفوضة أو تحديثات النظام للنظام.

الطريقة الرابعة: اضبط اتصال Wi-Fi بالإنترنت على أنه محدود
هذا حل آخر لمنع Windows 10 من تنزيل التحديثات وتثبيتها تلقائيًا. لمنع النظام من تنزيل التحديثات الجديدة ، تحتاج فقط إلى تكوين اتصال الإنترنت الخاص بك كاتصال محدود.

هذا كل شئ. الآن لن يقوم "عشرة" بتنزيل التحديثات الجديدة وتثبيتها تلقائيًا طالما أن اتصالك بالإنترنت مدرج على أنه محدود.
الطريقة الخامسة: نهج المجموعة (للمحترفين) أو إعدادات التسجيل
الآن دعنا نتحدث عن الأساليب المتقدمة.
على الرغم من أن Microsoft قد أزالت القدرة على التحكم في كيفية تنزيل التحديثات ، إلا أن إعدادات التحديث من خلال Local Group Policy Editor و Registry Editor لا تزال تعمل.
ألاحظ على الفور أن التدخل في سياسات المجموعة غير متاح لمستخدمي Windows 10 Home ، ومع ذلك ، إذا كان لديك إصدار Pro ، فيمكنك تمكين إما إخطارات التنزيل والتثبيت ، أو إشعار التنزيل والتثبيت التلقائي ، أو التنزيل التلقائي والتثبيت المجدول.
لكن هناك تحذير واحد. نظرًا لأن Microsoft استبدلت التحديث القديم تمامًا بالتطبيق الحديث الجديد ، فإن إعدادات نهج المجموعة أو تعديلات التسجيل لا تسري على الفور. حتى بعد إعادة تشغيل الكمبيوتر أو تشغيل الأمر gpupdate / force ، لن ترى أي تغييرات في نافذة Windows Update. بمعنى ، إذا فتحت إعدادات التحديث ، فستجد أن خيار "تلقائي (موصى به)" لا يزال ممكّنًا هناك.
إذن كيف نجبر Windows 10 على تطبيق سياسة المجموعة أو تغيير التسجيل؟ إنه في الواقع بسيط للغاية. تحتاج فقط إلى النقر فوق الزر "التحقق من وجود تحديثات" في Windows Update.

بمجرد النقر فوق هذا الزر ، سيقوم النظام بتطبيق التغييرات على الفور ، وعندما تفتح الخيارات المتقدمة في Windows Update ، سترى أنه تم تطبيق الإعدادات الجديدة بنجاح.
لذلك دعونا نجري بعض التغييرات على محرر نهج المجموعة المحلي.
بتحديد الخيار الأخير ، ستتمكن من تحديد الخيارات من القائمة المنسدلة في صفحة إعدادات Windows Update.
باختيار الخيار الأول ، عند ظهور تحديثات جديدة ، سيعلمك النظام باستخدامها ، وعند النقر فوق هذا الإخطار ، سيتم فتح نافذة Windows Update بقائمة التحديثات الجديدة والقدرة على تنزيلها.

إذا كنت بحاجة إلى تعطيل التحديثات تمامًا ، فسيساعدك محرر التسجيل في ذلك.


لإرجاع كل شيء كما كان ، ما عليك سوى إزالة المعلمة NoAutoUpdate أو تعيين القيمة (صفر).
الطريقة 6: تعطيل خدمة Windows Update
طريقة أخرى تسمح لك بحظر تنزيل التحديثات وتثبيتها في Windows 10 بنسبة 100٪.
هذا كل شئ. الآن ، عند محاولة التحقق من وجود تحديثات ، سيعيد مركز التحديث رسالة خطأ 0x80070422.
الطريقة 7: أدوات الطرف الثالث
Windows Update Blocker هي أداة بسيطة ومجانية بدون تثبيت تتيح لك تعطيل / حظر التحديثات في Windows 10 بنقرة زر واحدة. في الواقع ، تعد الأداة المساعدة بديلاً أكثر ملاءمة للطريقة رقم 6 ، لأنها تتيح لك إيقاف خدمة Windows Update أو تمكينها دون الحاجة إلى فتح مدير الخدمة.
لإيقاف تشغيل التحديثات باستخدام Windows Update Blocker ، ما عليك سوى تنشيط خيار "Disable Service" والنقر فوق الزر "Apply Now". الأداة متوافقة مع الإصدارات السابقة من النظام حتى XP.

يعد Windows 10 Update Disabler أداة فعالة أخرى للتعامل مع التحديثات التلقائية في Windows 10. بخلاف الأداة المساعدة السابقة ، لا يقوم Windows 10 Update Disabler بتعطيل Windows Update ، ولكنه يقوم بتثبيت الخدمة الخاصة به على النظام ، والتي تعمل في الخلفية وتمنع Windows Update من تنزيل أي شيء وتثبيته.
وفقًا للمؤلف ، يستخدم حله بعض مكالمات النظام غير الموثقة التي تتحقق من الحالة الحالية لـ Windows Update وتمنع عملياتها من التنفيذ. بالإضافة إلى ذلك ، تعمل خدمة Update Disabler على تعطيل جميع مهام Windows Update المجدولة ، بما في ذلك المهمة المسؤولة عن إعادة تشغيل النظام تلقائيًا لإكمال تثبيت التحديثات.
ملاحظة: قد يعتبر برنامج مكافحة الفيروسات الخاص بك التطبيق برنامجًا ضارًا.
لتثبيت Update Disabler ، انتقل إلى هنا وقم بتنزيل الأرشيف بامتداد. نقوم باستخراج ملف UpdaterDisabler.exe من الأرشيف إلى مجلد ما ومباشرة منه ، بالذهاب إلى قائمة "ملف" ، نقوم بتشغيل سطر الأوامر بحقوق المسؤول. بعد ذلك ، اكتب أو انسخ والصق أمر UpdaterDisabler -install في نافذة وحدة التحكم واضغط على Enter.

تم تثبيت جميع الخدمات وتشغيلها ، ولن يزعجك المزيد من التحديثات. لإزالة خدمة ، استخدم الأمر UpdaterDisabler -remove.
يمكنك استخدام أي من الطرق المذكورة أعلاه ، ولكن تذكر أن تعطيل التحديثات أو حظرها غير مستحسن ، خاصة في هذه المرحلة عندما يكون Windows 10 غير مستقر بدرجة كافية ومحمي من التهديدات.
أتمنى لك يوما عظيما!
بعد التبديل إلى نظام التشغيل Windows 10 الجديد ، حاول العديد من المستخدمين إلغاء الاشتراك في جميع التحديثات التلقائية التالية. لا يقوم نظام التشغيل بتنزيل التحديثات تلقائيًا فحسب ، بل يقوم أيضًا بتثبيتها بعد فترة. لوحظ التثبيت الطوعي الإجباري للتحديثات في النظام حتى الآن ، من الجيد أنه يمكنك ذلك الآن إذا لزم الأمر.
ستخبرك هذه المقالة بكيفية تعطيل تحديثات Windows 10. لقد توصل المستخدمون بالفعل إلى العديد من الطرق المختلفة التي يمكنها إيقاف تشغيل التحديثات التلقائية. إذا تم تنزيل التحديث وانتظار إعادة تشغيل الكمبيوتر للتثبيت ، يمكنك ذلك. لكي يمنع المستخدمون التحديثات ، يكفي فقط تعطيل خدمة التحديث في Windows 10.
لتعطيل خدمة التحديث ، انقر فوق Win + R.، وقم بتشغيل الأمر services.msc. في نافذة الخدمات التي تفتح ، ابحث عن الخدمة تحديث ويندوز. انقر نقرًا مزدوجًا فوقه وفي فقرة نوع الإطلاقمجموعة القيمة عاجز. لا تنس أيضًا إيقاف الخدمة الآن وتطبيق الإعدادات الجديدة.
بعد هذه الخطوات ، سيتم تعطيل خدمة التحديث بنجاح ولن يتمكن Windows 10 من تنزيل التحديثات وتثبيتها تلقائيًا. انظر طرق أخرى لمزيد من المعلومات. منذ أن تغيرت أساليب إدارة الخدمات إلى حد ما مقارنة بالإصدارات الأولى من نظام التشغيل.
- قم بتشغيل محرر نهج المجموعة المحلي عن طريق تشغيل الأمر gpedit.mscفى الشباك Win + R..
- في محرر نهج المجموعة الذي يفتح ، اتبع المسار: تكوين الكمبيوتر> قوالب الإدارة> مكونات Windows> Windows Update.
- ثم قم بتغيير قيمة المعلمة تكوين التحديثات التلقائيةعلى ال عاجز.

الأهمية!إذا تم تعطيل خيار تكوين التحديث التلقائي ، فيجب تنزيل أي تحديثات متوفرة من مركز التحديث وتثبيتها يدويًا.
كيفية تعطيل التحديثات من خلال سجل Windows 10

إذا على طول الطريق HKEY_LOCAL_MACHINE \ SOFTWARE \ السياسات \ مايكروسوفت \ ويندوزلن تجد الأقسام التي تحتاجها ، ستحتاج إلى إنشائها بنفسك. على الرغم من حقيقة أن هذه الأقسام قد لا تكون موجودة بشكل افتراضي ، بعد إنشائها ، اتضح أنه يحظر تحديثات Windows 10 التالية.
Win Update Disabler
بالنسبة للعديد من المستخدمين ، سيكون الخيار الأسهل هو تنزيل برامج الجهات الخارجية ، والضغط على بعض المفاتيح تمامًا وتعطيل تحديثات Windows 10. للقيام بذلك ، نوصي باستخدام الأداة المساعدة Win Updates Disabler. الإصدار الحالي فوز التحديثات Disabler 1.4والتي يمكنك تنزيلها من الموقع الرسمي للمطور. الميزة أيضًا أنه يمكنك تنزيل نسخة محمولة من البرنامج دون الحاجة إلى تثبيتها. بطريقة مماثلة.
استنتاج
بشكل عام ، لا يوصى بتعطيل التحديثات ، لأنه مع كل تحديث يصبح نظام التشغيل أكثر استقرارًا وأمانًا. إذا كنت بحاجة إلى تعطيل تحديثات النظام ، فيمكنك استخدام إحدى طرقنا. حل آخر صعب يتمثل في تمكين اتصال محدود ، كما هو موضح في التعليمات :.
توضح هذه المقالة بالتفصيل كيفية إيقاف تشغيل التحديثات التلقائية لنظام التشغيل Windows 10. أنت لا تعرف دائمًا ما الذي تتراجع عنه Microsoft في حزمة التحديث التالية ، ولا يمكنك رفض تنزيل التحديثات وتثبيتها في Top Ten دون استخدام الإمكانات الإدارية أو الأدوات المساعدة الخاصة.
بالمناسبة ، يجب أن تكون حذرًا مع برامج الجهات الخارجية ، لأن هذه الأدوات يمكن أن تؤدي عمليات أخرى في الخلفية ، بالإضافة إلى تعطيل مركز التحديث.
التنزيلات المستمرة للتحديثات والإشعارات المتعلقة بها ، وتثبيتها ومتطلباتها ، وإعادة تشغيل الكمبيوتر ، والأخطاء التي تصاحب أي من المراحل ، وكذلك استهلاك حركة المرور الثمينة من المستخدمين عبر الإنترنت اللاسلكي - هذه هي الأسباب الرئيسية للرفض تحديثات تلقائية لنظام التشغيل Windows 10.
تعطيل مركز التحديث
لنبدأ ، ربما ، بطريقة تكون أكثر قابلية للفهم للمستخدمين المبتدئين بسبب عدم الحاجة إلى الخوض في أدوات النظام ، وهي مناسبة لأي إصدار من Windows 10.
لاحظ أن الطريقة التالية لتعطيل التحديثات (باستخدام أداة تحرير نهج المجموعة) لا تعمل على الإصدار المنزلي من "العشرات" - أداة الإدارة هذه ببساطة غير متوفرة في إصدار Home.
يتمثل جوهر الطريقة في إيقاف وتعطيل الخدمة المسؤولة عن تنزيل حزم التحديث وتثبيتها. للقيام بذلك ، نقوم بتنفيذ الخطوات التالية.
1. قم بتشغيل الأداة الإضافية "الخدمات".
أسهل طريقة للقيام بذلك هي تشغيل الأمر "services.msc" من خلال مترجم الأوامر ، والذي يتم فتحه باستخدام مجموعة مفاتيح التشغيل السريع Win + R.

بعد ذلك ، ستظهر نافذة باسم "الخدمات". ستسمح لك وظيفتها بتعطيل البدء التلقائي للخدمة وإنهاء عملها في الجلسة الحالية.

2. نجد خدمة باسم "Windows Update" (في بعض الإصدارات ، قد يتم العثور على الاسم باللغة الإنجليزية "Windows Update") ثم انقر نقرًا مزدوجًا على العنصر للاتصال بخصائصه.
3. انقر على "إيقاف" لإنهاء الخدمة.
4. في القائمة المنسدلة "نوع بدء التشغيل" ، حدد العنصر "معطل".

5. تطبيق تكوين النظام الجديد.
تسري التغييرات دون إعادة تشغيل النظام. يتم تشغيل التحديث التلقائي لنظام التشغيل Windows 10 بنفس الطريقة: أولاً ، نقوم بتعيين البداية التلقائية للخدمة ، ثم نبدأها.
دعنا نستخدم وظيفة محرر نهج المجموعة
كما قيل ، لن يساعد هذا القسم مالكي الإصدار المنزلي من Windows 10 ؛ عند استخدام إصدارات Pro و Enterprise من Windows 10 ، يوصى بهذا الخيار لتعطيل التحديث التلقائي للنظام.
لنلقِ نظرة على كيفية تعطيل التحديثات التلقائية لنظام التشغيل Windows 10 من خلال أداة الإدارة ، وهي الطريقة الأكثر موثوقية لتعطيل التحديثات.
1. قم بتشغيل الأمر "gpedit.msc".

يتم ذلك من خلال مترجم الأوامر أو سطر الأوامر أو سطر بدء البحث - ستكون النتيجة هي نفسها.
2. افتح قسم "تكوين الكمبيوتر".
3. في القسم الفرعي ، انتقل إلى "قوالب إدارية" ، حيث نفتح دليل "مكونات Windows".
4. انتقل إلى دليل "Windows Update".
5. نسمي "خصائص" للخيار "تكوين التحديثات التلقائية".

6. حرك المفتاح إلى وضع "معطل".

7. انقر فوق "تطبيق" لكتابة التغييرات على سجل Windows 10.
8. أغلق نافذة الأداة وتحقق من وجود تحديثات.
إذا تم اكتشافها في الوضع اليدوي - هذا هو المعيار ، فقد تعمل الإعدادات الجديدة في غضون اثنتي عشرة دقيقة أو دقيقتين ، على الرغم من تعطيل التحقق التلقائي من التحديث فور تعطيل التحقق من التحديث.
ستكون النتيجة مماثلة إذا انتقلت إلى مفتاح التسجيل HKLM \ SOFTWARE \ Policies \ Microsoft \ Windows WindowsUpdate \ AU وأنشأت مفتاح DWORD فيه باسم "NoAutoUpdate" والقيمة "1".
استخدام حركة المرور المقننة
قدم أحد العشرات من التحديثات خيارًا لوظائفه ، والذي يمنع تفعيله تنزيل التحديثات عند استخدام طريقة لاسلكية أو أي طريقة أخرى للاتصال بشبكة تكون حركة المرور فيها محدودة. تتيح لك هذه الميزة الإشارة إلى أن اتصال Wi-Fi الذي تستخدمه محدود ، حتى لو لم يكن كذلك.
تعمل الطريقة على جميع إصدارات Windows 10.
1. انتقل إلى "الإعدادات" وافتح القسم الذي يوفر الوصول إلى إعدادات الشبكة.
2. انتقل إلى علامة التبويب Wi-Fi.
3. قم بتوسيع "الإعدادات الإضافية".
4. قم بتنشيط العنصر "تعيين كاتصال محدود" ، بحيث يأخذ نظام التشغيل في الاعتبار الاتصال بحركة المرور المدفوعة أو المحدودة.

تطبيقات لإيقاف تشغيل ميزة التحديث التلقائي بسرعة
يعرف الكثيرون تطبيقات تعطيل برامج التجسس في المراكز العشرة الأولى. ولكن توجد مثل هذه البرامج أيضًا لتعطيل وظيفة التحديث التلقائي لنظام التشغيل. في بعض الأحيان ، يجمع تطبيق واحد بين هذه الوظائف وغيرها.
تسمى إحدى هذه الأدوات المساعدة Win Updates Disabler. لتجنب المشاكل ، قم بتنزيل التطبيق من site2unblock.com وتحقق من الملف الذي تم تنزيله باستخدام ماسح ضوئي عبر الإنترنت ، مثل VirusTotal.

يعد العمل باستخدام برنامج محمول أمرًا بسيطًا: قم بتشغيله ، وتحقق من العنصر الأول "تعطيل تحديثات Windows" وقم بتطبيق الإعدادات. يتطلب البرنامج امتيازات المسؤول ليعمل.
أوه خمسة ، هذه التحديثات المزعجة لـ Windows ، كيف استوعبتني ... لقد مدت اليد نفسها للماوس لإيقاف هذه الميزة اللعينة ، لمنعها من التثبيت على جهاز الكمبيوتر الخاص بي مرة واحدة وإلى الأبد. لكن ... في نظام التشغيل Windows 10 ، لا يوجد زر لتعطيل البحث عن التحديثات: لم يتم توفيره.
بحق الجحيم؟ كيف يجرؤون؟ لماذا؟؟؟ لماذا؟؟؟ نعم ، أنا ... انتظر! دعونا نهدأ. لم يتم القيام بذلك لإزعاج المستخدم ، ولكن لأسباب موضوعية تمامًا. نعم ، ويتم حل المشكلة بسهولة بالغة. سأخبرك اليوم بكيفية تعطيل تحديث Windows 10 بعدة طرق ، ما إذا كان الأمر يستحق القيام بذلك على الإطلاق ولماذا يحاول الأشخاص "الصغيرون" حرماننا من هذه الفرصة.
لماذا يحتاج Windows إلى التحديث؟
نظام التشغيل هو أكثر "كائن حي" رقمي تعقيدًا - متكامل ومكتفي ذاتيًا. ولكن في بعض الأحيان يتم العثور في ثغرات "الدروع" - نقاط الضعف التي يستخدمها المتسللون ومنشئو البرامج الضارة لأغراضهم غير الملائمة.هناك سباق مستمر بين مطوري أنظمة التشغيل ومنشئي الفيروسات - الذين سيجدون مثل هذه الثغرة في المستقبل. وإذا سعى الأول إلى إغلاقه بسرعة ، وإصدار تحديث ، ثم الأخير - لوضع نفسه في الخدمة من أجل جني الأموال علينا.

كلما كان النظام أكثر تعقيدًا ، زادت نقاط الضعف فيه. هل يوجد الكثير منهم في Windows؟ إنه غير واقعي. يتضح هذا من خلال حقيقة أن إصدار التحديثات كان مستمرًا طوال وجود Windows ، بشكل أكثر دقة ، طالما أن نسخته المحددة تتلقى الدعم. وهذا يعني أن الهدف الرئيسي من تثبيت التحديثات هو سلامتك ، وما يؤدي إليه رفضها أحيانًا ، كما قلنا.
ومع ذلك ، ما الذي يجعل المستخدمين يرفضون تحديث Windows؟ فيما يلي الإجابات التي أسمعها كثيرًا:
- لدي قرصان. أخشى أن التفعيل سوف يطير.
- إنهم يتجسسون عليّ من خلالهم.
- نصح المتخصص.
ماذا يمكنني أن أقول لهذا:
- حتى إذا فشل التنشيط ، وهو أمر غير مرجح ، فمن الأسهل تشغيل المنشط مرة أخرى بدلاً من دفع فدية للمتسللين لفك تشفير أرشيف صور العائلة.
- الغرض من التحديثات مختلف إلى حد ما ، والخوف من برامج التجسس ليس استخدام Windows على الإطلاق. هناك الكثير من البدائل المجانية والمفتوحة المصدر.
- من الأصح استدعاء مثل هؤلاء "المتخصصين" الآفات.
وهذا يعني أنه في 90٪ من الحالات ، فإن رفض تثبيت التحديثات لا معنى له.
متى يكون من المقبول تعطيل تحديثات Windows 10؟
- إذا تسبب التحديث في تعطل نظام التشغيل أو البرامج.
- إذا كان التشغيل المستقر والسريع للكمبيوتر في الوقت الحالي أمرًا في غاية الأهمية بالنسبة لك ، فقد يؤدي تنزيل التحديثات إلى إبطائه.
- إذا كنت تستخدم اتصالاً محدودًا بالإنترنت وتدفع مقابل كل ميغا بايت من حركة المرور.
- إذا لم تكن هناك مساحة خالية كافية على قرص النظام.
إذا قمت بتعطيل التحديثات لأي من هذه الأسباب ، بعد حل المشكلة ، تأكد من تمكينها مرة أخرى!
أسرع طريقة لتعطيل التحديثات: تعطيل خدمة Wuauserv من البدء
أسهل طريقة هي منع "العشرة" (و "السبعة" مع "الثمانية") من تنزيل التحديثات ، وذلك لإيقاف الخدمة وإلغاء تحميلها " مركز التحديثشبابيك". هذه الطريقة جيدة أيضًا لأنها تعمل في جميع إصدارات Windows 10.كيف افعلها:
- قم بتشغيل مدير المهام وافتح " خدمات". انقر فوق الزر الموجود أسفل النافذة فتح الخدمات».

- انزل إلى أسفل نافذة التحكم بالخدمة. " مركز التحديث"هو الثاني من الأسفل. انقر عليه مرتين بزر الفأرة الأيسر لفتحه " الخصائص».

- من علامة التبويب الأولى ، افتح القائمة المنسدلة " نوع الإطلاق"وحدد" عاجز". إذا كانت الخدمة قيد التشغيل ، انقر فوق الزر أدناه قف».

يمكن القيام بنفس الإجراءات بشكل أسرع -. اتبع الإرشادات أدناه واحدًا تلو الآخر (نسخ ، لصق ، الضغط على Enter):
بدء التكوين sc wuauserv = تعطيل [مسافة]
توقف صافي wuauserver
لإعادة الإعدادات السابقة (قم بتشغيل "المركز") ، قم بتشغيل الأوامر التالية:
بدء sc config wuauserv = طلب [مساحة]
بدء صافي wuauserver
بدلا من الطلب(تشغيل يدويًا) يمكنك الدخول تأخير تلقائي(بدء التشغيل التلقائي المتأخر) أو فقط تلقاءي(تشغيل تلقائي عند بدء تشغيل Windows).
تكوين سياسة حظر التحديث التلقائي
تعمل هذه الطريقة في جميع إصدارات "العشرات" ، باستثناء الإصدار المنزلي ، نظرًا لعدم احتوائها على محرر سياسة المجموعة. ومع ذلك ، لا ينبغي أن ينزعج مستخدمو الإصدار المنزلي بسبب هذا ، لأنه يمكن كتابة السياسة مباشرة في التسجيل. وسأوضح لك أدناه كيفية القيام بذلك.لنبدأ بالمحرر. لفتحه ، قم بتشغيل أداة النظام المساعدة " يركض»(مجموعة Win + R أو من قائمة السياق ابدأ). دعونا نكتب الأمر gpedit.ماجستير وانقر فوق موافق.

في نافذة محرر السياسة:
- قم بتوسيع القائمة في النصف الأيسر من النافذة تكوين جهاز الكمبيوتر» -> « القوالب الإدارية» -> « عناصرشبابيك» -> « مركز التحديث". على اليمين - انقر مرتين على الخط " إعداد التحديث التلقائي».

- في قسم الخيارات ، حدد " عاجز»وحفظ الإعداد. لكي تصبح نافذة المفعول ، نعيد تشغيل النظام.

لإضافة سياسة حظر التحديث فورًا إلى السجل ، قم بتشغيل سطر الأوامر (مكتوبًا كسطر واحد مستمر):
reg أضافه "HKEY_LOCAL_MACHINE \ Software \ Policies \ Microsoft \ Windows \ WindowsUpdate \ AU" / v NoAutoUpdate / t REG_DWORD / d 1 / f
لإزالة سياسة ، قم بتشغيل الأمر التالي:
reg ، حذف "HKEY_LOCAL_MACHINE \ Software \ Policies \ Microsoft \ Windows \ WindowsUpdate \ AU" / f
أعتقد أن هذه الأساليب أكثر من كافية لحل مشكلتنا ، ولكن إذا كنت لا تحب أدوات النظام ، فيمكنك استخدام أدوات الطرف الثالث التي تفعل الشيء نفسه (أو تقريبًا نفس الشيء) ، ولكن من خلال نافذة جميلة.
تطبيقات الطرف الثالث لتعطيل تحديثات Windows 10
وهنا لائحة جزئية:
- (أداة Microsoft لإلغاء تثبيت التحديثات بشكل انتقائي ومنعها من التثبيت ، وهي مساعدة جيدة لأولئك الذين فشلت هذه العملية).
كل منهم سهل الاستخدام للغاية ، لذلك لن أسهب في الحديث عن كل منها. سأوضح لك كيفية استخدام أحدها - البرنامج المحمول Win Updates Disabler.

إطلاق ، افتح علامة التبويب " إبطال"، حدد الخيار الأول وانقر على" قدم الآن". بعد إعادة تشغيل الكمبيوتر ، سيتوقف Windows Update عن التحميل.
السبب الرئيسي وراء قيام مطوري Windows بإزالة الزر لتعطيل التحديثات التلقائية في إعدادات المركز من العشرة الأوائل ، لكنهم تركوا القدرة على القيام بذلك بطرق أخرى ، بشكل غريب بما فيه الكفاية ، قلق المستخدمين عديمي الخبرة. أدى إساءة استخدام هذه الوظيفة عن الجهل إلى انتشار متكرر للعديد من الإصابات الإلكترونية التي تسببت في مشاكل ليس فقط للجناة ، ولكن أيضًا للجيران الأبرياء على الشبكة. وبالفعل ، لا تحتاج إلى استخدام هذا دون داع ، لأن سلامتك (وليس فقط) هي فوق كل شيء.المزيد على الموقع:
كيفية تعطيل تحديث Windows 10 أو الترحيب بالفيروسات!تم التحديث: 29 يوليو 2017 بواسطة: جوني ذاكري
مرحبا المشرف! تم تثبيت Windows 10 على جهاز الكمبيوتر المحمول الخاص بي ، وأنا راضٍ تمامًا عن النظام ، باستثناء شيء واحد ، لا يمكنني إيقاف تشغيل التحديثات التلقائية. أعمل كمدير وأسافر طوال اليوممع كمبيوتر محمول في موسكو ، الإنترنت متصل عبر مودم USB ، وعندما تفتح صفحة من أي موقع ، يتجمد الكمبيوتر المحمول بشكل رهيب ، وبعد إعادة التشغيل ، تظهر هذه النافذة برسالة"العمل مع التحديثات. اكتمل 100٪. لا تقم بإيقاف تشغيل الكمبيوتر "وبذلك يتوقف لمدة نصف ساعة ،
يبدو أن النظام قد تلقى تحديثات ويقوم الآن بمعالجتها ، وأنا جالس وأنتظر بغباء!
شيء آخر في المنزل ، أقوم بالاتصال بجهاز التوجيه وكل شيء يطير. أوصى المعالج المألوف بتعطيل التحديثات التلقائية لنظام التشغيل Windows 10 ، ولكن كيف يتم القيام بذلك ، وهل هذا ممكن؟
مرحبا اصدقاء! أنصح قارئنا في إعدادات Wi-Fi بالتبديل إلى اتصال Limit ولن يقوم Windows 10 بتنزيل جميع التحديثات على التوالي. هذا الخيار هو الأكثر قبولًا لمالكي أجهزة الكمبيوتر المحمولة التي تم تثبيت Windows 10 عليها (التفاصيل لاحقًا في المقالة) ، بالطبع ، يمكنك تعطيل التحديثات تمامًا ، ولكن الحقيقة هي أنه تم إصدار Windows 10 مع عيوب بسيطة ويجب أن تجلب التصحيحات الصادرة نظام التشغيل في الاعتبار في الشهر المقبل - اثنان.
أيضًا ، لا تنس أن التحديثات تجلب إصلاحات مهمة لجميع مكونات نظام التشغيل ، بما في ذلك الأمان ، إذا كنت تستخدمه كبرنامج مكافحة فيروسات ، فضع في اعتبارك أنه لن يتم تحديثه أيضًا. بالإضافة إلى ذلك ، إلى جانب التحديثات ، ستأتي أدوات مختلفة لفحص جهاز الكمبيوتر الخاص بك بحثًا عن وجود برامج rootkits وغيرها من البرامج الضارة الخطيرة.

- ملاحظة: لأكون صادقًا ، يحدث العكس أحيانًا - التحديثات المصممة لإصلاح المشكلات تؤدي إلى أخطاء أخرى. أيضًا ، قد تتعارض التحديثات مع برامج التشغيل وبرامج الجهات الخارجية ، ونتيجة لذلك ، قد يتجمد النظام وحتى يقع في شاشة زرقاء.
حسنًا ، لقد حذرتك من كل شيء ودعنا ننتقل إلى أهم شيء. هناك خمس طرق لإيقاف تشغيل التحديثات التلقائية في Windows 10.
التبديل إلى اتصال محدود في إعدادات Wi-Fi
انقر بزر الفأرة الأيسر على القائمةابدأ وانقر فوق المعلمات شبكة وانترنت واي فاي

خيارات اضافية

ضع المفتاح في الموضع على النحو اتصال بعدادات

تعطيل تحديثات نظام التشغيل بالكامل في إعدادات الكمبيوتر
انقر بزر الفأرة الأيسر على القائمة يبدأوانقر فوق المعلمات

اذهب إلى القسم
التحديث والأمان
تحديث ويندوز،

نرى أن هناك تحديثات جديدة يتم تثبيتها على الفور على جهاز الكمبيوتر الخاص بنا
انقر فوق الزر خيارات اضافية

في علامة التبويب هذه ، قم بتعطيل تلقي التحديثات:
اختر كيفية تثبيت التحديثات
وضعنا المعلمة يخطر عندما يتم جدولة إعادة التشغيل
تفقد الصندوق قم بتأجيل التحديثات.

لنعد خطوة للخلف خارج النافذة
التحديث والأمان
تحديث ويندوز،
ونرى أن التحديثات لم تعد يتم تنزيلها وتثبيتها تلقائيًا ، ولكنها تنتظر ملف أذونات. سيبدأ تثبيت التحديثات إذا قمت بالنقر فوق الزر تثبيت الآن.

قم بتعطيل التحديثات في Windows 10 عن طريق تعطيل خدمة Windows Update
انقر بزر الماوس الأيمن على قائمة ابدأ وحدد إدارة الكمبيوتر

انقر بزر الماوس الأيسر على عنصر الخدمات ، وفي القائمة التي تفتح ، حدد تحديث ويندوز، انقر فوقه نقرًا مزدوجًا بالماوس الأيسر

والمعرض نوع الإطلاقفي الموقف عاجز.
يتقدمو موافق.


تعطيل التحديثات في Windows 10 باستخدام التسجيل
أنا أعتبر هذه الطريقة غير ضرورية ، لكن كما يقولون ، كل شيء سيكون مناسبًا للاقتصاد.
ابدأ-> تشغيل

أدخل الأمر في حقل الإدخال رجديت

يفتح التسجيل. البحث عن فرع
HKEY_LOCAL_MACHINE \ SOFTWARE \ السياسات \ مايكروسوفت \ ويندوز
انقر بزر الماوس الأيمن فوق قسم Windows وحدد New - Partition.

أدخل اسم قسم WindowsUpdate وانقر بزر الماوس الأيمن فوقه واخترإنشاء - قسم ، أدخل اسم القسم AU.

انقر بزر الماوس الأيمن فوق قسم AU الذي تم إنشاؤه وحددجديد - قيمة DWORD (32 بت)

نقوم بتسمية المعلمة NoAutoUpdate وتعيين القيمة 1 لها.

إذا قمت بإعادة التشغيل بعد هذه العملية وأدخلت المعلمات:
"التحديث والأمان
Windows Update "، ستلاحظ فشل تنزيل التحديث. انقر فوق" خيارات متقدمة ".

كما ترى ، لا يتوفر لنا خيار واحد لتثبيت التحديثات.

الأصدقاء ، الطريقة الخامسة هي استخدام محرر نهج المجموعة ، إذا كنت مهتمًا به ، فسأتحدث عنه في المقالة التالية.
 تصميم UX و UI: الغرض والاختلافات
تصميم UX و UI: الغرض والاختلافات ربط الخطوط من جوجل الخطوط المغلق
ربط الخطوط من جوجل الخطوط المغلق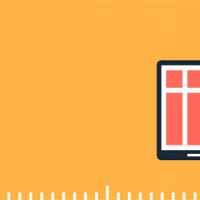 المحتوى الرئيسي لصفحة تصميم التجانب
المحتوى الرئيسي لصفحة تصميم التجانب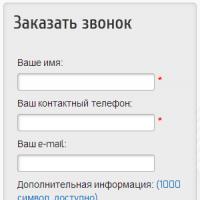 كيف تطلب التغذية الراجعة
كيف تطلب التغذية الراجعة المجتمعات الذكية VK التنمية الذاتية على اتصال
المجتمعات الذكية VK التنمية الذاتية على اتصال "Pavliki vkontakte": جمهور مجموعات فكونتاكتي الذكية للتعليم الذاتي
"Pavliki vkontakte": جمهور مجموعات فكونتاكتي الذكية للتعليم الذاتي كيف تتعلم كيفية كسب المال بطرق مختلفة
كيف تتعلم كيفية كسب المال بطرق مختلفة