ماذا تفعل إذا توقف الكمبيوتر عن العمل بعد التحديث. لن يتم تشغيل Windows بعد تثبيت التحديثات لن يتم تشغيل الكمبيوتر المحمول بعد تحديث Windows 10
دعنا نتحدث عما يجب فعله إذا لم يتم تشغيل Windows 10. في أغلب الأحيان ، تتجلى المشكلة في حقيقة أن النظام لن يتم تحميل ما بعد شاشة البداية بشعار Microsoftأو يتم عرض شاشة سوداء. نقطة مهمة: في هذه المقالة سننظر في خيارات لحل عطل ما ، مما يعني أن المشكلة على وجه التحديد في البرنامج. لذلك ، إذا كانت لديك شكوك في أن نظام التشغيل Windows 10 لا يبدأ بسبب عطل في الجهاز ، أو حدث خطأ معين ، فأنت بحاجة إلى البحث عن حل باسم الخطأ أو أحد الأعراض المحددة لخلل في الجهاز.
تعطل بدء التشغيل العشوائي في نظام التشغيل Windows 10 وكيفية إصلاحه
إذا لم يتم تشغيل Windows 10 ، فننصحك أولاً بالتحقق من الطريقتين التاليتين لحل مشاكل التمهيد. غالبًا ما ترتبط بفشل مؤقت في نظام التشغيل. قد تبدو هذه النصائح غريبة بالنسبة لك ، ولكن هذه هي الحلول التي غالبًا ما يصفها المستخدمون في التعليقات.
1. أوقف تشغيل الإنترنت وأعد تشغيل الكمبيوتر.في بعض الأحيان ، عندما تظهر شاشة سوداء أثناء التمهيد ، يساعد ذلك في فصل سلك التصحيح عن بطاقة الشبكة أو إيقاف تشغيل wifi على الكمبيوتر المحمول أو إيقاف تشغيل طاقة جهاز التوجيه.
2. اضغط مع الاستمرار على زر الطاقة لأكثر من 4 ثوانٍلإجبار الكمبيوتر على الإغلاق. بعد بضع ثوانٍ ، أعد تشغيله وحاول بدء تشغيل Windows. يحدث أن غادر الكمبيوتر بشكل غير صحيح (إذا جاز التعبير "ليس تمامًا") وضع الإسبات.
فحص جهاز الكمبيوتر الخاص بك بحثًا عن الفيروسات
قد يكون سبب عدم بدء تشغيل Windows 10 فيروسات. لذلك ، ننصحك بإنشاء وسائط قابلة للتمهيد باستخدام برنامج DrWEB لمكافحة الفيروسات والتحقق من النظام. كيفية القيام بذلك مكتوب في.
التحقق من المساحة الخالية على القرص

تحقق مما إذا كانت هناك مساحة كافية على محرك أقراص النظام (عادةً محرك الأقراص C:). نظرًا لنقصها ، غالبًا ما تنشأ مشاكل عند بدء تشغيل نظام التشغيل. إذا لزم الأمر ، فقم بتنظيف المساحة عن طريق نقل بعض الملفات من مجلدات مثل التحميلات, فيديوأو الصورإلى قرص آخر. يمكنك إخلاء المساحة عن طريق التشغيل من أي قرص حي - حتى من نفس DrWEB LiveUSB ، الذي تحدثنا عنه في الفقرة السابقة.
قم بالتمهيد في الوضع الآمن وإزالة البرامج الإشكالية
لذا ، قم بالتمهيد في الوضع الآمن. يصف القسم الأخير من المقالة كيفية القيام بذلك خطوة بخطوة في حالة عدم بدء تشغيل Windows 10. إذا نجحت في الدخول إلى الوضع الآمن ، فإن هذه الحقيقة في حد ذاتها تشير إلى وجود عطل على الأرجحعلى مستوى البرنامج (بالرغم من وجود استثناءات).
الآن ، كما هو مذكور أعلاه ، تحتاج إما إلى إلغاء تثبيت البرنامج ، وبعد ذلك توقف تحميل Windows 10 ، أو برنامج التشغيل ، حسب حالتك.
إزالة تحديث:

إزالة السائق:

التراجع إلى نقطة الاستعادة
يمكن بدء استعادة النظام إما من الوضع الآمن ، أو التمهيد من محرك أقراص فلاش لتثبيت Windows 10. الخيار الثاني أكثر موثوقية:
1. أنشئ محرك أقراص USB محمولاً قابلاً للتمهيد باستخدام Windows 10. كيفية القيام بذلك موضحة في. من المهم عند إنشاء الوسائط أن تحدد نفس الإصدار واللغة والامتثال لنظام التشغيل الحالي غير القابل للتمهيد.
3. حدد اللغة وطريقة الإدخال واضغط إضافي:

4. في النافذة التالية ، حدد استعادة النظام:

5. ثم التشخيص → خيارات اضافية → استعادة النظام. يوجد تحذير هنا: إذا لم يتم تمكين التحديث مسبقًا ، فلن تعمل استعادة النظام إلى حالة سابقة. إذا كانت هناك نقاط ، فحاول التراجع. إذا لم يعمل أحدهما ، فجرّب الآخر. لمعرفة كيفية محاولة التراجع عن النظام إذا لم يبدأ تشغيل النظام ، اقرأ نظامنا.
إعادة Windows 10 إلى حالته الأصلية (إعادة التعيين)
إذا لم يساعدك أي مما سبق وما زلت لا تبدأ نظام التشغيل Windows 10 ، ثم لاستعادة قدرة الكمبيوتر على العمل ، يبقى القيام بإعادة التعيين. من أجل هذا:
1. قم بالتمهيد مرة أخرى من USB للتثبيت. اضغط على أي مفتاح عندما ترى اضغط على أي مفتاح للتمهيد من القرص المضغوط أو قرص DVD ...
2. اختر لغة

3. حدد استعادة النظام:
4. حدد التشخيصو أعد ضبط جهاز الكمبيوتر الخاص بك:

- تحديد احذف كل شيء,
- حدد نسختك من Windows
- انقر فقط محرك الأقراص المثبت عليه Windows(في معظم الحالات سيكون محرك الأقراص C: C) ،
- صحافة فقط احذف ملفاتي.
ثم اضغط على الزر العودة إلى حالتها الأصلية:

إجراء الإرجاع ليس سريعًا مقارنة بالطرق الأخرى الموضحة أعلاه. ومع ذلك ، إذا لم يتم تشغيل Windows 10 الخاص بك بسبب مشاكل البرامج الخطيرة ، فغالبًا ما تساعد هذه الطريقة في حل المشكلة.
بصحة جيدة ، قرائي المحترمون ، إخواني في شؤون الكمبيوتر ، وكذلك ضيوف الموقع فقط.
بالأمس قمت بتحديث نظام التشغيل ولم أتمكن من التمهيد منه. الحقيقة هي دواسة ، لكنها قابلة للحل تمامًا. بعد الخوض في جوهر المشكلة وأسبابها ، وجدت حلاً. لذلك ، سأخبرك اليوم بما يجب فعله إذا لم يتم تشغيل Windows 10 بعد التحديث. اقرأ بعناية وتذكر!
ما الذي يمكن أن يتسبب في حدوث ذلك؟
يمكن أن يكون هناك العديد من العوامل ، سواء كانت عواقب أو أسباب. لقد اكتشفوا فيروسًا (في هذه الحالة ، سيساعد Comodo Internet Security) ، وانحرف التحديث ، ولم يعمل متجر التطبيقات ، وأكثر من ذلك بكثير. من الممكن أن يكون هيكل السجل قد تعرض للتلف ببساطة ، ولهذا السبب لا يستطيع Windows ببساطة العثور على قطاعات التمهيد. ستساعد مراقبة استقرار الكمبيوتر الشخصي واثنين من البرامج المساعدة في منع هذا الموقف.
على سبيل المثال، منظف SS. مثالي للمستخدمين ذوي الحد الأدنى من المعرفة بالكمبيوتر. كما أنها مناسبة تمامًا و- ريج منظم. أيضًا برنامج رائع يساعد في تنظيف النظام وتكوينه.

غالبًا ما يحدث أن تظهر حزمة التحديث بشكل خام تمامًا ، وبالتالي ، نظرًا لوجود تعارض مع أي من برامج التشغيل ، قد يتباطأ نظام التشغيل ، على سبيل المثال ، يتجمد الكمبيوتر على شاشة التوقف. هذا قابل للإصلاح تمامًا ، وسننظر في أمثلة لحل هذه المشكلة أدناه.
من المهم أن نفهم أن أي حزم خدمات وتصحيحات يجب تنزيلها فقط من موقع Microsoft على الويب. خلاف ذلك ، يمكنك إفساد الهيكل الرسومي المثبت تمامًا بمحتوى منخفض الجودة ، والذي من المحتمل جدًا أن يكون له يد في مبرمج عديم الخبرة ، أو حتى مخترق ، وهو أسوأ. لأنه يمكن أن يضر الجانب الأكثر أهمية - الأمن.
ماذا تفعل إذا تجمد الكمبيوتر المحمول على شاشة التوقف؟


في البداية ، أود أن أحذر على الفور. في Windows العاشر ، يكون تثبيت التحديثات بطيئًا. إذا توقفت الشاشة الأولية لبدء تشغيل نظام التشغيل لمدة 2-3 دقائق. هذا لا يعني أن النظام يتباطأ. ربما ، في هذا الوقت ، تجري عملية إعداد الملفات المثبتة وقواعد البرامج النصية. قد يستغرق الأمر ما يصل إلى 10 دقائق ، اعتمادًا على حجم التحديث نفسه. لذلك من الأفضل الانتظار. وإذا لم يتفاعل نظام التشغيل بعد هذا الوقت بأي شكل من الأشكال. ثم يمكنك العمل على حل هذه المشكلة.


إذا تجمد الكمبيوتر المحمول على شاشة التوقف ، فسنحتاج إلى الرجوع إلى إصدار عمل ثابت.
أريد أن أحذرك على الفور من أن هذه الطريقة ليست حلاً سحريًا ولن تكون قادرة على المساعدة في إصلاح جميع مشاكل Windows في وقت واحد. إنه يساعد فقط في إصلاح مفتاح التسجيل HKEY_LOCAL_MACHINE نظام نقرا. قائمة التمهيد لتكوين العمل الأخير في أحدث إصدار من نظام التشغيل ليست قياسية ، ولكن يمكن إضافة هذا العنصر.
نذهب إلى البداية ، وفي السطر نكتب الأمر رجديت.


سيتم فتح التسجيل ، نحتاج إلى الانتقال إلى القسم HKEY_LOCAL_MACHINE \ SYSTEM \ CurrentControlSet \ Control \ Session Manager \ Configuration Manager. هنا سألفت انتباهك إلى معلمة تسمى BackupCount. إنها مسؤولة عن عدد المرات التي سيحفظ فيها النظام حالته للتراجع. وفقًا للمعيار ، هناك واحد فقط ، لكن يمكنك تغيير هذا الرقم بنفسك.


ننتقل الآن ، كما هو موضح في الشكل أدناه ، إلى مدير تكوين نظام التشغيل. هناك تحتاج إلى إنشاء قسم فرعي. يجب أن يطلق عليه مثل هذا - آخر جيد معروف. في ذلك ، تحتاج إلى إنشاء معلمة تسمى - DWORD، لا تخطئ في الاسم. اضبطه على تمكين.






من المفترض أن يساعدك هذا أيضًا في حالة ظهور شاشة زرقاء بعد التحديث.
كيفية استعادة النظام بشكل صحيح؟


يحدث أنه بعد تثبيت برامج التشغيل تظهر شاشة سوداء. لن يساعد التراجع البسيط هنا ، حيث يتأثر جزء البرنامج من نظام التشغيل. بحاجة إلى استعادة كاملة. يمكنك القيام بذلك بخمسة طرق مختلفة.
أولا. نذهب إلى قائمة البداية ، وهناك نذهب إلى معلمات نظامنا ونختار " حماية النظام».


الآن عليك أن تختار استعادة الحالة من نقطة التفتيشو اضغط إضافي. سيظهر جدول مع معلمات الوقت الذي تحتاج فيه إلى تحديد أقرب نقطة. انقر فوقه واستعادة. في هذه الحالة ، لن نفقد الملفات ولن نضطر إلى الدخول في BIOS.


ثانيا. طريقة أكثر راديكالية. يعتمد على إعادة ضبط Windows على إعدادات المصنع الأصلية. يشبه الأمر إعادة التثبيت ، ومع ذلك ، لن تحتاج إلى نسخ الملفات ثم استعادتها. نظام التشغيل لن يمحوها. ننتقل إلى معلمات الكمبيوتر المحمول الخاص بنا ، ثم إلى قسم التحديث والأمان. ثم انقر فوق خط الاستعادة وحدد - إعادة تعيين الكمبيوتر إلى حالته الأصلية.


الطريق الثالث، والذي يستخدم ملف النسخ الاحتياطي. مناسب عند ظهور الخطأ 1607. في أحدث إصدار من نظام التشغيل ، يمكن نسخ جميع الملفات تقريبًا لاستردادها. إذا لزم الأمر ، يمكن استخراجها وتثبيتها كإصدار رئيسي من البرنامج ، وبالتالي حل مشاكل الإصدارات الجديدة. لكن في هذه الحالة ، ستحتاج إلى تشغيل ميزة تسمى محفوظات الملفات. ستحتاج أيضًا إلى محرك أقراص خارجي - محرك أقراص محمول أو محرك أقراص ثابت. نذهب إلى معلمات جهاز الكمبيوتر الخاص بنا ونفتح القسم الانتعاش والأمن.


على الجانب الأيسر ، في القائمة ، حدد خدمة الأرشفة. الآن على الجانب الأيمن ، تحتاج إلى النقر فوق علامة الجمع وتحديد قسم التخزين الخارجي، حيث سيتم حفظ البيانات بعد نسخها.




إذا اكتمل كل شيء وتم تنفيذه بشكل صحيح ، فسيظهر مفتاح. يجب أن يكون باللون الأزرق ، مما يعني أن الميزة ممكّنة.


سيتم ضغط جميع الملفات المحددة الآن والتي يمكن تكوينها يدويًا وإرسالها إلى جهاز خارجي.
الرابعة.باستخدام قرص الاسترداد. طريقة مفيدة للغاية ، على الرغم من أنها تستغرق الكثير من الوقت. سوف يساعد في التثبيت غير الصحيح لبرامج تشغيل بطاقة الفيديو. سيساعد أيضًا إذا لم يعمل الماوس الموجود على الكمبيوتر المحمول. لذلك ، نقوم بإدخال محرك أقراص فلاش USB فارغ في منفذ USB الخاص بنا. بعد ذلك ، انتقل إلى قائمة البداية وهناك في شريط البحث نكتب الكلمات - قرص الاسترداد. سيظهر قسم إنشاء واحد.


يمكن القيام بالشيء نفسه عن طريق الضغط على المفتاح مع صورة رمز Windows ومفتاح K (R English).


ستظهر نافذة تحتوي على وصف لما تحتاجه هذه الشريحة ، من حيث المبدأ. نحتاج إلى النقر فوق علامة الاختيار في الأسفل والنقر فوق الزر التالي.


أود أن أحذر على الفور من أن هناك حاجة إلى محرك أقراص محمول لا يقل عن 4 غيغابايت. هذا يرجع إلى حقيقة أن Windows العاشر كبير جدًا في حد ذاته وأن القرص الصلب الذي يحتوي على بيانات الاسترداد سيكون ثقيلًا للغاية. سيتم كتابة هذا في المربع التالي. إذا كان كل شيء على ما يرام ، فسيجد نظام التشغيل الوسائط نفسها ويحذف جميع البيانات منها.




بعد ذلك ، سيبدأ تنسيق محرك الأقراص المحمول. لن يستغرق الأمر أكثر من 5 دقائق. الخطوة التالية هي نسخ الملفات. هنا عليك الانتظار من 10 إلى 30 دقيقة.


إذا كان كل شيء على ما يرام ، فسترى هذه العلامة.


إذا حصلت على شاشة سوداء أو مفتاح و ٨لا يعمل لا يعمل ، ثم يمكنك استخدام قرص الاسترداد هذا. فقط قم بالتمهيد منه وحدد الرمز الأول في الجزء العلوي الأيسر.


الخامس. باستخدام قرص التثبيت. إذا لم يكن لديك واحد ، فسأوضح لك كيف. نأخذ محرك أقراص فلاش بسعة 8 جيجابايت أو أكثر. انسخ جميع الملفات الضرورية وقم بتنسيقها. تنزيل الصورةنظام التشغيل وتحقق من وجود فيروسات باستخدام AVG AntiVirus Free.
أ من هنابرنامج UltraISO. بعد ذلك ، قم بتثبيته وافتحه. بعد ذلك انقر هنا.


تتناول هذه المقالة كيفية إصلاح إصدار أو إلغاء تثبيت التحديثات في Windows 10. يقوم Windows 10 بتثبيت تحديث في الخلفية ، وفي معظم الحالات ، لن يعرف المستخدم سوى التحديثات المثبتة بعد التثبيت.
هناك طرق لإيقاف التحديثات التلقائية في Windows 10 ، ولكن إذا كان لديك بالفعل تحديثات مثبتة على جهاز الكمبيوتر الخاص بك والتي تسبب مشاكل في النظام ، فيمكنك إزالتها أو إلغائها واستعادة Windows 10!
لم يكن تحديث الذكرى السنوية لـ Windows 10 ، أو رقم الإصدار 1607 ، يجعل المستخدمين سعداء للغاية. بالنسبة للكثيرين ، توقفت الإعدادات ، أو توقفت التطبيقات عن العمل ، أو رفض النظام التمهيد على الإطلاق.
دعونا نرى كيفية استعادة Windows 10 بسهولة وبساطة!
تحسباً لإصدار الإصدار التالي من Windows 10 Creators Update ، دعنا نتحدث عن كيفية التراجع عن مثل هذا التجميع. ستكون الطريقة الموضحة مناسبة لأي تجميع لنظام التشغيل Windows 10.
سننظر في كيفية استعادة تحديثات النظام من نظام Windows يعمل وماذا تفعل إذا لم يتم تمهيد النظام؟
طريقة سهلة لاستعادة Windows 10
لذلك ، إذا كنت تريد العودة إلى إصدار سابق من Windows 10:
- انتقل إلى البدء / الإعدادات / التحديثات والأمان / الاسترداد
- بجانب العودة إلى إصدار سابق ، انقر فوق ابدأ.
- بعد إعداد قصير ، سيطلب منك النظام توضيح أسباب الإرجاع. سيتم إرسال هذه المعلومات إلى Microsoft. حدد أيًا من الخيارات المتوفرة وانقر فوق التالي.
- النافذة التالية هي "التحقق من وجود تحديثات؟ ". أنقر على "لا ، شكرًا"
- بعد ذلك ، سترى نافذة تحتوي على معلومات تفيد بأن بعض إعدادات النظام التي تم إجراؤها بعد الترقية إلى إصدار جديد من Windows 10 لن يتم حفظها عند الرجوع إلى إصدار سابق. بالإضافة إلى توصية حول ضرورة إنشاء نسخة احتياطية من البيانات في حالة حدوث مشاكل. إضافي.
- نافذة أخرى تحتوي على معلومات حول الحاجة إلى تذكر كلمة مرور حسابك. إضافي.
- في الخطوة الأخيرة ، عندما تشكرك Microsoft على تجربة الإصدار الجديد من Windows 10 ، انقر فوق الرجوع إلى Windows السابق.
ستستغرق عملية الاسترداد بعض الوقت وستكون تلقائية بالكامل. بعد إعداد قصير ، سيتم إعادة تشغيل جهاز الكمبيوتر أو الكمبيوتر المحمول وستظهر نافذة حول استعادة إصدار سابق من Windows.
يبقى الانتظار بضع دقائق فقط وبعد إعادة التشغيل التالية ، سيتم تشغيل Windows 10 المستعاد لمجموعة أقدم مرة أخرى.
وبالتالي ، يمكن استعادة جميع إعدادات ومعلمات التجميع السابق في غضون 10 أيام بعد التحديث ، وسيتم مسحها تلقائيًا لاحقًا.
إذا كنت تستخدم البعض ، فقد تحذف البيانات بطريق الخطأ لاستعادتها في وقت سابق ، وبسبب ذلك لن تتمكن من التراجع ... لذلك ، توخي الحذر.
كيفية استعادة نظام التشغيل Windows 10 إذا لم يتم تمهيد النظام
يمكنك أيضًا استعادة النظام إلى بنية سابقة من قائمة خيارات بدء التشغيل المتقدمة. هذه الطريقة مفيدة إذا لم يتم تحميل Windows بعد بعض التحديثات.
في هذه الحالة ، سيتم تحميل قائمة خيارات بدء التشغيل المتقدمة تلقائيًا إذا فشل النظام في التمهيد ثلاث مرات.
يمكن أيضًا تشغيله عن طريق التمهيد من قرص الاسترداد:
- حدد "استكشاف الأخطاء وإصلاحها".
- "خيارات اضافية"
- "العودة إلى الإصدار السابق."
- بعد ذلك ، سيتم إطلاق عملية العودة نفسها مباشرة.
- للمتابعة ، حدد حسابًا
- أدخل كلمة المرور الخاصة بها في النافذة التالية.
- وانقر فوق الزر "العودة إلى الإصدار السابق" للتأكيد وبدء عملية التراجع.
انتظر حتى نهاية عملية الاستعادة للتجميع السابق للنظام ، وبعد اكتمالها ، سيتم تشغيل نظام كامل الوظائف للإصدار الذي تم تثبيته من قبل مرة أخرى.
اطرح أسئلتك في التعليقات ، نجيب على جميع الأسئلة حول كيفية استعادة Windows 10!
لفهم سبب عدم بدء تشغيل Windows 10 ، تحتاج إلى تحديد الإجراءات التي نشأت بعد المشكلة: إعادة تثبيت البرامج أو إزالة برامج النظام أو.
إذا كان النظام يعمل بثبات قبل المشكلة ولم تظهر الشاشة السوداء ، فقد تحتاج إلى التحقق من أجهزة الجهاز بحثًا عن أي عطل.
لن يتم تشغيل الكمبيوتر بعد التحديث
في النافذة التي تفتح ، حدد المربع المسمى "التشخيصات" ثم خيار "الاسترداد". سيقوم النظام بكل شيء من أجلك.
انتظر قليلاً وسيتم تثبيت جميع المكونات المفقودة وسيُعاد تشغيل الكمبيوتر.
إذا لم يبدأ Windows بعد التشخيص ولا تزال الشاشة السوداء موجودة ، فيجب عليك التراجع عن التحديثات والعودة إلى الإصدار القديم من نظام التشغيل.
ربما لم يقم مطورو Microsoft بإصلاح مشكلة التثبيت لجهازك حتى الآن.
لاستعادة نظام التشغيل إلى إصدار سابق ، يتم استخدام نافذة التشخيص المذكورة أعلاه. انقر فوق لوحة التشخيص ، ثم على علامة تبويب الخيارات المتقدمة.

بدء استعادة النظام:

في النافذة التي تفتح ، سترى جميع نقاط الاستعادة الحالية وتاريخ إنشائها. حدد النقطة بالتاريخ الحالي وانقر على "متابعة".

في غضون بضع دقائق ، ستتم إزالة النظام المثبت حديثًا تمامًا من الكمبيوتر ، وبإعادة تشغيل الكمبيوتر ، ستعود إلى استخدام الإصدار السابق من نظام التشغيل.

شاشة سوداء عند إقلاع النظام
إذا استغرق النظام وقتًا طويلاً للتشغيل ، وظهرت لك شاشة سوداء فقط ، فيجب محاولة استعادة المعلمات باستخدام نافذة التشخيص ، كما هو موضح في الفقرة السابقة من المقالة.
في معظم الحالات ، تتم إعادة تشغيل النظام ويبدأ العمل بنجاح مرة أخرى. ربما ظهرت الشاشة السوداء بسبب التثبيت غير الصحيح لبرنامج التشغيل.

قد تكون الشاشة السوداء عند بدء التشغيل نتيجة الإصابة بفيروس أو برنامج تجسس على جهاز الكمبيوتر الخاص بك.
في هذه الحالة ، يجب عليك إعادة تثبيت نظام التشغيل بالكامل دون حفظ أي ملفات أو برامج خاصة بالمستخدم ، حيث يمكنهم نقل الفيروس إلى نظام التشغيل الجديد.
التمهيد الطويل لنظام التشغيل Windows 10
إذا كانت ذاكرة الوصول العشوائي لجهازك أقل من 2 غيغابايت ، فمن الطبيعي أن يعمل Windows 10 ببطء.
لا يمكن لجهاز الكمبيوتر الخاص بك التعامل مع الإصدار المحدث من نظام التشغيل.
لمزيد من العمل المريح ، قم بتثبيت أحد إصدارات Windows السابقة على جهاز الكمبيوتر الخاص بك ، فلن يبدأ لفترة طويلة.
يتضمن تحسين نظام التشغيل الخطوات التالية:
- إزالة كافة البرامج غير الضرورية من قائمة التشغيل التلقائي. يمكنك عرض قائمة البرامج التي تم تحميلها عند تشغيل الكمبيوتر في Explorer ، للقيام بذلك ، افتح علامة التبويب "بدء التشغيل" ؛
اضغط على أزرار Ctrl + Shift + Esc في نفس الوقت ثم لمشاهدة جميع التطبيقات ، ما عليك سوى فتح قسم "بدء التشغيل".
ثم انقر بزر الماوس الأيمن فوق البرنامج غير المرغوب فيه وانقر فوق تعطيل.

- فحص جهاز الكمبيوتر الخاص بك بحثًا عن البرامج الضارة باستخدام برنامج مكافحة فيروسات قوي ؛
- تحديث المتجر وإزالة التطبيقات غير الضرورية منه ، ويمكن تشغيلها في الخلفية وتحميل النظام ؛
قم بإنشاء قرص بإصدار استرداد من نظام التشغيل
يمكنك فقط إنشاء محرك استرداد باستخدام نظام تشغيل يعمل على كمبيوتر آخر. انتقل إلى لوحة التحكم وفي حقل البحث أدخل النص التالي: "قرص الاسترداد".
ثم سترى النتائج التالية. انقر فوق الأول.

نادرًا ، ولكن لا يزال يحدث أنه بعد تحديث الكمبيوتر المحمول إلى نظام التشغيل Windows 10 ، لا يتم تشغيله. تظهر شاشة سوداء بمؤشر الماوس وتعلق عليها.
في بعض الأحيان ، عليك فقط الانتظار ويعود كل شيء إلى طبيعته ، وأحيانًا لا. هذا قد يسبب عدم التوافق. ما الذي يمكن عمله في هذه الحالة؟ غالبًا ما يتم حل المشكلة عن طريق إزالة برنامج تشغيل بطاقة الفيديو.
يحل الكثيرون المشكلة عن طريق فصل كابل الشبكة. لاحظ أيضًا أنه بعد تحديث الكمبيوتر المحمول إلى نظام التشغيل windows 10 ، يتم تخزين نظام التشغيل القديم فيه لمدة شهر.
تحتاج فقط . ولكن إذا لم يتم تشغيل الكمبيوتر المحمول ، فلا يمكن القيام بذلك إلا باستخدام قرص التثبيت.
في الوضع الآمن ، يمكنك أيضًا التراجع عن النظام ، الشيء الرئيسي هو أن تكون قادرًا على الدخول إليه.
ما الذي يمكنك فعله أيضًا إذا لم يتم تشغيل الكمبيوتر المحمول بعد التحديث إلى نظام التشغيل Windows 10
في بعض الأحيان يمكن أن يكون في إعدادات BIOS. في ذلك ، تحتاج إلى تمكين معلمة "عدم تنفيذ حماية الذاكرة" عند التمكين.
يوجد فقط العديد من إصدارات BIOS ويمكن تشغيلها بطرق مختلفة. على سبيل المثال:
نفذ تعطيل بت
تنفيذ دعم بت
منع التنفيذ
تنفيذ وظيفة تعطيل
إنتل XD بت
تقنية NX
تقنية XD
تحكم NX BIOS
إذا فشل كل شيء آخر ، فحاول إعادة ضبط المصنع. للقيام بذلك ، قم بما يلي.
قم بإيقاف تشغيل الكمبيوتر المحمول وفصل جميع الأجهزة المتصلة بما في ذلك محركات الأقراص المحمولة والأقراص.
قم بإيقاف تشغيل الطاقة ، وأخرج البطارية ، ثم اضغط مع الاستمرار على زر الطاقة لمدة خمس عشرة ثانية على الأقل.
قم بتوصيل الطاقة ، لكن لا تقم بإدخال البطارية. قم بتشغيل الكمبيوتر المحمول الخاص بك. إذا تم تشغيله ، فهذا رائع. أدخل البطارية واستخدمها كالمعتاد. حظا طيبا وفقك الله.
 تصميم UX و UI: الغرض والاختلافات
تصميم UX و UI: الغرض والاختلافات ربط الخطوط من جوجل الخطوط المغلق
ربط الخطوط من جوجل الخطوط المغلق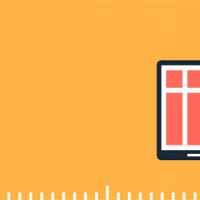 المحتوى الرئيسي لصفحة تصميم التجانب
المحتوى الرئيسي لصفحة تصميم التجانب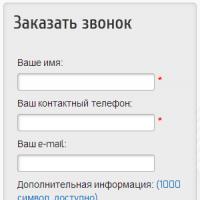 كيف تطلب التغذية الراجعة
كيف تطلب التغذية الراجعة المجتمعات الذكية VK التنمية الذاتية على اتصال
المجتمعات الذكية VK التنمية الذاتية على اتصال "Pavliki vkontakte": جمهور مجموعات فكونتاكتي الذكية للتعليم الذاتي
"Pavliki vkontakte": جمهور مجموعات فكونتاكتي الذكية للتعليم الذاتي كيف تتعلم كيفية كسب المال بطرق مختلفة
كيف تتعلم كيفية كسب المال بطرق مختلفة