Отключить изображения в яндекс браузере горячие клавиши. Горячие клавиши браузера. Управление активной страницей
Для быстрого доступа к функциям веб-обозревателей и других программ активно используются специальные клавиатурные сочетания. Горячие клавиши Яндекс браузера позволяют моментально выполнить действие, для которого обычно приходится использовать несколько кликов мыши. Практически все функции веб-обозревателя от Яндекс имеют клавиши быстрого доступа, сейчас их количество превышает 50 комбинаций. Сегодня мы познакомим со всеми существующими сочетаниями клавиш и научим их редактировать, если какая-то комбинация покажется неудобной.
В Яндекс браузере очень много сочетаний клавиш, все их запомнить довольно сложно, да и это не имеет особого смысла. Нам нужно выбрать только те комбинации, которые чаще всего могут понадобиться и носят практическую пользу. Некоторые быстрые клавиши особенно важно запомнить, так как они универсальны для большинства программ. К примеру, Ctrl + C – копировать контент, комбинация уже стала негласным стандартом для всех приложений.
Из-за слишком большого списка быстрых клавиш для Яндекс браузера, мы разделили их на группы по предназначениям.
Управление вкладками
Смотрим в таблице клавиши быстрого доступа к действиям по управлению вкладками.
| Действие | Комбинация |
| Вызов новой вкладки | Ctrl + T |
| Запустить ссылку в заново сформированной вкладке | Ctrl + клик мыши |
| Открыть ссылку на отдельной странице и сделать её активной | Ctrl + Shift + клик мыши |
| Закрыть активную сейчас вкладку | Ctrl + F4 и Ctrl + W |
| Запустить предыдущую закрытую страницу | Ctrl + Shift + T |
| Пройти на вкладку, расположенную справа | Ctrl + Tab и Ctrl + PGDN |
| Перейти слева расположенную вкладку | Ctrl + Shift + Tab и Ctrl + PGUP |
| Перейти на вкладку под номером (в диапазоне 1-8) | Ctrl + 1-8 |
| Активировать последнюю вкладку | Ctrl + 9 |
Комбинации клавиш для закладок в Яндекс браузере
Ниже 4 клавиатурных сочетаний для работы с закладками.
Горячие клавиши для работы с историей
Есть несколько полезных клавиш, помогающих в работе с историей.
Быстрое управление окнами
Открыть, закрыть, развернуть и свернуть окна можем с помощью следующих комбинаций.
Клавиши навигации
Для быстрой навигации используются:
| Действие | Комбинация |
| Вернуться на прошлую страницу вкладки | Alt + стрелка влево |
| Открыть последующую страницу (в пределах таба) | Alt + стрелка вправо |
| Открыть стартовую страницу | Alt + Home |
| Прервать загрузку страницы | Esc |
| Обновить веб-страницу с использованием кэша | F5 |
| Обновление веб-страницы с очисткой её кэша (запускается, как в первый раз) | Ctrl + F5 |
| Опустить страницу на величину, равную разрешению экрана | Пробел |
| Пролистать страницу в начало | Home |
| Прокрутить страницу в самый низ | End |
Управление активной страницей
Здесь комбинации для сохранения, печати и изменения масштаба:
Работа с контентом
Клавиатурные сочетания для быстрого редактирования:
Быстрый доступ к поиску
Поиск помогает быстро найти нужный материал на странице. Сочетания для управления поиском:
Команды для Умной строки
Поисковая строка поддерживает комбинации для простого редактирования URL-адреса сайтов.
Запуск инструментов разработчика
Разработчикам полезно знать 3 горячие клавиши:
Прочие возможности
Ещё в браузере есть несколько дополнительных возможностей, не относящихся к предыдущим группам.
Как самостоятельно настроить горячие клавиши в Яндекс браузера
Изначально не предоставляется возможности изменить горячие клавиши Яндекс веб-обозревателя. Это обусловлено высоким риском конфликта из-за установки нескольких действий на одни и те же клавиши. Редактировать большую часть сочетаний клавиш непрактично, так как они используются во многих десктопных программах. Проще их запомнить и использовать везде.
Всё же есть возможность сменить назначение клавиш с помощью расширения Hotkeys . Дополнение позволяет определять некоторые действия на новые клавиши. Правда, менять стандартные комбинации кнопок расширение не умеет, оно лишь дополняет уже существующие сочетания или дублирует действия на другие клавиши.
Как сменить быстрые клавиши в Яндекс браузере через Hotkeys:

Все действия в разделе «Настройки» хоть и описаны на английском языке, но интуитивно понятны.
Уже сейчас мы узнали все горячие клавиши для Yandex browser, которыми можем пользоваться для быстрого выполнения большинства действий. Ещё мы научились добавлять новые комбинации клавиш с помощью расширения Hotkeys. При разумном использовании материала, сёрфинг через веб-обозреватель становится значительно удобнее.
Горячие клавиши — это комбинации клавиш, нажимаемых на клавиатуре, для более быстрого доступа к различным фукциям электронной почты Яндекс .
Удобны в основном для тех, кто более-менее хорошо знает расположение клавиш на клавиатуре и часто пользуется электронным ящиком на Яндексе.
? (на цифре 7, над буквами или рядом с правой клавишей Shift, но во втором случае необходимо дополнительно нажимать Shift)
Появляется окно, где показаны все горячие клавиши для электронной почты Яндекс.
F9
Проверить почту — переходим в папку «Входящие». Если Вы итак находитесь в этой папке, то страница обновляется, то есть проверяем, не появились ли новые входящие письма.
W или C (русские Ц или С)
Написать письмо — то же самое, что и кнопка «Написать», переходим в раздел для создания нового письма.
Ctrl+I (русская Ш)
Переход в папку «Входящие», если Вы уже в этой папке, то ничего не происходит. Отличается от F9 тем, что при нажатии F9, страница принудительно обновляется.
Shift+P(русская З)
Распечатать, то есть отправляем страницу для печати на принтер. Срабатывает только когда открыто письмо (не для всего списка).
/ (над цифрами в правой части клавиатуры или рядом с правой клавишей Shift)
Переводит курсор в строку поиска по письмам, то же самое, что кликнуть мышкой в строке поиска.
⇠ и ⇢ (стрелочки влево и вправо)
Перемещает курсор выбора с меню папок в список писем и наоборот. То есть, нажав ⇢, можно перемещаться по списку писем с помощью клавиш ⇡ и ⇣ (стрелочки вверх и вниз), а нажав ⇠, можно перемещаться по меню выбора папки для писем.
⇡ и ⇣ (стрелочки вверх и вниз)
Перемещает курсор вверх или вниз по списку писем или по меню папок. Дополнение для предыдущего пункта.
Space (пробел)
Ставит флажок в указанном письме, либо разворачивает список папок (для папки «Входящие», если в ней созданы вложенные папки).
Enter
Если курсор в меню папок, то открывает папку на которой установлен курсор. Если курсор установлен на списке писем, то открывает письмо или показывает сгруппированные письма.
Shift+⇡ или Shift+⇣
Shift+⇡ устанавливает флажок на письме и поднимается на одно письмо вверх. Shift+⇣ снимает флажок с письма и опускается на одно письмо вниз.
Ctrl+A
Выделяет все письма, то есть ставит флажки на всех письмах, находящихся на этой странице. Повторное нажатие снимает выделение.
I (русская Ш)
Ставит метки (красный флажок) на выбранных письмах (отмеченных флажком). Если ни одно письмо не отмечено, то выбираются письма, на которых стоит метка.
M (русская Ь)
Переложить выбранные письма в выбранную папку. Открывается окошко для выбора имеющихся папок и после выбора нужной, письма перекладываются в эту папку.
L (русская Д)
Открывает окно для выбора метки для выбранных писем (отмеченных флажком). Если ни одно письмо не отмечено, то выбираются письма, на которых стоит метка.
Q (русская Й)
Все выбранные письма отметятся как прочитанные.
U (русская Г)
Все выбранные письма отметятся как непрочитанные. Если ни одно письмо не выбрано, то в списке писем останутся только непрочитанные письма.
F (русская А)
Переслать выбранные письма на другую электронную почту , то же самое, что нажать кнопку «Переслать» над списком писем.
Delete
Удалить все выбранные письма.
При чтении письма
Shift+U (русская Г)
Отметить это письмо непрочитанным. Происходит переход к списку писем и письмо отмечается как непрочитанное.
Shift+S (русская Ы)
Отметить это письмо как спам или наоборот не спам. Соответственно письмо переместится в папку «Спам» или наоборот переместится из папки «Спам» в папку «Входящие».
Shift+I (русская Ш)
Отметить это письмо как важное. Письмо останется открытым, но на заголовке появится красный флажок. При повторном нажатии, флажок убирается.
Shift+L (русская Д)
Отметить данное письмо меткой. Открывается меню для выбора или создания метки.
Shift+M (русская Ь)
Переложить письмо в папку. Открывается меню для выбора папки, в которую будет перемещено письмо.
Shift+F (русская А)
Переслать письмо на другой почтовый ящик. То же самое, что кнопка «Переслать».
Shift+E (русская У)
Ответить на письмо. Переходим на страницу создания ответа на данное письмо. То же самое, что кнопка «Ответить».
Shift+R (русская К)
Отметить всем, то есть ответ отправляется тому, от кого пришло данное письмо и тем, кто указан в получателях копии письма.
Delete
Данное письмо. После удаления, переходим к списку всех писем в данной папке.
p или j — предыдущее, n или k — следующее
Переход по письмам в соответствии с расположение в списке. Предыдущее — то, что находится выше, следующее — ниже.
При написании письма
+ (плюс)
Добавление вложенного файла. Открывается окно для выбора файла, находящегося на Вашем компьютере.
Ctrl+Enter
Отправка письма, то же самое, что и кнопка «Отправить».
Ctrl+S (русская Ы)
 Всем привет Было дело, ставил я программу Download Master, многие эту программу знают, но если что то я вам напомню, что это самая популярная качалка. То есть как торрент, но для обычных файлов, которые можно скачать с сайтов. Ну так вот. Поставил я короче эту программу и вместе с ней поставился Яндекс Браузер. И случилось это потому что при установке Download Master я не снял левые галочки. То есть походу я затупил
Всем привет Было дело, ставил я программу Download Master, многие эту программу знают, но если что то я вам напомню, что это самая популярная качалка. То есть как торрент, но для обычных файлов, которые можно скачать с сайтов. Ну так вот. Поставил я короче эту программу и вместе с ней поставился Яндекс Браузер. И случилось это потому что при установке Download Master я не снял левые галочки. То есть походу я затупил
В общем в итоге у меня еще появилась Яндекс кнопка на панели задач. Это такой трюк, чтобы вы заходили на поисковик Яндекс. Данная кнопка предназначена просто для того чтобы быстро открыть Яндекс поисковик и начать что-то в нем искать
Смотрите, вот эта кнопулька как выглядит у меня, думаю что у вас также:

Кстати видите слева еще один значок такой необычный, он тоже появился тогда когда и эта кнопка, если его нажать то появится измененный браузер Internet Explorer с сайтом кинопоиска:

Видимо таким образом этот кинопоиск пытаются продвигать в массы.
Если же вы нажмете на Яндекс кнопку, то откроется такое окно:

В общем я думаю что с этой Яндекс-кнопкой все ясно, главное что это не вирус и не грузит процессор.
Как удалить Яндекс кнопку?
Если вам эта кнопка оказалась ненужной, то ее лучше удалить, это сделать очень просто. Ее можно в принципе удалить из панели задач, но вот я не знаю насколько это грамотно, поэтому я покажу как это сделать более так бы сказать традиционным способом.
Итак открываем меню Пуск и там нажимаем на Панель задач (а если у вас Windows 10 то там этот пункт находится в меню, которое вызывается кнопками Win + X):

Потом находим значок Программы и компоненты:

Откроется окно с установленными программами. Вот тут нужно найти кнопку Яндекса, нажать по ней правой кнопкой и выбрать Удалить:

И все, она удалится без каких либо сообщений. Но что самое интересное, сама кнопка на панели задач осталась. Я вот не сразу понял в чем прикол и сделал перезагрузку. После нее кнопка вроде бы все равно осталась, но уже в нерабочем состоянии, вот смотрите сами:

Когда я на нее нажал, то выскочило такое окошко:

Тут нажимаем Да. Получается что кнопка то была удалена, но след ее остался…
Если у вас также еще была кнопка оранжевого браузера, то чтобы удалить ее, нажмите по ней правой кнопкой и выберите Изъять программу.
При первом же запуске клавиатура знакомит нас со всеми возможностями, обыгрывая обучение в виде импровизированного чата. Как видите, визуально «Яндекс.Клавиатура» очень похожа на стандартную, но это, скорее, плюс. Некоторые отличия в интерфейсе всё же есть.
Клавиатура имеет три экрана, между которыми легко переключаться свайпами. По центру находится клавиатура с русской раскладкой, справа - английская, а слева - отдельный цифровой блок. Привычный значок глобуса переключает английскую и русскую раскладки, но кому он нужен, если есть жесты?

Далее в глаза бросается панелька предикативного набора, которая сразу же начнёт угадывать слова, облегчая ввод. Здесь есть интересная особенность: после ввода фразы и нажатия на пробел клавиатура будет предлагать эмодзи, подходящие по контексту. Кстати, пробел тут тоже не простой. С его помощью можно перемещать курсор по тексту, если сделать тап с удержанием. Почти как на iPhone 6s.
Даже основная функциональность клавиатуры «Яндекса» выгодно выделяет её на фоне конкурентов. А ведь у неё есть ещё и дополнительные возможности, скрывающиеся за кнопкой с троеточием. Тут у нас почти матрёшка: экран расширенных функций содержит ещё пять вкладок, среди которых панель эмодзи, каталог гифок, рисовалка скетчей, панель геолокации и переводчик. Каждая из них заслуживает внимания, поэтому рассмотрим их отдельно.

С эмодзи всё понятно. Это знакомая нам панель со смайликами, разбитыми на категории, а также быстрый доступ к последним использовавшимся. Отличий здесь два: эмодзи расположены не так кучно и в предпросмотре отображается увеличенный смайлик, а не обычный.

Картинки со второй вкладки сразу же позволяют быстро вставить гифку подходящей тематики. Если нужно что-либо специфическое - есть поиск. Ищутся просто картинки, анимации и демотиваторы. Всё, разумеется, через фирменный сервис «Яндекс.Картинки». После выбора фото копируется в буфер обмена, откуда его можно вставить почти в любом приложении (iMessage, Telegram и так далее).


Панель карт открывает доступ к популярным заведениям и позволяет делиться вашим местоположением так же, как в iMessage. Есть и обычный поиск по карте, можно найти любое место. В буфер копируется ссылка на «Яндекс.Карты» с названием объекта, которую можно вставить куда угодно.

И последняя по списку, но не по своей полезности - вкладка переводчика. Он позволяет почти мгновенно перевести набранный текст на любой из иностранных языков. Вводим текст, переключаемся на панель переводчика, и вуаля - русский превращается в английский или любой другой.
Главная интрига заключается в том, насколько хорошо всё это работает в деле. Не буду вас томить: работает очень даже неплохо. Клавиатура появляется если мгновенно, то с едва различимой задержкой, которая дискомфорта не вызывает.
Благодаря полезным функциям, например встроенной панели эмодзи и наличию английского языка с быстрым переключением, у «Яндекс.Клавиатуры» есть все шансы стать единственной клавиатурой на вашем iPhone. Да что там, учитывая расширенные возможности вроде геометок, переводчика и режима трекпада, ни у стандартной клавиатуры, ни у любой из сторонних просто нет никаких шансов.
Яндекс Клавиатуру на Андроид - это бесплатная альтернативная клавиатура для Android-устройств от Yandex LLC.
Скачать Яндекс Клавиатуру на Андроид можно бесплатно на русском языке и рекомендуется пользователям, кого стандартная программа ввода букв и цифр не устраивает по причинам неудобства и нехватки функционала.
Кроме привычных пользователю функций для переписки благодаря интеграции с популярными сервисами она также предлагает быстрый перевод текста, показ местоположения, голосовой ввод и многое другое.

Яндекс Клавиатура вызовет интерес у любых поклонников многофункциональных вещей, ведь это настоящий «швейцарский нож» среди подобных продуктов. К тому же ее можно использовать во всех приложениях, инсталлированных на устройстве. При чем в последнем может оказать помощь встроенный помощник.
Основные возможности:
- ввод текста, в т.ч. и с помощью голоса;
- автоматическое окончание фраз;
- подбор смайлов к написанным словам;
- готовые наборы и встроенный поиск картинок;
- геометки и геолокация;
- перевод фраз на десятки языков;
- переключение свайпом между раскладками;
- пользовательские рисунки прямо в диалоге;
- несколько тем для оформления на выбор.

Внешне Яндекс.Клавиатура во многом напоминает предустановленную, но разница в интерфейсе все же ощутима. При первом запуске приложение знакомит пользователя со своим функционалом с помощью проигрываемого импровизированного чата на экране. По умолчанию в наличии есть три раскладки: цифровая, русская и английская. Переключение между ними возможно как с помощью кнопки «глобус», так и путем жестов.
Следующее, на что стоит обратить внимание, это панель предиктивного набора. Именно она будет помогать пользователю, подсказывая слова и облегчая ввод. А после окончания написания слова и нажатия на клавишу пробел, советовать подходящие по смыслу смайлы. Кстати, пробелом, при нажатии с удержанием, также можно передвигать курсор по тексту.

Далее остановим взгляд на кнопке с многоточием. За ней скрываются еще 5 дополнительных возможностей для ведения чата в Яндекс.Клавиатуре. Среди них панель со смайлами, каталог и поиск изображений, рисование картинок, карты с поиском и геолокацией и встроенный переводчик для перевода набранного текста на выбранный иностранный язык. Само собой, для всех панелей используются только фирменные сервисы от Yandex LLC.
Но несмотря на вышеперечисленные достоинства и огромный функционал, которому нет аналогов среди похожих продуктов, Яндекс.Клавиатура все еще остается немного «сыроватым» приложением с пусть незначительными, но шероховатостями.

Хоть и не мешающие при переписке, они все же обращают на себя внимание пользователей:
- Чувствительность клавиш. На некоторых устройствах буквы могут пропечатываться с небольшой задержкой или не с первого нажатия.
- Окончание фраз. Стоит учитывать само обучаемость программы, точность подсказок будет зависеть от срока использования.
- Автозапуск. После перезагрузки гаджета проводить подключение, а также настройку утилиты понадобится снова.
- Системные ресурсы. В некоторых случаях наблюдались подтормаживания, а также замедленная работа в приложениях.
Скачать Яндекс клавиатуру для Android устройств смартфонов и планшетов необходимо тем, кто хочет расширить стандартный функционал программы-печатальщика. По ссылке ниже доступна ARM версия, а для x86 по
 Слушать радиостанции на английском языке онлайн бе Топ 7 радиостанций для изучения английского языка
Слушать радиостанции на английском языке онлайн бе Топ 7 радиостанций для изучения английского языка История фирменного стиля MTC: создание нового логотипа
История фирменного стиля MTC: создание нового логотипа Инструкция по работе с программой allsubmitter 7
Инструкция по работе с программой allsubmitter 7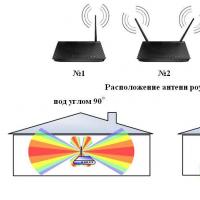 Как на ноутбуке улучшить прием сигнала wifi
Как на ноутбуке улучшить прием сигнала wifi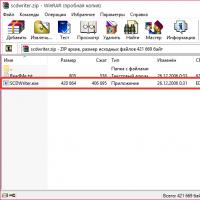 Writer: мощный текстовый процессор
Writer: мощный текстовый процессор Обзор и тестирование смартфона DOOGEE X5 MAX Pro
Обзор и тестирование смартфона DOOGEE X5 MAX Pro Прошивка или перепрошивка Sony Xperia
Прошивка или перепрошивка Sony Xperia