Как пользоваться кнопкой Win? Редактирование видеозаписи в Windows MovieMaker
Windows 8 - это быстрая и гибкая операционная система с привлекательным дизайном. Она кардинально отличается от предыдущих версий и представляет всю важную информацию на начальном экране. Внешний вид и функции системы предназначены для работы с сенсорными устройствами, но это не мешает продолжать пользоваться мышью.
После загрузки открывается стартовый экран, на котором расположены объекты в форме плиток. Плитки связаны с приложениями, веб-сайтами, коллекциями и другой информацией. Чтобы научиться пользоваться Windows 8, достаточно запомнить несколько команд и действий.
Быстрая навигация по статье
Основные команды и жесты
Чтобы обеспечить быстрый и лёгкий доступ к часто используемым функциям, в Windows 8 разработана специальная панель. Расположена она в правой части экрана и содержит системные команды.
Существуют три различных способа доступа к панели (в зависимости от того, какой компьютер используется):
- Сенсорный экран — проводится пальцем от правого края экрана;
- Клавиатура — используется сочетание клавиш «Windows + C»;
- Мышь - наводится курсор мыши на верхнюю или нижнюю часть правого края экрана.
Приложения запускаются щелчком мыши по плитке. Закрывается программа любым из трёх способов:
- Сенсорный экран — проводится пальцем от верхнего края экрана вниз;
- Клавиатура — используется комбинация клавиш ALT + F4;
- Мышь — наводится курсор мыши в левый верхний угол экрана и щелчком правой кнопки на плитке вызывается контекстное меню, в котором есть пункт "Закрыть".
Настройка интерфейса
Нажав на плитку «Рабочий стол», компьютер переходит в привычный режим. Для комфортной работы требуется изменить некоторые параметры боковой панели (основные настройки находятся на панели справа). Доступны несколько кнопок:
- Поиск - стандартный поиск (можно искать приложение, настройку или файл);
- Общий доступ - позволяет делиться файлами и информацией;
- Пуск - возвращает на начальный экран;
- Устройства - настройка всех подключённых устройств;
- Параметры — изменяются параметры приложений и компьютера, а также общие настройки (громкость, яркость, питание и раскладка клавиатуры).
Стартовый экран
По умолчанию на стартовом экране отображаются только плитки системных приложений. При инсталляции любой программы здесь появляется соответствующий значок для запуска.
Ненужные элементы удаляются или открепляются от этого меню. Щелчком правой клавиши мыши на плитке, выводится панель приложения снизу экрана, где находятся необходимые элементы управления, а щелчком по пустому участку вызывается панель с кнопкой «Все приложения» — её активация отображает все программы, установленные в системе.
Windows 8 специально разработана для использования на устройствах с сенсорным экраном, но в любой момент можно переключиться в стандартный «оконный» интерфейс. Все программы, предназначенные для предыдущих версий, работают и в этой системе.
– одно из обязательных условий использования этой операционной системы. Её лицензирование осуществляется путём приобретения нами, пользователями ключа продукта для соответствующей версии и редакции. Но компания Microsoft не требует от нас покупать ключ продукта сразу (если, конечно, он не поставляется вместе с OEM-устройством)
. Для всех версий и редакций Windows существует триал-формат её использования, ограниченный в тех или иных возможностях.
Что это за триал-формат? Иными словами — что будет, если использовать Windows без активации?
У поставленного вопроса есть две плоскости рассмотрения. Первая – когда мы говорим о юридической ответственности, но эта тема больше касается компаний, использующих продукт Microsoft для бизнес-целей. Хотя теоретически за использование нелицензионного софта можно привлечь к ответственности (как минимум в виде штрафа) любого гражданина, который пользуется операционной системой сугубо в личных некоммерческих целях. Другая плоскость – упомянутые функциональные ограничения Windows. Вот, собственно, в этом ключе давайте и рассмотрим вопрос.
Win7 поставляется с 30 -дневным триал-периодом, в течение которого можно беспрепятственно использовать все без исключения возможности этой версии.
Но эти же возможности, кроме системных обновлений, будут доступны и по истечении триал-периода. Так что, как видим, по части функционала неактивированная «Семёрка» почти не пострадает. При желании пакеты обновления можно устанавливать вручную, скачав их с сайта Microsoft. Или, например, с помощью утилиты Windows Update MiniTool .
Но уже через 3 дня после установки система начнёт морально давить на нас, чтобы мы её активировали. Сначала лояльно, в виде изредка появляющегося окошка активации, а ближе к завершению триал-срока – более настойчиво, с выдачей этого окошка каждые 4 часа и при каждом заходе в систему. Ну и для большего эффекта в правой нижней части экрана появится надпись, что копия Windows не является подлинной. Обои рабочего стола окрасятся в траурный чёрный цвет. Их можно будет поменять в настройках персонализации, но через время траурный цвет вновь заполнит пространство рабочего стола.

Вот, собственно, и все ограничения. Более того, триал-срок использования Win7 при желании можно продлить до 120 календарных дней. Но об этом чуть позже.
А вот у современных версий Win8.1 и 10 нет никакого конкретного триал-срока. Всё время работы с ними без активации – сплошной, безвременный триал. Вот только без юридического основания, как это обеспечивается официальным 30-дневным пробным сроком «Семёрки» . И картинка рабочего стола в современных версиях системы не окрашивается в траурный цвет. Однако у них есть свои заморочки.
Windows 8.1
Проблемы с активацией Win8.1 могут возникнуть прямо на этапе установки этой версии из официального дистрибутива, созданного с помощью утилиты MediaCreationTool . Чтобы установить систему, нужен как минимум временный ключ продукта. Он, естественно, не даёт права законного использования Windows, он пригоден только для её установки. Но и этой волокиты с ключом можно избежать, если скачать дистрибутив этой версии с сайта tb.rg-adguard.net . Это веб-ресурс, поддерживаемый энтузиастами, где хранятся чистые образы системы. Только, как в случае с Win8.1 , настроенные на возможность отложения процесса ввода ключа на этапе установки, как это происходит в Win10 .
С момента установки неактивированная Win8.1 содержит надпись в правом нижнем углу экрана, но в отличие от Win7 , это уже не давящий на психику текст «Ваша Windows не является подлинной» , а просто констатация сведений о версии и сборке системы.

В неактивированной Win8.1 заблокированы настройки персонализации для оформления стартового экрана Modern UI и экрана блокировки.

При этом темы Windows с помощью настроек персонализации в формате панели управления можно менять сколь-угодно. И выбирать любые обои, любые расцветки для панели задач и окон. При этом даже не блокируется возможность скачивания готовых тем рабочего стола с официального сайта Microsoft.

Через какое-то время система станет напоминать об активации выдачей окна активации в приложении .

И это окно будет периодически выскакивать во время работы с системой. Во всём остальном функциональность Win8.1 будет точно такой же, как у полноценной, активированной системы.
Windows 10
А вот Win10 не выдаёт никаких назойливых окошек активации. О том, что система не является активированной, нам сообщается скромной надписью на главной странице приложения , она же ссылка в нужный раздел для выполнения процедуры активации.

Как и Win8.1 , Win10 содержит надпись в правом нижнем углу экрана о версии и сборке системы. При установке «Десятки» , как упоминалось, можно не вводить ключ продукта, а пропустить этот этап, даже если дистрибутив системы скачан официальным способом с помощью утилиты MediaCreationTool .
Условия же использования настроек персонализации у «Десятки» жёстче, чем у версий-предшественниц. Поскольку здесь нет отдельно проявленного современного интерфейса в виде полноэкранной надстройки Modern UI , и тип классических и UWP -приложений существует в единой среде, то, соответственно, без активации ко всем настройкам оформления этой среды нет доступа. И мы всё время вынуждены будем лицезреть фирменную синюю тему Win10 и такую же синюю картинку с окошком, сквозь который слабо проникают лучи света.

Во всём остальном система не будет отличаться от активированной.
Ознакомительная Windows 10 Enterprise
У Microsoft есть специальный ресурс для IT -специалистов и разработчиков Evaluation Center , где эта особая каста пользователей может получить различные продукты компании бесплатно. И легально использовать их какое-то время в ознакомительных целях. В числе таких продуктов — ознакомительные редакции Windows Enterprise и LTSB (та же Enterprise, только с минимальным объёмом поставки системных обновлений) . Эти редакции поставляются уже активированными ключом Evaluation -лицензии сроком на 90 дней.

В юридическом смысле это, по сути, тот же триал-формат, что и в случае с Win7 . Такая же ознакомительная редакция с 90 -дневной Evaluation -лицензией существует и для Windows 8.1 Enterprise . Только её уже нельзя скачать на сайте Evaluation Center , разве что где-нибудь на сторонних ресурсах отыщется дистрибутив.
Ровно 90 дней можно использовать корпоративную Win10 с бесплатной ознакомительной Evaluation -лицензией. По истечении этого срока нужно либо осуществить активацию платным ключом, либо, согласно требованиям Microsoft, честно и добросовестно отказаться от использования системы. Ну или провести кое-какие манипуляции, чтобы продлить триал-срок до 360 дней . Что делать потом? Раз в году уже как бы и можно переустановить Windows. Если же не активировать ознакомительную Win10 , она будет через определённые промежутки времени перезагружаться.
Что же за манипуляции такие, которые продлевают официальные триал-сроки использования системы?
Как продлить триал-срок использования Windows
Win7 и ознакомительную Win10 Enterprise/LTSB – системы, поставляемые с юридически зафиксированным триал-сроком – как упоминалось, можно использовать дольше их, соответственно, 30- и 90 -дневного периода. Для этого необходимо в конце срока сбросить активацию, чтобы отсчёт триал-срока начался заново. Сделать сброс активации Windows можно не более 3-х раз , следовательно, получим максимальный триал-срок 120 дней для Win7 и 360 дней – для ознакомительной Win10 .
Есть два способа, как можно сбросить активацию. Первый – с помощью командной строки. Запускаем её от имени администратора, вставляем:
slmgr -rearm
В идеале должно появиться уведомление об успешном выполнении операции. После чего компьютер перезагружаем и в свойствах системы, смотрим, обновилась ли активация.

Второй способ – использование штатного средства подготовки системы к развёртыванию на корпоративных устройствах Sysprep . Вводим это название в поле команды «Выполнить» , в открывшемся проводнике запускаем средство, выставляем в нём настройки, как показано на скриншоте, и жмём «Ок» .

После этого компьютер перезагрузится. С новым его запуском увидим этап выбора региональных параметров и создания новой учётной записи, как при установке Windows. Здесь нужно просто создать новую учётку, её потом можно удалить. Старая наша учётка будет доступна на экране блокировке.
Методы борьбы с проявлениями неактивированной Windows
Заблокированные настройки персонализации и надписи в правом нижнем углу экрана – не самые удушающие условия бесплатного использования системы. Но и с ними при желании можно решить вопрос. Надписи удаляются утилитой Universal Watermark Disabler . Ну а решений для смены внешнего вида Windows существует множество – от банальной смены картинки рабочего стола с помощью просмотрщиков изображений до установки сторонних программ для управления обоями, в том числе динамическими. С помощью же программ типа WindowBlinds и вовсе можно применять к системе альтернативные темы оформления.
Windows — это клавиша, расположенная слева от пробела, между кнопками Ctrl и Alt.
Существует некоторые сочетания клавиш с кнопкой Win.
- Win — открыть/закрыть меню «Пуск»
- Win + B — выбрать первую иконку в области уведомлений, переключаться между иконками клавишами со стрелками
- Win + Ctrl + B — переключиться на программу, отображающую сообщение в области уведомлений
- Win + D — отображение рабочего стола.
- Win + E — открыть Проводник
- Win + F — открыть Поиск
- Win + Ctrl + F — открыть Поиск компьютеров
- Win + G — отобразить гаджеты поверх всех окон (только в Windows 7 и Windows Vista)
- Win + L — переключить между пользователями или заблокировать рабочую станцию
- Win + M — свернуть все окна
- Win + ? Shift + M — восстановить окна после сворачивания
- Win + P — переключить режимы работы с внешним монитором/проектором (только компьютер, дублировать, расширить, только проектор) (только в Windows 7)
- Win + R — открыть диалог «Выполнить»
- Win + T — переключить фокус на панель задач (только в Windows 7)
- Win + U — открыть Центр специальных возможностей
- Win + X — открыть Центр мобильных приложений Windows (только для мобильных компьютеров в Windows Vista и Windows 7)
- Win + Y — открыть Yahoo! Messenger (если установлен)
- Win + Pause — открыть свойства системы
- Win + Tab ? — переключиться между кнопками окон на панели задач (в Windows Aero — переключиться между окнами, используя Windows Flip 3D)
- Win + Ctrl + Tab ? — «залипание» Windows Flip 3D, переключиться между окнами клавишами со стрелками или колёсиком мыши (только в Windows Aero)
- Win + F1 — открыть Центр справки и поддержки Windows
- Win + 1 … 0 — запуск / переключение на программу, закрепленную на панели задач с указанным порядковым номером (только в Windows Vista и Windows 7)
- Win + ? Shift + 1 … 0 — запуск нового экземпляра программы, закрепленной на панели задач с указанным порядковым номером (только в Windows 7)
- Win + Ctrl + 1 … 0 — переключение на последнее активное окно программы, закрепленной на панели задач с указанным порядковым номером (только в Windows 7)
- Win + Alt + 1 … 0 — открытие списка переходов для программы, закрепленной на панели задач с указанным порядковым номером (только в Windows 7)
- Win + — развернуть окно (только в Windows 7)
- Win + ↓ — восстановить/минимизировать окно (только в Windows 7)
- Win + ← или → — переключить режим развертывания окна (в том числе между мониторами в многомониторных конфигурациях) (только в Windows 7)
- Win + ? Shift + ← или → — перенести окно между мониторами в многомониторных конфигурациях (только в Windows 7)
- Win + ? Shift + или ↓ — растянуть активное окно от верхнего до нижнего краёв экрана / восстановить размер окна
- Win + Home — свернуть/восстановить все несвёрнутые окна, кроме активного (только в Windows 7)
- Win + Space — взглянуть на рабочий стол (только в Windows 7) / сменить раскладку (Только в Windows 8)
- Win + Grey + — активировать экранную лупу / увеличить изображение на 100 % (только в Windows 7)
- Win + Grey - — при активной экранной лупе уменьшить изображение на 100 % (только в Windows 7)
- Win + Esc — отключить экранную лупу (только в Windows 7)
Windows MovieMaker пользователи с легкостью могут найти в большинстве операционных систем, за исключением самых последних версий. К сожалению, корпорация Microsoft решила отказаться от этого программного обеспечения. Для пользователей, которые не имеют Windows MovieMaker на своем компьютере, но хотят поработать с этой программой есть два выхода. Первый заключается в установке ранних версий операционных систем Windows, а второй подразумевает скачивание и установку этой программы из интернета. Если у вас уже имеется Windows MovieMaker, то скорее всего найти его вы можете в папке «Стандартные» (если программа не перемещалась в другой каталог и устанавливалась вместе с операционной системой).
Эта программа идеально подходит для новичков, которые только начинают работать с монтажом. С помощью этой программы можно добавлять различные эффекты, создавать оригинальные видеоролики и даже захватывать видео с различных источников. Иногда бывает такое, что возможностей программы Power Point не хватает и тогда на помощь приходит Windows MovieMaker. Используя это программное обеспечение, пользователи легко и просто могут создавать собственные презентации.
Области в Windows MovieMaker
Windows MovieMaker обладает одной рабочей областью, полем для проведения тех или иных операций с фрагментом видеозаписи или полностью с видеозаписью, полем для показа результата, а также полем раскадровки. В первую очередь, после запуска программы нужно открыть исходный файл. Делается это с помощью обычного нажатия на кнопку «Импорт видео» (здесь также имеется «Импорт изображений», «Импорт звука или музыки»). Затем, после того как определенные файлы откроются, нужно перенести их на шкалу времени (раскадровку), которая находится в самом низу.
Редактирование видеозаписи в Windows MovieMaker
Для того чтобы изменять видеозапись, можно добавлять эффекты. Для этого необходимо кликнуть по соответствующей кнопке «Видео эффекты». Она находится с левой стороны окна. Для того чтобы применить те или иные эффекты, необходимо только лишь перетянуть их на шкалу времени или раскадровку, а затем они будут активированы.
Переходы являются одним из наиболее приемлемых способов связки разных фрагментов видеозаписи. Для просмотра и добавления каких-то определенных переходов на раскадровку, нужно выбрать в опциях «Просмотр видео переходов». Кроме того, в видеозапись можно добавлять музыку, звуки и многое другое, можно даже обрезать видео. Это можно осуществлять на специальном поле, в режиме «Шкала времени».
Вы не поверите, но Microsoft сделала то, о чем все давно мечтали, но устали просить! Честно говоря, когда я установил Windows 7 на рабочий ноутбук, я не стал разбираться с таким новшеством, как «Библиотеки». А потом попробовал использовать их, разобралcя для чего они нужны. И оказалось, это один из самых грамотных способов каталогизации файлов на сегодняшний день.
Библиотеки: для чего?
Меню «Библиотек» можно открыть из «Пуска» или «Проводника». Там вашему взору предстанет четыре категории: «Документы», «Изображения», «Видео», «Музыка». Для чего они нужны? Помните почему никто не хранил музыку или видео в папках «Моя музыка» и «Мое видео» соответственно, в прошлых версиях ОС? Потому, что в случае хранения файлов в этих папках они находились на системном диске. А это при «стабильности» Windows было недопустимо. «Библиотеки» — это то же самое, но со ссылками на файлы, которые находятся на других дисках. С их помощью можно каталогизировать файлы и при этом их не надо переносить на системный диск.
Библиотеки: как использовать?
Допустим, есть необходимость каталогизировать документы. Многие программы по-умолчанию сохраняют их в папку «Мои документы». Переходим в эту папку, выбираем любую директорию, открываем ее меню, затем выбираем «Добавить в библиотеку». Отныне все, что сохраняется в выбранную папку будет аккуратно каталогизировано в соответствующей библиотеке.

Также можно поступать и с музыкой, и с видео, и с изображениями. Все это будет структурировано в каталогах, а находится будет не на системном диске. Удобно. Кроме того, можно создавать новые библиотеки, если существующие категории вас не устраивают.
Библиотеки: как добавить файлы из локальной сети?
Да, библиотеки можно заставить работать и в сети. Но для этого нужно скачать программу Win7 Library Tool . В программе создайте новую библиотеку, откройте свойства и в поле Library Folders добавьте сетевую папку. Таким образом, в вашей локальной сети будет общая для всех библиотека.

Библиотеки: стоит ли использовать?
На поверку «Библиотеки» оказались довольно удобным инструментом для каталогизации файлов. Microsoft наконец-то довела эту идею до пользователей. Изначально назначение «Библиотек» не вполне очевидно, но воспользовавшись нашими советами, вы убедитесь как это просто и удобно.
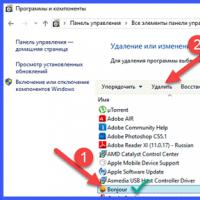 Bonjour: что это за программа и зачем она нужна
Bonjour: что это за программа и зачем она нужна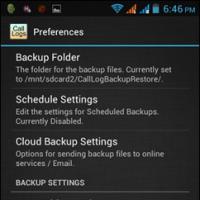 Как мы можем резервное копирование журнала вызовов в Android
Как мы можем резервное копирование журнала вызовов в Android Обзор Nokia X Dual SIM: что такое Android без Google
Обзор Nokia X Dual SIM: что такое Android без Google Триколор тв не показывает федеральные каналы
Триколор тв не показывает федеральные каналы Как очистить поисковую строку
Как очистить поисковую строку Выполнение (прохождение) тестов на Seosprint
Выполнение (прохождение) тестов на Seosprint Установка rpm пакетов в Linux Как открыть rpm файл на windows 7
Установка rpm пакетов в Linux Как открыть rpm файл на windows 7