Як оновити існуючу програму в App Store. Як видалити оновлення програми на андроїді Видалення оновлень через Google Play
Багато з звичного нам по iOS 12 і попереднім версіям мобільної ОС змінилося в iOS 13. Ці зміни найчастіше виглядають логічними та позитивними. Однак деякі з них вимагатимуть звикання та підстроювання. Наприклад, власникам несподівано стануть доступними жести 3D Touch, з'явиться планшета та миші. Але деякі нововведення можуть налякати непідготовленого користувача. Наприклад, з App Store зникне цілий розділ із оновленнями програм.
Огляд усіх нових функцій iOS 13 (Відео)
У iOS 13 компанія Apple трохи змінить компонування елементів у своєму магазині програм. Через це розділ з оновленнями зникне з головної сторінки каталогу. Замість нього нам пропонують скористатися сервісом Apple Arcade, сама його поява вже викликала чимало обговорень у соціальних мережах. Багатьом користувачам не сподобалося зникнення розділу оновлення. Насправді він лише змінив своє місцезнаходження. Давайте розберемося, де його тепер шукати та як оновлювати встановлені програми.
Тепер розділ з оновленнями буде розміщено у властивостях облікового запису. Щоб потрапити туди, відкрийте програму App Store, натисніть на іконку профілю в правому верхньому кутку, а потім знайдіть в налаштуваннях розділ «Доступні оновлення». Там і будуть всі програми, для яких є апдейти за умови відключеної функції автооновлення.

Треба сказати, що таке рішення Apple - перемістити розділ з оновленнями в налаштування облікового запису виглядає досить спірно. З головної сторінки App Store зник досить важливий елемент, а нове місце для нього виявилося дуже невдалим. Інтуїтивно зрозумілим таке розташування не назвеш. Краще б для Arcade створили окремий додаток, а оновлення до нього не прив'язували. Адже ними користуються всі користувачі без винятку, а ігровий сервіс компанії може розвитку і отримати.
Актуально під час переходу на наш конструктор
Якщо ви створюєте програми для продукції Apple, у нас є хороша новина: оновлення в App Storeвідбувається набагато простіше, ніж у магазині найближчого конкурента Google Play Store. Причина цього – відсутність у користувачів проблем зі сховищем ключів.
Ідентифікатор програми
Перший крок, який ви повинні зробити при спробі оновлення програми, це дізнатися його ім'я. Так само, як і для , в App Store додаток, який вже опублікований, і той, який ви збираєтеся завантажити, повинні містити однакові назви.
Щоб дізнатися ім'я існуючої програми, перейдіть за посиланням https://itunesconnect.apple.com і увійдіть до свого облікового запису. Далі натисніть «Мої програми». У списку програм знайдіть своє. Щоб отримати докладнішу інформацію, перейдіть на вкладку «Інформація про програму», а потім у розділ "Загальна інформація". Тут ви знайдете рядок під назвою «Bundle ID». Це і є ім'я вашої вже опублікованої програми.
Скопіюйте назву програми, а потім увійдіть у .
Виберіть вкладку «Управління»і перейдіть до розділу "Додатки". Потім введіть у аркуш програму, яку ви хочете опублікувати.
У полі «Ідентифікатор пакета» вставте Bundle ID, який ви скопіювали, та збережіть.
Версія
Після того, як ви визначилися з назвою програми, необхідно встановити її версію. Для цього перейдіть до розділу «Версії»і встановіть для вашої програми значення (2.0, 3.0, 3.1 і т.д.).
Потім вам необхідно повернутися до iTunes Connect і, ще перебуваючи на аркуші своєї програми, натисніть на вкладку "Версія або платформа", потім iOS і введіть номер версії, який ви встановили в builder.сайт.
Після цього ви можете надіслати свою програму за допомогою сервісу iOS Auto-publish або завантажити вихідний код програми та скомпілювати його в Xcode.
Як оновити програму на Айфоні, щоб користуватися останньою версією? Встановлення апдейту через магазин програм App Store та оновлення на комп'ютері через програму iTunes.
Оновлення в App Store
Спочатку розберемося, як оновити програми в App Store на iPhone без використання комп'ютера та інших програм.
- Запустіть AppStore на iPhone.
- Перейдіть на вкладку "Оновлення".
- Натисніть «Оновити все» та введіть пароль від Apple ID.
Якщо ви бажаєте оновити одну або кілька програм, а не всі програми, натисніть кнопку «Оновити» навпроти назви. Оновлення програм через Wi-Fi, так як апдейти можуть важити досить багато і з'їсти весь мобільний трафік. Якщо ви бажаєте, щоб оновлена програма встановлювалася на смартфон без вашої участі, увімкніть автоматичне оновлення в налаштуваннях:
- Відкрийте установки.
- Зайдіть у розділ "iTunes Store, App Store".
- Переведіть перемикач «Оновлення» у положення «Увімкнено».

Тепер після виходу апдейта програма завантажуватиметься автоматично при підключенні до інтернету через Wi-Fi.
Оновлення на комп'ютері
Якщо немає можливості підключитися до інтернету через Wi-Fi, а мобільний трафік ви витрачати не хочете, використовуйте для оновлення програм комп'ютер із встановленою програмою iTunes. Подивимося, як оновити встановлений додаток на Айфон через Айтюнс:
- Підключіть пристрій.
- Запустіть iTunes на комп'ютері.
- Розкрийте меню «Магазин» та виберіть пункт «Авторизувати цей комп'ютер».
- Введіть Apple ID та пароль.
- У боковій панелі виберіть категорію "Програми".
На комп'ютері у вікні iTunes відобразиться список програм, встановлених на iPhone. Натисніть кнопку «Перевірити наявність оновлень» – вона знаходиться на нижній панелі. Якщо для програми доступні апдейти, з'явиться відповідне вікно. Якщо оновлень немає, нічого не станеться.

У вікні з апдейтами (якщо вони є) можна оновити всі програми або апгрейдить програми по одній. Щоб інсталювати оновлення для окремої програми, натисніть на кнопку Get Update поряд з ним. Щоб разом завантажити та встановити всі оновлення, клацніть "Download all free updates" і дочекайтеся завершення завантаження та інсталяції. Завдяки безлімітному та швидкісному інтернету на комп'ютері операція буде виконана за короткий термін.

Щоб зміни відобразилися на iPhone, потрібно виконати синхронізацію. Натисніть на піктограму пристрою у вікні iTunes та натисніть «Синхронізувати». Можна використовувати інший спосіб:
- Підключіть iPhone, виберіть його в iTunes у розділі "Пристрої".
- Перейдіть на вкладку Програми.
- Натисніть кнопку «Оновити» біля програми, для якої є апдейт.
- Натисніть «Застосувати», щоб синхронізувати дані.
Якщо доступного для установки апдейта немає, замість «Оновити» на кнопці буде написано «Видалити».
Програми не оновлюються
Якщо при спробі оновити програму в App Store апдейт не встановлюється або зависає:
- Переконайтеся, що остання версія програми підтримує встановлену на iPhone систему.
- Перевірте підключення до Інтернету.
- Вийдіть із Apple ID у App Store і авторизуйтесь заново (завантаження оновлення відновиться автоматично).
- Натисніть іконку програми, щоб встановити оновлення на паузу. Повторним натисканням запустіть подальше завантаження.
- Спробуйте завантажити з App Store будь-яку безкоштовну програму, щоб встановити зв'язок із сервером.
- Синхронізуйте пристрій із iTunes.
- Скиньте налаштування мережі або відкотіть iPhone до заводського стану.
Зазвичай при оновленні програм не виникає проблем, але якщо після виконання описаних вище дій апдейт не встановлюється, спробуйте відновити пристрій у режимі DFU.
Програми на смартфонах з операційною системою Android постійно оновлюються, тому що з'являються численні баги та помилки, вразливості, тому без випуску нових версій не обходиться жодне сучасне програмне забезпечення, в тому числі і на мобільних платформах. Але найчастіше ці «нові версії» випускають із ще більш серйозними проблемами, через що користувачі починають шукати в інтернеті інформацію про те, як видалити останні оновлення програм на Андроїді. Якщо ви читаєте цей матеріал, то ви один з таких користувачів.
Насправді способів не так багато, та й не завжди можна в кілька кліків видалити оновлення зі свого смартфона. Але ми розглянули всі можливі варіанти та розповіли вам, у яких випадках застосовувати якийсь спосіб. Що ж, читайте далі.
Відразу варто відзначити, що цей спосіб підходить тільки для ранніх версій операційної системи Android, так як у нових версіях не можна видаляти оновлення для звичайних програм, а лише для системних.
Видалення оновлень можна лише для стандартних програм, встановлених в Андроїді за замовчуванням. В основному це різні сервіси Google і супутні програми, наприклад Google Chrome, Голосовий помічник, Play Маркет та інші. Якщо вам потрібно видалити останнє оновлення саме в такому додатку, порядок дій буде таким:
- Зайдіть у «Налаштування» на своєму смартфоні та перейдіть до розділу «Додатки»;

- Перед вами буде повний перелік встановлених програм та сервісів. Можна відразу перейти в "Системні програми", якщо такий пункт у вас є;

- Знайдіть у списку ту програму, для якої необхідно видалити оновлення, і клацніть по ньому;
- Перед вами з'явиться віконце, де можна очищати кеш, повністю видаляти програму або останні оновлення. Вам потрібно натиснути на вкладку «Видалити оновлення»;

- Підтвердіть операцію, натиснувши "Ок" у наступному вікні. Після цього останні оновлення для програми на вашому смартфоні буде видалено!

Увага! Якщо не вдалося видалити оновлення, рекомендуємо перевірити, чи не працює цей додаток в цей момент. Якщо працює – краще його зупинити, і вже потім спокійно видаляти. Для цього в меню програми просто потрібно натиснути на вкладку «Зупинити», і тільки після цього виконувати описані дії.
Видалення оновлень через Google Play
Знову ж таки, цей спосіб працює тільки для системних програм, які в Андроїді встановлені за замовчуванням. Через сервіс Google Play можна видалити відразу всі оновлення, які були випущені для програми через вкладку Видалити:

Зверніть увагу, що це можливо зробити тільки з ПЗ, яке за замовчуванням встановлюється в операційній системі Android вашого телефону. Наприклад, якщо ви таким чином натиснете "Видалити" у програми 2GIS, вона просто видаляється повністю з вашого пристрою.
Якщо ж вам потрібно видалити оновлення у програми, яка не відноситься до системних, то доведеться вдатися до невеликої хитрості. Справа в тому, що в Google Play завжди буде доступна тільки остання версія програми, і навіть якщо ви видалите її і повторно спробуєте закачати, буде завантажено однаково програму з останніми оновленнями. Але тут є вихід!
Можна завантажити будь-яку версію програми зі сторонніх сайтів і встановити не з Google Play, а через apk файл, дозволивши інсталяцію з «Невідомих джерел». Але при цьому є велика кількість сайтів, де можна завантажити перевірені файли, наприклад той же trashbox. У результаті порядок дій буде таким:
Дізнаємося версію програми:

Порядок видалення та завантаження:

Увага! Не оновлюйте програму через Google Play, інакше у вас також буде завантажено останню версію з усіма оновленнями. У цьому випадку рекомендуємо вимкнути автоматичне оновлення. Про те, як це зробити, буде написано нижче.
Скидання налаштувань
Відразу варто відзначити, що цей спосіб актуальний лише в тому випадку, якщо попередніми варіантами вам не вдалося «відкотити» оновлення у системних програм. Так, цей метод лише для системних програм! Якщо вам нема чого втрачати з інформації на своєму девайсі, можна зробити повне скидання налаштувань на Андроїді, в результаті чого всі дані будуть видалені, а в системі наново встановляться стандартні версії програм, які йшли із «заводу».
Інформація про повне скидання настройок в операційній системі Android описана у нас в окремій статті, тому можете з нею ознайомитись тут. Зверніть увагу, що всі дані будуть втрачені, тому в разі наявної важливої інформації краще зробити бекап даних.
Вимкнення автоматичного оновлення програм
Щоб надалі не стикатися з проблемами, коли у вас оновлюється програма, але при цьому вам не потрібне це оновлення – можна вимкнути цю опцію. У результаті ви самі визначатимете, коли завантажувати нові версії для будь-яких програм у Google Play. Причому тут також є два варіанти налаштування: відключення оновлень одразу для всіх програм та тільки для конкретних. Ми розібрали обидва варіанти, щоб ви могли вибрати для себе найбільш оптимальний.
Вимкнення оновлень для всіх програм
Цей спосіб передбачає повне відключення автоматичних оновлень, навіть якщо у вас буде активний лише Wi-Fi (хоча можна зробити і так, щоб вони завантажувалися лише при підключенні Wi-Fi без використання мобільного трафіку). Порядок дій наступний:
- Зайдіть у Google Play і натисніть на вкладку з трьома смужками у лівому верхньому кутку, щоб викликати меню;

- Там клацніть по вкладці «Налаштування», щоб перейти до списку настроюваних параметрів;

- Далі вам потрібно натиснути пункт «Автооновлення програм» та вибрати там пункт «Ніколи». Тепер жодна програма або гра не буде оновлюватися, поки ви не поміняєте цей параметр.


Вимкнення оновлень для конкретної програми
Щоб постійно не включати та відключати опцію, про яку ми розповіли вище, можна деактивувати оновлення для конкретних програм. Допустимо, ви встановили стару версію WhatsApp і не хочете, щоб вона оновлювалася, хоча Google Play для неї доступна нова версія. Можна вимкнути це для WhatsApp:

Перейти до списку можна й іншим шляхом:

Відкат оновлень в Android 10
В інтернеті з'являлася інформація про те, що, можливо, в Android 10 версії з'явиться можливість відкату до попередньої версії в програмах, щоб користувачі могли видалити останні оновлення навіть у тих програм, які не є системними. Але інформація не підтверджена, тому що це не вигідно нікому: розробникам програм необхідно, щоб люди використовували їхні новітні версії з виправленими багами, Google Play потрібно, щоб у магазині поширювалося менше програм з помилками та вірусами, уразливістю, а користувачам потрібно, щоб продукт коректно працював та вчасно оновлювався, якщо з'явилися баги.
Як бачите, видалити оновлення на своєму смартфоні можна декількома способами, але в основному вони підходять лише для стандартних продуктів, встановлених у прошивці Android. Якщо ж ви за нашими порадами завантажуватимете старі версії програм зі сторонніх ресурсів, то обов'язково перевіряйте їх на наявність вірусів, інакше можете занести на свій смартфон «заразу» в кілька кліків, після чого доведеться його відносити в сервісний центр, щоб позбутися вірусів або робити повне скидання налаштувань.
Програми, встановлені на смартфоні з ОС Android, оновлюються за замовчуванням щоразу, коли розробник випускає свіжу версію програми. Деякі користувачі запитують, чому автоматичне оновлення не відбувається, і як апдейтуватися вручну. А комусь, навпаки, треба зупинити цей процес, щоби заощадити пам'ять. Нижче ви знайдете відповіді на всі запитання.
Навіщо оновлювати андроїд програми
Оновлення програм – це реакція розробників на зворотний зв'язок користувачів. Щоразу, коли в програмі з'являється нова функція, змінюється дизайн або структура - швидше за все, про це просили користувачі у відгуках. Також програми оновлюються з метою оптимізації бізнесу. Наприклад, якщо компанія запроваджує спрощений метод обробки замовлень або впроваджує цікаві розділи для залучення нової аудиторії.
Приймати оновлення чи ні – особиста справа користувача. Навіть якщо нова версія програми вам не припала до душі, його не потрібно видаляти - достатньо скасувати перезапуск. Про це детально нижче.
Як запустити автооновлення
Інструкція проста:
- Увімкніть Play Market.
- Зайдіть в налаштування (іконка "Меню").
- Виберіть частоту оновлення: завжди (за будь-якого підключення до Інтернету) або тільки через Wi-Fi.
Якщо на екрані з'явився Error при вході в обліковий запис, програми оновлюватися автоматично не будуть. У цьому випадку необхідно або відновити обліковий запис, або створити новий.
Як запустити часткове автооновлення
Нерідко виникає бажання оновлювати лише конкретні програми. Наприклад, якщо ви регулярно користуєтеся LinkedIn в робочих цілях, перезавантаження соцмережі дуже важливо для повноцінного користування. У той час як модернізація сторонніх програм для вас не є важливою. Щоб уникнути пам'яті телефону, увімкніть часткове оновлення програм:
- Увімкніть Play Market.
- Виберіть потрібну програму.
- Клацніть на функцію «Ще».
- Поставте галочку напроти «Автооновлення».
Після цієї дії перезавантажуватиметься лише обрана програма.
Як оновлювати програму вручну
Якщо ви бажаєте контролювати перезавантаження програм, оновлюйте їх вручну. Ось як це робиться:
- Увімкніть Play Market.
- Зайдіть до розділу «Мої програми та ігри».
- Напроти вибраних програм клацніть на іконку «Оновлення».
Якщо для роботи модернізованої програми потрібен додатковий дозвіл, то система вас про це повідомить. Після ручного оновлення рекомендується перезавантажувати девайс.
Як зупинити оновлення програм
Зупинка оновлень має сенс тоді, коли вам сподобалася поточна версія програми, і ви не хочете нічого змінювати. Також ця дія збереже пам'ять телефону.
Відключається процес дуже просто:
- Зайдіть у Play Market.
- Клацніть на меню програми.
- Виберіть «Налаштування».
- Клацніть на рядок «Автооновлення програм».
- Підтвердіть варіант "Ніколи".
Після цієї дії жодна програма, встановлена на телефон, не оновлюватиметься. Повернути перезапуск програм можна будь-якої миті будь-яким з перерахованих вище способів.
Як скасувати оновлення
Нерідко трапляється так, що користувач промовив і оновлення програми завантажилося саме. Невже доведеться видаляти? Чи не варто. Оновлення можна скасувати. Робиться це так:
- Увімкніть Play Market.
- Зайдіть у налаштування.
- Виберіть потрібну програму.
- Клацніть на «Вимкнути» і ще раз підтвердіть цю дію.
Система поставить питання, чи варто встановлювати вихідну версію. Клікайте "Ок". Після цього повернеться стара версія програми.
 Як зробити скріншот екрану на телефоні Android — Інструкції покроково з фото
Як зробити скріншот екрану на телефоні Android — Інструкції покроково з фото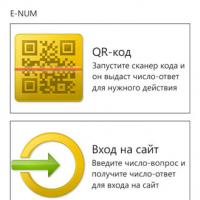 E-NUM для Webmoney: що таке?
E-NUM для Webmoney: що таке?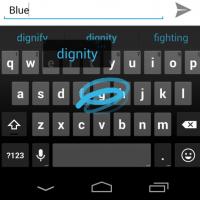 Вибираємо найкращу клавіатуру для телефону андроїд російською Нова клавіатура google
Вибираємо найкращу клавіатуру для телефону андроїд російською Нова клавіатура google Як створити свій канал на YouTube: покрокова інструкція
Як створити свій канал на YouTube: покрокова інструкція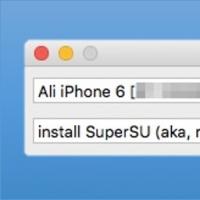 Сторонні клієнти ВКонтакті з режимом «Невидимка» для iOS Додаток вк для айфона як зробити важливими
Сторонні клієнти ВКонтакті з режимом «Невидимка» для iOS Додаток вк для айфона як зробити важливими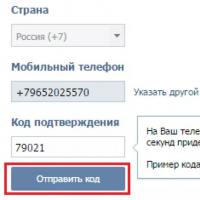 Вхід на іншу сторінку
Вхід на іншу сторінку SMM-просування в соціальних мережах з вогником Що таке розкрутка груп у соціальних мережах
SMM-просування в соціальних мережах з вогником Що таке розкрутка груп у соціальних мережах