Швидко та без проблем робимо сриншот на Android пристрої. Як зробити скріншот екрану на телефоні Android — Інструкції покроково з фото
Виходить зберегти зображення, а деяких випадках графіка займає багато пам'яті. Тому раціональним та практичним рішенням стануть скріншоти на Андроїді. Це актуально для програми Instagram, з якої фотографії не зберігаються.
Такі знімки показують усе, що можна побачити на екрані. Одночасно для користувача згодом надається можливість перегляду, редагування та надсилання будь-якій людині.
Але універсальний варіант таки існує. Скріншот екрана на Андроїд 4.0+ робиться за допомогою затискання двох клавіш. Перша – кнопка живлення. Друга – зменшення звуку. Затискаються клавіші одноразово і утримуються одну-дві секунди.
Результатом виконаної роботи стане характерний звук та тимчасове побіління екрана. Про успішно виконану дію повідомить користувача і статус бар. Знімок зберігається у телефоні у відповідному розділі галереї.

Далі скрін на Андроїд може редагуватися, змінюватися і відправлятися іншим людям. Іншими словами, користувач робить зі знімком усе, що захоче. При необхідності це зображення перекидається на або за допомогою спеціального кабелю через бездротове з'єднання.
Для користувачів смартфонів з такою операційною системою доступний інший варіант. Користувач повинен затиснути клавішу живлення. Після цього на моніторі з'являється меню, яке включає деякі дії. Як правило, це:
- відключення живлення;
- перезапуск;
- режим польоту;
- скрін екрану.
Останній пункт і потрібний. Вибирається цей варіант і робиться потрібне фото.
Скріншот екрану на смартфонах та планшетах Samsung
Спосіб №1
Знімок екрану на Андроїді робиться по-різному. Перший варіант використовується більшість моделей цього бренду. Одночасно затискаються клавіша згортання вікон та кнопка живлення. Після цього на екрані статус бару відображається відповідний значок, що скріншот зроблено. Як це робиться, показано нижче на прикладі .

Кнопку затискати більше двох секунд не потрібно. Якщо цей спосіб не підійшов, потрібно використовувати один з наступних.
Буде корисно ознайомитись « ».
Спосіб №2
Другий спосіб застосовується, якщо механічна кнопка на передній панелі девайсів, яка відповідає за згортання вікон, відсутня. У цьому випадку затискаються кнопки живлення та зменшення гучності. Виконання дій показано на .

Результат зберігається у галереї, а на дисплеї відображається відповідний значок, як і в попередньому випадку. Якщо цей варіант не підходить, то застосовується наступний.
Спосіб №3
Цей метод використовується для модифікацій, випущених раніше. Щоб зробити скріншот екрана телефону, наприклад, на Galaxy S, також потрібно затиснути дві кнопки. Це клавіші згортання вікон та назад. Про результат сповістить значок у лівому куті монітора.

Спосіб №4
Якщо перераховані вище варіанти не підходять, то застосовується останній. В цьому випадку скріншот на Андроїді робиться долонею. Такий варіант підійде лише для флагманів. Це лінійка Galaxy S, Galaxy Note. Наприклад, Galaxy S6 Edge. Для цього виконуються такі дії:
Відкриється меню.
- Вибирається розділ налаштувань.
- Натискається категорія руху, після чого керування долонею, регулювання жестами або допоміжні параметри (залежить від пристрою).
- Вмикається опція знімка долонею.
- Проводиться рукою по екрану з одного боку до іншого.

При виконанні дії долоня повинна торкатися дисплея.
Як зробити знімок екрана за допомогою ADB
Також є варіант зробити це і по-іншому. Як зробити скріншот екрану на Андроїді за допомогою ADB? Для цього спочатку включається на телефоні, наприклад, режим розробника. Також гаджет підключається до ПК чи ноутбука. Дії полягають у:
- Набір спеціального алгоритму, який передбачає переміщення в корінь SD-карти девайса. Це виглядає так: adb shell screencap -p /sdcard/screen.png.
- Завантаження отриманого знімка. І тому застосовується традиційний варіант pull. Після цього зображення зберігається на комп'ютері. Якщо не вказувати місце зберігання, то зображення залишиться в тому місці, де користувач знаходився в момент виклику.
- Видалення зображення з пристрою. Ця дія робиться за необхідності для звільнення пам'яті.
Після цього процес завершується.

Виконання дій залежить від моделі смартфона та виробника. У будь-якому випадку ці операції супроводжуються характерним звуком та повідомленням у лівому куті дисплея. Якщо жоден з варіантів перерахованих вище не підійшов, потрібно спробувати потримати комбінацію клавіш довше. Коли це не діє, то проблема полягає в девайсі. Як варіант, неправильно встановлена програмна платформа чи операційна система є неоригінальною. Гірше, коли смартфон підробка.
Дивіться також відео "Як зробити скріншот на android пристроях".
Рано чи пізно у будь-якого власника Android-пристрою виникає потреба зробити знімок екрана. Як досвідчений користувач ПК ви знаєте, що на комп'ютері для цього є спеціальна клавіша PrintScreen. Ви відкриваєте віртуальну клавіатуру, а там нічого подібного.
Тільки без паніки! Все набагато простіше, ніж здається здавалося б. Способів зробити скріншот на Андроїд анітрохи не менше, ніж на ПК, просто вони не такі очевидні. Пропонуємо дізнатись про них докладніше.
Універсальний спосіб для всіх версій Android, починаючи з 4.0
Щоб відобразити вміст смартфона або планшета, достатньо, як і на комп'ютері, натиснути певні клавіші. Але не на віртуальній клавіатурі, а на корпусі гаджета. Це « Power» (кнопка включення) та « Volume Down(Нижня половина гойдалки гучності). Натисніть обидві кнопки одночасно і трохи потримайте їх в такому положенні. Через 1-2 секунди ви почуєте звук затвора фотоапарата - це означає, що скріншот готовий. Після цього система автоматично збереже його в каталозі /Pictures/Screenshots або /Pictures/ScreenCapture внутрішньої пам'яті пристрою.
Метод працює на телефонах і планшетах будь-яких виробників - Nexus, Fly, Motorola, Sony Xperia, ZTE, Huawei і т. д. Єдина умова - на пристрої повинна бути встановлена не дуже стара версія Андроїда, решта - не важливо.
Фірмові методи
Деякі виробники мобільних девайсів, прагнучи полегшити життя своїм користувачам, розробляють додаткові засоби отримання скріншотів. Розглянемо кілька прикладів.
Samsung
Щоб зробити скріншот на старій моделі смартфона цієї марки, такий, як Samsung Galaxy S з версією Андроїд 2.3, достатньо натиснути та 1-2 секунди утримувати кнопки «Назад» та «Додому».
На моделях, випущених не більше 4 років тому, наприклад, на телефоні Samsung Galaxy s2 і на планшеті Galaxy Tab 2, використовується вищеописаний універсальний спосіб - одночасне натискання кнопок "Включення" та "Гучність-". 
На найсучасніших апаратах, таких, як Samsung Galaxy a3, Samsung Galaxy j3 та інших, що зійшли з конвеєра не раніше, ніж рік-два тому, застосовується третій спосіб. Це одночасне натискання кнопок «Увімкнення» та «Додому».

До речі, на одних пристроях працюють два варіанти — і цей, і попередній. А на інших – лише останній.
Для сучасних гаджетів Samsung є ще один спосіб отримання скріншотів – жестовий. Щоб відобразити картинку на екрані, достатньо провести по ньому рубаною долоні праворуч або навпаки. За замовчуванням опція вимкнена. Щоб її задіяти, відкрийте меню налаштувань — розділ «Керування» — «Керування долонею» та виберіть «Знімок екрана».
Готові скріншоти зберігаються у папці Pictures/ScreenCapture.
HTC
Смартфони HTC дозволяють фотографувати екран двома способами:
- Універсальним — одночасним натисканням «Увімкнення» та «Гучності-«.
- Натисканням кнопок «Увімкнення» та «Home». Цей варіант підтримується не всіма пристроями. Якщо на вашому він не працює, використовуйте перший.
Xiaomi
Смартфони та планшети Xiaomi також підтримують додаткові методи отримання скріншотів. Це одночасне натискання "Гучності-" та клавіші у вигляді трьох смужок (меню), а також іконки "Screenshot", яка знаходиться за шторкою панелі повідомлень.
LG
Програмна оболонка Android-смартфонів LG містить фірмову програму Quick Memo (QMemo+), яка не тільки робить знімки екрану, але й дозволяє їх обробляти у вбудованому редакторі. Наприклад, обрізати по краях, додавати написи тощо.
Щоб запустити Quick Memo, опустіть шторку панелі сповіщень та торкніться піктограми, що показана на малюнку нижче.

Крім того, на пристрої LG працює універсальний спосіб.
Lenovo
Фірмова оболонка Lenovo VIBE UI також містить вбудовану функцію створення скріншотів. Вона викликається:
- З меню, що випадає.
- З меню кнопки увімкнення та блокування пристрою.

Ну і звичайно, на смартфонах та планшетах Lenovo працює традиційний спосіб - натискання поєднання кнопок "Power" і "Volume Down".
Asus Zenfone
Asus Zenfone і Zenfone 2 теж мають свої фірмові фішки, які надає оболонка ZenUI.
Щоб зробити скріншоти одним дотиком, внесіть невеликі зміни в налаштування Asus ZenUI:
- Зайдіть в меню параметрів гаджета, відкрийте розділ "Індивідуальні налаштування Asus" та виберіть "Кнопку останніх програм". Призначте кнопці дію «Натиснути та утримувати для знімка екрана». Після цього вона (кнопка, яка показана на малюнку нижче) при довгому натисканні буде "фотографувати" зображення на дисплеї.
- Для Zenfone 2: Перейдіть до домашнього екрана та відкрийте меню швидкого налаштування. Далі зайдіть у розділ «Додаткові налаштування» та виберіть опцію «Скріншот». Підтвердьте збереження. Після цього іконка "Зробити знімок екрана" з'явиться у швидких налаштуваннях.
Meizu
Китайські гаджети Meizu в залежності від моделі дозволяють знімати екран двома різними способами:
- Перший – універсальний.
- Другий – шляхом одночасного натискання кнопок «Увімкнення» та «Додому».
На Андроїді 3.2 і старіших
Щоб сфотографувати зображення на дисплеї Android 3.2, натисніть і утримуйте кнопку «Останні програми» (як на Asus Zenfone). Але тут жодних попередніх налаштувань робити не потрібно.
Стародавні версії Андроїда - 1 і 2, на жаль, цієї функції не мають взагалі. Щоб заповнити недолік, доведеться встановити сторонній додаток.
На пристроях із кастомним прошивкою
Кастомні прошивки наділяють Android-девайси багатьма корисними доповненнями, і одне з них зручне створення знімків екрану. Опція "Зробити скріншот" знаходиться прямо в меню кнопки вимкнення.

На Андроїді 6 та 7 версій
Зображення, отримані за допомогою Google Now on Tap, відрізняються від зроблених стандартним (універсальним) способом тим, що на них відсутні панелі сповіщення та навігації. Це зручно: якщо ви робите скріншот, наприклад, для публікації в блозі, вам не доведеться обрізати його.
Через комп'ютер
Програми, за допомогою яких користувач може керувати телефоном з комп'ютера, написано чимало. Основну масу їх створюють виробники пристроїв, але тільки для апаратів своєї марки. Проте є універсальні. Одна з найкращих програм такого класу, на наш погляд, - це безкоштовний MyPhoneExplorer. Крім віддаленого керування контентом на смартфоні або планшеті будь-якої моделі, він дозволяє робити знімки екрана та зберігати їх на ПК.
Програма складається з двох модулів: серверного, який встановлюється на комп'ютер на базі Windows, та клієнтського, призначеного для встановлення на Android-гаджет. Взаємодія модулів забезпечує пару телефону та ПК трьома способами: по USB-кабелю (не забудьте увімкнути на телефоні налагодження USB), по Wi-Fi (якщо обидва пристрої в одній мережі) і по Bluetooth.
MyPhoneExplorer дозволить керувати мобільним девайсом так само, якби ви тримали його в руках. Але зараз ми не вивчатимемо його можливості. Наше завдання – розібратися, як зробити скріншот:
- Спочатку встановимо з'єднання. Бажаний спосіб визначається в налаштуваннях програми на ПК.
- Після того, як дані мобільного пристрою з'являться в MyPhoneExplorer, зайдемо в меню "Різне" та виберемо "Клавіатура телефону".

- Коли зображення з екрана останнього з'явиться у вікні на ПК, натисніть кнопку збереження.

За допомогою програм Google Play
Захоплення екрану

Програма "Захоплення екрана" робить знімки як за допомогою кнопок - програмної та апаратних, так і методом струшування пристрою. Як і попередня програма, воно включає прості засоби редагування готової картинки. Не вимагає обов'язкових прав root, але якщо вони є, надає трохи більше можливостей.

Функціональність програми практично не відрізняється від двох попередніх: все та ж програмна кнопка та вбудований міні-редактор з функцією обрізки кадру та малювання. Потребує обов'язкового root'a.
Привіт, друзі.
Багато функцій, якими ми регулярно користуємося на комп'ютері, стали доступними і в телефонах, але не завжди зрозуміло, як їх увімкнути. Донедавна я не знала, що можна зробити фотографію екрана у смартфоні, і ламала собі голову, як зберегти зображення. У мене було кілька ідей, але, як виявилося, вигадувати колесо наново не потрібно, його вже давно винайшли. Тепер я регулярно користуюсь цією можливістю і сьогодні розповім вам, як зробити скріншот на Android.
У кожного є свої завдання, які регулярно потрібно вирішувати з використанням різної техніки. можуть допомогти у багатьох питаннях. Я, наприклад, часто пишу інструкції для людей, у тому числі щодо роботи з телефоном, а щоб пояснення були чіткими та зрозумілими, прикріплюю фото.
Іноді звертаються до мене з проблемою, яка виникає в роботі мобільного пристрою або комп'ютера. Я знаю кілька способів допомогти на відстані, але завжди спочатку прошу надіслати скрін, щоб зрозуміти, який саме збій стався у програмі.
У вас можуть виникнути різні обставини, коли потрібно зберегти те, що ви бачите на екрані: платіж в онлайн-банку, листування в WhatsApp, Telegram або іншому месенджері, чийсь пост або коментар в соцмережі. Найкраще підготуватися до цього заздалегідь. Якщо цікаво, прочитайте, в іншій статті нашого блогу. Далі ми говоритимемо тільки про телефони на базі Android.
Як зробити фото екрана на різних версіях Android
На комп'ютері або в ноутбуку завжди можна сфотографувати екран за допомогою клавіші Print Screen, вона є майже на кожній клавіатурі. З телефонами справа трохи складніша. Спосіб виконати поставлене завдання залежить від фірми-виробника, моделі пристрою та версії операційної системи, яка на ньому встановлена.
Зараз я розповім про універсальні методи, які здебільшого спрацьовують на будь-якому телефоні.
Щоб зробити фото зображення в старих смартфонах з Android 3.2 і раніше, спробуйте натиснути і утримувати кнопку останніх програм. Але врахуйте, що у таких апаратах ця функція може працювати.
У телефонах з Android 4.0 і вище знімок можна зробити 2 клавішами: "Power", яка відповідає за увімкнення та вимкнення апарата, та "Volume Down", що зменшує звук. Обидві вони знаходяться на бічній панелі смартфона. Натискати їх потрібно одночасно і утримувати кілька секунд до звуку, що нагадує клацання фотоапарата.
У версії Android 9.0 та вище може спрацювати інший метод. Натисніть та утримуйте кнопку живлення “Power”. З'явиться меню, в якому потрібно вибрати "Скріншот". Після цього телефон повинен зробити знімок та зберегти його у пам'яті. Потім його можна надіслати у месенджері або електронною поштою.
Спробуйте ці способи, вони діють на багатьох моделях сучасних смартфонів, у тому числі від таких виробників, як Huawei, Alcatel, Samsung, HTC, Asus та інші.
Примітка: Щоб дізнатися про версію операційної системи у своєму телефоні, зайдіть у налаштування. Для цього потрібно натиснути значок шестерні в меню. Потім знайдіть пункт "Довідка" або "Про систему". Тапніть по ньому і у вікні, подивіться модель телефону і версію Android.

Як зробити скріншот на телефонах різних виробників
Якщо ви володар незвичайного апарату, для якого не діють універсальні інструкції, не турбуйтеся, існують інші методи для різних пристроїв.
Примітка: перед тим, як робити скріншот, переконайтеся, що перед вами те саме зображення, яке потрібно зберегти в пам'ять телефону. Знімок захоплює весь видимий екран пристрою. Щоб обрізати його, потрібно скористатися графічним редактором.
Samsung
У старих моделях телефонів цієї марки фото можна зробити, натиснувши одночасно 2 кнопки: "Home" та стрілочку "Back".

У нових апаратах функцію можна викликати натисканням тієї ж кнопки Home у поєднанні з клавішею Power.

Також у сучасних смартфонах Samsung є третій спосіб сфотографувати екран – провести над ним ребром долоні зліва направо або у зворотному напрямку. Щоб активувати таку функцію, зайдіть у налаштування, розділ - "Керування долонею", пункт - "Знімок екрана".
Готові фото зберігаються в папку “Pictures” – “Screen” – “Capture”.
Asus
У телефонах цієї фірми з оболонкою ZenUI ви можете робити скріншоти, утримуючи кілька секунд одну кнопку, яка показує останні відкриті програми.

Якщо не вдається зробити фотознімки, зайдіть у “Індивідуальні налаштування Asus”, “Кнопка останніх програм” та встановіть правильну дію при тривалому натисканні.

Є й інший шлях. Більшість моделей в налаштуваннях є розділ "Особисті дані", а в ньому підрозділ "Скріншот". Активуйте функцію, пересунувши важіль.
Також тут можна змінити формат зображень, якщо це важливо для вас.

HTC
У цих смартфонах у вас є 2 варіанти:
- універсальний із натисканням кнопок “Power” + “Volume Down”;
- утримування клавіш “Power” та “Home”.
Спробуйте спочатку перший варіант, він найчастіше спрацьовує. Якщо не вийшло, то має допомогти другий спосіб.
Lenovo
Для пристроїв цієї фірми передбачено 2 методи зйомки екрана:
- утримувати кнопку “Power” та вибрати потрібну дію зі списку;
- провести по екрану зверху вниз та вибрати пункт “Screenshot” на панелі повідомлень.

LG
В Android для смартфонів цієї марки є вбудований додаток під назвою “Quick Memo+”, який дозволяє робити скріншоти та одразу їх змінювати у простому графічному редакторі.
Щоб скористатися можливостями програми, проведіть по екрану зверху вниз і в панелі, що випала, виберіть відповідний розділ.

Xiaomi
Якщо ви власник телефону або планшета цієї фірми, скористайтеся універсальним способом з кнопками включення та зменшення гучності. Також у гаджетах Xiaomi передбачена спеціальна іконка “Скріншот”, яку ви можете побачити на панелі повідомлень, провівши пальцем по екрану зверху вниз.

Meizu
В апаратах цього китайського виробника працює або універсальний спосіб, описаний на початку статті, або одночасне натискання кнопок Home і Power.

Додаток Screen Master
Якщо описані способи не працюють на телефоні або планшеті, спробуйте встановити програму з Play Маркета. Відкрийте магазин, введіть у рядок пошуку “Screen Master” та встановіть програму.

Коли процес завершиться, натисніть кнопку “Відкрити” та відкрийте доступ до медіаматеріалів на своєму пристрої. Переконайтеся, що опція "Показати плаваючу кнопку" активна, потім увімкніть захоплення екрана і дозвольте програмі відкриватися поверх інших вікон.

Після цього можна закрити вікно Screen Master. На екрані вашого смартфона ліворуч має з'явитися піктограма у вигляді затвора камери. Її можна перетягувати по екрану за власним бажанням.

Коли вам потрібно зробити знімок, натисніть на плаваючу кнопку. Перед вами з'явиться зменшена версія зображення, і ви одразу зможете вчинити деякі дії з отриманою фотографією:
На мій погляд, це ефективна та зручна в роботі програма, що дозволяє зняти екран мобільного пристрою та одразу обробити картинку.

Інші методи
Якщо жоден з описаних вище способів вам не підійшов, залишається ще одна можливість зробити скріншот – встановити спеціальну утиліту, яка покаже екран телефону в комп'ютері. Я знаю 2 такі програми:
- MyPhoneExplorer. Для його роботи потрібно встановити серверну версію на ПК або ноутбук і клієнтську на мобільний пристрій, потім з'єднати USB-кабелем. Після того, як дані з телефону з'являться у MyPhoneExplorer на комп'ютері, ви зможете зробити скрін.
- Android Studio – це середовище для розробників програм під смартфони. Вона також дозволяє синхронізувати дані на мобільному пристрої та комп'ютері.
Цей метод досить складний і вимагає багато часу, щоб розібратися в роботі дуже специфічного ПЗ.
Є ще запасний план: якщо ніяк не виходить зробити скрін, а у вас виникла гостра потреба в цьому, сфотографуйте смартфон іншим пристроєм із камерою.
Що можна робити зі скріншотами
Знімки екрана зберігаються в окремому каталозі папки “Фото” або “Галерея”. З ними можна робити ті ж дії, що і зі звичайними фотографіями:
- редагувати,
- видаляти,
- завантажувати на комп'ютер та інші пристрої,
- відправляти через месенджери своїм друзям та знайомим,
- завантажувати у соцмережі.
Фотографія екрана – це корисна функція, яка робить використання смартфона ще більш комфортним та зручним.
Висновок
Діліться корисною інформацією з друзями за допомогою кнопок соціальних мереж, зберігайте сторінку в закладки, щоб не втратити.
Усього доброго і до нових зустрічей, дорогі читачі.
Різноманітність різних оболонок, збірок, версій Android змушує користувачів замислитися над тим, як зробити скріншот на Андроїді. Важко виділити універсальний варіант, що дозволяє зробити знімок екрана. Якщо користувач не знайде потрібного поєднання кнопок на гаджеті, він може завантажити інтерфейс, за допомогою якого легко зафіксувати дані на дисплеї телефону. Це доповнення до давно опублікованої статті.
Скріншот – фото дисплея з інформацією, що розташована на ньому. Зроблені скрини, що моментально зберігаються в папку «Фото», внутрішньої пам'яті. Також знімки можна знайти в «Gallery», куди вони відправляються для перегляду, коригування, збереження у хмару або переадресації іншого користувача.
На замітку! Найчастіше скрини використовуються для моментального збереження побаченої на мобільному інформації.
Простий варіант знімка екрана для всіх Андроїдів з 4.0
Для фіксації інформації на дисплеї мобільного телефону потрібно натиснути звичайну комбінацію кнопок, розташованих на корпусі пристрою: «Нижня клавіша звуку» та «Увімк.». Фіксуються вони одночасно та утримуються 1-2 секунди. Клацніть свідчить про те, що фото зроблено. Система відправить файл до «Галереї» та «Зображення» внутрішньої пам'яті.
Увага! Цей спосіб підійде для всіх сучасних гаджетів. Основна вимога - Андроїд повинен бути не нижче за прошивку 4.0.

Старі ОС Android та кастомна версія
Щоб зробити скрін в операційній системі 3.2, потрібно зафіксувати клавішу «Останні програми», інші налаштування виконувати не потрібно. У старих версій Андроїд таких опцій взагалі немає, з цим недоліком допоможуть впоратися лише спеціальні програми.
Це цікаво! За рахунок кастомних прошивок такі інтерфейси з'являються додаткові можливості – скріншоти. Зробити їх можна за допомогою кнопки "Увімк", розташованої в меню.
Скріни на гаджетах Samsung
Створення картинки дисплея на застарілих моделях цієї марки здійснюється за допомогою кнопок «Додому» та «Назад» (їхнім одночасним натисканням). На пристроях, що вийшли у продаж більше 4-х років тому – застосовується найпростіший варіант. На сучасних виробах – синхронне утримання «Додому» та «Вкл».
Існують смартфони, яким підійдуть обидва варіанти – універсальний та метод, який використовується на гаджетах, випущених кілька років тому. Мобільники останнього покоління можуть зробити фото за допомогою простого жесту: провести рукою (ребром долоні) дисплеєм праворуч і назад.
Як зробити скріншот екрана на телефоні Андроїд простим рухом:
- Увійти до налаштувань мобільного телефону;
- Підменю «Керування телефоном»;
- Вкладка "Маніпуляції долонею";
- "Скрін дисплея".
Зроблені фото одразу ж відправляються до папки Картинки/Скріншоти. Також вони можуть зберегтися у Галереї.

Скріншоти на мобільних телефонах HTC і Сяомі
Гаджети HTC дають можливість фотографувати інформацію, картинки на дисплеї смартфона декількома способами.
Як зробити скрін екрана на телефоні Андроїд:
- Звичайним способом – фіксацією клавіші «Гром.» та «Вкл»;
- Натисканням «Додому» та «Активувати».
Другий спосіб підтримують не всі мобільники. Якщо цей варіант не працює, можна використовувати попередній.
Гаджети Сяомі також підтримують різні варіанти скріншота екрану – утримання клавіші меню "Три смужки" та "Гучності", а також іконки "Скріншот", розташованої за внутрішньою панеллю.
Принтскрин на смартфонах LG
ПЗ цього гаджета має свій інтерфейс – Quick Memo. Завдяки цій програмі користувач може зробити фото дисплея, відредагувати отриману картинку. Додати текст, змінити розмір та інші аксесуари. Для його активації потрібно пальцем провести вниз, розкрити панель, що знаходиться вгорі і клацнути по іконці.
На замітку!На телефонахLG також можливе використання простого варіанта скріншота екрану.

Скрин дисплея на виробах Lenovo
Оболонка гаджета має вбудовану функцію моментального фото екрану. Робити скріншоти на Андроїд Lenovo досить просто:
- Активувати інтерфейс у налаштуваннях меню;
- Зробити скріншот за допомогою клавіш «Вкл» та «Вимк.» мобільного.
На гаджетах Леново працює універсальний метод – синхронне утримання «Гучності вниз» та «Power».
Принтскрин на пристроях Асус Зенфон
Оболонка смартфона пропонує свої методи. Тут можна фотографувати екран в один дотик. Щоб зробити скрін, необхідно виконати такі настройки:
- Зайти до параметрів;
- Розкрити меню з налаштуваннями гаджета;
- Вибрати пункт «Натиснути на фото дисплея»;
- "Клавіша збережених програм".
На Зенфоні 2, користувачеві потрібно відкрити моментальні налаштування та увійти до «Додаткові….», розділ «Скрін». Після збереження з'явиться іконка, яка буде використовуватися для знімка дисплея.

Програми для притскринів
Якщо користувач не може зробити фото дисплея, тому що він не знає, як робити скрін на смартфоні Андроїд за допомогою клавіш, тоді єдиний вихід - завантажити спеціальну програму через Google Play або Play Market. Працюють вони на всіх планшетах та мобільних телефонах однаково, єдине обмеження – версія Android.
На замітку! У деяких програмах, що використовуються для скріншотів, є одна функція - вибір способу фото дисплея. Можна просто натиснути на клавішу камери або струсити мобільний телефон. Важливо, що багато програм можна встановити на своєму смартфоні безкоштовно.

Програма «Скріншот Capture»
Цю програму власник смартфона може завантажити через магазин Play Market безкоштовно, наявність root-доступу не потрібне. Як з її допомогою зробити принтскрин на смартфоні Андроїд у Вайбері:
- Увімкнути доступ до мультимедіа на мобільному або планшеті. Розкрити список меню та зайти до «Тригерів».
- Натисніть «Старт», щоб активувати фонову службу.
- На дисплеї з'явиться піктограма програми. Віджет можна рухати на розсуд користувача.
- Зайти до Вайбера. Клікнути по ньому, щоб відкрити створення фото або відео.
- Після скріншота вийде редактор. Власник смартфона за його допомогою може обрізати фото, доповнити його стікерами чи малюнком.
Для перегляду потрібно відкрити інтерфейс і зайти в меню, де в Андроїд зберігаються скріншоти: «Зображення» або «Video» залежно від захоплення дисплея. Також можна зробити картинку листування та скинути діалог до групи Вайбер.
Програма для моментальних знімків ADB Run
За допомогою цього інтерфейсу можна зробити фото екрана. Утиліти для програми завантажуються у магазині. Після запуску програми на дисплеї з'явиться меню налаштувань. Усі команди вводяться за допомогою клавіатури. Користувач повинен активувати режим налагодження USB-каналом на телефоні та підключити його до ПК. Потім зайти в додаток:
- Меню «Скріншот/record»: вписати в рядку Input номер 14;
- Проставити 1, щоб принтскрин відобразився в папці ADB RUN Скріншот, яка створюється відразу ж після завантаження програми;
- Зайти в підрозділ, відредагувати отриману картинку.

Можна скористатися й іншою програмою MyPhoneExplorer. Після завантаження програми на комп'ютер необхідно виконати наступний алгоритм дій:
- Після активації клацнути на пункт "Внести користувача";
- Вказати підключення по USB, підтвердити обрану дію;
- Почекати, коли програма підключиться до гаджета, клікнути «Різне», «Клавіатура смартфона/завантажити фото дисплея»;
- На моніторі ПК відобразиться вікно, аналогічне екрану мобільного телефону, натиснути на дискету для збереження інформації;
- Задати фото назву, скинути її до будь-якої папки на комп'ютері.
Увага! Основна перевага цих програм – скріни відразу ж копіюються на жорсткий диск ПК, і при необхідності їх простіше відредагувати, внести відповідні коригування для подальшого використання.
Значок на робочому просторі
Картинка, розташована на одному з екранів мобільного телефону, дасть можливість просто і швидко зробити скрін. Для цього користувачеві потрібно зайти в меню девайсів, утримання пальця на робочому просторі, перетягнути іконку у вільну частину дисплея.

Панель моментального доступу
Щоб зробити скрін користувачеві потрібно виконати кілька простих дій. Алгоритм фото екрану наступний:
- Відкрити рядок стану, де необхідне отримання фото;
- На панелі моментального доступу виберіть зображення «Ножиці» для скріна.
Увага! Фото дисплея робиться після натискання автоматично. Вгорі екрана з'явиться піктограма для перегляду, збереження сторінки, коригування та передачі даних.

Прінтскрін на Андроїді: інші можливості
Сфотографувати картинки, листування на дисплеї телефону можна і за допомогою різноманітних девайсів. Зробити скріншот екрану на смартфоні за допомогою аксесуарів, що підключаються, дуже просто:
- Підключити девайс у вихід для навушників. Якщо порту немає, потрібно буде перейти для USB-проводу.
- Завантажити програму для керування моментального фото.
- Зайти в програму та налаштувати вид натискання для скріна.
Цей спосіб відрізняється своєю простотою та доступністю, і якщо немає іншої можливості зробити фото листування, картинок на дисплеї телефону, то він цілком підійде всім власникам мобільних телефонів, планшетів.
Зробити принтскрин нотаток, листування на Андроїд можна різними способами. Багато власників сучасних гаджетів використовують найпростіші варіанти, де потрібно просто знати кілька комбінацій. Але просунуті користувачі віддають перевагу спеціальним програмам для моментального знімка. У будь-якому випадку зробити фото дисплея мобільного телефону не складніше, ніж на Windows і iOS.
Всі популярні та доступні способи створення скріншоту на Android.
Стрімкий розвиток інтернету відкриває щодня нові переваги для ведення бізнесу, пошуку роботи, розваг та спілкування. Одним із популярних напрямків стає створення блогів, сайтів, інтернет-магазинів. Багато користувачів отримують можливість реалізувати свій потенціал, створюючи відеоінструкції та покрокові посібники. Для цього необхідно здійснити захоплення відео або знімок екрана. Провести таку процедуру на стаціонарному комп'ютері досить просто, але як зробити скріншот на смартфоні чи планшеті?
Варіантів вирішення такого завдання багато, кожен має свої особливості. Розглянемо докладно всі шляхи вирішення.
Стандартні засоби
Виробники гаджетів під керуванням Андроїд передбачили необхідність створення скріншотів за допомогою функціональних кнопок:
- У більшості випадків достатньо натиснути і утримувати кілька секунд кнопки «Зменшення гучності» та «Живлення».
- У смартфонах Sony Xperia необхідно використовувати "Зменшення гучності + Увімкнення". Однак, функція доступна не для всіх пристроїв, а для певних моделей.
- У гаджетах Samsung Galaxy S потрібно одночасне натискання «Додому + Блокування». За замовчуванням, у смартфонах Samsung скріншоти зберігаються у папку ScreenCapture. Після натискання комбінації з'являється меню з варіантами дій.
- Багато моделей бренду HTC теж виконують функцію створення скріншоту. Така можливість реалізована комбінацією клавіш «Включення + Додому».
- Починаючи з версії Android 3.2, скріншот можна виконати за допомогою кнопки "Недавні програми". Потрібно просто утримувати її кілька секунд. У деяких випадках можливе одночасне використання «Зменшення гучності + Увімкнення».
Про результат виконаної дії можна буде дізнатися за характерними звуковими сповіщеннями або на екрані смартфона.
З одного боку, такі методи дозволяють швидко зробити знімок всього екрана. З іншого, у користувача немає контролю над характеристиками скриншота. Якщо, наприклад, необхідно відобразити лише певну частину екрана, стандартні засоби не впораються.
Програми для створення скріншів
Якщо гаджет працює на Android останніх версій (4.0 та вище), то найбільш практичним способом зробити скріншот буде використання додаткових програм. Тут треба знати головне правило – для встановлення таких програм необхідні. Простіше кажучи, користувач повинен мати права адміністратора, щоб отримати додаткові можливості використання операційної системи.
Після виконання всіх налаштувань можна приступати до встановлення потрібного програмного забезпечення. Вибір дуже великий, багато розробників працювали над створенням ефективних програм для виконання скріншотів. Найбільш якісні розробки: Screenshot UX, Screenshot ER PRO та MyPhoneExplorer.
Програм дуже багато, знайти їх можна у Google Play.
Розглянемо детальніше, як зробити скріншот на Android за допомогою Screenshot UX. Після встановлення та запуску програми на екрані з'являється спеціальний сервісний значок, що полегшує налаштування та виконання скріншотів. Програма має деякі додаткові можливості та функції:
- Встановлення зворотного таймера до виконання знімка екрана.
- Виконання скріншота після струшування гаджета.
- Вибір формату зображення, в якому буде збережено знімок.
- Настроювання розміру сервісної піктограми на екрані.




Варто зазначити, що Screenshot UX дозволяє виконати редагування скріншота: можна внести текстові коментарі, вирізати потрібний фрагмент, попрацювати пензлем з налаштуванням прозорості та вибором кольору. Програма надає вибір подальших варіантів дій із готовим скріншотом.
Скриншот за допомогою комп'ютера
Цей спосіб важко назвати оптимальним, але точно ефективний. Стандартні засоби можуть працювати в багатьох моделях китайських гаджетів. Якщо смартфон працює на Андроїд старих версій, то функція скріншота також буде недоступною, оскільки вона там просто не передбачена. Ось тут і допомагає домашній комп'ютер, який дозволить зробити знімок екрану спеціальною програмою SDK. Спосіб універсальний, працює у всіх версіях Android. Необхідно виконати такий порядок дій:
- Підключити пристрій до комп'ютера. Зробити це найкраще через стандартний usb-кабель, який є в комплекті.
- Тепер потрібно встановити програмне забезпечення та драйвера для гаджета. Якщо така процедура виконувалася раніше, то можна пропустити дію.
- Завантажуємо SDK, розпаковуємо архів. У кореневій папці диска (наприклад, D або C) створюємо папку (краще вибрати коротке ім'я, наприклад, SCR) і копіюємо вміст із розпакованого архіву. Це робиться для зручності подальшого використання та введення команд. У результаті папка SCR повинна містити в собі такі елементи: папки eclipse, sdk та програма SDK Manager.
- Далі у папці sdk знаходимо каталог platform-tools. Тепер копіюємо з неї файли adb.exe, AdbWinApi.dll, а також fastboot.exe в системну папку System32, яка розташовується в каталозі Windows.
- Далі потрібно запустити командну консоль. Зробити це можна за допомогою меню Пуск. Командна консоль знаходиться в розділі Стандартні. Найшвидший спосіб полягає в натисканні комбінації клавіш Win+R. У вікні вводимо команду cmd і натискаємо Enter. Повинне відкритися чорне вікно з миготливим курсором для введення команд.
- Наступною дією переміщуємось у потрібну папку. Для цього використовуються dos-команди: cd D:\ (перехід у кореневу папку), cd SCR (перехід у папку SCR), cd sdk (перехід у підкаталог), cd platform-tools. Кожна команда має закінчуватись натисканням клавіші Enter.
- Останнім записом на екрані буде рядок D: SCR sdk platform-tools і миготливий курсор в кінці. Тепер необхідно запустити виконуваний файл. Для цього вводимо команду adb shell, натискаємо Enter. У разі успішного виконання команди на екрані з'явиться повідомлення [email protected]:/$. Робота в консолі закінчена, але закривати її поки що не можна, просто згортаємо.
- Через провідник заходимо в папку D: SCR sdk tools. Тут має бути файл ddms.bat, який потрібно запустити. Завантажити оболонку програми Davlik Debug Monitor.

 Як зробити скріншот екрану на телефоні Android — Інструкції покроково з фото
Як зробити скріншот екрану на телефоні Android — Інструкції покроково з фото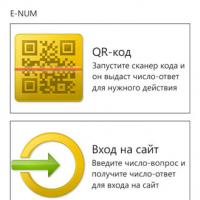 E-NUM для Webmoney: що таке?
E-NUM для Webmoney: що таке?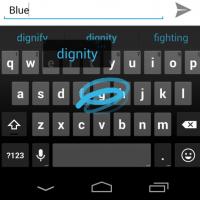 Вибираємо найкращу клавіатуру для телефону андроїд російською Нова клавіатура google
Вибираємо найкращу клавіатуру для телефону андроїд російською Нова клавіатура google Як створити свій канал на YouTube: покрокова інструкція
Як створити свій канал на YouTube: покрокова інструкція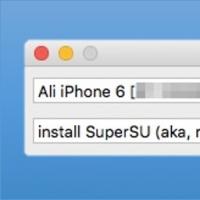 Сторонні клієнти ВКонтакті з режимом «Невидимка» для iOS Додаток вк для айфона як зробити важливими
Сторонні клієнти ВКонтакті з режимом «Невидимка» для iOS Додаток вк для айфона як зробити важливими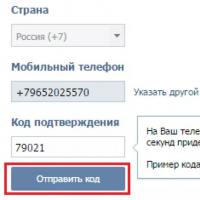 Вхід на іншу сторінку
Вхід на іншу сторінку SMM-просування в соціальних мережах з вогником Що таке розкрутка груп у соціальних мережах
SMM-просування в соціальних мережах з вогником Що таке розкрутка груп у соціальних мережах