Як знайти колонтитули в Excel. Видалення колонтитулів у Microsoft Excel. Як прибрати колонтитули
Колонтитули – це текст, розміщений на верхніх та нижніх полях аркуша Excel. У колонтитулах можуть бути заголовки або технічна інформація про документ.
Цією функцією користуються не часто, тому багато користувачів не знають, як усунути колонтитули в Excel. Якщо ви також зіткнулися з подібною проблемою, пропонуємо ознайомитися з цією статтею. Інформація буде актуальною для користувачів усіх сучасних версій Excel, включаючи Excel 2007, 2010, 2013 та 2016.
Коли користувачі запитують, як усунути колонтитули, вони часто мають на увазі не безпосередньо самі колонтитули, а режим відображення документа Ексель, в якому вони відображаються. Справа в тому, що якщо в документі Ексель увімкнено режим відображення «Розмітка сторінки», то замість одного цільного аркуша користувач бачитиме розбитий на сторінки аркуш. При цьому вгорі і внизу кожної сторінки, де мають бути колонтитули, відображатимуться написи: «Верхній колонтитул» і «Нижній колонтитул».
Якщо у вас саме така проблема і ви хочете прибрати відображення цих написів, то потрібно просто змінити режим відображення сторінки на «Звичайний». Для цього перейдіть на вкладку «Вид» та натисніть кнопку «Звичайний».

Також можна перейти в звичайний режим відображення за допомогою невеликих кнопок у правому нижньому кутку вікна Ексель (поряд із повзунком масштабу).
Як прибрати колонтитули
Якщо ж у вас реально є колонтитули, які з'являються вгорі або внизу сторінки під час роздруківки, і ви хочете їх прибрати, вам навпаки потрібно включити режим «Розмітка сторінки». Для цього перейдіть на вкладку «Вид» та змініть режим відображення сторінки з «Звичайний» на «Розмітка сторінки».

Після перемикання в режим «Розмітка сторінки» потрібно зробити подвійний клік лівою кнопкою мишки колонтитулом.

В результаті колонтитул виділиться і ви зможете прибрати його зі сторінки за допомогою кнопки Delete на клавіатурі.

Після цього на місці колонтитула з'явиться напис «Верхній колонтитул», який не відображатиметься під час друку. Для того, щоб продовжити роботу з документом, можете повернутися до звичайного режиму відображення (вкладка «Вид» — «Звичайний»).
Ще один спосіб прибрати колонтитули
Крім цього, є ще один спосіб, за допомогою якого можна прибрати колонтитули зі сторінок документа Ексель. Для того, щоб скористатися даним способом, вам потрібно перейти на вкладку «Розмітка сторінки» і натиснути на кнопку «Параметри сторінки».

В результаті з'явиться вікно "Параметри сторінки". Тут слід перейти на вкладку «Колонтитули».

На вкладці «Колонтитули» натисніть «Створити верхній колонтитул» або «Створити нижній колонтитул» (залежно від того, який колонтитул потрібно видалити).


Наприкінці потрібно закрити вікно «Параметри сторінки» натисканням кнопки «ОК».

Таким чином, ви збережете зміни колонтитулів.
Колонтитули- це інформація, яка автоматично вставляється на кожній сторінці документа, наприклад, назва документа або його розділу. Як тільки ви натиснете кнопку Колонтитули, вигляд документа на екрані зміниться, курсор блиматиме у віконці, яке називається Верхній колонтитул, а на стрічці з'явиться вкладка Робота з колонтитулами(Рис. 4.44).

Верхній колонтитул може мати різний вигляд. Ви можете вибрати його зі списку кнопки Верхній колонтитул, а можете в групі Елементи колонтитулів вказати те, що бажаєте бачити на кожній сторінці документа. На рис. 4.44 у верхньому колонтитулі будуть номер сторінки, дата та поточний час. Коли ви награєтеся з верхнім колонтитулом, у групі Переходинатисніть кнопку Перейти до нижнього колонтитулу.
Відкрийте список кнопки Параметри, і ви побачите, що можете встановити особливий колонтитул для першої сторінки та різні колонтитули для парних та непарних сторінок. Наприклад, на рис. 4.45 як колонтитул обрані автор і дата.

Щоб після набору колонтитулів привести документ на екрані у звичний для вас вигляд, на вкладці Виднатисніть кнопку Звичайний.
Про вкладку Вигляд ми поговоримо докладніше у розділі. В групі Текстє ще три кнопки. З їх допомогою ви можете додати до таблиці об'єкт WordArt, рядок підпису та впровадити в таблицю чужорідний об'єкт (вставити об'єкт з іншого файлу так, щоб його можна було змінювати в тій програмі, в якій він був створений).
27.10.2012У листах Excel, призначених для друку, часто зустрічаються елементи, що знаходяться у верхній або нижній частині сторінки. На них розташовані логотипи та реквізити компанії, дата та час формування документа, номери сторінок тощо. д. Ці елементи називаються колонтитулами в Excel. Давайте навчимося з ними працювати.
Розмітка сторінки
При роботі з файлом колонтитули можна побачити лише тоді, коли аркуш відображається у режимі «Розмітка сторінки». Вибрати цей режим можна на вкладці «Вид» у блоці «Режими перегляду книги».
Додамо текст – заголовок сторінки. Наприклад, вкажемо назву туристичної компанії для таблиці-звіту на замовлення готелю за період. Для цього виберіть пункт меню «Колонтитули» в Excel у списку команд «Текст» на вкладці «Вставка».
Аркуш одразу з'явиться у режимі розмітки, і ми побачимо виділені поля під текст вгорі та внизу сторінки. Тут можна вставити потрібну інформацію. Як верхні, так і нижні колонтитули розділені на три частини, до кожної з яких додається окремий текст або об'єкт. Таким чином, зліва зверху можна додати, наприклад, логотип компанії, у центрі – найменування, а праворуч – реквізити. Аналогічно й у нижній частині сторінки.
Слід зазначити, що амперсанда (&) є службовим символом. Тому, якщо в тексті, який потрібно додати, є цей символ, введіть 2 знаки поспіль. Тобто в тексті «Роги & копита» напишіть «Роги && копита».
Після завершення введення та зміни колонтитулів в Excel клацніть у будь-якій комірці для виходу з режиму редагування. Якщо внесені зміни не потрібно зберігати, натисніть клавішу Esc.
З вкладки "Розмітка сторінки" можна викликати вікно параметрів. Для цього потрібно клацнути по кнопці відкриття форми в правому нижньому кутку будь-якої панелі інструментів вкладки: «Параметри сторінки», «Вписати» або «Параметри аркуша». Вікно, що відкрилося, містить 4 вкладки, з яких нас цікавлять «Колонтитули».

Ця форма дозволяє максимально налаштувати заголовки та «підвали» сторінки, увімкнути чи виключити їх. Для початку роботи натисніть кнопку "Створити нижній (або верхній) колонтитул". Тут можна лише внести необхідний текст, а й відформатувати його.
Це ж вікно дозволяє зробити налаштування: встановити спеціальні заголовки для парних і непарних, першої та наступних сторінок, масштабування та вирівнювання полів, а також видалити колонтитули в Excel. Ті ж параметри доступні на панелі роботи з колонтитулами у вкладці «Конструктор». Вкладка доступна лише у режимі редагування колонтитула.

Вбудовані елементи
MS Excel пропонує вже встановлені та готові до використання вбудовані елементи і навіть цілі колонтитули. Вони доступні для вибору меню відповідно верхнього заголовка і нижнього «підвалу» в меню роботи з колонтитулами.

Зі списку вибирається найбільш підходящий текст, що містить номер сторінки, дату, найменування або шлях до файлу. Якщо жоден з варіантів не підходить, можна довільно скомбінувати потрібні елементи за допомогою кнопок на панелі «Елементи колонтитулів» в Excel (вкладка «Конструктор»), додавши не лише порядковий номер, а й кількість сторінок, дату та час формування файлу, ім'я та шлях до файлу, найменування аркуша чи малюнок.
Після роботи із заголовками для переходу на редагування іншої інформації на аркуші можна натиснути в будь-якому місці сторінки. При цьому ви продовжите бачити заголовки з «підвалами». Якщо потрібно перейти у звичайний перегляд аркушів, достатньо включити звичайний режим на вкладці «Вид», панель інструментів «Режими перегляду книги».
Іноді виникає необхідність усунути колонтитул в Excel. Наприклад, якщо файл прийшов ззовні, а для роботи та подальшого використання інформація, що міститься в заголовках, не становить цінності і навіть небажана.
Щоб видалити колонтитули, перейдіть у режим розмітки сторінки за допомогою відповідної кнопки на вкладці «Вид». Excel відобразить приховану у звичайному режимі інформацію. Другий спосіб відобразити колонтитули – скористатися однойменним інструментом на панелі «Текст» вкладки «Розмітка сторінки».
Щоб видалити один або кілька блоків, перейдіть до потрібного та натисніть клавішу Delete або Backspace на клавіатурі. Якщо потрібно прибрати повністю верхній, нижній або обидва колонтитули, це можна зробити в режимі конструктора, вибравши на панелі «Колонтитули» в меню відповідно верхнього або нижнього колонтитула пункт «Ні».

Тепер ви знаєте, як вставити колонтитули в Excel, зробити налаштування та видалити їх за потреби.
Колонтитул – це будь-яка інформація, яка друкується у верхньому або нижньому полі сторінки. Якщо таблиця велика і розташовується на кількох аркушах і у цій таблиці заданий колонтитул, він видно кожному надрукованому аркуші документа. Розрізняють верхній та нижній колонтитули. Верхній колонтитул знаходиться вище за область друку, нижній - нижче.
Колонтитул зазвичай використовують для нумерації сторінок. Колонтитул може містити іншу інформацію, наприклад, ім'я файлу документа або дату його друку.
Працювати з колонтитулами зручно у режимі Розмітка сторінки. Для переходу в цей режим треба розкрити вкладку Вигляд -> Режими перегляду книги і натиснути на кнопку Розмітка сторінки.

Щоб ввести інформацію в колонтитул, потрібно клацнути в полі верхнього або нижнього колонтитула.


Поле колонтитулу поділено на три області: ліву, центральну та праву. Кожна з областей може містити будь-яку інформацію, у тому числі текст та команди, що забезпечують заповнення колонтитула важливою інформацією.
Текст у полі колонтитула вводиться і форматується звичайним чином, як будь-який текст.
Наприклад, для того щоб під час друку таблиці в центрі верхнього колонтитула з'явився номер сторінки, необхідно встановити курсор в центральну область колонтитула і натиснути на вкладку Конструктор -> на кнопці Номер сторінки.

В результаті в полі колонтитула з'явиться рядок &[Сторінка], який, як тільки буде завершено роботу з колонтитулом, буде замінено номером сторінки.

Програма Excel дозволяє здійснювати швидке введення команд у область колонтитула. Для цього потрібно встановити курсор у певне місце колонтитулу і натиснути на відповідну командну кнопку, що знаходиться на вкладці Конструктор -> Елементи колонтитулів.

| Кнопка | Команда | Результат виконання команди |
| 0021 | &[Сторінка] | У полі колонтитула відображається номер сторінки |
| 0022 | &[Сторінок] | У полі колонтитула відображається загальна кількість сторінок таблиці |
| 0023 | &[Дата] | У полі колонтитула відображається поточна дата |
| 0024 | &[Час] | У полі колонтитула відображається поточний час |
| 0025 | &[Шлях]&[Файл] | У полі колонтитула відображається повний маршрут знаходження книги, починаючи з імені диска всіх вкладених папок, включаючи ім'я самої книги |
| 0026 | &[Файл] | У полі колонтитула відображається лише ім'я файлу книги |
| 0027 | &[аркуш] | У полі колонтитула відображається ім'я аркуша книги |
| 0028 | &[Малюнок] | У полі колонтитула відображається рисунок |
| 0029 | Якщо в полі колонтитула вставлено малюнок, то доступна зміна формату малюнка |
У полі колонтитула можна задати шрифт, яким буде виведений колонтитул, розмір літер, а також колір символів. Для цього потрібно скористатися вкладкою Шрифт у меню Головна.
У листах Excel, призначених для друку, часто зустрічаються елементи, що знаходяться у верхній або нижній частині сторінки. На них розташовані логотипи та реквізити компанії, дата та час формування документа, номери сторінок тощо. д. Ці елементи називаються колонтитулами в Excel. Давайте навчимося з ними працювати.
Розмітка сторінки
При роботі з файлом колонтитули можна побачити лише тоді, коли аркуш відображається у режимі «Розмітка сторінки». Вибрати цей режим можна на вкладці «Вид» у блоці «Режими перегляду книги».
Вам буде цікаво:
Додамо текст – заголовок сторінки. Наприклад, вкажемо назву туристичної компанії для таблиці-звіту на замовлення готелю за період. Для цього виберіть пункт меню «Колонтитули» в Excel у списку команд «Текст» на вкладці «Вставка».

Аркуш одразу з'явиться у режимі розмітки, і ми побачимо виділені поля під текст вгорі та внизу сторінки. Тут можна вставити потрібну інформацію. Як верхні, так і нижні колонтитули розділені на три частини, до кожної з яких додається окремий текст або об'єкт. Таким чином, зліва зверху можна додати, наприклад, логотип компанії, у центрі – найменування, а праворуч – реквізити. Аналогічно й у нижній частині сторінки.
Слід зазначити, що амперсанда (&) є службовим символом. Тому, якщо в тексті, який потрібно додати, є цей символ, введіть 2 знаки поспіль. Тобто в тексті «Роги & копита» напишіть «Роги && копита».
Після завершення введення та зміни колонтитулів в Excel клацніть у будь-якій комірці для виходу з режиму редагування. Якщо внесені зміни не потрібно зберігати, натисніть клавішу Esc.
Параметри сторінки
З вкладки "Розмітка сторінки" можна викликати вікно параметрів. Для цього потрібно клацнути по кнопці відкриття форми в правому нижньому кутку будь-якої панелі інструментів вкладки: «Параметри сторінки», «Вписати» або «Параметри аркуша». Вікно, що відкрилося, містить 4 вкладки, з яких нас цікавлять «Колонтитули».

Ця форма дозволяє максимально налаштувати заголовки та «підвали» сторінки, увімкнути чи виключити їх. Для початку роботи натисніть кнопку "Створити нижній (або верхній) колонтитул". Тут можна лише внести необхідний текст, а й відформатувати його.
Це ж вікно дозволяє зробити налаштування: встановити спеціальні заголовки для парних і непарних, першої та наступних сторінок, масштабування та вирівнювання полів, а також видалити колонтитули в Excel. Ті ж параметри доступні на панелі роботи з колонтитулами у вкладці «Конструктор». Вкладка доступна лише у режимі редагування колонтитула.

Вбудовані елементи
MS Excel пропонує вже встановлені та готові до використання вбудовані елементи і навіть цілі колонтитули. Вони доступні для вибору меню відповідно верхнього заголовка і нижнього «підвалу» в меню роботи з колонтитулами.

Зі списку вибирається найбільш підходящий текст, що містить номер сторінки, дату, найменування або шлях до файлу. Якщо жоден з варіантів не підходить, можна довільно скомбінувати потрібні елементи за допомогою кнопок на панелі «Елементи колонтитулів» в Excel (вкладка «Конструктор»), додавши не лише порядковий номер, а й кількість сторінок, дату та час формування файлу, ім'я та шлях до файлу, найменування аркуша чи малюнок.
Після роботи із заголовками для переходу на редагування іншої інформації на аркуші можна натиснути в будь-якому місці сторінки. При цьому ви продовжите бачити заголовки з «підвалами». Якщо потрібно перейти у звичайний перегляд аркушів, достатньо включити звичайний режим на вкладці «Вид», панель інструментів «Режими перегляду книги».
Видалення колонтитулів
Іноді виникає необхідність усунути колонтитул в Excel. Наприклад, якщо файл прийшов ззовні, а для роботи та подальшого використання інформація, що міститься в заголовках, не становить цінності і навіть небажана.
Щоб видалити колонтитули, перейдіть у режим розмітки сторінки за допомогою відповідної кнопки на вкладці «Вид». Excel відобразить приховану у звичайному режимі інформацію. Другий спосіб відобразити колонтитули – скористатися однойменним інструментом на панелі «Текст» вкладки «Розмітка сторінки».
Щоб видалити один або кілька блоків, перейдіть до потрібного та натисніть клавішу Delete або Backspace на клавіатурі. Якщо потрібно прибрати повністю верхній, нижній або обидва колонтитули, це можна зробити в режимі конструктора, вибравши на панелі «Колонтитули» в меню відповідно верхнього або нижнього колонтитула пункт «Ні».

Тепер ви знаєте, як вставити колонтитули в Excel, зробити налаштування та видалити їх за потреби.
 Чи потрібний нам Wi-Fi у школах та ВНЗ?
Чи потрібний нам Wi-Fi у школах та ВНЗ? Діагностика та усунення несправностей ПК (кращі програми) Програми усунення несправностей у комп'ютері
Діагностика та усунення несправностей ПК (кращі програми) Програми усунення несправностей у комп'ютері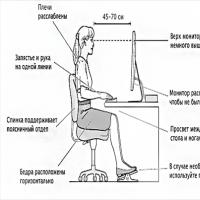 Як правильно сидіти на кріслі за комп'ютером Неправильне положення за комп'ютером
Як правильно сидіти на кріслі за комп'ютером Неправильне положення за комп'ютером Найпростіший спосіб збільшити обсяг пам'яті MacBook
Найпростіший спосіб збільшити обсяг пам'яті MacBook ) (2-е покоління) - Специфікації
) (2-е покоління) - Специфікації Досить мружитися: збільшуємо розмір шрифту в Mac OS
Досить мружитися: збільшуємо розмір шрифту в Mac OS Тихо працює динамік iPhone?
Тихо працює динамік iPhone?