Програма оновлення виндовс 7 до 10. Процес оновлення. Встановлення за допомогою «рідної» програми
Незважаючи на те, що Windows 10 вже досить давно знаходиться у продажу, вона все ще вважається "молодою" операційною системою. Розробники щодня працюють над її покращеннями, щоб зробити роботу користувачів більш комфортною. Всі внесені зміни, якими б корисними вони не були, дбайливо пакуються і приходять на комп'ютер у вигляді постійних оновлень, тому важливо знати, що вони в собі несуть і як їх правильно встановлювати.
Чи потрібно оновлювати Windows 10
Питання необхідності оновлень Windows завжди стояло гостро, і на те є цілком обґрунтовані причини. Єдиної думки не існує досі, тому щоб вирішити, чи варто оновлювати систему, необхідно розглянути всі аргументи за і проти.
Чому не потрібно оновлювати Windows 10
Свідомість оновлень для лінійки операційних систем Windows завжди була під сумнівом.
Якщо говорити про операційні системи Windows 7, 8 і 8.1, то майже всі оновлення не несли нічого нового або вносили зміни до функцій, які для звичайних користувачів були незатребуваними. З появою Windows 10 ця традиція частково збереглася. Більшість оновлень цієї ОС додають лише нові корпоративні, серверні та інші вузькоспрямовані функції, а також виправляють старі та додають нові невеликі помилки.
Оновлення Windows 10 встановлюються досить довго і потребують перезавантаження комп'ютера.У цьому не було б нічого страшного, якби вони виходили рідше, ніж раз на два тижні. Здебільшого у такій частоті винна корпоративна політика Microsoft, завдяки якій все нове одразу пакується та відправляється в роботу без ретельної перевірки та тестування.
Оновлення Windows 10 встановлюються дуже довго і в самий невідповідний момент
Windows 10 не запитує користувачів, чи потрібно їм оновлення чи ні, і встановлює все автоматично при перезавантаженні системи. Це може застати зненацька користувача, що вирішив швидко перезавантажити комп'ютер. Встановлення деяких оновлень Windows 10 може тривати до двох годин залежно від характеристик пристрою. Крім того, їхнє завантаження може з'їдати весь трафік інтернету, а часом і ресурси комп'ютера.
Також у Windows 10 є така річ, як реклама. А на безкоштовних версіях системи вона часто супроводжується примусовим встановленням непопулярного та низькопробного софту від Microsoft. Оновлення сервісів, які відповідають за рекламу, також належать до списку загального оновлення Windows.
Чому потрібно оновлювати Windows 10
Встановлювати перше оновлення одразу після встановлення системи потрібно обов'язково.Справа в тому, що різновидів Windows 10 існує набагато більше, ніж може здатися на перший погляд.
Спочатку встановлюється загальна неперсоналізована версія системи. Після встановлення драйверів та першого оновлення ОС змінюється на версію, яка найбільше відповідає конфігурації обладнання, що дозволяє покращити загальну продуктивність Windows 10 та її сумісність з комп'ютером.
Тепер поговоримо про плюси регулярного оновлення Windows 10. Напевно, ви чули про шпигунські функції цієї системи. Багато в чому подібні послуги працюють з єдиною метою: збирання та відправлення статистики в центр технічної підтримки. Це дозволяє розробникам моніторити роботу Windows 10 на різних комп'ютерах та в різних умовах, щоб регулярно покращувати систему шляхом випуску оновлень. Саме завдяки активному збору інформації деякі оновлення Windows 10 є дійсно цінними і дозволяють зробити роботу більш комфортною.
Окремо варто сказати про оновлення системи безпеки. Кожне друге оновлення Windows 10 несе поліпшення захисту системи від вірусів та інших зовнішніх загроз.
З урахуванням високої активності шифрувальників та кіберприступності останнім часом оновлення захисних систем є актуальним. Навіть якщо на комп'ютері є хороший антивірус, якому ви повністю довіряєте, це не дає гарантованого захисту від загроз, спрямованих на вразливість Windows.
У загальне оновлення Windows 10 входять усунення вразливостей та оновлення системи безпеки
Оновлення Windows 10 особливо важливі для власників старого "заліза".Після інсталяції Windows 10 більшість драйверів завантажуються автоматично: подібна процедура часто включає деякі заходи щодо поліпшення сумісності з метою подальшого забезпечення кращої продуктивності комп'ютера. На жаль, база даних Microsoft далеко не повна, що особливо позначається на застарілому «залізі». Але подібна інформація збирається дуже швидко і з черговим оновленням може прийти пакет, призначений виключно для однієї з комплектуючих комп'ютера.
Всі види оновлень Windows 10 та помилки, пов'язані з ними
Під «оновленням операційної системи» багато користувачів іноді розуміють різні речі. Щоб уникнути плутанини, спочатку варто детальніше розібрати кілька моментів: що таке оновлення, яким воно може бути, а яким не може.
Плутанина у видах оновлень досить серйозна. Виникла вона через неточний переклад англомовних слів російською мовою. Наприклад, version – версія, edition – версія, build – версія тощо.
Таблиця: що називають "Оновленням Windows 10"
| Перехід на Windows 10 (Version update) | Також ця процедура часто називається як "Оновлення до Windows 10" або "Оновлення Windows", що звучить дуже багатозначно. Перехід на Windows 10 передбачає оновлення з Windows 7 (або 8, або 8.1) на Windows 10.Це єдина процедура, яка перекладається як «Оновлення версії». У Windows 10 також присутній внутрішній поділ на версії, наприклад, версія 1607. Оновлення подібних версій відбувається через Центр оновлення Windows. Фактично це оновлення складання, яке для краси називається версією. Перехід на Windows 10 можна здійснити через утиліту Windows10Upgrade, описану нижче. |
| Зміна видання/редакції Windows (Edition update) | Microsoft також називає цю процедуру як "Оновлення Windows". Дослівно вона перекладається як «Оновлення видання». Зміна видання передбачає, наприклад, оновлення з Windows 10 Home на Windows 10 Professional або інше «зміна тарифу». Нижче у статті розказано, як це зробити. |
| Оновлення збирання Windows 10 (Build update) | Правильна назва цієї процедури – «Оновлення складання». Однак коли багато користувачів говорять "Оновлення Windows 10", вони мають на увазі саме її, тому надалі ми називатимемо цю процедуру саме так. Оновлення збирання передбачає актуалізацію Windows 10.Основний спосіб – автоматичне оновлення Windows через «Центр оновлень». Однак є й інші, які будуть розглянуті нижче. |
| Оновлення додаткових ресурсів Windows | Має на увазі все, що є важливими додатками до системи, але офіційно не є її частиною.Сюди входять засоби безпеки, компоненти, деякі служби, вбудовані програми та інше. Коли Windows 10 каже, що вона оновлюється, найчастіше мають на увазі саме оновлення ресурсів. У Windows 10 воно практично невіддільне від оновлення складання, тому його слід вважати частиною "Оновлення Windows 10". |
Що варто розуміти під "Оновленням Windows 10"
За оновлення системи в Windows 10 відповідає Центр оновлення Windows. Коли він запускається, починається автоматична перевірка на наявність нових збірок та додаткових ресурсів, а якщо щось знайдеться, почнеться негайне завантаження та встановлення. Існують інші способи запустити оновлення, але сама процедура завжди однакова.
"Оновлення Windows 10" - це "Оновлення збирання Windows 10" плюс "Оновлення додаткових ресурсів Windows". Ця процедура є неподільним і єдиним можливим варіантом актуалізації вашої системи.
Оновлення Windows 10 передбачає актуалізацію операційної системи та деяких її складових
Яких способів оновлення не буває
В силу різних помилок і пам'яті користувачів про Windows 7 часто можна зустріти згадку про способи оновлень, яких фактично не існує.
Вибіркове оновлення
Багато користувачів помилково вважають, що у Windows 10 допустиме вибіркове оновлення системи. Колись і справді була інформація про те, що Microsoft зробить таку можливість для власників релізу Windows 10 Professional. Однак ця думка продовження не отримала, і жодної можливості вибору у користувачів найближчим часом не передбачається.
Усі оновлення для Windows 10 завантажуються єдиним пакетом, і неможливо відокремити потрібне від решти. Також немає спеціальних програм або утиліт, що дозволяють реалізувати цю функцію. І хоча існують способи, що дозволяють оновити систему до певної версії, за винятком наступних, але вибрати, що з цього оновлення встановлювати, а що ні, не вийде.
Всі оновлення для Windows 10 упаковані в один пакет, який не можна розділити
Оновлення вручну
Ручне оновлення Windows 10 можна вважати синонімом вибіркового: саме це воно і має на увазі. Windows 10 має лише автоматичне оновлення, яке можна запустити вручну.Просто воно або запускається саме, або на прохання користувача, а оновлюється Windows 10 завжди однаково.
Ручним оновленням можна назвати автономне оновлення через файл MSU, завантажений із каталогу оновлень Microsoft
Оновлення до ігрового режиму
Ігровий режим включається у налаштуваннях:
- Натисніть кнопку «Пуск» і клацніть на значок у вигляді шестерні, щоб відкрити «Параметри».
Натисніть на кнопку «Пуск» і натисніть на шестерню, щоб відкрити «Параметри»
- У вікні, натисніть на «Ігри».
У вікні, натисніть на «Ігри»
- У лівій частині вікна натисніть на «Режим гри» та активуйте єдиний перемикач.
У лівій частині вікна натисніть на «Режим гри» та активуйте єдиний перемикач
Якщо ігрового режиму у вас у налаштуваннях не буде, просто оновіть систему будь-яким із запропонованих способів і спробуйте знову.
Встановлення певного оновлення
Рекомендується завантажувати лише останнє оновлення Windows 10, що робить сама система. Будь-який пакет оновлень встановлюється повністю і включає зміни всіх попередніх оновлень ОС. Проскочити якесь певне оновлення не вдасться.
Пакети оновлень включають зміни від усіх попередніх, якщо вони не були виключені новішими. Також, якщо виникають проблеми після оновлення до останньої версії, можна оновитись до будь-якої попередньої. Як це зробити, описано у розділі «Оновлення до певної версії». Однак пам'ятайте, що будь-яка наступна актуалізація системи поверне всі зміни.
Скільки важать оновлення та скільки часу займає та встановлення
Центр оновлень завантажує лише останнє оновлення, чого цілком достатньо для актуалізації операційної системи. Декілька пакетів завантажуються одночасно, тільки якщо здійснюється зміна внутрішньої версії Windows 10. У такому разі їх вага підсумовується. Самі оновлення при цьому не накопичуються, а просто замінюють один одного. Їх розміри становлять приблизно 500 Мб для систем x86 та 1 Гб для x64.
Після застосування змін пакет оновлень видаляється, але розмір вільного місця на жорсткому диску зміниться:
- розмір операційної системи може змінитися в межах 1 Гб у більшу чи меншу сторону (вага самого оновлення цього не впливає);
- на диску C залишиться кеш оновлення, який за своєю вагою складає 50-80% оновлення.
Кеш оновлення призначений для відновлення системи у разі невдачі. Зазвичай він видаляється самостійно через деякий час при нестачі вільного місця на диску. Кеш оновлень знаходиться на шляху C:\Windows\SoftwareDistribution\.Це єдиний слід, що залишається. Щоб його видалити, потрібно вимкнути Центр оновлення та запустити систему в безпечному режимі. Як зробити те й інше, написано у розділі «Як зупинити оновлення Windows 10».
Видалення кешу оновлень не зашкодить системі
Час, який система витратить на оновлення, спрогнозувати важко, оскільки воно залежить від можливостей комп'ютера та швидкості інтернету. На оновлення може піти від 15 хвилин до двох годин.
Якщо ви запустите перевірку оновлень самостійно, вага оновлення буде показана перед початком завантаження. Якщо система запустить процес сама, а на комп'ютері буде мало місця, вона повідомить про це користувача. У таблиці нижче наведено розміри останніх пакетів оновлень усіх внутрішніх версій Windows 10, які завантажуватиме система.
Таблиця: вага пакетів останніх оновлень Windows 10
| Версія Windows 10 | Пакет оновлень | Вага для x86, Мб | Вага для x64, Мб |
| 1703 | KB4034674 | 498,1 | 862,2 |
| 1607 | KB4039396 | 612,8 | 1150,8 |
| 1511 | KB4034660 | 577,5 | 1092,9 |
| Перша версія Windows 10 | KB4034668 | 450,5 | 852 |
Як оновити Windows 10
Зазвичай, оновлення Windows 10 запускається без відома користувача. Або системі надходить повідомлення про появу чогось нового, або вона перевіряє наявність оновлень за таймером самостійно. Якщо інформація про наявність оновлень підтвердиться, почнеться їх фонове завантаження, а користувач дізнається про це лише після перевантаження комп'ютера.
Однак, запитати перевірку оновлень можна і самостійно.
Основний спосіб
Найпростіше запустити перевірку через "Центр оновлення Windows", який знаходиться у вікні "Параметри".
- Натисніть кнопку «Пуск» і відкрийте «Параметри», клацнувши на значок у вигляді шестерні.
Натисніть кнопку «Пуск» і відкрийте «Параметри», клацнувши на шестерню
- У вікні, натисніть на «Оновлення та безпека».
У вікні, натисніть на «Оновлення та безпека»
- Натисніть кнопку «Перевірка наявності оновлень».
Натисніть кнопку «Перевірка наявності оновлень»
Відео: як перевірити наявність оновлень у Windows 10
Через «Командний рядок» (примусово)
Перевірка наявності оновлень може бути заборонена через різні установки системи. Якщо це має місце, оновитись загальним способом у вас не вийде. У такому випадку варто скористатися командним рядком, щоб пошук оновлень почався примусово.

Через утиліти
Windows 10 можна також оновити через спеціальні програми, призначені саме для цього.
Особливих можливостей утиліти не нададуть. Вони не містять самих оновлень, а лише перенаправляють систему на сервер Microsoft для їх пошуку.
Обидва описані нижче програми знаходяться на офіційному сайті Microsoft у розділі «Завантаження програмного забезпечення».
Утиліти для оновлення Windows 10 можна завантажити з офіційного сайту Microsoft
Media Creation Tool

Windows10Upgrade (+ перехід на Windows 10)
Тут все ще простіше, тому що в самому додатку доведеться натиснути одну кнопку, але воно встановиться на ваш комп'ютер. Воно також дозволяє перейти на Windows 10 з версії 8.1 і раніше.
Завантажте програму з офіційного сайту Microsoft, запустіть її від імені адміністратора та натисніть «Оновити зараз».
Запустіть Windows10Upgrade від імені адміністратора та натисніть «Оновити зараз»
Оновлення до певної версії
Ці способи можна також розглядати як оновлення без підключення до Інтернету.Вони відрізняються від попередніх тим, що пошук актуальної версії Windows 10 буде здійснюватися не на сервері Microsoft, а на образі Windows 10 або спеціальному файлі.
Через образ ISO

Відео: як завантажити офіційний образ Windows 10
Через файл CAB або MSU
Файли з форматом CAB та MSU – спеціальні оновлення Windows 10, які призначені для актуалізації систем, що не мають доступу до інтернету. Завантажити їх можна із офіційного сайту Microsoft. Файли оновлень повинні відкриватися, як і звичайні файли формату.exe, але якщо цього не відбувається, їх можна запустити через командний рядок.
Запустіть командний рядок від імені адміністратора і введіть одну з наступних команд:

Зміна видання Windows 10 (без переустановки та втрати даних)
Зміна видання Windows 10 можлива лише на більш дорогу версію системи.Якщо ж ви хочете, наприклад, змінити Enterprise на Professional, вам допоможе лише повна переустановка системи: Enterprise – найдорожче видання. А ось з версії Home перехід більш ніж можливий.
- Натисніть кнопку «Пуск» і клацніть на шестерню, щоб перейти в «Параметри».
Натисніть на кнопку «Пуск» і натисніть на шестерню, щоб перейти в «Параметри»
- У вікні, натисніть на розділ «Оновлення та безпека».
Натисніть розділ «Оновлення та безпека»
- У лівій частині вікна виберіть «Активація» та натисніть «Змінити ключ продукту».
Виберіть вкладку «Активація» та натисніть «Змінити ключ продукту»
- Введіть один із таких ключів (ключи умовні: вони дозволяють змінити версію, але не активують її):

- Якщо оновлення не запуститься автоматично, у лівій частині вікна виберіть пункт «Центр оновлення Windows» та натисніть «Перевірка наявності оновлень».
Виберіть вкладку «Центр оновлення Winodws» та натисніть «Перевірка наявності оновлень»
Як зупинити оновлення Windows 10
Якщо вам потрібно терміново перервати оновлення Windows 10, що почалося, швидко розірвіть з'єднання з інтернетом.Тепер вам треба запустити «Командний рядок» від імені адміністратора і ввести наступні команди: net stop wuauserv, net stop bits і net stop dosvc.
Відкрийте меню "Пуск", введіть у пошуку "cmd", натисніть на "Командному рядку" правою кнопкою миші та виберіть "Запустити від імені адміністратора"
Якщо ви хочете заборонити завантаження оновлень, найпростіше це буде зробити через служби.
- Відкрийте меню "Пуск", введіть "services.msc" і запустіть знайдену утиліту.
Розгорніть вкладку «Усунення несправностей» та виберіть проблему
Регулярна актуалізація Windows 10 – річ корисна, але не завжди зручна. Проте періодичні оновлення цієї системи є практично життєвої необхідністю. Краще зайвий раз зазнати годинного оновлення системи, ніж потім намагатися впоратися з серйознішими проблемами комп'ютера.
Поява нової Windows викликала інтерес у багатьох користувачів. Ходило багато чуток про можливості та відмінності від попередніх версій. І звичайно ж багатьом хочеться протестувати нову систему, тим більше, що вона протягом року після виходу поширюється безкоштовно.
Також установка через Центр оновлення не потребує якихось спеціальних знань, відбувається швидко та не видаляє особисті дані користувача, що дуже зручно. Крім цього, можна завантажити образ системи та встановити на будь-який комп'ютер.
Встановлення через Центр оновлення
Багато користувачів з'являється повідомлення, яке пропонує спробувати встановити нову систему. Також у Windows 8.1 у треї з'явилася кнопка, натиснувши яку можна почати установку віндовс 10.
І так, щоб оновити систему, потрібно зайти до Центру оновлення через панель керування. Тиснемо на "Оновити" і чекаємо приблизно півгодини поки завантажаться необхідні файли.
 Якщо у вас на комп'ютері відключено автоматичне оновлення, то спочатку доведеться їх встановити і тільки потім з'явиться напис про зміну Windows. Також якщо у вас стоїть віндовс 8, доведеться її оновити до Windows 8.1 і лише потім встановлювати 10 версію. Для сімки немає жодних обмежень, крім збирання. Якщо у вас стояла Windows 7 Домашня, до Windows 10 буде Домашня.
Якщо у вас на комп'ютері відключено автоматичне оновлення, то спочатку доведеться їх встановити і тільки потім з'явиться напис про зміну Windows. Також якщо у вас стоїть віндовс 8, доведеться її оновити до Windows 8.1 і лише потім встановлювати 10 версію. Для сімки немає жодних обмежень, крім збирання. Якщо у вас стояла Windows 7 Домашня, до Windows 10 буде Домашня.
Щоб установка пройшла нормально, обов'язково подбайте, щоб з'єднання з інтернетом було стабільно і бажано з високою швидкістю.
Після того, як система завантажиться, з'явиться вікно, в якому необхідно підтвердити своє бажання. Якщо ви передумали змінювати систему, то на цьому етапі можна відмовитись без втрат.
Після згоди з'явиться ще одне вікно, де потрібно прочитати та погодитися з ліцензійною угодою. Далі система перевірить, чи підходить ваш комп'ютер з .
 І нарешті, відкриється останнє вікно, де пропонується встановити оновлення зараз або зробити це через деякий час. На цьому етапі перевірте, чи закриті всі важливі документи, щоб не втратити їх. Якщо щось потрібно доробити - відкладіть завантаження, якщо все нормально, то вибираємо установку зараз.
І нарешті, відкриється останнє вікно, де пропонується встановити оновлення зараз або зробити це через деякий час. На цьому етапі перевірте, чи закриті всі важливі документи, щоб не втратити їх. Якщо щось потрібно доробити - відкладіть завантаження, якщо все нормально, то вибираємо установку зараз.
Після всіх цих маніпуляцій комп'ютер перезавантажиться, установка продовжиться і доведеться знову зачекати на енну кількість часу. Останній етап – це вибір налаштувань, але зазвичай вони не потребують зміни.
 Всі програми, файли користувача та налаштування залишаються без змін і переносяться на нову операційну систему.
Всі програми, файли користувача та налаштування залишаються без змін і переносяться на нову операційну систему.
Оновлення через Центр оновлення не доступне на Windows XP, Vista та Windows 7 без встановленого Service Pack 1. Власникам даних систем можна отримати 10 систему тільки завантаживши образ з офіційного сайту та встановити його вручну.
Системні вимоги Windows 10
Якщо комп'ютер нормально працює з Windows 8.1, то десята версія нормально встановиться і буде працездатною. Але в будь-якому випадку необхідно перевірити свій пристрій на відповідність мінімальним вимогам:
- Процесор повинен мати частоту 1 ГГц або вищу;
- Оперативна пам'ять має бути більше 1 Гб;
- Наявність вільної пам'яті 16 Гб;
- Відеокарта: сумісна з DirectX 9 та підтримкою WDDM;
Також перевірити системні вимоги щодо відповідності можна за допомогою спеціальної утиліти від Microsoft, якщо вона покаже, що установка 10 Windows неможлива, то повідомить причину.
Активація Windows 10
Після оновлення Windows 7 і 8.1 через Центр оновлення, інсталятор перевіряє, щоб система була ліцензованою та активованою. Користувачеві не видається жодних ключів, комп'ютер реєструється на серверах Microsoft.
Система активується без участі користувача, якщо дані на серверах збігаються. Якщо систему не було оновлено, то реєстрація не відбудеться. Також для активації не підійдуть ключі від виндовс 7 та 8.1.
Саме тому оновлення піратських версій неможливе.Тобто, звичайно встановити Windows 10 можна, але через деякий час вона перестане отримувати оновлення і постійно нагадуватиме про необхідність придбати ліцензію.
Помилки під час оновлення
Непоодинокі випадки, коли при оновленні система видає помилки, які не дають новій ОС коректно встановити або просто скасовують установку. Якщо таке відбувається через Центр оновлення, то найпростіший спосіб – це завантажити образ із сайту та встановити Windows зі знімного носія. Але при цьому методі доведеться прати всю інформацію з комп'ютера.
Після оновлення може зникнути звук. Тут вся річ у драйвері звукових пристроїв. Або він не встиг оновити своє програмне забезпечення, щоб працювати на Windows 10 або він працює, але некоректно. Тут можна оновити його або повністю видалити і поставити заново. Також може бути і таке, що пристрій настільки старий, що його підтримка закінчилася і драйверів для віндов 10 просто не існує.
Якщо в журналі установки з'явилася помилка 80240020, потрібно перейти за адресою C:\Windows\SoftwareDistribution\Downloadі видалити все, що там. Далі запускаємо командний рядок і пишемо wuauclt.exe /updatenow.
Безкоштовне оновлення до Windows 10, як повідомляє Майкрософт, закінчилося 29 липня 2016, а спосіб оновлення для осіб з обмеженими можливостями - наприкінці 2017 року. Це означає, що якщо на вашому комп'ютері встановлена Windows 7 або 8.1 і ви на вказану дату так і не оновилися, вирішивши відмовитися від оновлення до Windows 10, то офіційно надалі вам потрібно вже купувати нову ОС, якщо ви захочете встановити її на комп'ютер (Мова про ліцензійну версію, зрозуміло). Однак є спосіб обійти це обмеження і в 2018 році.
З одного боку, рішення не отримувати оновлення, а залишитися на поточній версії операційної системи для когось може бути виваженим і виправданим. З іншого боку - можна уявити ситуацію, коли можна і пошкодувати про те, що не оновився безкоштовно. Приклад такої ситуації: у вас досить потужний комп'ютер і ви граєте в ігри, але «сидіть» на Windows 7, а через рік виявляєте, що всі ігри, що знову виходять, розраховані на DirectX 12 в Windows 10, який у 7-ці не підтримується.
Оновлення 2018:цей спосіб не працює. Після завершення основної програми безкоштовного оновлення, на офіційному сайті Microsoft з'явилася нова сторінка - на ній розповідається про те, що користувачі, які використовують спеціальні можливості, також можуть оновитися безкоштовно. При цьому будь-яка перевірка обмежених можливостей не проводиться, єдине, натискаючи кнопку «Оновити зараз», ви підтверджуєте те, що ви той користувач, якому потрібні спеціальні можливості системи (до речі, Екранна клавіатура - теж спеціальна можливість і багатьом вона знадобиться). При цьому, як повідомляється, це оновлення буде доступне безстроково.

Після натискання на кнопку завантажується виконуваний файл для запуску оновлення (потрібно, щоб на комп'ютері була встановлена ліцензійна версія однієї з попередніх систем). При цьому, система, що завантажується - звичайна, спеціальні можливості включаються користувачем вручну при необхідності. Адреса офіційної сторінки оновлення: https://microsoft.com/ru-ua/accessibility/windows10upgrade (Невідомо, скільки часу буде працювати ця можливість оновлення. Якщо щось зміниться, прошу сповістити мене в коментарях).
Додаткова інформація:Якщо в період до 29 липня ви отримували оновлення Windows 10, але потім видалили цю ОС, то ви можете на цьому комп'ютері, а при запиті ключа під час установки натиснути «У мене немає ключа» - система активується автоматично при підключенні до Інтернету.
Безкоштовне встановлення Windows 10 після завершення програми оновлення Microsoft

Для початку зазначу, що гарантувати працездатність цього способу не можу, тому що зараз перевірити цього не вийде. Проте є всі підстави вважати, що він робітник, за умови, що на момент, коли ви читаєте цю статтю, ще не настало 29 липня 2016 року.
Суть способу полягає в наступному:
- , очікуємо активації.
- Проводимо відкат до попередньої системи, див. На цю тему рекомендую також прочитати закінчення поточної інструкції з додатковою корисною інформацією.
Що при цьому відбувається: за безкоштовного оновлення, активація закріплюється за поточним обладнанням (digital entitlement), про що писав раніше у статті .
Після здійснення "прикріплення" можлива (або диска) на цьому ж комп'ютері або ноутбуці, у тому числі без введення ключа (натиснути "У мене немає ключа" у програмі встановлення) з наступною автоматичною активацією при підключенні до Інтернету.
При цьому відомостей про те, що зазначена прив'язка обмежена за часом, немає. Звідси і припущення про те, що якщо виконати цикл «Оновлення» - «Откат», то, коли потрібно, ви зможете встановити Windows 10 в активованій редакції (Домашня, Професійна) на цей комп'ютер у будь-який час, навіть після закінчення терміну безкоштовного оновлення .
Сподіваюся, суть способу ясна і, можливо, для когось із читачів спосіб виявиться корисним. Хіба що не можу його рекомендувати користувачам, для яких теоретично можлива необхідність переустановки ОС вручну (відкат не завжди працює, як передбачається) є великими складнощами.
додаткова інформація
Оскільки відкат з Windows 10 до попередніх ОС вбудованими засобами системи не завжди працює гладко, кращим варіантом (або як засіб для підстрахування) може бути створення повної резервної копії поточної версії Windows, наприклад, з використанням інструкції (способи працюють і для інших версій ОС ), або тимчасове клонування системного диска інший диск () з наступним відновленням.
А якщо щось піде не так, ви можете зробити і чисту установку Windows 7 або 8 на комп'ютер або ноутбук (але не як другий ОС, а як основну) або за його наявності.
Коментарі (281) до Як отримати Windows 10 безкоштовно у 2018 році
06.02.2018 о 08:30
24.06.2018 о 09:59
06.02.2018 о 09:08
06.02.2018 о 10:30
11.02.2018 о 12:47
16.02.2018 о 18:43
17.02.2018 об 11:12
- Переконайтеся, що у вас увімкнено автоматичне оновлення. Як це зробити, ви можете дізнатися з нашого сайту;
- Дочекайтеся появи піктограми про доступність оновлення. Він з'явився б у нижній частині екрану поряд із годинником;
- Потрібно було клацнути по ньому і слідувати екранним інструкціям. Більшість дій, які вам довелося б зробити, полягала в натисканні на кнопки «Далі» та «Згоден».
05.02.2018 о 12:20
06.02.2018 о 03:21
08.02.2018 о 17:29
11.02.2018 об 11:21
Питання про те, як Windows 7 оновити до Windows 10 цікавило багатьох користувачів ще задовго до виходу останньої, це питання ми докладно розглянемо в цій статті. В принципі, тут нічого не поробиш – усім згодом хочеться чогось новенького і користувачі комп'ютерів також не без гріха, тому з виходом операційної системи, яка обіцяла сподобатися всім: і фанатам вже традиційної «сімки» і щодо інноваційної, але не всім зрозумілої. вісімки», питання про встановлення нової версії постало як ніколи гостро.
Оновлення чи переустановка?
Перш за все, перш ніж говорити про те, як оновити Віндовс 7 до Віндовс 10, варто зважити всі за і проти цієї процедури, поговоримо про те, як це зробити. Ні, ми зовсім не збираємося відмовляти вас оновлюватись, проте, оновленню в традиційному сенсі є альтернатива – нова та чиста установка.
Насамперед, встановлювати все повністю варто тим, хто до неподобства «загадив» свій ПК непотрібними програмами, невиразними «твіками» та іншою мішурою, яка створює більше проблем, ніж дає користі. У подібних випадках набагато правильніше було б встановити оновлення, а заново.
Хто може оновитись?
Крім того, якщо ви хочете, щоб нова версія дісталася вам безкоштовно, потрібно переконатися, що ви використовуєте ліцензійну версію ОС. Якщо ви хочете, щоб Microsoft безкоштовно замінили вашу стареньку піратську вінду на нову десяточку, доведеться трохи зменшити свій запал - незважаючи на те, що таке все-таки можливо, звичайним резервуванням з переустановкою тут не обійтися.
Те ж хочеться сказати тим, хто хоче запустити не корпоративну 7 або 8, а десятку. Для корпоративних користувачів традиційні умови не актуальні – тут доведеться заплатити. Щоб дізнатися, встановлена у вас «корпоративка» або ж звичайна Віндоус, достатньо натиснути клавіші Win+Pause – якщо у вікні в полі з назвою ОС немає слова «Корпоративна», значить вам пощастило.
Як оновити Windows 10 після 29.07.2016?
Як багатьом уже знаю, Майкрософт припинив час неймовірної щедрості, коли будь-хто охочий міг отримати нову десяту Вінду абсолютно безкоштовно за допомогою простого оновлення. Якщо раніше вас буквально переслідували повідомлення про те, що непогано б оновити свою операційну систему, то тепер двері зачинені. Тепер потрібно або купувати ліцензію, або завантажувати піратські версії з багами і вірусами, або ... Або читати нас і отримати ефективний, безкоштовний і офіційний метод отримати заповітну десятку.
Майкрософт залишив невелику лазівку. Терміново користуйтеся їй, доки не прикрили!
Ми вже з'ясували, що для легального набуття десятки потрібно мати ліцензійну версію ОС. Якщо у вас все так, то:

Власне все. Більш детальну інструкцію ви знайдете у відео на початку статті.
Як відбувалося поновлення до 29.07.2016?
Отже, щоб "допинати" вашу стару ОС до десятки, потрібно було зробити кілька дій, які ми зібрали для вас у невелику покрокову інструкцію про те, як Windows 7 можна було оновити до Windows 10 до 29.07.2016.

Варто сказати, що нова версія оновлювалася досить довго – оскільки сервери все ж таки «не гумові», іноді доводилося провести в черзі не один день. Однак, у ряді випадків, можна було примусово змусити вашу операційну систему поворухнутися.
Чим порадує десяток?
Резюмуючи, хочеться відзначити, що користувачі "сімки" досить швидко зможуть адаптуватися до "десятки". На відміну від тієї ж, яку прийняли далеко не всі, тут немає горезвісного повноекранного меню - натомість, ви отримаєте відносно звичний «Пуск», в якому крім знайомих ще з Windows XP елементів є область з плитками. Втім, якщо навіть це здається вам неприйнятним, ви завжди можете прибрати їх з очей геть, правда, ми б не радили цього робити – повірте, після певного досвіду використання ви обов'язково погодитеся з тим, що таке нововведення значно спрощує роботу з ПК і робить її більш цікавою та привабливою. А тепер, коли ви знаєте, як Windows 7 оновити до Windows 10, і сама процедура переходу стала набагато простішою.
Апгрейд до Windows 10 за допомогою оновлень.Цей спосіб відрізняється від інших тим, що вимагає мінімум зусиль від вас, але натомість вимагає більше часу. Все досить просто, перевірте, чи увімкнена автоматична установка оновлень, якщо вимкнена. Далі залишається лише чекати, поки з'явиться піктограма Windows на панелі завдань.
Натиснувши на нього, зарезервуйте оновлення, натиснувши кнопку "Зарезервувати безкоштовне оновлення".

За бажання можете вказати свій e-mail, щоб після того, як ваш комп'ютер буде готовий вам повідомили листом.

Наприкінці відкриється вікно, яке запропонує вам чекати, очікування може становити кілька днів.

Після того, як комп'ютер буде готовий, з'явиться відповідне повідомлення. Натисніть на ньому.

У вікні, натисніть кнопку "Продовжити".

Потім необхідно ухвалити ліцензійну угоду.

Розпочнеться процес завантаження Windows 10.

Після цього почнеться підготовка до оновлення до Windows 10, єдине, що від вас потрібно - згода на встановлення.
Всі наступні кроки мало залежать від способів оновлення та описані.
Оновити Windows7/8.1 до Windows 10 за допомогою Windows 10 Installation Media Creation Tool.
На відміну від першого способу, для цього немає необхідності чекати, поки ваш комп'ютер буде перевірений і завантажені необхідні файли, оновитися до Windows 10 можна набагато швидше.
Цей спосіб передбачає використання інструменту Microsoft - Windows 10 Installation Media Creation Tool. Для цього, насамперед необхідно скачати його з офіційного сайту , виберіть ту версію операційної системи, яка у вас встановлена на комп'ютері/ноутбуку.

Запустіть завантажений файл
Виберіть "Оновити цей комп'ютер зараз".


Після цього почнеться стандартна процедура оновлення до Windows 10 мало відмінна від обраного вами способу, ознайомитися з нею ви можете.
Оновитись до Windows10 за допомогою завантажувального образу.
Плюс цього способу полягає в тому, що ви мінімізуєте завантаження з Інтернету, і на відміну від першого способу вам не потрібно чекати завантажень файлів.
Для цього способу знадобитися насамперед скачати ISO образ Windows 10 . Розархівуйте завантажений архів і запустіть файл інсталятора SETUP.EXE.

Насамперед буде запропоновано завантажити та встановити оновлення, за бажання ви можете пропустити цей пункт (якщо, припустимо, у вас обмежений доступ до Інтернету).

Процес оновлення до Windows10.
Якщо ОС (Windows 7, Windows 8.1) була активована, цей крок буде пропущено, інакше вам необхідно буде ввести ключ. Якщо у вас його немає, але ви хочете встановити Windows10 для ознайомлення, ви можете скористатися ключами установки. Не плутайте їх із ключем активації, оскільки дані ключі дозволять вам лише оновитися до Windows10, але не активують її після інсталяції.
Ключі інсталяції Windows10:
Windows 10 Home - TX9XD-98N7V-6WMQ6-BX7FG-H8Q99
Windows 10 Home N - 3KHY7-WNT83-DGQKR-F7HPR-844BM
Windows 10 Home Single Language - 7HNRX-D7KGG-3K4RQ-4WPJ4-YTDFH
Windows 10 Home Country Specific - PVMJN-6DFY6-9CCP6-7BKTT-D3WVR
Windows 10 Professional - W269N-WFGWX-YVC9B-4J6C9-T83GX
Windows 10 Professional N - MH37W-N47XK-V7XM9-C7227-GCQG9
Windows 10 Education - NW6C2-QMPVW-D7KKK-3GKT6-VCFB2
Windows 10 Education N - 2WH4N-8QGBV-H22JP-CT43Q-MDWWJ
Windows 10 Enterprise - NPPR9-FWDCX-D2C8J-H872K-2YT43
Windows 10 Enterprise N - DPH2V-TTNVB-4X9Q3-TJR4H-KHJW4
Windows 10 Enterprise 2015 LTSB - WNMTR-4C88C-JK8YV-HQ7T2-76DF9
Windows 10 Enterprise 2015 LTSB N - 2F77B-TNFGY-69QQF-B8YKP-D69TJ

Потім необхідно погодитись з умовами ліцензування.

Далі необхідно вибрати якісь з компонентів ви хочете перенести, якщо все, то можна просто натиснути "Далі". Якщо потрібно вибрати лише деякі компоненти, натисніть "Змінити вибрані для збереження компоненти" та виберіть потрібні умови.


Після цього оновлення Windows.

В результаті оновлення має відкритися вікно привітання, натисніть "Далі".

Після цього необхідно вибрати параметри системи. Якщо хочете залишити значення за замовчуванням, натисніть "Використовувати стандартні параметри", якщо хочете змінити конфігурацію, натисніть "Налаштування параметрів" та змініть відповідні пункти.

Декілька хвилин підготовки.

І результат – оновлена ОС до Windows 10.

У результаті ви отримаєте Windows10 з усіма програмами та файлами.
Якщо вас чимось не влаштувала Windows10, протягом 30 днів ви завжди зможете
 xiaomi mi max — величезний, тонкий і зручний смартфон
xiaomi mi max — величезний, тонкий і зручний смартфон Всі характеристики Xiaomi Mi5 – технічні та не зовсім
Всі характеристики Xiaomi Mi5 – технічні та не зовсім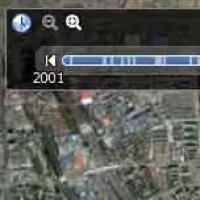 Поточні плагіни та програми для Mozilla Firefox ® та ін Завантажити програму google карту земля
Поточні плагіни та програми для Mozilla Firefox ® та ін Завантажити програму google карту земля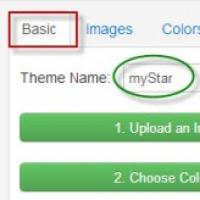 Як змінити тему оформлення у браузері Google Chrome Як змінити тему в гугл
Як змінити тему оформлення у браузері Google Chrome Як змінити тему в гугл HTC One X - Розблокування завантажувача, встановлення recovery, отримання прав на root, прошивка Custom ROM Встановлення прошивок для htc one x
HTC One X - Розблокування завантажувача, встановлення recovery, отримання прав на root, прошивка Custom ROM Встановлення прошивок для htc one x Телевізори Philips на Android TV: огляд та мій відгук
Телевізори Philips на Android TV: огляд та мій відгук Прошивка explay blaze Які прошивки є у нас
Прошивка explay blaze Які прошивки є у нас