Як побудувати графіки та діаграми в Excel. Як побудувати графік в Excel
Побудова графіка залежності функції є характерною математичної завданням. Всі, хто хоча б на рівні школи знайомий з математикою, виконували побудову таких залежностей на папері. У графіку відображається зміна функції в залежності від значення аргументу. Сучасні електронні додатки дозволяють здійснити цю процедуру за кілька кліків мишею. Microsoft Excel допоможе вам в побудові точного графіка для будь-якої математичної функції. Давайте розберемо по кроках, як побудувати графік функції в excel по її формулою
Побудова графіка лінійної функції в Excel
Побудова графіків в Excel 2016 значно покращився і стало ще простіше ніж в попередніх версіях. Розберемо приклад побудови графіка лінійної функції y \u003d kx + b на невеликому інтервалі [-4; 4].
Підготовка розрахункової таблиці
У таблицю заносимо імена постійних k і b в нашій функції. Це необхідно для швидкої зміни графіка без переробки розрахункових формул.
Установка кроку значень аргументу функції- В осередку A5 і A6 вводимо відповідно позначення аргументу і саму функцію. Запис у вигляді формули буде використана в якості назви діаграми.
- Вводимо в осередки B5 і С5 два значення аргументу функції з заданим кроком (в нашому прикладі крок дорівнює одиниці).
- Виділяємо ці осередки.
- Наводимо покажчик миші на нижній правий кут виділення. При появі хрестика (дивись малюнок вище), затискаємо ліву кнопку миші і простягаємо вправо до стовпчика J.
Осередки автоматично будуть заповнені числами, значення яких розрізняються заданим кроком.
 Заповнити форму значень аргументу функції
Заповнити форму значень аргументу функції Увага! Запис формули починається зі знака рівності (\u003d). Адреси осередків записуються на англійській розкладці. Зверніть увагу на абсолютні адреси зі знаком долара.
 Запис розрахункової формули для значень функції
Запис розрахункової формули для значень функції Щоб завершити введення формули натисніть клавішу Enter або галочку зліва від рядка формул вгорі над таблицею.
Копіюємо цю формулу для всіх значень аргументу. Простягаємо вправо рамку від вічка з формулою до стовпчика з кінцевими значеннями аргументу функції.
 копіювання формули
копіювання формули Побудова графіка функції
Виділяємо прямокутний діапазон комірок A5: J6.
 Виділення таблиці функції
Виділення таблиці функції Переходимо на вкладку вставка в стрічці інструментів. В розділі діаграма вибираємо Точкова з гладкими кривими (Див. Рисунок нижче) .Одержимо діаграму.
 Побудова діаграми типу "Графік"
Побудова діаграми типу "Графік" Після побудови координатна сітка має різні по довжині поодинокі відрізки. Змінимо її перетягуючи бічні маркери до отримання квадратних клітин.
 Графік лінійної функції
Графік лінійної функції Тепер можна ввести нові значення постійних k і b для зміни графіка. І бачимо, що при спробі змінити коефіцієнт графік залишається незмінним, а змінюються значення на осі. Виправляємо. Натисніть на діаграмі, щоб її активувати. Далі на стрічці інструментів у вкладці Робота з діаграмами на вкладці конструктор вибираємо Додати елемент діаграми - Осі - Додаткові параметри осі ..
 Вхід в режим зміни параметрів координатних осей
Вхід в режим зміни параметрів координатних осей У правій частині вікна з'явитися бічна панель налаштувань формат осі.
 Редагування параметрів координатної осі
Редагування параметрів координатної осі - Натисніть на список, що розкривається Параметри осі.
- Виберіть Вертикальна вісь (значень).
- Натисніть зелений значок діаграми.
- Задайте інтервал значень осі і одиниці виміру (обведено червоною рамкою). Ставимо одиниці виміру Максимум і мінімум (Бажано симетричні) і однакові для вертикальної і горизонтальної осей. Таким чином, ми робимо дрібніше одиничний інтервал і відповідно спостерігаємо більший діапазон графіка на діаграмме.І головну одиницю виміру - значення 1.
- Повторіть теж для горизонтальній осі.
Тепер, якщо поміняти значення K і b, то отримаємо новий графік з фіксованою сіткою координат.
Побудова графіків інших функцій
Тепер, коли у нас є основа у вигляді таблиці і діаграми, можна будувати графіки інших функцій, вносячи невеликі коректування в нашу таблицю.
Квадратична функція y \u003d ax 2 + bx + c
Виконайте наступні дії:
- \u003d $ B3 * B5 * B5 + $ D3 * B5 + $ F3
отримуємо результат
 Графік квадратичної функції
Графік квадратичної функції Кубічна парабола y \u003d ax 3
Для побудови виконайте наступні дії:
- У першому рядку міняємо заголовок
- У третьому рядку вказуємо коефіцієнти і їх значення
- У осередок A6 записуємо позначення функції
- У осередок B6 вписуємо формулу \u003d $ B3 * B5 * B5 * B5
- Копіюємо її на весь діапазон значень аргументу вправо
отримуємо результат
 Графік кубічної параболи
Графік кубічної параболи Гіпербола y \u003d k / x
Для побудови гіперболи заповніть таблицю вручну (дивись малюнок нижче). Там де раніше було нульове значення аргументу залишаємо вільну позицію.
- У першому рядку міняємо заголовок.
- У третьому рядку вказуємо коефіцієнти і їх значення.
- У осередок A6 записуємо позначення функції.
- У осередок B6 вписуємо формулу \u003d $ B3 / B5
- Копіюємо її на весь діапазон значень аргументу вправо.
- Видаляємо формулу з комірки I6.
Для коректного відображення графіка потрібно поміняти для діаграми діапазон вихідних даних, так як в цьому прикладі він більше ніж в попередніх.
- натисніть діаграму
- на вкладці Робота з діаграмами перейдіть в конструктор і в розділі дані натисніть вибрати дані.
- Відкриється вікно майстра введення даних
- Виділіть мишкою прямокутний діапазон комірок A5: P6
- натисніть ОК у вікні майстра.
отримуємо результат
 Графік гіперболи
Графік гіперболи Побудова тригонометричних функцій sin (x) і cos (x)
Розглянемо приклад побудови графіка тригонометричної функції y \u003d a * sin (b * x).
Спочатку заповніть таблицю як на малюнку нижче
 Таблиця значень функції sin (x)
Таблиця значень функції sin (x) У першому рядку записано назву тригонометричної функції.
У третьому рядку прописані коефіцієнти і їх значення. Зверніть увагу на осередки, в які вписані значення коефіцієнтів.
У п'ятому рядку таблиці прописуються значення кутів в радіанах. Ці значення будуть використовуватися для підписів на графіку.
У шостому рядку записані числові значення кутів в радіанах. Їх можна прописати вручну або використовуючи формули відповідного виду \u003d -2 * ПІ (); \u003d -3 / + 2 * ПІ (); \u003d Пі (); \u003d Пі () / 2; ...
У сьомому рядку записуються розрахункові формули тригонометричної функції.
 Запис розрахункової формули функції sin (x) в Excel
Запис розрахункової формули функції sin (x) в Excel У нашому прикладі \u003d $ B $ 3 * SIN ($ D $ 3 * B6). адреси B3 і D3 є абсолютними. Їх значення - коефіцієнти a і b, які за умовчанням встановлюються рівними одиниці.
Після заповнення таблиці приступаємо до побудови графіка.
Виділяємо діапазон комірок А6: J7. У стрічці вибираємо вкладку вставка в розділі діаграми вказуємо тип точкова і вид Точкова з гладкими кривими і маркерами.
 Побудова діаграми Точкова з гладкими кривими
Побудова діаграми Точкова з гладкими кривими В результаті отримаємо діаграму.
 Графік sin (x) після вставки діаграми
Графік sin (x) після вставки діаграми тепер налаштуємо правильне відображення сітки, так щоб точки графіка лежали на перетині ліній сітки. Виконайте послідовність дій Робота з діаграмами конструктор - Додати елемент діаграми - Сітка івключите три режими відображення ліній як на малюнку.
 Налаштування сітки при побудові графіка
Налаштування сітки при побудові графіка Тепер зайдіть в пункт Розширені можливості пошуку ліній сітки. У вас з'явиться бічна панель Формат області побудови. Зробимо налаштування тут.
Клікніть в діаграмі на головну вертикальну вісь Y (повинна виділиться рамкою). У бічній панелі налаштуйте формат осі як на малюнку.

Натисніть головну горизонтальну вісь Х (повинна виділиться) і також зробіть настройки відповідно до малюнка.
 Налаштування формату горизонтальній осі Х графіка функції
Налаштування формату горизонтальній осі Х графіка функції Тепер зробимо підписи даних над точками. знову виконуємо Робота з діаграмами конструктор - Додати елемент діаграми - Підписи даних - Зверху.У вас підставили значення числами 1 і 0, але ми замінимо їх значеннями з діапазону B5: J5.
Натисніть на будь-якому значенні 1 або 0 (рисунок крок 1) і в параметрах підпису поставте галочку Значення з осередків (рисунок крок 2). Вам буде відразу ж запропоновано вказати діапазон з новими значеннями (рисунок крок 3). вказуємо B5: J5.

От і все. Якщо зробили правильно, то і графік буде чудовим. Ось такий.

Щоб отримати графік функції cos (x), Замініть в розрахунковій формулі і в назві sin (x) на cos (x).
Аналогічним способом можна будувати графіки інших функцій. Головне правильно записати обчислювальні формули і побудувати таблицю значень функції. Сподіваюся, що вам була корисна дана інформація.
PS: Цікаві факти про логотипи відомих компаній
Дорогий читач! Ви подивилися статтю до кінця.
Отримали ви відповідь на своє питання? Напишіть в коментарях пару слів.
Якщо відповіді не знайшли, вкажіть що шукали.
Excel - найбільш популярна програма для роботи з електронними таблицями. У програмі Excel дуже зручно виконувати економіко-статистичні та інші розрахунки, а також формувати різноманітні таблиці і звіти.
Однією з найбільш типових задач, при роботі з програмою Excel, є побудова графіка. Завдяки інструментам Excel створити графік досить просто. У даній статті ми розглянемо цю задачу і розповімо про те, як побудувати графік в Excel.
Крок № 1. Підготовка даних для графіка.
Для того щоб побудувати графік в Excel нам потрібні вихідні дані. У вас будуть свої вихідні дані, а ми розглянемо процес створення графіків на прикладі ось такий простий таблиці з інформацією про врожай.
Крок № 2. Виділяємо дані, які будуть використовуватися для побудови графіка в Excel.
Для того щоб при створенні графіка програма Excel могла відразу отримати потрібні дані, вам необхідно виділити область в якій вони знаходяться.

Крок № 3. Переходимо на вкладку «Вставка»
Не знімаючи виділення, з потрібною нам області, переходимо на вкладку «Вставка».

Крок № 4. Створюємо графік за допомогою відповідної кнопки.
На вкладці «Вставка» знайдіть кнопку «Графік». Натисніть на дану кнопку і в випадаючому меню виберіть один з варіантів оформлення графіка. Пізніше ви зможете поміняти оформлення.

Крок № 5. Налаштування створеного графіка.
Після того як ви створили графік, на аркуші Excel має з'явиться невелике плаваюче вікно з графіком. Ви можете перемістити дане вікно в будь-який зручний для вас місце.

Крок № 6. Налаштування параметрів побудованого графіка.
Після побудови графіка програма Excel дозволяє налаштувати практично все його параметри. Наприклад, якщо ви невірно вказали область з даними, то можна скористатися функцією «Вибрати дані». Ця функція дозволяє змінити область, дані з якої використовуються для створення графіка.
Для цього виділіть ваш графік і відкрийте вкладку «Конструктор». На даній вкладці знаходиться кнопка «Вибрати дані».

Натисніть на цю кнопку і виділіть правильну область і натисніть на кнопку «OK».

Після цього програма Excel перебудує графік з використанням нових даних. Крім цього на вкладках «Конструктор», «Макет» і «Формат» ви знайдете безліч налаштувань, які змінюють зовнішній вигляд графіка. Це дозволить створити графік, який буде вписуватися по стилю в ваш документ.
Знаю що в Excel можна побудувати різні діаграми, а чи можна в ньому будувати графіки функцій?
У Microsoft Excel можна будувати навіть графіки математичних функцій, Звичайно це не так просто як побудувати ті ж графіки в спеціалізованій програмі MathCAD.
Розглянемо процес побудови графіка функції в Microsoft Excel 2003. Процес побудови графіка в Microsoft Excel 2007 буде трохи відрізнятися.
Excel - електронні таблиці, що дозволяють робити обчислення. Результати обчислень можна застосувати в якості вихідних даних для графіка (діаграми) Excel.
1. Відкриваємо чистий аркуш книги. Робимо два стовпці, в одному з яких буде записаний аргумент, а в іншому - функція.
2. Заносимо в стовпець з аргументом x (стовпець B) значення x так, щоб вас влаштовував обраний відрізок, на якому ви будете розглядати графік функції. У осередок C3 заб'ємо формулу функції, яку ви збираєтеся будувати. Для прикладу розглянемо функцію y \u003d x 3.
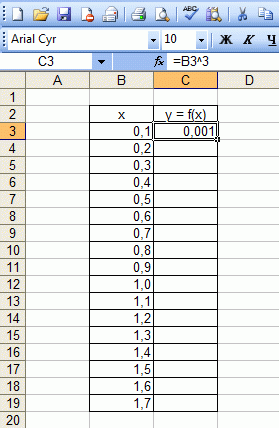
Формули в Excel завжди починаються зі знака "\u003d". У нашій формулі (\u003d B3 ^ 3) відбувається зведення числа з комірки B3 в ступінь 3 (оператор ^). Те ж саме можна реалізувати за допомогою функції "\u003d B3 * B3 * B3".
Однак забивати формулу в кожному рядку дуже незручно. Творці Microsoft Excel все це передбачили. Для того, щоб наша формула з'явилася в кожному осередку необхідно "розтягнути" її. Розтягування осередків з формулами і числами - фірмова фішка екзеля (дуже корисна).
Клацніть на осередку з формулою. У правому нижньому кутку комірки є маленький квадратик (він відзначений червоним кольором на малюнку нижче). Вам потрібно навести курсор мишки на нього (при цьому курсор мишки зміниться), натиснути праву кнопку і "розтягнути" формулу вниз на стільки осередків, скільки вам потрібно.
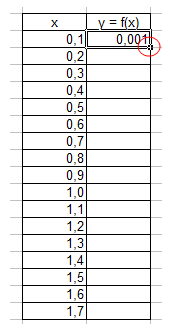

3. Перейдемо безпосередньо до побудови графіка.
Меню «Вставка» → «Діаграма»:

4. Вибираємо будь-яку з точкових діаграм. Натискаємо «Далі». Слід зауважити, що нам необхідна саме точкова діаграма, тому що інші види діаграм не дозволяють нам поставити і функцію, і аргумент в явному вигляді (у вигляді посилання на групу осередків).
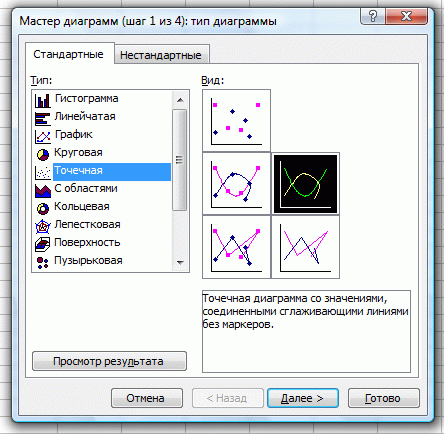
5. У вікні натискаємо вкладку «Ряд». Додаємо ряд натисканням кнопки «Додати».
У вікні треба задати звідки будуть взяті числа (а точніше результати обчислень) для графіка. Щоб вибрати комірку, потрібно клацнути по черзі по кнопках, обведений червоним овалом на малюнку нижче.
Після цього потрібно виділити ті осередки, звідки буде взято значення для x і y.
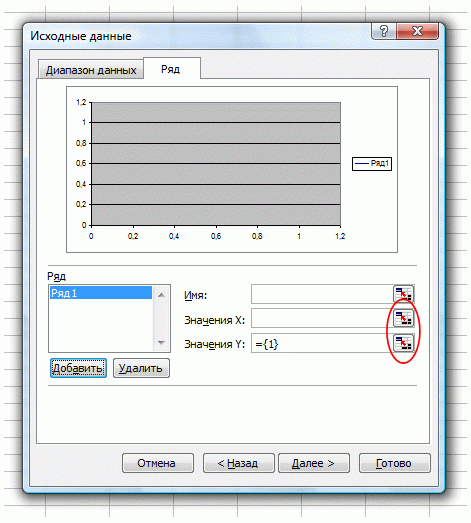
6. Ось що вийшло. Останній крок - натискаємо «готове»:


Ось таким досить простим способом можна будувати графіки в Microsoft Excel. Варто зауважити, що при будь-якій зміні набору аргументів функції або самої функції графік миттєво перебудується заново
Тепер мова піде про те, як представити ряди чисел в наочному вигляді за допомогою графіків і діаграм в Excel.
Для чого потрібні графіки та діаграми в Excel? Уявіть собі, що Ви готуєтеся до виступу, або складаєте звіт. Просто сухі цифри будуть виглядати набагато гірше, ніж ці ж цифри, представлені наочно яскравими і барвистими зображеннями.
За допомогою графіків і діаграм в Excel Ви можете переконливо продемонструвати переваги свого проекту, показати результати своєї праці, або роботи цілого підприємства, або продемонструвати роботу машини або механізму.
 Переходимо відразу до практики. Нехай є ряд цифр, які характеризують діяльність підприємства за кожен місяць протягом року. Напишіть в осередку A1 - січень , В осередку A2 - лютий. Потім виділіть обидві ці осередки, наведіть курсор на точку в правому нижньому кутку виділеного діапазону, і простягніть курсор з натиснутою лівою клавішею миші до комірки A12 . У Вас з'явиться ряд місяців від січня до грудня.
Переходимо відразу до практики. Нехай є ряд цифр, які характеризують діяльність підприємства за кожен місяць протягом року. Напишіть в осередку A1 - січень , В осередку A2 - лютий. Потім виділіть обидві ці осередки, наведіть курсор на точку в правому нижньому кутку виділеного діапазону, і простягніть курсор з натиснутою лівою клавішею миші до комірки A12 . У Вас з'явиться ряд місяців від січня до грудня.
 Тепер в осередках від B1 до B12 напишіть якісь числа.
Тепер в осередках від B1 до B12 напишіть якісь числа.
Виберіть пункт меню вставка Виберіть вид діаграми Excel, який Ви хочете використовувати. Варіантів дуже багато: гістограма, графік, кругова, лінійчата . В принципі, можете перебрати їх все по черзі: кожна діаграма Excel буде відображати задані числа по-своєму.

Наприклад, виберіть один з видів діаграми Графік . З'явиться порожнє вікно. Тепер натисніть на іконку вибрати дані , І виділіть свої осередки з числами. натисніть OK . Ось, власне, і все, графік буде створений.
Графік в Excel можна зробити набагато цікавіше, ніж він виглядає зараз. Наприклад, внизу стоять цифри. А якщо Ви хочете, щоб під горизонтальною віссю відображалися назви місяців? Щоб так зробити, натискаєте на вибрати дані , Над віконцем Підписи горизонтальній осі натискаєте кнопку змінити , І виділяєте осередки з назвами місяців. натискаєте ОК .
Тепер давайте перейменуємо елемент Ряд1 , Який знаходиться під графіком, на щось більш конкретне. Натискаєте знову на вибрати дані , І над віконцем елементи легенди натискаєте кнопку змінити . Пишете в віконці ім'я ряду, наприклад: Дані за 2012 рік . натискаєте ОК .
 В принципі, елемент Ряд1 можна взагалі видалити, щоб він не був видний в таблиці, якщо він Вам не потрібен. Виділяєте його, і видаляєте кнопкою Delete
.
В принципі, елемент Ряд1 можна взагалі видалити, щоб він не був видний в таблиці, якщо він Вам не потрібен. Виділяєте його, і видаляєте кнопкою Delete
.
Тепер заповніть цифрами осередку від C1 до C12 . Натисніть на віконце таблиці. Ви побачите, що комірки стовпчика B виділені синьою рамкою. Це означає, що ці осередки використовуються в графіку Excel. Потягніть за кут синьої рамки так, щоб рамка охопила ще й осередки стовпця C . Ви побачите, що графік змінився: з'явилася ще одна крива. Таким чином ми можемо вибрати будь-який діапазон чисел для відображення в графіці Excel.
 кожен елемент діаграми Excel (Криві, поле діаграми, цифри вертикальної і горизонтальної осей) можна відформатувати. Для цього виділяєте відповідний елемент, натискаєте на нього правою клавішею миші, і вибираєте Формат ряду даних
.
кожен елемент діаграми Excel (Криві, поле діаграми, цифри вертикальної і горизонтальної осей) можна відформатувати. Для цього виділяєте відповідний елемент, натискаєте на нього правою клавішею миші, і вибираєте Формат ряду даних
.
Крім того, якщо Ви клікніть по діаграмі подвійним кліком, тобто потрапите на її редагування, можете, окрім вихідних даних, змінити макет і стиль діаграми Excel. Варіантів там дуже багато - потрібно лише натиснути на бігунки прокручування праворуч від цих пунктів. Також можна перемістити при бажанні діаграму Excel на окремий лист.
 Залишилося питання: як показати на діаграмі в Excel ряди залежних даних
? Для цього використовується тип діаграми точкова . Спочатку записуєте в осередку ряди цифр: в першому стовпчику ряд цифр, який буде по горизонтальній осі, а в другому стовпчику - ряд відповідних на одну залежних цифр - вони будуть відображатися по вертикальній осі. Потім вибираєте одну з точкових діаграм Excel, виділяєте ці стовпці, і справа буде зроблено.
Залишилося питання: як показати на діаграмі в Excel ряди залежних даних
? Для цього використовується тип діаграми точкова . Спочатку записуєте в осередку ряди цифр: в першому стовпчику ряд цифр, який буде по горизонтальній осі, а в другому стовпчику - ряд відповідних на одну залежних цифр - вони будуть відображатися по вертикальній осі. Потім вибираєте одну з точкових діаграм Excel, виділяєте ці стовпці, і справа буде зроблено.
Більш докладні відомості Ви можете отримати в розділах "Всі курси" і "Корисністю", в які можна перейти через верхнє меню сайту. У цих розділах статті згруповані за тематиками в блоки, які містять максимально розгорнуту (наскільки це було можливо) інформацію з різних тем.
Також Ви можете підписатися на блог, і дізнаватися про всі нові статтях.
Це не займе багато часу. Просто натисніть на посилання нижче:
Побудова графіків функції в Excel - тема не складна і Ексель з нею може впоратися без проблем. Головне правильно задати параметри і вибрати відповідну діаграму. В даному прикладі будемо будувати точкову діаграму в Excel.
З огляду на, що функція - залежність одного параметра від іншого, задамо значення для осі абсцис з кроком 0,5. Будувати графік будемо на відрізку [-3; 3]. Називаємо стовпець «х», пишемо перше значення «-3», друге - «-2,5». Виділяємо їх і тягнемо вниз за чорний хрестик в правому нижньому кутку комірки.
Будемо будувати графік функції виду y \u003d х ^ 3 + 2х ^ 2 + 2. В осередку В1 пишемо «у», для зручності можна вписати всю формулу. Виділяємо осередок В2, ставимо «\u003d» і в «рядку формул» пишемо формулу: замість «х» ставимо посилання на потрібну комірку, щоб звести число в ступінь, натисніть «Shift + 6». Коли закінчите, натисніть «Enter» і розтягніть формулу вниз.

У нас вийшла таблиця, в одному стовпці якої записані значення аргументу - «х», в іншому - розраховані значення для заданої функції.

Перейдемо до побудови графіка функції в Excel. Виділяємо значення для «х» і для «у», переходимо на вкладку «Вставка» і в групі «Діаграми» натискаємо на кнопочку «Точкова». Виберіть одну із запропонованих видів.

Графік функції має такий вигляд.

Тепер покажемо, що по осі «х» встановлено крок 0,5. Виділіть її та клацніть по ній правою кнопкою мші. З контекстного меню виберіть пункт «Формат осі».

Відкриється відповідне діалогове вікно. На вкладці «Параметри осі» в поле «Ціна основних поділів», Поставте маркер в пункті «Фіксоване» і впишіть значення «0,5».

Щоб додати назву діаграми і назва для осей, відключити легенду, додати сітку, залити її або вибрати контур, поклацати по вкладках «Конструктор», «Макет», «Формат».

Побудувати графік функції в Ексель можна і за допомогою «Графіка». Про те, як побудувати графік в Ексель, Ви можете прочитати, перейшовши за посиланням.
Давайте додамо ще один графік на дану діаграму. На цей раз функція буде мати вигляд: у1 \u003d 2 * х + 5. Називаємо стовпець і розраховуємо формулу для різних значень «х».

Виділяємо діаграму, натискаємо по ній правою кнопкою миші і вибираємо з контекстного меню «Вибрати дані».

У полі «Елементи легенди» натискаємо на кнопочку «Додати».

з'явиться вікно «Зміна ряду». Поставте курсор в поле «Ім'я ряду» і виділіть комірку С1. Для полів «Значення Х» і «Значення У» виділяємо дані з відповідних стовпців. Натисніть «ОК».

Щоб для першого графіка в Легенді не було написано «Ряд 1», виділіть його і натисніть на кнопку «Змінити».

Ставимо курсор в поле «Ім'я ряду» і виділяємо мишкою потрібну комірку. Натисніть «ОК».
Ввести дані можна і з клавіатури, але в цьому випадку, якщо Ви зміните дані в комірці В1, підпис на діаграмі не поміняється.

В результаті вийшла наступна діаграма, на якій побудовані два графіка: для «у» і «в1».

Думаю тепер, Ви зможете побудувати графік функції в Excel, і при необхідності додавати на діаграму потрібні графіки.
Оцінити статтю: Cellular - що це таке на iPad і в чому різниця
Cellular - що це таке на iPad і в чому різниця Перехід на цифрове телебачення: що робити і як підготуватися?
Перехід на цифрове телебачення: що робити і як підготуватися? Соціальні опитування робота в інтернеті
Соціальні опитування робота в інтернеті Савін записав відеозвернення до таємницями
Савін записав відеозвернення до таємницями Меню радянських їдалень Яким було назва четверга в радянських їдальнях
Меню радянських їдалень Яким було назва четверга в радянських їдальнях Як зробити в "Ворді" список за абеткою: корисні поради
Як зробити в "Ворді" список за абеткою: корисні поради Як на Одноклассниках подивитися, хто пішов з друзів?
Як на Одноклассниках подивитися, хто пішов з друзів?