Як знайти всі паролі, що вводяться на комп'ютері. Як знайти та відобразити збережені в браузерах логіни та паролі! Звичний спосіб відновлення пароля
В даний час все більше людей використовують інтернет у повсякденному житті. З його допомогою Ви легко зможете купити квитки в кіно, оплатити комунальні послуги, поспілкуватися з друзями та близькими в соціальній мережі, замовити одяг або техніку. І, найчастіше, перед виконанням вище описаних дій Вам пропонують виконати реєстрацію на сайті. Але, як запам'ятати те безліч логінів та паролів для різних сайтів?
Записувати на аркуші – можна, але якщо Ви його втратили, необхідно буде згадати всі сайти, на яких Ви були зареєстровані, та змінити комбінацію символів для входу. Можна ще зберігати файл з усіма комбінаціями на комп'ютері - але коли він увімкнений, навіть якщо у Вас стоїть пароль перед завантаженням операційної системи, будь-яка людина у Вашу відсутність зможе подивитися або завантажити файлик, про що Ви навіть не дізнаєтесь. Рішенням може стати така функція браузера як можливість їх збереження. Отже, виникає запитання: як переглянути збережений пароль у браузері?
Google Chrome
Google Chrome є одним з найпопулярніших браузерів серед користувачів. Щоразу, коли Ви реєструєтеся на якомусь сайті, він пропонує зберегти введені дані. Так, де ж зберігаються у браузері збережені логіни та паролі?
Для початку необхідно зайти в "Настоянки" Google Chrome. Перегортаємо сторінку до кінця і переходимо за посиланням «Показати додаткові параметри».
У списку, що відкрився, шукаємо пункт «Паролі та форми». В полі «Пропонувати зберігати … для сайтів»переходимо за посиланням «Налаштувати».

Відкривається віконце, де відображені всі сайти, комбінації доступу на які зберігає Google Chrome. Щоб замість точок відобразилися символи, натисніть кнопку миші, щоб виділити потрібне поле і натисніть «Показати» .

Якщо для Вашого облікового запису, при вході в операційну систему, встановлено пароль, з'явиться віконце, як на наступній картинці. У запропоноване поле введіть набір символів від свого облікового запису, і якщо він буде вірним – браузер відобразить комбінацію символів для вибраного Вами сайту.

Mozilla Firefox
Браузер Mozilla Firefox легко може використовувати як звичайний користувач інтернету, так і просунутий комп'ютерний користувач. Подивитися збережений пароль у цьому браузері не складе труднощів. Зробити це можна двома способами.
Спосіб 1
У першому випадку зайдіть на потрібний сайт, клацніть правою кнопкою миші по вільному полю і з контекстного меню виберете пункт «Інформація про сторінку».

У наступному вікні перейдіть на вкладку «Захист» і, якщо Ви раніше зберігали дані для реєстрації для цього сайту, натисніть кнопку «Переглянути збережені паролі».

Відкриється віконце, в якому можна переглянути збережений пароль для сайту. Якщо він не відображається, натисніть кнопку в правому нижньому кутку «Відобразити …» .

Спосіб 2
У другому випадку, потрібно зайти в меню браузера і вибрати пункт "Параметри" .

Тепер переходимо на вкладку «Захист» та натискаємо на кнопочку «Збережені логіни».

У результаті з'явиться вікно, де будуть відображені збережені логіни та паролі для всіх відвідуваних сайтів. Якщо вони не відображаються, просто тиснемо внизу кнопку «Відобразити …» .

Opera
Якщо Ви є користувачем Опери, то подивитися збережені паролі в цьому браузері можна наступним чином.
Клацаємо на значок Опери у правому верхньому кутку. Потім з меню вибираємо "Налаштування".

У новій вкладці відкриваються параметри браузера. Переходимо на вкладку «Безпека» та у списку шукаємо пункт «Паролі». Далі тиснемо на кнопочку «Керування збереженими паролями».

Відкривається віконце, в якому представлені необхідні реєстраційні дані для всіх відвідуваних сайтів. Щоб відобразити, замість чорних точок або зірочок, літери та цифри, необхідно вибрати поле із сайтом та натиснути «Показати» .

Якщо на комп'ютері під час завантаження операційної системи стоїть захист для вашого облікового запису, відкриється вікно, в якому браузер попросить ввести необхідну комбінацію для доступу до операційної системи.
Тепер Вам не доведеться шукати листок, на якому написано всю необхідну інформацію для входу на певні сторінки, або збережений файл на комп'ютері. Адже існує чудовий варіант: просто переглянути збережені паролі в браузері. А як це зробити? Упевнена, тепер Ви точно знаєте кілька способів.
Оцінити статтю:Перш ніж написати покрокові дії, як можна дізнатися та переглянути свої збережені паролі в популярних браузерах, таких як Яндекс браузер, Google Chrome, Mozilla Firefox, Opera, Internet Explorer та Microsoft Edge. Все ж таки нагадати для тих хто ще не знає, що зберігати паролі в браузерах не рекомендується, це не безпечно.
Запам'ятовуйте свої паролі в голові або користуйтеся менеджерами паролів, зараз їх досить багато на будь-який смак і колір, але я рекомендую KeePass (безкоштовна, є Portable версія, що дозволяє зберігати всі дані на флешці, не боячись, що комп'ютер зламається і дані будуть втрачені).
Як подивитися свої збережені паролі в Яндекс браузері
1. У правому кутку браузера тиснемо на вкладку «Налаштування Яндекс браузера».
При натисканні на неї відкриється список, що випадає, вибираємо пункт «Налаштування».
2. Після натискання «Налаштування» відкривається вкладка з усіма налаштуваннями браузера. Прокручуємо сторінку вниз до кнопки «Показати додаткові налаштування» і натискаємо її.
3. Прокручуємо сторінку до пункту «Паролі та форми» та бачимо кнопку «Керування паролями», натискаємо її та бачимо сайти на яких зберігали пароль. Виділяємо потрібний нам сайт і тиснемо показати.
Для показу пароля може знадобитися введення пароля від облікового запису Комп'ютера (не переплутайте, не від пошти, профілів або соцмереж, а Комп'ютера).
Перегляд своїх збережених паролів у браузері Google Chrome
Перегляд збережених паролів у Google Chrome практично не відрізняється від Яндекс браузера.
Ті самі дії:
1. У правому куті браузера натисніть вкладку «Налаштування»
3. На додаткових налаштуваннях, що відкрилися, шукаємо пункт «Паролі та форми».
На рядку «Пропонувати зберігати паролі для сайтів» є посилання «Налаштувати», тиснемо на неї та відкривається вікно з нашими сайтами та паролями.
Виділяємо потрібний сайт та тиснемо показати пароль.
Для перегляду, браузер можливо попросить ввести пароль від облікового запису користувача вашого Комп'ютера. (не переплутайте, не від пошти, профілів чи соцмереж, а Комп'ютера).
Дізнатися про свої збережені паролі в браузері Mozilla Firefox
Перегляд паролів у браузері Mozilla Firefox мало чим відрізняються від браузерів вище, за винятком назви деяких кнопок і шляхів 🙂
Дії однотипні:
1. У правому куті браузера натискаємо "Відкрити меню".
У списку, що випадає, натискаємо «Налаштування».
2. Праворуч у меню натискаємо пункт «Захист» та бачимо кнопку «Збережені паролі», натискаємо її та бачимо сайти та збережені паролі від них.
Якщо ви задавали свій пароль для "Майстер-пароль", то перед показом пароля вам потрібно ввести майстер-пароль.
Перегляд своїх паролів у браузері Opera
З браузером Opera дії схожі:
1. У лівому куті браузера натискаємо «Меню» і в списку тиснемо «Налаштування».
2. Натискаємо пункт "Безпека".
3. На сторінці налаштувань бачимо пункт «Паролі» та кнопку «Управління збереженими паролями», тиснемо на неї та відкриється вікно з нашими сайтами та паролями, виділяємо потрібний сайт та тиснемо показати пароль.
Для перегляду, вам потрібно ввести пароль від облікового запису користувача Комп'ютера (не переплутайте, не від пошти, профілів або соцмереж, а Комп'ютера)
Все просто.
Ну і останній перегляд паролів буде в браузері Microsoft Edge, він Internet Explorer
У цих браузерах трохи відрізняються шляхи, де збережені наші паролі.
1. У правому кутку натискаємо пункт «Сервіс, він же Налаштування».
У списку вибираємо «Властивості браузера». Відкриється вкладка, де нам потрібно перейти у вкладку зміст.
2. У пункті "Автозаповнення" є кнопка "Параметри", тиснемо на неї і з'явиться ще одне вікно, де нам потрібно натиснути заповітну кнопку "Керування паролями".
3. Після натискання на кнопку, відкриється «Диспетчер облікових даних для інтернету», де будуть наші сайти та паролі, проти пароля буде посилання показати пароль, на неї ми і тиснемо для перегляду.
Для перегляду пароля, вам потрібно ввести пароль від облікового запису Комп'ютера (не переплутайте не від пошти, профілів або соцмереж, а Комп'ютера)
Все набагато простіше, ніж очікувалося? 🙂
Досить часто при відвідуванні веб-сторінок та сайтів, в яких потрібно реєструватися та "входити" на сайт, пропонує Вам зберегти введені дані (логін та пароль). Зроблено це для того, щоб у майбутньому, коли ви заходите на цей сайт, у Вас вже були введені дані і Вам не довелося б заново їх вводити і згадувати. Щодо паролів взагалі окрема історія, адже його потрібно згадувати щоразу (особливо актуально, якщо Ви правильно використовуєте серфінг по інтернету та використовуєте різні паролі на різних сайтах). Тому така функція у браузерах суттєво полегшує "інтернет життя".
Знайдіть пароль на сторінці конфігурації маршрутизатора
Протріть внутрішню частину головного екрана з правого боку екрана та натисніть «Параметри». Натисніть та утримуйте ім'я бездротової мережіабо клацніть правою кнопкою миші ім'я бездротової мережі та виберіть пункт «Показати властивості підключення».
- Натисніть або натисніть "Мережа розваг".
- Відображати символи.
- Клацніть правою кнопкою миші ім'я бездротової мережі та виберіть пункт «Властивості».
- Використовуйте кнопку «Показати символ», щоб відобразити пароль бездротової мережі.
А тепер давайте уявимо таку ситуацію, що Вам потрібно увійти на будь-який сайт через інший браузер або взагалі на іншому комп'ютері. Адже в ньому Ваші дані не збережені і доведеться або згадувати пароль і "ритися" в голові в пошуках, або відновлювати його через сайт, а це часом призводить до того, що пароль буде змінено на новий. Це, у свою чергу, призведе до того, що у Вашому старому браузері Ви не зможете зайти звично на сайт, адже пароль вже новий і потрібно знову його вводити та зберігати.
У більшості ролей документація включає ім'я користувача за промовчанням та пароль за промовчанням. На сторінці конфігурації знайдіть параметр для бездротової мережі або бездротової мережі.
- Тепер знайдіть налаштування шифрування безпеки або бездротової мережі.
- Ключ безпеки слід вказувати поруч із цим параметром.
Підключення до бездротової мережі без пароля
- Перейдіть до «Паролі → Огляд» у головному меню.
- Створіть свій пароль.
- Натисніть на посилання, щоб завантажити плагін паролів для свого браузера.
- Ваш браузер відкриється автоматично.
- Виконайте вказівки щодо активації плагіна у вашому браузері.
Загалом давайте якнайшвидше перейду до суті, щоб Ви зовсім не заплуталися.
У цьому браузері ступінь захисту високий, особливо щодо паролів. Вони зберігаються у зашифрованому вигляді та через сам браузер Вам не вдасться подивитися їх. Для цього краще скористатися безкоштовною програмою IE PassView
Насправді ця інструкція підійде не тільки для нього, а й для всіх браузерів на його основі (від Яндекса, Мейла, Рамблера тощо).
Заходимо в головне меню (іконка у багатьох різна) та вибираємо Налаштуванняабо Параметри:
У цій вкладці нам потрібна підкатегорія Паролі та форми. Якщо її немає, то можете натиснути на посилання Показати додаткові налаштуванняу самому низу:
після цього має з'явитися потрібний нам рядок та посилання Управління збереженими паролямияку й натискаємо:
ось тут і можна подивитися паролі (клікнувши по потрібному рядку), а також сайти та логіни
Коли ви часто використовуєте свій комп'ютер, коли ви намагаєтеся отримати доступ до облікового запису, введіть адресу електронної поштиабо ім'я користувача, поле, яке відповідає паролю, автоматично заповнюється поруч точок або зірочок, стільки ж, скільки і символів, що відповідають цей. Це завжди відбувається після входу до вашого облікового запису після того, як ви перевірили пароль, пам'ятайте останній раз. Але чи є спосіб дізнатися пароль, що зберігається та прихований?
Ви скажете, у чому сенс з'ясовувати, який пароль прихований під зірочками? Зрозуміло, що вам не потрібно писати, якщо ви завжди отримуєте доступ з одного і того ж браузера на конкретному комп'ютері, cookie були зроблені, щоб зберегти його після дозволу вперше. Також зрозуміло, що якщо ви використовуєте інший браузер, навіть на тому ж комп'ютері, на іншому комп'ютері або мобільному пристроїВам потрібно буде його написати. Що, як ти її не пам'ятаєш? Ви знаходите сенс цього трюку?
На цьому я закінчую свою статтю про те, як можна подивитися та дізнатися паролі в браузерах Internet Explorer, Mozilla, Opera та Google Chrome. Дякую за приділений час.
Мабуть, сьогодні кожен користувач стикався з проблемою, коли пароль до якогось облікового запису або сервісу, створений раніше, був забутий. Завжди, звичайно, є можливість його відновлення, однак іноді, коли пароль був раніше збережений і відображається користувачеві «захованим» за точками або зірочками, існує й інша можливість перегляду. Про це ми сьогодні й поговоримо.
Відкриється вікно, яке активує параметри перевірки, зазвичай у нижній частині екрана.
- Помістіть курсор над полем, що містить пароль, і натисніть праву кнопку.
- Відкриється контекстне меню.
- Виберіть елемент підменю, щоб перевірити різні параметри.
Однак це ім'я користувача та пароль можуть не надавати доступ до всіх ресурсів, які ви хочете. Функція «Збережені імена користувачів та паролі» надає спосіб зберігання додаткових імен користувачів та паролів у складі профілю. Збережені імена користувачів та паролі є безпечним сховищем інформації про пароль.
Де зберігаються мережеві паролі у Windows 7
Спочатку пропонуємо розібратися з місцем, де можна переглянути актуальні мережеві паролі, які найчастіше використовуються користувачами, що знаходяться в локальної мережіз іншими комп'ютерами Саме ці дані дозволяють автоматично авторизуватися в спільних папках, що зберігаються на інших комп'ютерах чи серверах. Крім того, у розділі мережевих паролівзнаходяться дані для авторизації в інтерфейсі віддалених робочих столів.
Однак, незважаючи на зручність не вводити комбінації щоразу, коли ви використовуєте Інтернет, вам потрібно бути обережним, які паролі запам'ятовувати, оскільки у всіх основних браузерах в даний час є способи відображення збережених паролів. Відображення збережених паролів дуже корисне, якщо ви забули комбінацію і вам потрібно отримати її для використання на іншому комп'ютері або в браузері. Однак, залежно від браузера, іншим користувачам, які отримують доступ до комп'ютера, дуже легко дізнатися, як переглядати служби, які ви використовуєте.
Знайти розташування даних паролів досить просто:
- Натисніть на "Пуск".
- Перейдіть до розділу "Панель управління".
- З доступних у меню розділів виберіть « Облікові записикористувачів та сімейна безпека».
- Перейдіть до розділу «Диспетчер облікових даних».
- Ознайомтеся з обліковими даними для «залогінених» віддалених пристроїв та серверів.
У цьому меню в інтерфейсі Windows 7 користувачам надається можливість зміни та перегляду даних для віддаленого входу.
Доступні розширення, безпека навігації та швидкість роблять їх відмінними браузерами, поміщаючи їх на початок вибору. Однак, виявлення паролів, збережених на обох, дуже просто. Заспокойтеся, це не означає, що вони не захищені та інші люди можуть мати до ваших даних! Ці браузери оцінюють безпеку в Інтернеті всієї довіреної ним інформації та перегляду збережених паролів, необхідно, щоб людина мала фізичний доступ до вашого комп'ютера.
Щоб знайти свої паролі, перейдіть до меню «Інструменти» та відкрийте параметри браузера в розділі «Параметри». Перейдіть на вкладку «Безпека» та перегляньте поле «Паролі». Якщо "Запам'ятати паролі для веб-сайтів" увімкнено, це означає, що браузер записав усі паролі, які були дозволені. Щоб переглянути цю інформацію, натисніть «Збережені паролі».
Паролі адміністратора та користувачів ПК
Якщо ж ви хочете дізнатися, де зберігається пароль адміністратора та користувачів у Windows 7, то відповідь на це питання дуже проста – у реєстрі операційної системи. Однак якщо говорити про те, щоб дістати ці дані та переглянути їх, то така можливість для абсолютної більшості юсерів буде недоступною.
Пояснити це можна тим, що розробники з Microsoft серйозно попрацювали над захистом та шифруванням у системі, щоб паролі не можна було дістати голими руками. Навіть при використанні спеціального софту переглянути цю інформаціюбуде досить складно.
Спочатку ви можете бачити лише збережені домени та їх відповідні логіни. Щоб переглянути паролі, потрібно натиснути «Переглянути паролі». Всі комбінації з'являються на екрані, і ви можете записувати ті, які ви забули, або що вам потрібно буде використовувати їх в іншому місці.
Збереження банківських паролів у вашому браузері є небезпечним, оскільки цей тип інформації повинен бути тільки у вашій пам'яті. Зробіть це з іншими доменами, які ви хочете, щоб браузер забув. Так само, як і у нього, є менеджер паролів безпосередньо в браузері, тому немає необхідності використовувати будь-який зовнішній інструмент для відновлення збережених даних. Щоб знайти цього менеджера, натисніть кнопку інструмента у верхньому правому куті вікна браузера.
Якщо перед вами стоїть завдання зміни пароля адміністратора комп'ютера, який ви не знаєте, реалізувати її можна тільки з використанням додаткового програмного забезпечення у вигляді Live CD, завантажуючи комп'ютер із попередньо встановленою на диск системою з оболонкою для створення системних конфігурацій.
У свою чергу, якщо ви є адміністратором комп'ютера, можна змінити паролі користувачів таким чином:
Де зберігаються паролі Skype у Windows 7
Наступне питання, яке також систематично виникає у сучасних користувачів ПК під управлінням операційних системсімейства Windows стосується відновлення пароля від Skype. Найчастіше пароль зберігається на комп'ютері, і через якийсь час, це може бути через день, а можливо через рік, у користувача з'являється необхідність перенесення або встановлення месенджера на іншому комп'ютері або гаджеті. Зрозуміло, пароль вже давно було забуто, а на комп'ютері він надійно прихований за зірочками. На жаль, а може і на щастя, розробники з Microsoft також добре попрацювали і над безпекою свого месенджера, в якому дізнатися пароль не так просто, навіть якщо він збережений у системі.
Ідеальним способом отримання даних про паролі у цій ситуації є ініціювання процедури його відновлення. Проводиться дана процедура так:

Паролі у браузерах на Windows 7
Останнє питання, яке ми хотіли сьогодні розглянути, стосується того, де зберігаються паролі в «Опері», «Хромі» та «Мозилі» на Windows 7. Це найбільш популярні сьогодні веб-браузери, які користуються користувачами. Саме тому питання відновлення та перегляду паролів до різних веб-сервісів є таким актуальним.
Якщо говорити про браузер від Google, про Chrome, то тут переглянути дані про всі збережені паролі дуже просто. Для цього виконуйте таку інструкцію:
- Зайдіть у налаштування браузера.
- Спустіться по списку налаштувань вниз до пункту «Показати додаткові параметри» та натисніть на нього.
- Знайдіть підкатегорію «Паролі та форми» та натисніть на кнопку «Налаштувати», що знаходиться поряд із пропозицією про збереження паролів.
- Перед вами відкриється список інтернет-ресурсів та збережених для них облікових даних. Все, що вам потрібно - це знайти сайт, що вас цікавить, і натиснути на кнопку «Показати» в віконці пароля до нього.

Якщо вас цікавить, де зберігаються паролі в «Мозилі» на Windows 7, то тут інструкція з їх пошуку виглядає приблизно аналогічно. З метою отримання актуальної інформації необхідно виконати перелік таких дій:
- Зайдіть до налаштувань браузера, натиснувши відповідну кнопку в інтерфейсі домашньої початкової сторінки Firefox.
- Перейдіть до розділу «Захист».
- Натисніть кнопку «Збережені логіни».
- Натисніть кнопку «Відобразити паролі».
- Підтвердьте ваші наміри, натиснувши кнопку «Так».
- Поле з паролями з'явиться у вікні поруч із логінами до кожного з інтернет-сервісів.

Нам залишилося дізнатися тільки те, де зберігаються паролі в Опері на Windows 7. Для перегляду інформації про збережені авторизаційні дані в цьому веб-браузері, необхідно виконати такі дії:
- Клацніть на ярлик "Опера" у верхній частині інтерфейсу браузера.
- У меню, що відобразиться, знайдіть підпункт «Налаштування» і натисніть на нього.
- У меню налаштувань знайдіть та клацніть на пункт «Безпека».
- Натисніть кнопку «Керування збереженими паролями».
- Ви побачите аналогічне меню, яке було відображено у Chrome. У ньому можна буде знайти відповідний веб-ресурс та переглянути пароль для нього, натиснувши кнопку «Показати».

Це була вся інформація про те, де зберігаються паролі в Windows 7. Ми ж радимо вам ніколи не забувати авторизаційні дані та використовувати лише надійні коди доступу до системи та веб-ресурсів.
Деякі користувачі, реєструючись на сайтах, не запам'ятовують паролі, збережені в браузері, тому при новому відвідуванні сайту пароль прихований зірочками або точками з метою безпеки. Таке часто трапляється: браузер пропонує запам'ятати пароль, користувач погоджується з цим, але пароль від сайту не зберігає в іншому місці, наприклад, записавши його на аркуш паперу.
Якийсь час користувачеві знадобився збережений пароль для входу на сайт, наприклад, з іншого пристрою: ноутбука, планшета або смартфона. При вході на сайт поле «пароль» закрите точками або зірочками. Як дізнатися пароль під зірочками, щоб його скопіювати?
У деяких випадках врятує синхронізація (детальніше читайте ), що використовується в браузерах, за умови, що ця функція використовується. Але для входу в свій профіль браузера все одно необхідний пароль від профілю або облікового запису.
При використанні паролів зверніть увагу на наступні моменти:
- Оптимальне рішення з метою безпеки: використання спеціальної програми – менеджера паролів на комп'ютері, наприклад, безкоштовної програми. У цьому випадку користувачеві достатньо запам'ятати один пароль від програми, інші паролі будуть збережені в менеджері паролів. Якщо браузер не запам'ятовуватиме паролі, то, у разі злому браузера, зловмисники не зможуть отримати доступ до особистих даних користувача.
- З метою більшої безпеки, пароль має бути складним. Для створення надійного пароля скористайтеся послугами.
Більшість користувачів не використовує менеджери паролів, тому для деяких з них існує проблема забутих паролів. Тому іноді буває необхідно подивитися крізь зірки або точки для копіювання потрібного пароля.
У цій статті ми розглянемо способи перегляду прихованих паролів у браузері. Для відображення паролів в інших програмах скористайтеся іншими програмами. Наприклад, зі статті ви дізнаєтесь, як дізнатися ключ операційної системи Windows.
Є способи побачити пароль під зірочками в браузері, без використання сторонніх програм, безпосередньо в самому браузері, і за допомогою сторонніх програм. У цій статті ми розберемо два способи, які допоможуть відобразити пароль під зірочками засобами браузера, і один спосіб використання спеціалізованої програми.
Перегляд пароля під зірочками в браузері (1 спосіб)
Зараз подивимося, як побачити пароль замість точок за допомогою консолі (інструментів розробника) у браузері. У цьому прикладі я буду використовувати браузер Google Chrome. В інших браузерах всі дії відбуваються подібним чином.
На одному із сайтів, при вході на головну сторінку відображаються поля для введення логіну (ім'я логіна я стер) та пароля. У полі для введення пароля відображаються точки (або зірочки).
Нам необхідно подивитися та скопіювати пароль, прихований точками. Виконайте наступні дії:
- Клацніть правою кнопкою миші полем для введення пароля, в якому відображаються зірочки або точки. У контекстному меню виберіть «Переглянути код», або натисніть клавіші Ctrl+Shift+I.
- У вікні консолі, що відкрилося, у вкладці «Елементи» (Elements) відкриється код даного елемента сайту, в якому буде виділено рядок, що відноситься до цього елемента.
- Нам потрібно буде змінити у відкритому рядку наступний елемент коду:

- Клацніть двічі лівою кнопкою миші за значенням «password».
- Замість значення "password" введіть слово "text" (без лапок), а потім натисніть клавішу "Enter". В результаті вийде змінений елемент коду:
Після цього в полі для введення відображається пароль, прихований крапками або зірочками.

Закрийте вікно консолі, воно більше не знадобиться.
Тепер відкритий пароль можна скопіювати для подальшого використання на іншому комп'ютері, ноутбуці, смартфоні або планшеті.
Після перезавантаження сторінки в браузері, пароль знову сховається за зірочками або крапками.
В інших браузерах, створених на основі Chrome та Firefox, подібним чином можна побачити приховані паролі. Зверніть увагу, що в різних браузерах відрізняються назви пунктів контекстного меню, що викликають запуск засобів розробника (консоль).
Для запуску перегляду коду елемента в браузерах виконайте такі дії:
- В Яндекс Браузері, після кліка по полю для введення пароля, виберіть пункт контекстного меню «Дослідити елемент» (Ctrl+Shift+I), далі все виконується аналогічно, як у Хромі.
- У Mozilla Firefox виберіть пункт контекстного меню «Дослідити елемент» (Ctrl+Shift+I).
- У браузері Opera виберіть у контекстному меню пункт «Переглянути код елемента» (Ctrl+Shift+C).
- У браузері Internet Explorer у контекстному меню потрібно вибрати пункт «Перевірити елемент».
- У браузері Microsoft Edge потрібно вибрати пункт контекстного меню "Перевірити елемент", а потім самостійно знайти потрібний шматок коду. Це викликає подив, тому що в Internet Explorer все працює коректно, як і в інших браузерах. Чомусь у новому браузері дана функціональність недопрацьована.
Як відкрити пароль під зірочками у браузері (2 спосіб)
Іншим способом переглянути збережені паролі в браузері, можна в налаштуваннях конкретного браузера.
У браузері Google Chrome:
- Натисніть кнопку «Налаштування та керування Google Chrome» (кнопка розташована у верхньому правому кутку вікна програми). Виберіть «Параметри», а потім натисніть «Додаткові».
- У розділі «Паролі та форми», у опції «Налаштування паролів» натисніть кнопку у вигляді стрілки. Тут відображаються сайти із збереженими паролями.
- Напроти назви потрібного сайту натисніть кнопку «Показати пароль», а потім скопіюйте пароль.
У браузері Mozilla Firefox:
- Натисніть кнопку «Відкрити меню», виберіть у контекстному меню пункт «Налаштування».
- Відкрийте вкладку «Захист та приватність».
- У розділі «Форми та Паролі» натисніть кнопку «Збережені логіни…».
- Натисніть кнопку "Відобразити паролі", скопіюйте потрібний пароль.
В Яндекс.Браузер:
- Натисніть кнопку «Налаштування Яндекс.Браузера», виберіть пункт контекстного меню «Налаштування». Прокрутіть сторінку вниз, натисніть кнопку «Показати додаткові параметри».
- У розділі «Паролі та форми», у пункті «Пропонувати зберігати паролі для сайтів», натисніть на кнопку «Управління паролями».
- Знайдіть потрібний сайт у списку сайтів із збереженими паролями, клацніть мишею по точках у полі для відображення пароля. Висвітитись кнопка «Показати».
- Натисніть кнопку «Показати», після чого відкриються паролі під точками. Скопіюйте пароль для подальшого використання на іншому пристрої.
У браузері Опера:
- Увійдіть у «Меню», натисніть пункт контекстного меню «Налаштування».
- Виберіть «Безпека».
- У налаштуванні «Паролі» натисніть кнопку «Показати всі паролі».
- Підведіть курсор миші до потрібного пароля, з'явиться кнопка «Показати». Натисніть кнопку, скопіюйте пароль.
Для відображення збереженого пароля в браузерах Internet Explorer і Microsoft Edge з метою безпеки потрібно ввести пароль для перевірки. На жаль, ми її не пам'ятаємо. Тому цей спосіб у цих браузерах нам не підійде.
Як побачити пароль замість точок за допомогою SterJo Browser Passwords (3 спосіб)
Побачити паролі замість зірочок (точок) можна за допомогою сторонніх програм. Я рекомендую скористатися програмами від SterJo Software, оскільки цим розробником створені програми для показу збережених паролів для браузерів: SterJo Chrome Passwords, SterJo Firefox Passwords, SterJo Opera Passwords, SterJo Edge Passwords, SterJo Internet Explorer Passwords.
Безкоштовна програма SterJo Browser Passwords підтримує основні браузери: Google Chrome, Mozilla Firefox, Opera, Internet Explorer, Microsoft Edge, Vivaldi та Yandex.
Скачайте з сайту розробника SterJo переносну (portable) версію програми для основних браузерів, яку не потрібно встановлювати на комп'ютер. Програма працює російською (потрібно вибрати в налаштуваннях).
Після запуску програма SterJo Browser Passwords відобразить усі збережені паролі.

Висновки статті
У разі потреби, користувач може переглянути збережений пароль у браузері, прихований зірочками або точками. Відкрити прихований пароль можна за допомогою вбудованих засобів браузера або стороннього софту – програми SterJo Browser Passwords.
 xiaomi mi max — величезний, тонкий і зручний смартфон
xiaomi mi max — величезний, тонкий і зручний смартфон Всі характеристики Xiaomi Mi5 – технічні та не зовсім
Всі характеристики Xiaomi Mi5 – технічні та не зовсім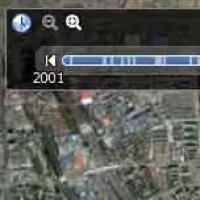 Поточні плагіни та програми для Mozilla Firefox ® та ін Завантажити програму google карту земля
Поточні плагіни та програми для Mozilla Firefox ® та ін Завантажити програму google карту земля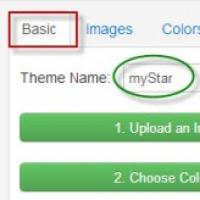 Як змінити тему оформлення у браузері Google Chrome Як змінити тему в гугл
Як змінити тему оформлення у браузері Google Chrome Як змінити тему в гугл HTC One X - Розблокування завантажувача, встановлення recovery, отримання прав на root, прошивка Custom ROM Встановлення прошивок для htc one x
HTC One X - Розблокування завантажувача, встановлення recovery, отримання прав на root, прошивка Custom ROM Встановлення прошивок для htc one x Телевізори Philips на Android TV: огляд та мій відгук
Телевізори Philips на Android TV: огляд та мій відгук Прошивка explay blaze Які прошивки є у нас
Прошивка explay blaze Які прошивки є у нас