Як видалити додаток з iPhone? Прибираємо штатні додатки iOS Як повністю видалити додатки через iTunes
Особисто мені не подобається, що на моєму iPhone присутні програми на кшталт Newsstand, Compass, Passbook і інші, якими я ніколи не користуюся. Виявляється, дуже просто їх можна заховати з очей геть, не вдаючись до джейлбрейку.
План по випилювання іконок непотрібних дефолтних додатків такий:
1. Зайдіть з мобільного Safari на rag3hack.no-ip.org
2. Клікайте на Hide Apps without Jailbreak.

3. Виберіть програму іконку якого ви хочете заховати і клікайте на нього. Вас запитають про бажання встановити app / certificate. Погоджуйтеся.
4. Замість іконки програми на робочому столі з'явиться ось така інсталяція.

Вона ніколи не завершиться. Але все, що вам потрібно зробити, видалити це устанавливающееся додаток стандартним чином.
5. Виконати цю дію з усіма додатками, які вам набридли.
Плюс / мінус даного рішення полягає в тому, що при перезавантаженні телефону ікони повернуться на місце. Але зате, якщо віддалена програма вам знадобиться - повернути її дуже просто.
Як видалити стандартні програми в iOS
Видаляються зі стандартними програмами в iOS 10, так само легко, як і видалення будь-якого іншого застосування!
Крок 1. Відкрийте папку або знайдіть стандартний додаток, Яке ходите видалити, наприклад «Календар».
Крок 2. Натисни злегка на іконку програми, Поки вона не почне танцювати.
Крок 3. Знайди маленький «х» значок, Який відбивається в верхньому лівому кутку і натисни на нього.
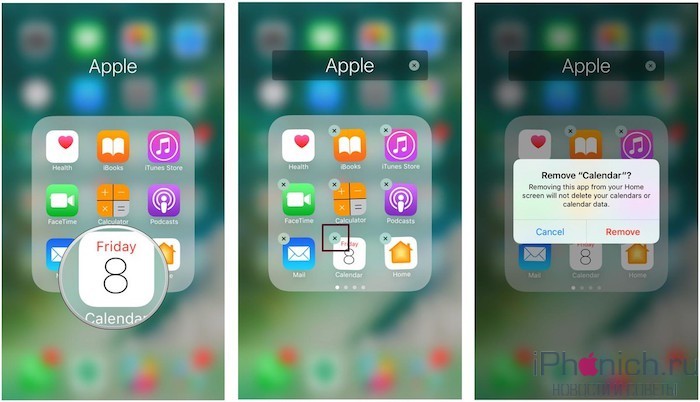
Після видалення програми його іконка зникне з робочого столу iPhone або iPad.
Зауваження про видалення стандартних додатків з iOS: Через те, що деякі програми, наприклад Siri, є частиною системи і глибоко інтегровані в iOS, насправді вони не видаляються і не звільняють пам'ять. Замість цього, їх іконки просто ховаються з робочого столу пристрої. (На зразок перемикача, в настройках iOS 9).
Як встановити стандартний додаток у iOS
Крок 1. Зайдіть в магазин додатків App Store.
Крок 2. Перейдіть на вкладку «Пошук»в нижній частині екрана.
Крок 3. Введіть назви програмив рядку пошуку. Якщо не знаходите, наберіть в стоці пошуку Apple і вибери сторінку розробника, там знаходяться всі стандартні програми.
Крок 4. Знайди віддалений додаток і натисни на іконку «хмара», Це заново встановити раніше віддалений додаток.

Зауважу!В даний момент, трохи важко знайти стандартні встановлені додатки в App Store, набираючи його назви, тому відразу йдіть на сторінку розробника Apple. Сподіваюся, що в наступних версіях iOS 10 пошук буде працювати краще.
Є питання?
Не можеш знайти додатки, яке ти видалив? Хочеш дати раду? Давай, пиши і питай в коментарях!
Починаючи з iOS 9.3 користувачі iPhone і iPad отримали легальну можливість приховування (видалення) іконок стандартних додатків з домашнього екрану. У цьому матеріалі ми розповімо як це працює.
iOS завжди хвалилася мінімальним набором додатків, що йдуть «з коробки», але ось від версії до версії кількість програм стало рости, а в категорію використовуються в повсякденному житті перейшли одиниці. Решта так і висять мертвим вантажем, в кращому випадку в який-небудь таткові, а в гіршому - на найдальшому екрані спрінгборда. Особисто у мене вони зберігаються в папці «Apple» =)
![]()
Раніше для того, щоб приховати іконки невикористовуваних і видаляються штатних додатків, необхідно було або вдаватися, послуг джейлбрейка, або використовувати трюки з папками, які працювали не у всіх версіях iOS, так і після перезавантаження ефект припинявся і «чаклувати» доводилося знову.
У iOS 9.3 на прохання користувачів Apple випустила офіційний фірмовий інструмент Apple Configurator, за допомогою якого можна ховати іконки додатків.
Але відразу хотілося б розповісти про головні недоліки:
- Видалення стандартних додатків можливо лише на iOS-пристроях з отриманими правами супервайзера ().
- Apple Configurator працює тільки на комп'ютерах на базі і новіше.
- Процедура передбачає приховування іконок, а не видалення програм, так що місце на iPhone або iPad не визволиться. Та й навряд чи «Акції» або «Поради» займають багато простору.
Як видалити іконки додатків на iPhone і iPad
1 . Скачайте і встановіть Apple Configuratorдля Mac OS X.
![]()
2 . Запустіть програму.
3 . Створіть новий профіль, для чого відкрийте меню File → New Profile(Або використовуйте поєднання клавіш Command (⌘) + N).
![]()
4 . У лівому бічному меню виберіть розділ " Generals", А в полі" Name"Вкажіть ім'я профілю, наприклад« ».
![]()
5 . В розділі " Restrictions" натисніть кнопку " Configure”.
![]()
6 . Перейдіть на вкладку " Apps”.
7 . У полі " Restrict App Usage"Виберіть пункт" Do not allow some apps”.
![]()
8 . В поле нижче натисніть плюсик.
9 . У рядку пошуку введіть ID, відповідний додатком, яке ви хочете приховати, і натисніть кнопку " Choose”.
![]()
Список ID стандартних додатків:
com.apple.stocks - Акції
com.apple.tips - Поради
com.apple.videos - Відео
com.apple.mobilemail - Пошта
com.apple.mobilenotes - Нотатки
com.apple.reminders - Нагадування
com.apple.calculator - Калькулятор
com.apple.Maps - Карти
com.apple.Music - Музика
com.apple.Passbook - Wallet
com.apple.Health - Здоров'я
com.apple.mobilephone - Телефон
com.apple.MobileStore - iTunes Store
com.apple.MobileSMS - Повідомлення
com.apple.VoiceMemos - Диктофон
com.apple.weather - Погода
com.apple.podcasts - Подкасти
com.apple.gamecenter - Game Center
com.apple.Bridge - Watch
com.apple.mobileme.fmf1 - Мої друзі
com.apple.iBooks - iBooks
com.apple.mobileme.fmip1 - Знайти iPhone
com.apple.mobiletimer - Годинники
com.apple.mobileslideshow - Фото
com.apple.Preferences - Налаштування
com.apple.Camera - Камера
com.apple.facetime - FaceTime
com.apple.MobileAddressBook - Контакти
com.apple.news - News
Таким же чином додайте в список всі програми, які хочете приховати.
10 . Натисніть на хрестик, щоб закінчити роботу з профілем, а потім збережіть його в зручному для себе місці (за замовчуванням в документи).
![]()
11 . Підключіть iPhone, iPod touch або iPad до комп'ютера, виберіть свій пристрій, тапніте по кнопці " Add"І виберіть пункт" Profiles”.
![]()
12 . Виберіть збережений профіль і натисніть кнопку " Add". Розпочнеться синхронізація профілю.
![]()
Якщо з'явиться наступне повідомлення, значить необхідно розблокувати пристрій.
![]()
Все, іконки будуть видалені з робочого столу і не відобразяться навіть після перезавантаження. Якщо ви захочете повернути іконки якихось додатків, то відредагуйте профіль, видаливши зі списку потрібні програми, а потім заново залийте профіль на девайс.
Починаючи з iOS 9.3 користувачі iPhone і iPad отримали легальну можливість приховування (видалення) іконок стандартних додатків з домашнього екрану. У цьому матеріалі ми розповімо як це працює.
iOS завжди хвалилася мінімальним набором додатків, що йдуть «з коробки», але ось від версії до версії кількість програм стало рости, а в категорію використовуються в повсякденному житті перейшли одиниці. Решта так і висять мертвим вантажем, в кращому випадку в який-небудь таткові, а в гіршому - на найдальшому екрані спрінгборда. Особисто у мене вони зберігаються в папці «Apple» =)

Раніше для того, щоб приховати іконки невикористовуваних і видаляються штатних додатків, необхідно було або вдаватися до цього способу, послуг джейлбрейка, або використовувати трюки з папками, які працювали не у всіх версіях iOS, так і після перезавантаження ефект припинявся і «чаклувати» доводилося знову .
У iOS 9.3 на прохання користувачів Apple випустила офіційний фірмовий інструмент Apple Configurator, за допомогою якого можна ховати іконки додатків.
Але відразу хотілося б розповісти про головні недоліки:
- Apple Configurator працює тільки на комп'ютерах на базі OS X з версії 10.11.4 і новіше.
- Процедура передбачає приховування іконок, а не видалення програм, так що місце на iPhone або iPad не визволиться. Та й навряд чи «Акції» або «Поради» займають багато простору.
Як видалити іконки додатків на iPhone і iPad
1. Скачайте і встановіть Apple Configurator для Mac OS X.

2. Запустіть програму.
3. Створіть новий профіль, для чого відкрийте меню File → New Profile (або використовуйте поєднання клавіш Command (⌘) + N).

4. У лівому бічному меню виберіть розділ "Generals", а в полі "Name" вкажіть ім'я профілю, наприклад «Приховати іконки».

5. У розділі "Restrictions" натисніть кнопку "Configure".

6. Перейдіть на вкладку "Apps".
7. В поле "Restrict App Usage" виберіть пункт "Do not allow some apps".

8. У поле нижче натисніть плюсик.
9. У рядку пошуку введіть ID, відповідний додатком, яке ви хочете приховати, і натисніть кнопку "Choose".

Список ID стандартних додатків:
com.apple.stocks - Акції
com.apple.tips - Поради
com.apple.videos - Відео
com.apple.mobilemail - Пошта
com.apple.mobilenotes - Нотатки
com.apple.reminders - Нагадування
com.apple.calculator - Калькулятор
com.apple.Maps - Карти
com.apple.Music - Музика
com.apple.Passbook - Wallet
com.apple.Health - Здоров'я
com.apple.mobilephone - Телефон
com.apple.MobileStore - iTunes Store
com.apple.MobileSMS - Повідомлення
com.apple.VoiceMemos - Диктофон
com.apple.weather - Погода
com.apple.podcasts - Подкасти
com.apple.gamecenter - Game Center
com.apple.Bridge - Watch
com.apple.mobileme.fmf1 - Мої друзі
com.apple.iBooks - iBooks
com.apple.mobileme.fmip1 - Знайти iPhone
com.apple.mobiletimer - Годинники
com.apple.mobileslideshow - Фото
com.apple.Preferences - Налаштування
com.apple.Camera - Камера
com.apple.facetime - FaceTime
com.apple.MobileAddressBook - Контакти
com.apple.news - News
Таким же чином додайте в список всі програми, які хочете приховати.
10. Натисніть на хрестик, щоб закінчити роботу з профілем, а потім збережіть його в зручному для себе місці (за замовчуванням в документи).

11. Підключіть iPhone, iPod touch або iPad до комп'ютера, виберіть свій пристрій, тапніте по кнопці "Add" і виберіть пункт "Profiles".

12. Виберіть збережений профіль і натисніть кнопку "Add". Розпочнеться синхронізація профілю.

Якщо з'явиться наступне повідомлення, значить необхідно розблокувати пристрій.

Все, іконки будуть видалені з робочого столу і не відобразяться навіть після перезавантаження. Якщо ви захочете повернути іконки якихось додатків, то відредагуйте профіль, видаливши зі списку потрібні програми, а потім заново залийте профіль на девайс.
За матеріалами yablyk
 Заробляємо гроші на машину Як заробити грошей якщо немає 18
Заробляємо гроші на машину Як заробити грошей якщо немає 18 Заробіток на трафіку в інтернеті: покрокова інструкція
Заробіток на трафіку в інтернеті: покрокова інструкція Яндекс Директ не продає?
Яндекс Директ не продає? Доставка. Яндекс.Доставка Яндекс доставка delivery
Доставка. Яндекс.Доставка Яндекс доставка delivery Практичні заняття: реєстрація в Wildberries, робота з особистим кабінетом і інші важливі завдання Поставка вайлдберріз
Практичні заняття: реєстрація в Wildberries, робота з особистим кабінетом і інші важливі завдання Поставка вайлдберріз Як зайти в особистий кабінет Тіу ру
Як зайти в особистий кабінет Тіу ру Як працює «чорна» і «біла» розкрутка в Instagram: інтерв'ю з розробниками сервісу відкладеного постінгу Parasite сервіс
Як працює «чорна» і «біла» розкрутка в Instagram: інтерв'ю з розробниками сервісу відкладеного постінгу Parasite сервіс