Як вимкнути автовимкнення екрана windows 7. Чому після декількох хвилин бездіяльності екран монітора гасне, хоча налаштування схеми електроживлення встановлено правильно
Доброго дня шановні читачі сайту, сьогодні поділюся однією цікавою ідеєю, яку зовсім нещодавно знайшов. Вже давно так склалося, напевно, ще з часів активного використання торентів, що я майже не вимикаю комп'ютер. Він у мене тижнями без перезавантаження працює. Друзі мають доступ до , так що він стоїть не дарма. Але при такому режимі роботи є один великий мінус — монітор у мене надто яскравий і засипати під цей ліхтар вкрай не зручно.
Так що я задумався, якщо є автоматичний таймер вимикання екрана, має бути і команда, яка це робить примусово. Як виявилося, засобами стандартного командного рядка це зробити нереально, що, на мій погляд, дуже безглуздо з боку Майкрософт. У результаті найчастіше гугляться дві програми якась DisplayOff, яка вимикає монітор і дозволяє його потім увімкнути тільки з певної кнопки, та NirCmd,яка вимикає монітор так само, як коли б пройшов таймер бездіяльності комп'ютера і ось це те, що мені потрібно. Повний список того, що вміє ця маленька, але потужна утиліта ви можете подивитися на оф.сайті творця, там дуже багато цікавого. А я вам розповім, як домогтися відключення монітора.
Інструкція
- Завантажуємо, розпаковуємо його в тому місці, де вона буде у вас зберігається і переходимо у відповідну вашій системі папку (32 або 64 біт, подивитися можна у властивостях системи Win + Pause / Break).

- Тиснемо правою клавішею по файлу nircmd.exeі вибираємо « Створити ярлик«.

- Відкриваємо властивості створеного ярлика, нас цікавить поле об'єкт, в ньому після шляху до виконуючого файлу, через пробіл дописуємо monitor offі тиснемо ОК.

- Тепер наш ярлик навчився вимикати монітор. Тепер переносимо його в зручне місце на робочому столі, перейменовуємо, знову заходимо у властивості і тиснемо на кнопку «Змінити значок», змінюємо на той, який більше підходить для його властивості. У мене вийшло ось так.

- Тепер згідно ось
Вітання! Вже два дні нічого корисного не писав у блог, був зайнятий однією дуже важливою справою, якою скажу наприкінці статті:). А прямо зараз розповім як вимкнути сплячий режимі відключення дисплеяв Windows 7. Ви напевно знаєте, що якщо залишити комп'ютер у спокої, не натискати на клавіші і не чіпати мишку, то через певний час відключиться екран і він перейде в режим сну, все це зроблено для економії енергії.
Все це звичайно добре, електроенергію економити потрібно, глобальне потепління та інші катаклізми, але автоматичний перехід в режим сну дуже часто приносить багато неприємностей, так само як і автоматичне відключення екрану.
Можливо у вас були випадки, коли дивишся фільм найчастіше онлайн, і через кожні приблизно 10 хвилин відключається екран, потрібно натискати клавіші, або рухати мишкою. Або залишили щось качати з інтернету, а комп'ютер пішов у сплячий режим і все зупинилося, ось такі проблеми. І для того, щоб їх вирішити, потрібно просто відключити автоматичне відключення екрану і перехід у сплячий режим. Що ми зараз і зробимо.Натисніть кнопку Пуск і перейдіть на .

У панелі керування шукаємо "Електроживлення"та вибираємо його.

Автоматичне відключення екрана та перехід у сплячий режим можна налаштувати по-різному для двох планів: "Збалансований"цей план найчастіше активований на стаціонарних комп'ютерах та ноутбуках підключених до електромережі. І "Економія енергії", цей автоматично вмикається зазвичай при відключенні ноутбука від електромережі. Давайте налаштуємо для "Збалансованого"режиму, натисніть навпроти нього .

Як бачите, у мене стоїть відключення екрану через 10 хвилин, а автоматичний перехід у режим сну через 30 хвилин. Все що вам потрібно, це просто змінити час, або ж зовсім відключити ці дії вибравши "Ніколи". Після зміни не забудьте натиснути кнопку "Зберегти зміни".
 Ось і всі друзі тепер можна спокійно дивитися фільми і залишати завантаження на довгий час. Комп'ютер не буде автоматично вимикати монітор і переходить у режим сну.
Ось і всі друзі тепер можна спокійно дивитися фільми і залишати завантаження на довгий час. Комп'ютер не буде автоматично вимикати монітор і переходить у режим сну.
Вітання! Вже два дні нічого корисного не писав у блог, був зайнятий однією дуже важливою справою, якою скажу наприкінці статті:). А прямо зараз розповім як відключити сплячий режим і відключення дисплея у Windows 7. Ви напевно знаєте, що якщо залишити комп'ютер у спокої, не натискати на клавіші і не чіпати мишку, то через певний час відключиться екран і він перейде в сплячий режим, все це зроблено задля економії енергії.
Все це звичайно добре, електроенергію економити потрібно, глобальне потепління та інші катаклізми, але автоматичний перехід в режим сну дуже часто приносить багато неприємностей, так само як і автоматичне відключення екрану.
Можливо у вас були випадки, коли дивишся фільм найчастіше онлайн, і через кожні приблизно 10 хвилин відключається екран, потрібно натискати клавіші, або рухати мишкою. Або залишили щось качати з інтернету, а комп'ютер пішов у сплячий режим і все зупинилося, ось такі проблеми. І для того, щоб їх вирішити, потрібно просто відключити автоматичне відключення екрану і перехід у сплячий режим. Що ми зараз і зробимо.
Натисніть кнопку Пуск і перейдіть на панель керування.
У панелі керування шукаємо "Електроживлення" та вибираємо його.
Автоматичне відключення екрану та перехід у сплячий режим можна налаштувати по-різному для двох планів: “Збалансований” цей план найчастіше активований на стаціонарних комп'ютерах та ноутбуках підключених до електромережі. І “Економія енергії”, цей автоматично включається зазвичай при відключенні ноутбука від електромережі. Давайте налаштуємо для “Збалансованого” режиму, натисніть напроти нього “Налаштування плану електроживлення”.
Як бачите, у мене стоїть відключення екрану через 10 хвилин, а автоматичний перехід у режим сну через 30 хвилин. Все що вам потрібно, це просто змінити час, або ж зовсім відключити ці дії вибравши "Ніколи". Після зміни не забудьте натиснути кнопку “Зберегти зміни”.
 Ось і всі друзі тепер можна спокійно дивитися фільми і залишати завантаження на довгий час. Комп'ютер не буде автоматично вимикати монітор і переходить у режим сну.
Ось і всі друзі тепер можна спокійно дивитися фільми і залишати завантаження на довгий час. Комп'ютер не буде автоматично вимикати монітор і переходить у режим сну.
І ще кілька слів про те, що я був зайнятий цих два дні. Я роблю новий дизайн для блогу, який якщо все буде добре вже через кілька днів можна буде побачити на цьому блозі, так що заходьте чекатиму:), все більше нічого не скажу. Успіхів друзі!
f1comp.ru
Як настроїти відключення дисплея ноутбука у windows 7
Екран у ноутбуках – один із головних споживачів енергії, накопиченої в акумуляторній батареї. Тому, щоб збільшити час автономної роботи, можна скористатися такими відомими способами – використовувати мінімальну яскравість або грамотно налаштувати відключення екрана при невикористанні лептопа. Наприклад, застосувати згасання або повне вимкнення дисплея при тривалій обробці комп'ютером будь-яких даних, або за відсутності протягом деякого часу, коли ноутбук залишається включеним.
Як правило, ноутбук має верхній ряд функціональних клавіш F1, F2, …, F12, які суміщені з мультимедійними функціями. Зазвичай до них також входить: зменшення яскравості, збільшення яскравості, відключення екрана. Якщо таких клавіш у вас немає, значить, вони не передбачені виробником. Щоб налаштувати автоматичне керування дисплеєм, пройдіть наступним шляхом:
Пуск -> Панель управління -> Обладнання та звук -> Електроживлення -> Налаштування вимкнення дисплея

Тут можна змінити стандартні налаштування екрана ноутбука на власні. Виставляє параметри для двох режимів роботи: коли ноутбук живиться від мережі і коли від батареї.

Потім дисплей – при неактивності користувача протягом заданої кількості хвилин екран стане тьмяним, але зображення буде видно.
Переводити комп'ютер у сплячий режим – після закінчення заданого часу лептоп може вимкнутись, але не повністю, а перейти в режим сну. Після натискання на будь-яку кнопку клавіатури windows завантажить останній сеанс роботи.
Налаштувати яскравість плану – нарешті останній пункт налаштувань дозволяє задати яскравість. Цей параметр дублюється наведеними вище клавішами на клавіатурі, які дозволяють регулювати яскравість дисплея.
Також у цьому розділі панелі керування ви можете зробити наступне:
Налаштувати дію при закритті кришки ноутбука Налаштувати дію при натисканні кнопки живлення Налаштувати запит пароля при виході зі сплячого режиму
2notebook.net
Змінюємо час відходу в режим сну на windows 7
При не використанні комп'ютера або ноутбука деякий час відбувається відключення дисплея і виникає відчуття, що машина вимкнена. Такий розклад говорить про дві ситуації, або відключився екран, або ПК поринув у сплячий режим. Не завжди задані рамки влаштовують, і часто потрібно змінити час переходу в режим сну на windows 7.
Невеликий відступ. Усі режими поділяються на 3 категорії:
- Сплячий режим (сон) – стан ПК, у якому немає відключення, а подається знижене харчування. Усі відкриті об'єкти продовжують зберігатися у оперативної пам'яті, що дозволяє миттєво продовжити роботу.
- Гібернація – розроблена для ноутбуків. Весь вміст ОЗУ зливається на жорсткий диск, потім відключається живлення. Відновлення роботи відбувається набагато довше, але економія батареї зростає. Цим і відрізняється глибокий сну.
- Гібридний режим - поєднує в собі ознаки сну та глибокого сну.
Способи відкриття опції електроживлення
Для зміни часу переходу сплячого режиму в Windows 7 існує опція під назвою «електроживлення», знайти яку можна 4 способами:
1. Натисніть "пуск", в пошуку введіть "електроживлення" і виберіть елемент, показаний на малюнку.

2. Натисніть клавіші Win + R і у вікно введення команд «виконати» скопіюйте powercfg.cpl. Клацніть OK або Enter.

3. Найдовший шлях. Перейдіть в меню "Пуск", виберіть "панель управління". Простежте, щоб у полі перегляду стояли великі або дрібні значки. У списку параметрів windows 7 знайдіть опцію електроживлення.

4. На ноутбуці, натиснувши в треї, на кнопку з іконкою трикутника відобразяться приховані значки. Серед них знайдіть значок у формі батареї та вилки живлення, натисніть на нього лівою кнопкою. У віконці, що випливає, клікніть по будь-якому з 2 посилань в нижній частині.

Після вибору одного з методів перед Вами відкриється вікно налаштувань електроспоживання та сплячого режиму у Windows 7 з регульованими конфігураціями. У вікні натисніть посилання переходу в режим сну, розташована вона зліва.

Тут буде запропоновано змінити налаштування встановленого плану електроживлення. У моєму випадку це план економії енергії. Завжди можна буде скинути параметри за замовчуванням, так що не бійтеся експериментів.
На ноутбуці Ви побачите 2 графи:
Кожна графа задає індивідуальні параметри. На звичайному ПК, відповідно, буде 1 граф.
Щоб зменшити або збільшити час переходу в режим сну та відключення дисплея, натисніть кнопку, розташовану навпроти відповідної опції. Задайте свої часові рамки та клацніть «зберегти зміни».

Якщо Ви завжди не залишаєте ПК бездіяльним на довгий термін, тоді оберіть «ніколи». Це дозволить відключити сплячий режим на windows 7.
Щоб вказати власний час переходу, натисніть посилання змінити додаткові параметри.

У вікні Нас цікавить 2 розділи:

Натисніть на сон, потім на сон після і задайте власний час з точністю до хвилин.
Натисніть на "екран", потім на "відключати екран через" і також встановіть часовий проміжок.
Можна також задати інші параметри, але після змін обов'язково клацніть кнопку «застосувати» та OK.
Такими маніпуляціями можна змінити час переходу в режим сну в windows 7. В основному сон має практичну користь на ноутбуках або інших пристроїв, що використовують батарею. На настільному комп'ютері ця опція практично марна.
nastrojcomp.ru
Як налаштувати комп'ютер, щоб монітор не вимикався? |
Користувачі комп'ютера, що починають, часто помічають, що екран монітора через якийсь час відключається, що буває незручно, коли необхідно стежити за ходом виконання тієї чи іншої програми, або при покупці saas і його налаштуванні. Налаштувати автоматичне відключення екрана і зовсім відключити його досить просто. Для цього є спеціальний розділ в Панелі керування комп'ютером - Електроживлення.
Для власників windows XP у вікні слід перейти на вкладку «Схеми керування живленням» і для поточної схеми слід встановити час, через який відбуватиметься відключення монітора та жорсткого диска. Щоб монітор більше не вимикався, слід вибрати параметр «Ніколи». Тут можна також змінити параметри часу, через який комп'ютер буде переходити в режим сну або очікування.
Також слід звернути увагу, як у вас налаштована екранна заставка. За потреби її можна легко вимкнути. Для цього заходимо у властивості Робочого столу (клікнувши правою кнопкою по вільній області екрана). У вікні, що відкрилося, на вкладці «Заставка» вказуємо інтервал включення заставки або зовсім відключаємо заставку, вибравши в якості заставки «Ні».
Для власників windows Seven у розділі Електроживлення у лівому підменю виберіть розділ «Налаштування вимкнення дисплея». Тут вказуємо час, через який монітор вимикатиметься і час переходу комп'ютер у сплячий режим. Щоб монітор завжди був увімкнений, вибираємо параметр часу «Ніколи». Після чого зберігаємо зміни, натиснувши відповідну кнопку.
Можна також вимкнути заставку на моніторі. На робочому столі клацаємо правою кнопкою по вільній області екрана та вибираємо розділ «Персоналізація». Внизу буде кілька розділів, знаходимо розділ «Заставка» та натискаємо її. Далі слід встановити час увімкнення заставки або вибрати зі списку заставок «Ні», щоб повністю її вимкнути. Після всіх змін натискаємо ОК.
Надалі екран комп'ютера більше не вимикатиметься.
maxcomputer.ru
Як змінювати час вимикання екрану та сплячого режиму у windows 10
Вітаю. Хороший ідей для статей немає, тому напишу трохи розділ для початківців. Отже, суть у тому, що у Windows 10 з кожним оновленням випилюється старий інтерфейс панелі управління, замінюючи оновленим центром управління. І все більше налаштувань переноситься туди, сьогодні ми просто розберемо, куди поділи налаштування таймерів вимкнення екрану та переходу в режим сну.
Тиснемо по центру повідомлень у правому нижньому кутку. І вибираємо "Всі параметри". Для прискорення можна звикнути натискати Win+I.
Відкриється утиліта "Всі параметри" windows 10, тут тиснемо на кнопку "Система".

Переходимо в розділ, який так і називається «Харчування та сплячий режим». У ньому знаходяться обидва перемикачі, які нас цікавлять. У разі ноутбуків параметрів буде вдвічі більше.

Після зміни параметрів просто закриваємо вікно налаштувань. Тепер усі зміни застосовуються на льоту в процесі їхньої зміни.
Наче все. Сподіваюся, ця стаття виявилася вам корисною, натисніть одну з кнопок нижче, щоб розповісти про неї друзям. Також підпишіться на оновлення сайту, ввівши свій e-mail у поле праворуч або підписавшись на групу у Вконтакті та канал YouTube.
Дякую за увагу
Матеріал сайту geekteam.pro
Отже, багато користувачів стикаються з певними незручностями, пов'язаними з налаштуваннями енергозбереження Windows, такими як не прийнятний або просто не зручний час відключення відключення дисплея або відходу комп'ютера в сплячий режим.
Хтось хотів би, щоб комп'ютер вимикав дисплей і засинав раніше, ніж це налаштовано за замовчуванням, а комусь не подобається, що дисплей гасне або комп'ютер іде в режим сну занадто швидко. А хтось просто хотів би налаштувати яскравість дисплея ноутбука чи комп'ютера.
Налаштовується все це досить просто, тому, прочитавши цю інструкцію, у Вас більше ніколи не виникне труднощів з такими налаштуваннями.
- Перше, що нам потрібно, це просто натиснути правою кнопкою миші на будь-якому порожньому місці робочого столу. З'явиться список контекстного меню:
- Вибираємопункт "персоналізація". З'являється наступне вікно:

- Клікаємолівою кнопкою миші за словом «заставка" в правому нижньому куті. Бачимо таке:

- натискаємолівою кнопкою миші на напис "змінити параметри електроживлення". З'являється нове вікно:

- тепер потрібно натиснутина напис «Налаштування плану електроживлення» саме в тому рядку, початок якого відзначено галочкою (чорний кухоль, позначений стрілкою на скріншоті). З'являється вікно безпосередньо налаштувань системи керування енергоспоживанням:

- У цьому вікні, за допомогою натискання невеликих стрілочок навпроти значень вибираєте потрібний час затемнення дисплея, його відключення та відходу ПК в режим сну. Самі встановлюєте, коли гаснутиме або затемнюватиметься дисплей, вибираєте той час, коли монітор відключатиметься і гаснутиме, визначаєте час, через який комп'ютеру можна буде перейти в сплячий режим. Тут ви можете налаштувати яскравість дисплея вашого ноутбука,засобами перетягування повзунка розташованого навпроти напису "налаштувати яскравість плану".
- Коли все налаштовано, натисніть кнопку "зберегти зміни"
Готово! Тепер Ваш ПК поводиться так, як Вам цього хотілося б.
 xiaomi mi max — величезний, тонкий і зручний смартфон
xiaomi mi max — величезний, тонкий і зручний смартфон Всі характеристики Xiaomi Mi5 – технічні та не зовсім
Всі характеристики Xiaomi Mi5 – технічні та не зовсім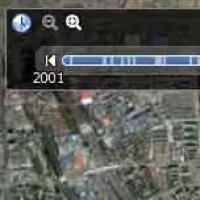 Поточні плагіни та програми для Mozilla Firefox ® та ін Завантажити програму google карту земля
Поточні плагіни та програми для Mozilla Firefox ® та ін Завантажити програму google карту земля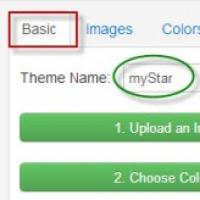 Як змінити тему оформлення у браузері Google Chrome Як змінити тему в гугл
Як змінити тему оформлення у браузері Google Chrome Як змінити тему в гугл HTC One X - Розблокування завантажувача, встановлення recovery, отримання прав на root, прошивка Custom ROM Встановлення прошивок для htc one x
HTC One X - Розблокування завантажувача, встановлення recovery, отримання прав на root, прошивка Custom ROM Встановлення прошивок для htc one x Телевізори Philips на Android TV: огляд та мій відгук
Телевізори Philips на Android TV: огляд та мій відгук Прошивка explay blaze Які прошивки є у нас
Прошивка explay blaze Які прошивки є у нас