Вибраний файл не є efi bios. Велика різниця. Що таке UEFI і чим він відрізняється від BIOS? Форматування завантажувальної флешки з Windows
Велика різниця. Що таке UEFI і чим він відрізняється від BIOS?
Зазвичай користувачі не замислюються про влаштування ПК або ноутбука, доки він не вийде з ладу. Наприклад, при слові "біос" деякі користувачі неясно уявляють собі архаїчний синій інтерфейс, який не підтримує керування мишею. Для більшості користувачів це просто ще одна комп'ютерна абревіатура, від яких голова вже кругом. Про UEFI взагалі мало хто чув, а в чому його відмінність від BIOS знають лише обрані.
Коротко: у чому різниця між BIOS та UEFI
BIOS - базова система введення-виводу ( англ. Basic Input/Output System), яка зберігається у материнській платі комп'ютера. BIOS починає роботу відразу при включенні ПК, система запускає апаратні компоненти та програму для завантаження Windows або іншої операційної системи.
BIOS був розроблений у далекому 1975 році, коли ніхто не міг і уявити жорсткий диск на 2 Тб. Сьогодні це звичайний обсяг пам'яті домашнього комп'ютера. BIOS не підтримує жорсткі диски такого обсягу - це одна з причин, через яку поступово витісняє UEFI.
Нові комп'ютери використовують UEFI - універсальний інтерфейс розширюваної прошивки ( англ. Unified Extensible Firmware Interface), але його все одно по-старому називають «біос», щоб не плутати користувачів зайвий раз. UEFI – це сучасне рішення, яке підтримує жорсткі диски більшого об'єму, швидше завантажується, має зрозумілий графічний інтерфейс та підтримує керування мишею!
Навіщо потрібний BIOS?
BIOS використовується завантаження ОС, перевірки працездатності "заліза" та налаштування ПК. Наприклад, для зміни конфігурації жорсткого диска, порядку завантаження ОС (з жорсткого диска, флешки або іншого носія) та встановлення системного часу. Ці установки зберігатимуться в пам'яті материнської плати.
Крім того, BIOS проводить POST - самотестування після включення ( англ. Power-On Self Test) для перевірки конфігурації обладнання. Якщо щось негаразд, виводиться повідомлення про помилку або звуковий сигнал. Коли комп'ютер не вмикається і чується «писк» із 8-бітної гри – це робота BIOS. Щоб зрозуміти, що саме зламалося, потрібно знайти інструкцію до материнської плати, яка пояснюватиме значення того чи іншого звукового сигналу.
Чому BIOS застарів?
З часу свого створення BIOS майже не розвивався якісно. Виходили окремі доповнення та розширення. Наприклад, ACPI - удосконалений інтерфейс управління конфігурацією та живленням (англ. Advanced Configuration and Power Interface).
Цей інтерфейс спрощував установку BIOS та керування живленням, а також переходом у сплячий режим. Однак цього було недостатньо, BIOS безнадійно застряг у часах MS-DOS. Наприклад, BIOS може завантажуватись лише з дисків об'ємом менше 2,1 Тб. Крім того, він має проблеми з одночасною ініціалізацією декількох апаратних пристроїв, що призводить до уповільнення завантаження на комп'ютерах із сучасними комплектуючими.
У 1998 році компанія Intel вперше задумалася про заміну BIOS і розпочала роботу над Extensible Firmware Interface (EFI) для недооціненої серії 64-розрядних процесорів Itanium. Для поширення нового інтерфейсу була потрібна широка підтримка всієї галузі. Apple вибрали EFI для Mac ще в 2006 році, але інші виробники не наслідували їх приклад.
UEFI до нас приходить
UEFI підтримує емуляцію BIOS, так що у користувачів залишається можливість працювати на застарілих ОС. прим. ред. - це не безпечно!)
Новий стандарт дозволяє уникнути обмежень BIOS. UEFI може завантажувати ОС із дисків, об'єм яких перевищує 2,2 Тб. Фактична межа для них становить 9,4 зеттабайт. Це приблизно втричі перевищує передбачуваний обсяг усіх даних в Інтернеті.
UEFI підтримує 32-бітний або 64-бітний режими, а його адресний простір більший, ніж у BIOS – що значно прискорює завантаження. Крім того, екран налаштування UEFI володіє більш гнучким функціоналом з підтримкою миші та інтерфейсом користувача.
Підтримка Secure Boot дозволяє перевірити, чи завантаження ОС не змінила шкідлива програма. UEFI дозволяє проводити віддалене налаштування та налагодження. BIOS так не вміє.
По суті, UEFI – самостійна операційна система, що працює поверх прошивки ПК. Вона може зберігатися у флеш-пам'яті на материнській платі або завантажуватись з інших джерел (жорсткий диск та інші носії).
Материнські плати з UEFI від різних виробників матимуть різний інтерфейс та функціонал. Все залежить від конкретної моделі, але базові установки будуть однаковими для будь-якого комп'ютера.
Як відкрити установки UEFI?
Для звичайних користувачів перехід від BIOS до UEFI пройшов непомітно. Новий ПК буде просто швидше завантажуватись при включенні. Однак якщо вам знадобився доступ UEFI, він відрізнятиметься в залежності від операційної системи.
Windows 8
- Натисніть Win + C
- Установки - Змінити налаштування ПК
- У розділі «Параметри ПК» виберіть «Загальні»
- У розділі «Розширений запуск» клацніть «Перезавантажити»
- Після перезавантаження з'явиться меню завантаження Windows 8
- У меню завантаження виберіть "Пошук несправності" - "Розширені налаштування" - "Налаштування прошивки UEFI"
У Win 10 в UEFI можна спробувати зайти по-старому:
- Натисніть та утримуйте кнопку живлення 5 секунд
- Як тільки на екрані з'явиться логотип, швидко натискайте клавішу F2 або DEL (на деяких моделях ноутбуків клавіші можуть бути іншими)
Доступ із операційної системи:
- У полі пошуку введіть "Параметри"
- Налаштування - Оновлення та безпека - Відновлення
- У розділі "Особливі варіанти завантаження" натисніть "Перезавантажити зараз"
- Система перезавантажиться та покаже меню завантаження Windows 10
- Виправлення неполадок - Додаткові параметри - Параметри UEFI
Прийнято нову версію UEFI 2.1b. Можливо, більшості користувачів цей факт особливо нічого не говорить, проте вже зовсім скоро наявність підтримки EFI новою материнською платою стане важливим аргументом на користь її покупки. Після недавніх новин про "перехід на EFI" з боку Microstar - це слівце ( EFI) Знову, як і кілька років тому стало популярним. Тепер, певне, серйозно і надовго. Тому є сенс описати - звідки ж він (вона/воно) взявся, хто такий і що з ним буде - про це докладніше.
EFI (E xtensible F irmware I nterface), "революційна" заміна BIOS - є породження поголовної "ітаніумізації" з боку Intel, що провалилася свого часу, коли ще десять років тому вона попередила всіх, що після успішного переходу на 32-бітові програми різко наближається такий же успішний перехід на 64-бітні. При чому не просто перехід, а повна відмова від підтримки "морально застарілої" платформи х86. Абсолютне домінування на той час в області процесоробудування було сприйнято маркетологами компанії, що IT співтовариство благополучно проковтне запропоновану страшенно затратну з усіх точок зору ідеологію, коли підтримка "старих" додатків працювала в режимі емуляції, що дає на виході скандально малу продуктивність. .
Передбачуваний низвергатель х86 - Itanium (aka Mercedв дівоцтві) - зроду не вмів працювати в 16-бітному режимі, а тому йому не підходив стандартний BIOS - адже розмінявши на той час другий десяток років, він був розрахований виключно на Real Mode. В результаті довелося вигадувати щось нове. Гнідий кінь інженерної думки гриз уздив і бив копитами, тому для революційного процесора на революційній платформі був розроблений і революційний BIOS, покликаний для більшої революційності - "EFI" (для таких же як і я знавців англійської повідомляю - читається як "іфай", а не "ефі", тому вже вірніше писати "EFI-йний", ніж "EFI-шний").
Проте гасла а-ля "Ударимо рамбусом по сдраму" та "Даєш країні гігагерц!" призвели до перебору, тоді як конкурент до десятки витягнув туза. Списати рекламні гроші на невдалу компанію ітаніумізації - можна, а ось списувати в брухт розроблене ПЗ до нього - не хотілося. Адже все-таки, щоправда, революційне. Проте продати «революцію» було хоч за скільки не реально – воно справді, виявилося, і даремно не потрібне. Тому і відкриття нікому не потрібних вихідних джерел EFI не дало жодних відчутних наслідків. Адже якщо в «залізі» заправляла Intel, то в BIOS – Phoenix (кожні три з чотирьох комп'ютерів, хто не знає – працює під його керуванням). А у Phoenix є свої не гірші (читай - місцями багато кращі) розробки, нехай і на "прогнилий" структурі BIOS. Тому одного руху тіла «беріть безкоштовно з панського плеча» - виявилося явно недостатньо. І навіть конкуренти Phoenix, що різко підтримали EFI, в особі AMI і Insyde не робили погоди і заявлена свого часу «іфаезація» до 2004-го року пішла туди ж, куди вирушила чергова «революційна» платформа BTX (пам'ятаєте таку?), яка повинна була « змінити» ATX (я дуже добре пам'ятаю – вже рік як не можу купити кулер до однієї з BTX-плат у вигляді «популярності»). Довелося задіяти палубну артилерію - підключити до цього Microsoft. Адже одна справа спокушати користувачів до зміни старого комп'ютера закликом «Буде краще», а інша справа «Інакше не працюватиме».
Спільними зусиллями (пряниками-батогами), нарешті, на початку 2006-го року компанія Phoenix сказала перше «ну, так» вже численним продвігателям стандарту EFI, який на той час мутував у UEFI. А минулого року, коли паровоз китайської комп'ютерної думки, що набирає хід, чітко прогудів, що поїде один по рейках “open source” (у плані EFI) – Phoenix остаточно сказала «точно – так». Тому тепер, коли «господар» дозволив, а наприкінці року Microsoft нарешті розродилася і («навіть») підтримкою EFI у своєму SP1 для Vista – можна припускати бурхливий розвиток рішень для цього сегмента.
Що з цього «простого користувача»? Та особливо нічого. Можливості а-ля дивитися фільми "в BIOS" - давно реалізовані, різні варіанти відновлення з прихованих розділів, що чомусь позиціонується деякими як "новизна" щодо EFI-BIOS - теж зовсім не новина. Хіба що підтримка передбачуваних вже цього року дисків більше 2Тб (обмеження з боку стандартного MBR) та 4096-байтних секторів, однак і ці речі не складно зробити у «старому» BIOS. Однак тепер це вже нікого не хвилює, наявність EFI на платі "замість BIOS" - непогана додаткова "фішка", чому б нею не скористатися?
с.с. Хтось поставить питання – а що з цього «непростого» користувача, який пильнує про свою безпеку і ставиться до «open source» з недовірою, вважаючи його лише розсадником хакерів? А ось це вже зовсім інша історія…
- 9316 переглядів
У таких материнських платах для оновлення BIOS найзручніше скористатися спеціальною утилітою ASUS EZ Flash 2 вже вбудованою в материнську плату.
Якщо Ваш пристрій ASUS реалізований на більш старій версії BIOS (без утиліти ASUS EZ Flash), то скористайтесь інструкцією Як прошити BIOS ASUS (утиліта AFUDOS)
Покрокова інструкція прошивки (оновлення) BIOS за допомогою ASUS EZ Flash 2:
Перед прошивкою обов'язково потрібно подбати про електричне забезпечення пристрою. Якщо під час процесу прошивки система буде знеструмлена BIOS буде пошкоджено. Тому намагайтеся підключити ПК до джерела безперебійного живлення або повністю зарядіть акумулятор (у разі прошивки ноутбука)
1. Для початку необхідно завантажити відповідну версію прошивки BIOS з офіційного сайту ASUS і зберегти її на зовнішньому носії (з якого здійснюватиметься прошивка) у розархівованому вигляді (часто з розширенням.CAB)
2. Зайти до BIOS. Для цього перезавантажте пристрій і при його включенні утримуйте кнопку DEL (для персональних комп'ютерів) або F2 (для ноутбуків).
3. Перевіривши поточну версію BIOS, перейдіть на вкладку додаткових властивостей, натиснувши кнопку "Advansed mode" (Додатково) або кнопку F7.
4. У розширеному режимі BIOS перейдіть на вкладку "Tool" (Сервіс)

5. На сервісній вкладці вибрати утиліту ASUS EZ Flash 2

6. В інтерфейсі програми ASUS EZ Flash 2 ще раз перевірити поточну версію BIOS і потім вибравши підготовлений носій із прошивкою – у лівій частині екрана. Вибрати в правій частині екрана новий файл BIOS.

7. Підтвердити згоду на перевірку файлу прошивки.

8. Після перевірки необхідно дати згоду на прошивку BIOS.

9. Дочекатися закінчення процесу прошивки (смуга прогресу процесу відображається знизу).

10. Після успішної прошивки BIOS буде видано повідомлення, що пропонує перезавантаження. Погодитись, натиснувши OK.

11. При першому запуску після прошивки BIOS система запропонує зробити первинне налаштування. Необхідно перевірити поточну версію BIOS - вона повинна відповідати вибраній для прошивки. Натиснути F1 і зробити потрібне налаштування або вийти з налаштувань.

На цьому прошивка BIOS материнської плати виробництва ASUS завершена.
Масовий перехід на UEFI (Unified Extensible Firmware Interface) розпочався. Microsoft вимагає використовувати цей інтерфейс на всіх комп'ютерах, які поставлятимуться з Windows 8. Точніше, йдеться про UEFI з функцією Secure Boot. При цьому без проблем працювати на подібних ПК може лише "вісімка": ні Windows XP, ні "сімка" не вдасться встановити на UEFI-машину без додаткових маніпуляцій. З флеш-накопичувача Linux Live або Windows завантажитись теж не вийде. Що саме може статися, якщо спробувати запуститися з флешки на ноутбуці Sony VAIO, показано на малюнку вгорі. І на цьому проблеми із UEFI не закінчуються. Кожен виробник апаратних компонентів на власний розсуд конфігурує UEFI, створюючи для користувача непотрібні труднощі. Лептоп IdeaPad від Lenovo і зовсім не зміг розпізнати той самий флеш-накопичувач як завантажувальний носій. При цьому Lenovo ні в чому дорікнути: річ у тому, що флешка відформатована у файловій системі NTFS, а UEFI не підтримує завантаження з таких носіїв. Якщо підключити цей же накопичувач до ноутбука EliteBook від HP, він завантажиться без проблем і дозволить виконати установку Windows. Проблема полягає в тому, що всі дані, що були на диску EliteBook, після установки виявилися б віддаленими.
Кожен конфігурує по-своєму
Ви збентежені? Не дивно: UEFI з функцією Secure Boot встановлює нові правила інсталяції та завантаження операційних систем, а виробники апаратних засобів по-своєму трактують ці правила, що створює для користувача додаткові складності. Тому в рамках цієї статті ми поставили собі за мету усунути плутанину навколо UEFI. На прикладі ноутбуків від основних виробників ми розповімо, як працює UEFI, яка роль відводиться функції Secure Boot, як обійти «пастки», що розставляються новим інтерфейсом, і що потрібно для того, щоб використовувати завантажувальні флеш-накопичувачі, не побоюючись ніяких руйнівних наслідків.
Як працює UEFI
UEFI завантажується суворо відповідно до встановлених правил. Якщо ОС не підтримує UEFI, активується режим емуляції BIOS. Процес завантаження ПК на основі BIOS досить простий: після натискання кнопки включення запускається BIOS, яка перевіряє стан обладнання та завантажує мікропрограмне забезпечення – прості драйвери для окремих апаратних компонентів. Після цього BIOS виконує пошук завантажувача ОС та активує його. Той, у свою чергу, завантажує операційну систему або виводить на екран список доступних ОС.
Комп'ютери на базі UEFI завантажуються аналогічно лише до моменту пошуку параметрів завантаження. Після цього все відбувається інакше. UEFI має власний завантажувач ОС із інтегрованими менеджерами запуску встановлених систем. Для нього на диску створюється невеликий розділ (100-250 Мбайт), відформатований у файловій системі FAT32, який називається Extensible Firmware Interface System Partition (системний розділ мікропрограмного інтерфейсу, що розширюється, ESP). На ньому є драйвери апаратних компонентів, до яких може отримувати доступ запущена операційна система. Загальне правило таке: крім DVD, UEFI може завантажуватися лише з носія, відформатованого у файлової системі FAT32.
UEFI – складний механізм
ESP має свої переваги: завдяки драйверам UEFI і завантажувачу ОС, Windows запускається швидше і більш адекватно реагує на критичні помилки драйверів. Але інтерфейс UEFI накладає і обмеження: він дозволяє встановлювати ОС тільки жорсткі диски, які розмічені за стандартом GPT. Останній не підтримується жодною версією BIOS, оскільки, на відміну традиційної схеми розмітки (MBR), використовує адреси секторів довжиною 64 біта. Крім Windows 8 інтерфейс UEFI підтримують лише 64-бітові версії Windows Vista та 7, а також Linux з ядром 3.2 та вище. Більш того, для ПК, сертифікованих для роботи з "вісімкою", компанія Microsoft наказує використання опції Secure Boot. У цьому режимі UEFI запускає лише підтверджені завантажувачі ОС, які містять драйвери із цифровим підписом Microsoft.
Поряд з Windows 8 тільки завантажувач Shim (Linux) має драйвери з необхідними для Secure Boot підписами. В інших ОС вони відсутні. Тому, якщо ви захочете встановити на подібному комп'ютері крім "вісімки" ще й Windows 7 або Vista, необхідно відкрити меню UEFI та вимкнути Secure Boot. Якщо в якості другої ОС ви оберете несумісну з UEFI, вам потрібно буде задіяти модуль підтримки сумісності (Compatibility Support Module, CSM), який можна включити до UEFI. На жаль, виробники використовують різні версії UEFI, і іноді важко зрозуміти, як відключити Secure Boot і перейти в режим емуляції BIOS. Ці питання ми розглянемо далі.
Процес завантаження ПК на основі UEFI
Залежно від конфігурації, UEFI або самостійно завантажує комп'ютер, або переходить у режим емуляції стандартної BIOS. Тільки після цього запускається менеджер завантаження Windows.
Встановлення Windows на ПК з UEFI та функцією Secure Boot
На ПК з Windows 8 на базі UEFI Secure Boot інші версії ОС можна інсталювати лише за певних умов. Користувач повинен заздалегідь вибрати правильний режим завантаження і підготувати відповідний флеш-накопичувач.

Увімкнення режиму емуляції BIOS
Повна плутанина: спосіб переходу в режим емуляції BIOS залежить від версії UEFI. На Sony VAIO (1) необхідно активувати опцію Legasy, на ASUS Zenbook (2) - Launch CSM.

Налаштування UEFI
Кожен виробник використовує в ноутбуках та ультрабуках свою версію UEFI. При цьому він відкриває доступ не всім потрібним функцій. Найчастіше під час завантаження ПК або лептопа на дисплей не відображається назва кнопки, за допомогою якої можна викликати меню налаштувань UEFI. Ми пропонуємо зробити так: в інтерфейсі Metro перейдіть в меню «Параметри | Змініть параметри комп'ютера» на бічній панелі та активуйте пункт «Загальні | Особливі варіанти завантаження. Після перезапуску з'явиться менеджер ОС, який дозволить відкрити меню UEFI. Винятком є UEFI від HP, де ця опція відсутня. Тут допоможе наступне: під час завантаження утримуйте клавішу «Esc». У будь-якому випадку необхідно спочатку дізнатися, яка кнопка дозволяє увійти до меню UEFI. Якщо ви зміните режим завантаження на CSM або Legasy BIOS, щоб завантажитись з аварійної флешки, після операції відновлення необхідно знову переключитися з CSM на UEFI, інакше Windows 8 не запуститься. Але тут є винятки: Aptio Setup Utility на комп'ютерах ASUS активує UEFI автоматично за відсутності сумісного з BIOS завантажувального носія, тому досить просто від'єднати флешку.
Вимкнення Secure Boot буде потрібне в тому випадку, якщо окрім «вісімки» ви захочете встановити 64-бітну версію Windows Vista або 7. Іноді підтримується так званий гібридний режим, як у пристроях HP, при якому UEFI може завантажуватися з усіх завантажувальних носіїв і при необхідності перемикатися в режим BIOS. У широко поширеній версії UEFI InsydeH2O це залежить від того, передбачив виробник ноутбука можливість відключення Secure Boot чи ні. В Acer Aspire S7 ця функція недоступна, і для її деактивації необхідно переключитися з UEFI в режим BIOS і назад.
Складнощі з відновленням
З появою UEFI виробники змінили методи роботи із системою відновлення ОС. Поєднання клавіш Alt+F10, яке використовувалося раніше, наприклад, у моделях Acer, більше не працює або закріплено за іншими функціями. А кнопка F9 завантажує на новому Zenbook не ASUS Preload Wizard, а програму відновлення Windows 8 з розширеним меню завантаження.
Режим відновлення VAIO Care у ноутбуках Sony можна відкрити в аналогічному меню, вибравши опцію «Панель керування | Усунення несправностей Відновлення». Але якщо запустити менеджер завантаження ОС та вибрати "Діагностика" | Відновити» або «Повернути у вихідний стан», пристрій попросить вставити оригінальний диск Windows 8, якого немає в комплекті. На Acer-моделях бекап виконується за допомогою попередньо встановленої Windows-програми, а відновлення з резервної копії здійснюється із зовнішнього USB-носія. Однак попередньо необхідно зайти в меню UEFI і вказати такий диск як завантажувальний.
Перехід до меню UEFI з Windows
Якщо активовано функцію запуску Windows 8 з розширеними налаштуваннями, вибравши пункт Діагностика (1) і Додаткові параметри (2), можна отримати доступ до меню Параметри вбудованого ПЗ UEFI (3).

Корисні функції UEFI
Кожен виробник ноутбуків використовує різні версії інтерфейсу UEFI та реалізує його в системі відповідно до своїх уявлень. З таблиці, розбитої за моделями, ви дізнаєтесь, де є основні функції UEFI.

Вирішення проблеми: відключення Secure Boot
У деяких випадках Secure Boot неможливо деактивувати безпосередньо. У Acer Aspire S7, наприклад, ця функція недоступна. Але якщо перейти в "Legasy BIOS" (1) і знову (2), Secure Boot буде відключена.

У гібридному режимі можливо все
У версії інтерфейсу UEFI від HP є підтримка гібридного режиму, в якому, залежно від завантажувального носія, запускається один із двох режимів - або UEFI, або CSM. Функція Secure Boot автоматично вимикається.

Запуск із флешки
Старі флеш-носії для аварійного завантаження та відновлення працюють лише у режимі BIOS. Ми зробимо їх сумісними із UEFI.
USB-флешки останнім часом все частіше використовуються як завантажувальні носії для відновлення або встановлення Windows. Це з тим, що у сучасних ноутбуках дуже рідко встановлюються оптичні приводи. Якщо ви вивчили налаштування UEFI у своєму комп'ютері, рекомендується також виконати і апгрейд флеш-накопичувачів. З появою UEFI всі наявні завантажувальні флешки вже не вдасться використовувати звичним чином. Наприклад, якщо ви створили завантажувальний USB-носій у програмі UNetbootin, вам потрібно буде запустити ПК у режимі CSM. Те ж саме стосується всіх старих флешок, так як розробники дистрибутивів Linux Live (наприклад, GParted) тільки в останніх, найсвіжіших версіях своїх програм почали додавати завантажувач з підтримкою UEFI та функції Secure Boot.
Найбільш простим є спосіб, при якому Secure Boot відключається в UEFI, потім за допомогою безкоштовної програми Rufus створюється сумісний з UEFI флеш-накопичувач, після чого копіюється на нього остання версія GParted.
Програма від Microsoft застаріла
Щодо завантажувальних USB-носіїв з операційною системою Windows діють інші правила. Для сумісності з UEFI вони мають бути відформатовані у файловій системі FAT32. Багато користувачів навіть для Windows 8 створюють завантажувальні накопичувачі на флешках, відформатованих за допомогою програми Microsoft, що входить до складу «сімки». Однак ця програма за замовчуванням форматує накопичувач у файловій системі NTFS, внаслідок чого систему, яка є на носії, згодом неможливо встановити на комп'ютер з UEFI. Щоб не чекати виходу оновленої програми від Microsoft, можна створити вручну завантажувальний накопичувач. Для цього спочатку відформатуйте USB-флешку за допомогою безкоштовної утиліти. Потім відкрийте у Windows 8 образ ISO і скопіюйте файли на носій, що містяться в ньому.
А ось щоб сумісний з UEFI флеш-накопичувач з 64-бітною Windows 7 завантажувався без будь-яких проблем, вам потрібно буде скопіювати UEFI-завантажувач у потрібний каталог на флешці. Для цього, використовуючи безкоштовний архіватор 7-Zip, знайдіть в образі ISO, який містить інсталяційні файли Windows 7, у папці Sources файл архіву Install.wim та відкрийте його. Після цього з директорії 1\Windows\Boot\EFI скопіюйте файл bootmgfw.efi. Потім збережіть його на флеш-накопичувачі в каталозі efi\boot і перейменуйте, надавши йому ім'я bootx64.efi. Після цього з USB-носієм можна буде працювати в режимі UEFI, і ви зможете без проблем встановити з нього Windows 7.
Створення завантажувальних флешок на основі Live-систем
Для сумісності з UEFI флешки мають бути відформатовані у FAT32. Наприклад, програма UNetbootin (1) створює завантажувальні накопичувачі на основі дистрибутивів Linux Live, форматуючи їх у FAT. Однак утиліта Rufus (2) пропонує більш правильну опцію.

Флеш-накопичувач для відновлення ОС на ПК з UEFI
Флеш-накопичувачі на основі свіжих Live-систем, такі як GParted, здатні без проблем отримувати доступ до ПК з UEFI, тому що вбудовані в них інструменти – наприклад, GPart (1) та TestDisk (2) – можуть працювати з GPT-розділами.

Форматування завантажувальної флешки з Windows
64-бітну версію Windows 7 можна встановити на ПК з UEFI. Якщо ви бажаєте виконати цю операцію з USB-накопичувача, необхідно відформатувати його за допомогою Windows-програми DiskPart у файловій системі FAT32 і зробити його завантажувальним.

Вилучення UEFI-завантажувача
Сумісний з UEFI флеш-накопичувач з Windows 7 додатково потребує завантажувача UEFI - bootmgfw.efi. Його необхідно скопіювати вручну з архіву install.wim на флешку, використовуючи програму 7-Zip або будь-який інший архіватор.

Джерело
Після успішного оновлення моєї версії P8H67-m з останньою версією «bios» я закінчив із миготливим курсором у верхньому лівому куті чорного екрана. Нема помилок, нічого. У BIOS тепер лише вказано опцію завантаження SATA:
Хоча я не бачу жодної причини, чому щось змінилося б на моєму hdd, поки ви блимали би біос; Після того, як витратив день на це, робочим рішенням було правильно перевстановити grub-efi-amd64 (ось як я це зробив). До цих пір я думав, що диспетчер завантаження EFI буде розбирати мій розділ EFI і повертатися з тими варіантами, які є, але схоже, що потрібно явно повідомити про це іщо він все забуде під час оновлення.
Якщо це так, то це здається мені серйозним обмеженням. Отже: це стандартна поведінка UEFI, щось специфічне для материнських плат Asus або лінукс неправильно встановлює grub в першу чергу? Чи є інформація про завантажувачі ОС EFI, що зберігається на деяких NVRAM, які стираються під час оновлення BIOS? Чи буде у мене така ж проблема, якщо я спробую завантажити свій hdd з іншого комп'ютера?
PS: версія BIOS не винна, після початкового оновлення я відмовився від початкової версії безрезультатно. Тепер, коли я вирішив проблему, я використовую останню версію просто чудово. Це проблискує BIOS незалежно від того, яка версія порушує систему.
One Solution collect form web for “Чому оновлення EFI “BIOS” порушує роботу менеджера завантаження EFI?”
У мене була аналогічна проблема після оновлення мого BIOS і запитував себе, чому повне відновлення hdd через dd не залишить мене із завантажувальною системою.
Схоже, що при установці завантажувача операційна система повинна зареєструвати запис у «завантажувальних змінних EFI» усередині NVRAM. Нема запису, нема завантаження. Що ще більше збиває з пантелику, так це те, що за допомогою специфікації UEFI 2.3 система може шукати файл EFI/boot/bootx64.efi аналогічний до завантаження із зовнішнього носія на основному жорсткому диску, тому деякі версії UEFI можуть просто завантажитися Без возитися.
Ця реєстрація повинна виконуватися за допомогою efibootmgr але modprobe efivars не modprobe efivars для мене, відповідно до ubuntu. Тому я також просто chroot і встановлюю grub-efi і сподіваюся на краще.
 Як зробити скріншот екрану на телефоні Android — Інструкції покроково з фото
Як зробити скріншот екрану на телефоні Android — Інструкції покроково з фото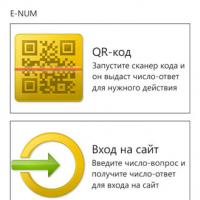 E-NUM для Webmoney: що таке?
E-NUM для Webmoney: що таке?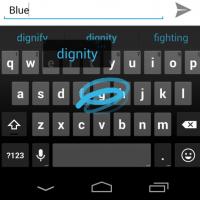 Вибираємо найкращу клавіатуру для телефону андроїд російською Нова клавіатура google
Вибираємо найкращу клавіатуру для телефону андроїд російською Нова клавіатура google Як створити свій канал на YouTube: покрокова інструкція
Як створити свій канал на YouTube: покрокова інструкція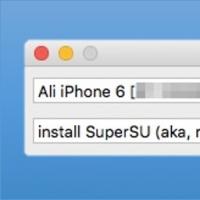 Сторонні клієнти ВКонтакті з режимом «Невидимка» для iOS Додаток вк для айфона як зробити важливими
Сторонні клієнти ВКонтакті з режимом «Невидимка» для iOS Додаток вк для айфона як зробити важливими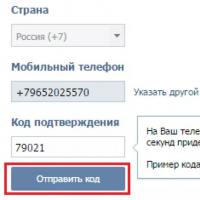 Вхід на іншу сторінку
Вхід на іншу сторінку SMM-просування в соціальних мережах з вогником Що таке розкрутка груп у соціальних мережах
SMM-просування в соціальних мережах з вогником Що таке розкрутка груп у соціальних мережах