Як поставити пароль на комп'ютер? - Просте рішення. Встановлюємо пароль на комп'ютер Поставити пароль на цей
Деяким користувачам необхідно убезпечити свою інформацію від зайвих очей. Для цього необхідно використовувати захист, архівувати дані або систему під пароль, обмежувати функції доступу і т.д. Як поставити пароль на комп'ютер, зробити найпростіший захист від недосвідчених користувачів? Навчитися цій майстерності може кожен знання певних азів комп'ютерної грамоти.
Як поставити паролі на комп'ютер
При використанні Віндоус (7, 8, XP та ін.), допустимо поставити пароль на головний обліковий запис, що має рівень доступу до системних папок з правами адміністратора (ПЗ, драйвера). Щоб інші користувачі (колеги або родичі) могли увійти в систему, потрібно створити другорядний обліковий запис Guest, в якому буде захищено доступ до певної інформації та управління системою.
покрокове керівництво з фото
- На панелі завдань натискаємо команду "Пуск", натискаємо пункт "Панель управління".
- Вибираємо вкладку "облікові записи користувачів", "зміна облікового запису".
- При стандартній установці програмного забезпечення ваш обліковий запис за промовчанням називається Admin. Клацаємо на іконку і тиснемо "створення (зміна) пароля".
- Вигадуємо заповітне слово (або комбінацію букв і цифр), вводимо його в потрібні рядки (при зміні пароля необхідно ввести старе кодове слово).
- Потім, якщо потрібно, вводимо фразу нагадування. Але не забувайте, що вона буде видно всім користувачам, що допоможе зламати ваш захист.
- Наприкінці натисніть - "створити (змінити) пароль".


Порада: запишіть своє кодове слово на кількох носіях (телефон, плеєр, флешка, особистий блокнот або записник), щоб не втратити його.
За допомогою цього посібника ви можете не тільки встановити пароль, але й змінити пароль на комп'ютері.
Для цього пройдіть всі кроки знову, звертаючи увагу на поради в дужках.
Щоб підключити додатковий обліковий запис, потрібно зробити ті самі кроки з самого початку, тільки на 2-му кроці необхідно буде вибрати «створення облікового запису» і ввести назву (або залишити Guest). Вибрати «обмежений запис» та «створити обліковий запис». Перезавантажтеся, щоб побачити всі зміни.
Що робити при втраті пароля від запису адміністратора?
Щоб скинути або обійти паролі на Windows 7, нам знадобиться будь-який інсталяційний диск "сімки". З системою XP все налаштовується тільки своїми руками. Головне – уважно дотримуйтесь всіх рекомендацій у відеоуроці:
На жаль, якщо ви шифрували будь-які дані, після скидання пароля вони зникнуть, але краще втратити кілька папок, ніж повністю встановлювати заново систему.
Інші засоби захисту інформації
Перший спосіб – запаролити БІОС. Тут може бути 2 варіанти: поставити пароль на вхід або завантаження комп'ютера (можливий не у всіх версіях). Труднощі встановлення такого захисту в тому, що на кожен БІОС вона різна. До того ж працювати в Біосі потрібно акуратно, найменша помилка призведе до серйозних наслідків. Втрата кодового слова карається зміною ОС.
Другий – запаролити документи за допомогою архіватора WinRAR.
- Вибираємо файл, який потрібно приховати, викликаємо контекстне меню (правою кнопкою миші), ставимо «додати до архіву…».
- У новому вікні відкриваємо вкладку «додатково», «встановити пароль…» (див. фото нижче).
- Після введення заповітної комбінації відзначимо пункт "шифрувати імена файлів" та "ок".

Третій – спеціальні програми. Простори інтернету пропонують різні рішення для захисту інформації, але більшість із них є платними. Діють вони різними способами та ступеня їхнього захисту різняться. Наприклад, TrueCrypt створює спеціальні контейнери для зберігання даних. При вмілому її використанні ступінь захисту дуже високий.
Майстер-клас з використання TrueCrypt та Keepass
Якщо ви втратили свій пароль від бездротового інтернету, скористайтеся наступною інструкцією та схемою.
- Знайдіть іконку бездротової мережі в треї (поряд із годинником)
- У контекстному меню виберіть центр управління мережами….
- Далі – «управління бездротовими мережами».
- На ярлику, що з'явився, відкриваємо контекстне меню, вибираємо «властивості».
- Потім - "Безпека" і ставимо галочку "відображати видимі знаки".

Безпека запаролених файлів залежить від складності кодових слів. Довге поєднання великих і малих літер + цифри - запорука тривалої безпеки. Бажано, щоб така комбінація не мала сенсу (дати, імена та ін) і розрізнялася на різних об'єктах. Для швидкого створення пароля можете скористатися онлайн-генераторами паролів.
Багато людей встановлюють пароль. Здебільшого це роблять, щоб захистити особисту інформацію. А іноді батьки у такий спосіб обмежують доступ до ігор для своєї дитини. Але згодом необхідність у подібному захисті проходить, тоді пароль можна просто прибрати. Або інша ситуація – ви просто забули свій пароль. Хвилюватися не варто, адже його також можна скинути.
Спочатку розберемося, як усунути пароль з комп'ютера, на якому встановлена Windows 7. Включаємо комп'ютер і заходимо в систему під обліковим записом Адміністратора. Тільки за його правами ви зможете зробити задумане. Натискаємо значок «Пуск» у нижньому лівому кутку екрана або на відповідну кнопку на клавіатурі. У вікні вибираємо «Панель Управління». У вікні натискаємо на «Додавання та видалення облікових записів користувачів».

Вибираємо користувача, пароль до облікового запису якого потрібно видалити, та натискаємо на «Видалення пароля».


На Windows 8 алгоритм дій схожий, але все ж таки має деякі відмінності. Також входимо у систему із правами Адміністратора. Викликаємо бічну панель, провівши курсором від правого нижнього кута екрана вгору, і вибираємо там «Параметри». Далі натискаємо на пункт "Панель управління".

У вікні, яке відкрилося після ваших дій, заходимо до розділу «Облікові записи та сімейна безпека». Тепер входимо в «Облікові записи користувачів» і двічі клацаємо по тій, яка має скинути пароль.

Відкриється нове вікно, де буде доступна кнопка "Змінити пароль". Натискаємо її. Вводимо поточний пароль і тиснемо "Далі".

Вам буде запропоновано встановити новий пароль. Але оскільки потрібно його просто видалити, залишаємо поля «Новий пароль», «Введіть пароль ще раз» і «Підказка для пароля» порожніми. Тиснемо «Далі». Наразі підтверджуємо свої дії, натиснувши «Готово». Вхід у систему вільний.

Описані вище способи допоможуть, якщо ви знаєте пароль до комп'ютера, але трапляються випадки, коли пароль невідомий. Тоді найкращим помічником стане програма ERD Commander. На жаль, безкоштовно вона не розповсюджується, але в інтернеті завжди можна її завантажити. Наприклад, з rutracker.org. На цьому сайті представлено кілька версій утиліти для різних операційних систем.

Створюємо завантажувальний диск чи флешку. Всовуємо в комп'ютер і вмикаємо його. У вікні, що завантажилося, вибираємо свою операційну систему, потім в «Параметрах відновлення системи» відзначаємо перший із запропонованих пунктів і натискаємо «Далі».

У новому вікні вибираємо Microsoft Diagnostics and Recovery Toolset, після чого натискаємо на пункт «Майстер зміни паролів». У віконці вибираємо користувача і призначаємо йому новий пароль. Тиснемо Next, а далі «Готово».

Зробивши все це, виймаємо флешку або диск, залежно від того, що ви використовували, та перезавантажуємо комп'ютер. Система запросить пароль. Вводимо той, який задали у програмі ERD Commander. А далі діємо, як описано у попередніх пунктах.

Тепер вам відомо, як за потреби прибрати пароль з комп'ютера. Ви навіть зможете скинути його, якщо забули чи випадково змінили. Для цього не знадобиться переустановка операційної системи, що дозволить зберегти всі дані.
Синхронізація даних у межах одного облікового запису - модна на сьогоднішній день тенденція, що має свої переваги. Багато хто авторизується в браузері Chrome під обліковим записом Google, тим самим маючи власні налаштування браузера на різних пристроях (різних ПК, смартфонах). Аналогічний функціонал надає і Microsoft у нових операційних системах.
У яких випадках це може знадобитись? Цілком у різних.
Так, наприклад, для обмеження людей, які можуть сидіти за цим комп'ютером, або для безпеки інформації, яка знаходиться на жорстких дисках, або щоб діти не засиджувалися за ПК по кілька годин, поки батьків немає вдома і так далі.
Ми ставитимемо пароль на комп'ютер у Windows 7, використовуючи обліковий запис. Зазвичай, на комп'ютері є один обліковий запис, з Вашим ім'ям і він дає всі права адміністратора. Тобто якщо ми включаємо комп'ютер і заходимо під адміністратором, ми можемо переглядати всі файли, встановлювати, видаляти програми тощо. На цей головний обліковий запис потрібно поставити пароль і при включенні потрібно буде його вести інакше не вийде отримати доступ до даних.
Відео: Поставити пароль на комп'ютер
Як поставити пароль на обліковий запис у Windows 7
Щоб потрібно зробити кілька нескладних дій. Приступимо.
Заходимо в « Пуск - Панель управління».

У вікні в правому кутку папки змінюємо Перегляд з «Категорія» на «Дрібні значки».

Тепер у цій же папці шукаємо пункт « Облікові записи користувачів». Заходимо туди.


Придумуємо пароль і вводимо його двічі у відповідні форми, також можемо ввести підказку для пароля. Там можна написати, з чим саме асоціюється у вас цей пароль, щоб якщо ви його забудете, це вам нагадає. Після того, як все буде готове, натискаємо кнопку «Створити пароль».

Як ми бачимо, тепер у нас обліковий запис Захищена паролем, і з'явилася можливість видалити пароль, або змінити його.

Тепер, коли ми включатимемо комп'ютер, при завантаженні системи у нас Windows 7 вимагатиме ввести пароль, інакше система не запуститься.
Після встановлення пароля на обліковий записспробуйте перезавантажити комп'ютер. У мене з'явилося таке вікно, де потрібно ввести свій пароль:

Як встановити пароль на комп'ютер правильно. Встановлення пароля на комп'ютері під час входу або увімкнення. Порада початківцям: як встановити пароль на комп'ютер під час увімкнення. Як встановити пароль на комп'ютер правильно. Встановлення пароля на комп'ютері під час входу або увімкнення. Порада початківцям: як встановити пароль на комп'ютер під час увімкнення.
Деяким користувачам необхідно убезпечити свою інформацію від зайвих очей. Для цього потрібно використовувати спеціальні програми захисту, архівувати дані або систему під пароль, обмежувати...
На етапі завантаження комп'ютер захищається від сторонніх двома способами. Це встановлення пароля на обліковий запис у Windows та на BIOS.
Встановлювати пароль на комп'ютер необхідно для захисту персональної інформації від сторонніх осіб та обмеження прав деяких груп користувачів (облікових записів).
Не всі готові довірити дітям працювати з-під облікового запису Адміністратора або залишати особистий ноутбук в офісі без нагляду. Розглянемо, як встановлюється пароль на комп'ютер у різних версіях операційної системи Windows. Торкнемося та захисту BIOS.
Windows 7
Переважна більшість користувачів «Сімки» віддають перевагу роботі з-під облікового запису з привілеями Адміністратора. Так їм доступні практично всі дії в ОС, крім операцій із системними файлами та рядом гілок реєстру.
Встановлення пароля на профіль у Windows 7 здійснюється в такий спосіб.
- Відкриваємо Панель управлінняі переходимо до розділу "Облікові записи…", перемикаючи вигляд перегляду на значки (великі або дрібні).

Панель управління
- У вікні з переліком користувачів цієї операційної системи клацаємо по аватару або найменування необхідного облікового запису.

Користувач
- Зі списку доступних операцій з профілем вибираємо "Створення пароля".

Створення пароля
- Двічі вводимо набір символів для захисту облікового запису і запам'ятовуємо його (для цієї мети бажано використовувати комбінацію, що легко запам'ятовується, тому що відновлення пароля - тривала і не для всіх користувачів проста процедура).
- При необхідності вводимо підказку, яка допоможе згадати пароль, та клацаємо по кнопці внизу для його створення.

Створення пароля
Відтепер при кожному запуску (увімкнення, пробудження) комп'ютера той буде відображати форму для введення пароля для доступу до робочого столу.

Запит на введення
При необхідності створюємо необхідну кількість профілів з обмеженими правами – Гість або Звичайний доступ.
- Переходимо у вікно управління іншими обліковими записами.
Управління
- Додаємо нового користувача.
Додавання профілю
- Вводимо його ім'я (надалі можна змінити) та вибираємо тип – «Звичайний доступ».
Створення облікового запису
Ставити паролі може лише адміністратор або будь-який користувач для свого профілю.
Звичайний доступ
Як увімкнути запит на введення пароля
Після встановлення пасворда операційна система не просить його? Виправимо це.
- Відкриваємо командний інтерпретатор комбінацією клавіш "Win + R"і виконуємо в ньому «control userpasswords2».

Вікно "Виконати"
- Позначаємо прапорцем опцію, розташовану у верхній частині вікна, і зберігаємо нову конфігурацію.

Встановлення позначки
Застосовується для всіх випусків Windows, починаючи з «Сімки».
Описаним способом дані не захищаються ніяк. При використанні єдиного облікового запису на ПК про те, що хтось прочитає ваші повідомлення, побачить чи скопіює особисті фотографії за кілька хвилин, можна не хвилюватись. Але за наявності завантажувальної флешки з дистрибутивом операційної системи, LiveCD, Hiren's BootCD або WinPE всі ці операції стають доступними.
Для захисту файлів потрібні додаткові заходи безпеки – увімкнення функції шифрування інформації на вибраних дисках – BitLocker.
Windows 8 та 8.1
Розглянемо дві прості вказівки, які будуть зрозумілими для людей будь-якого рівня володіння комп'ютером.
- Відкриваємо пошук, у текстову форму вводимо "Параметри комп'ютера"та викликаємо однойменну програму.
- Переходимо до підрозділу для налаштування облікових записів.
- Вибираємо перший спосіб захисту профілюіз запропонованих:
- пароль– класичний метод із введенням комбінації букв, чисел та спеціальних символів (не всіх);
- графічний ключ- застосовується тільки для девайсів з сенсорним дисплеєм під керуванням «Вісімки»;
- PIN-код- Захист профілю комбінацією з чотирьох цифр.
- Все стандартно: задаємо і повторюємо комбінацію, при потребі вводимо і підказку, яка допоможе згадати пасворд.
Кнопки для додавання ПІН-коду та графічного ключа стануть активними після натискання кнопки «Готово». Для PIN-коду двічі вводимо цифри, а з графічним ключем буде запропоновано вибрати графічний файл на жорсткому диску і зробити три рухи за допомогою курсору миші або пальця по сенсорному екрані. Так підвищується рівень захисту, вона робиться багатофакторною.
Другий спосібтакож полягає в кількох кліках мишею.
- Відкриваємо Параметри через бічну панель, що випливає, яка випадає при підведенні курсора миші в правий верхній кут Робочого столу.

Параметри
- Переходимо в розділ для зміни параметрів ПК та натискаємо «Користувачі».

Користувачі
- Клацаємо по кнопці "Створення пароля".

Додавання
- Вводимо і повторюємо пасвіорд, а також підказку, якщо потрібна, і переходимо «Далі».

- Закриваємо вікно.
Windows 10
- В меню «Параметри»вибираємо розділ, на якому акцентовано увагу на картинці.

Параметри
- Робимо активною вкладку «Параметри входу» та клацаємо по першій кнопці «Додати».

Додати пасвіорд
- Двічі вводимо пасвіорд і зберігаємо його.

Форма для введення
Універсальний метод вирішення проблеми у всіх Windows – командний рядок.
- Відкриваємо її з правами Адміністратора: для цього вводимо "cmd"у рядок «Виконати», запускаємо команду через пошук або меню, що випадає після кліка ПКМ по Пуску.
- Для відображення переліку активних профілів виконуємо « net users»
Вводимо команду і тиснемо "Enter".
- Знаходимо ім'я потрібного профілю, вводимо його за шаблоном: net user профіль пасворд».

Командна строка
Під час наступного входу в систему потрібно ввести пароль.
Windows XP
Для обмеження доступу до ПК з XP робимо 5 кроків.
- Через Панель керування викликаємо пункт "Облікові записи користувачів".

Панель керування XP
- Вибираємо обліковий запис.

Вибір завдання
- Клацаємо по кнопці, що підкреслена на скріншоті.

- Двічі вводимо комбінацію символів для захисту XP та зберігаємо конфігурацію.

Додавання пасворду
BIOS
Ще багато комп'ютерів вантажиться під управлінням BIOS, але вони поступово замінюються новими системами - UEFI. Процес встановлення пасворду на BIOS та UEFI аналогічний. Насамперед необхідно потрапити до конфігуратора для зміни налаштувань. Це тема окремої статті.
Якщо коротко, під час запуску ПК клацаємо "Del", «F2»або іншу кнопку, яка відповідає за дзвінок BIOS. Дивіться посібник до системної плати або ноутбука, також клавіша може відображатися на передзавантажувальному екрані протягом кількох секунд.
Залежно від типу та прошивки БІОС, пункт для встановлення пароля на вхід у його меню може знаходитися будь-де. Найчастіше це "Безпека" - "Security" та "Додаткові налаштування" - "Advanced".

Два типи захисту BIOS
Слід розрізняти пароль користувача та адміністратора. Перший застосовується при завантаженні комп'ютера і не дозволяє BIOS передати керування завантажувачу системи, якщо неправильно вводиться. Другий захистить конфігурацію БІОС від змін.
У UEFI з барвистим оформленням та можливістю управління мишею ситуація аналогічна. Не забудьте зберегти налаштування за допомогою вказаної клавіші або вийти з меню з внесенням змін у пам'ять CMOS.
Приклад із UEFI від Asus
Цей пароль забирається за допомогою витягування батарейки живлення з материнської плати на десяток секунд, проте це не завжди можливо. Не кожен ваш співробітник в офісі чи дружина забажають розкрутити корпус ноутбука, витягнути елемент живлення на пару секунд і все зібрати назад, щоб переглянути звіти, фото чи історію листування.
Якось так вийшло, що про найголовніше ми з вами ще й не поговорили, а саме про те, як встановити пароль на комп'ютер. Правда про те, я вже писала, але зараз вже мало користувачів працюють у цій системі, тому настав час поговорити про цю проблему для нових операційних систем, таких як Windows 7, 8.1 і 10. Ось цим ми зараз і займемося.
Звичайно, це не панацея. При бажанні та вмінні зламати можна будь-який захист та підібрати будь-який пароль, але для простих користувачів (від дітей, цікавих родичів та вашого сусіда по роботі) непогано спрацьовує і просте встановлення пароля на свій комп'ютер.
Сьогодні ми з вами розглянемо встановлення пароля одразу для трьох операційних систем. Напевно, якийсь із цих описів вам і стане в нагоді. Можна встановити пароль і на BIOS, але про це ми поговоримо в інший раз. А зараз я розповім вам, як встановлюється пароль під обліковим записом адміністратора.
Перше, що необхідно зробити, це вигадати пароль, який ви хочете встановити на свій комп'ютер. Жодних імен і дат народжень не повинно бути, т.к. такі паролі зламуються на раз, два, три. Потрібен хороший пароль на 8-15 символів, в якому будуть присутні і цифри, і літери. Головне, щоб ви його могли запам'ятати, або запишіть його десь таємно від чужих очей.
При введенні пароля, під час встановлення, не поспішайте і уважно дивіться в якій розкладці (російській чи англійській) ви його вносите, а в мене були випадки, коли люди після встановлення пароля більше не могли увійти до своєї системи, і мені доводилося зламувати його.
Windows 7
В операційній системі Windows 7 пароль встановлюється таким чином:
Найшвидший спосіб:
- Відкрийте меню Пуск.

- Натисніть на зображення свого облікового запису.
- У вікні праворуч, виберіть посилання « Створення пароля свого облікового запису».

- Відкриється вікно, в якому необхідно двічі написати пароль та підказку до нього.

Пароль пишіть у 8-15 символів, а підказку таку, щоб ніхто не здогадався про ваш пароль.
- Тиснемо кнопку « Створити пароль».
Тепер при перезавантаженні або увімкненні комп'ютера вам необхідно буде вводити пароль.
Якщо вам необхідно відійти від комп'ютера на деякий час, натисніть одночасно клавіші Win + Lта комп'ютер заблокується. А щоб розблокувати комп'ютер, вам необхідно натиснути будь-яку клавішу на клавіатурі або ворушити мишку, і ввести свій пароль.
Встановлюємо пароль на комп'ютер зWindows 8.1
У Windows 8.1 встановити пароль на комп'ютер можна кількома способами. Я опишу вам один із них.
клацніть правою кнопкою миші по кнопці меню Пуск, та виберіть у контекстному меню пункт Панель управління.

У панелі управління знаходимо « Облікові записи та сімейна безпека» та клацаємо по пункту « Зміна типу облікового запису«.

Вибираємо свій обліковий запис і тиснемо кнопку « Перейменувати«.

У наступному вікні вибираємо пункт « Створити пароль«.


Можна встановити пароль за допомогою параметрів (іконка на панелі завдань). Але той спосіб, що описаний вище, набагато простіший.
Встановлюємо пароль на комп'ютер зWindows 10
В операційній системі Windows 10 пароль встановлюється через Параметри. Потрапити туди можна кількома способами:
- Відкрити меню Пускі вибрати внизу ліворуч іконку з gears. Це і є Параметри.

- Клацніть правою кнопкою миші по меню Пускі в контекстному меню натиснути на посилання Параметри.

- Клікнути по іконці пошуку на і внизу у вікні пошуку написати слово « параметри»(без лапок). Відобразиться список усіх параметрів системи. Нам потрібні просто Параметриіз зображенням шестерні.



У мене вже був пароль, тому тут написано « Змінити». Але все інше робиться так само, як показано на картинках.
У першій графі пишемо свій пароль. У другій повторюємо його, а в третій пишемо собі підказку. Пишіть таку підказку, щоб ніхто інший не здогадався, який у вас пароль заданий. Інакше всі ваші праці будуть марними.


От і все! Ви можете перезавантажити комп'ютер і спробувати увійти в систему під паролем.
Якщо щось не зрозуміло — запитуйте у коментарях. Відповім на всі ваші запитання.
Всім привіт. Сьогодні розберемо, як поставити пароль на свій комп'ютер. Зробити це можна як мінімум двома способами, які ми розберемо в цій статті.
1-й спосіб встановлення пароля засобами BIOS.
Даний спосіб більш надійний, на мій погляд, оскільки якщо поставити пароль на комп'ютер цим способом, то сторонній людині зовсім не вдасться включити комп'ютер, а точніше комп'ютер або ноутбук видасть запит пароля відразу після його включення. Що унеможливлює будь-яку можливість отримати доступ до даних на вашому ПК. Але варіант обходу цього захисту все ж таки є, не говоритиму який, хоча просунуті користувачі і без мене це знають, а хто не знає, то і не потрібно.
Отже, як поставити пароль на комп'ютер за допомогою BIOS.
Включаємо або перезавантажуємо комп'ютер і заходимо в БІОС (del, esc, F2 і т.д.). Далі заходимо на вкладку "Security" і вибираємо пункт "Set User Password":
Введіть бажаний пароль двічі у поля «Enter New Password» та «Confirm New Password» та зберігаєте його. Опускаєтеся нижче, до пункту "Password on boot" і вибираєте "Enabled", тим самим ви активуєте функцію парольного захисту на завантаження ПК.
Пункт "Set Supervisor Password" - це встановлення пароля на вхід безпосередньо в сам БІОС.
Якщо все зробили правильно, то вгорі біля поля User Password Is з'явиться напис Set. Якщо ж щось не так зробили, то буде "Clear" - що означає, що пароль не заданий.
Щоб прибрати всі паролі на завантаження та (або) на вхід до БІОС, потрібно всі поля, для введення паролів залишити порожніми і зберегти зміни.
Все, тепер зберігаємо всі зміни та виходимо.
Варто відзначити, що не у всіх буде така картинка як у мене, але принцип один - просто шукайте вкладку "Security" або "Advanced mode", а потім пункт "User Password" або щось таке.
І насамкінець ще, зауважу, що не на всіх версіях BIOS є можливість встановити пароль на завантаження ПК.
2-й спосіб встановлення пароля засобами Windows
Такий варіант має право на життя, але цей спосіб, скажімо так, для захисту від простих користувачів ПК. Для більш розвинених користувачів, яким захочеться покопатися у ваших даних, обійти такий пароль не складе величезної праці. Як? Не розповідатиму, стаття не про це, але попередити, думаю варто.
Переходимо до справи. Натискаєте на кнопку «Пуск» і клацаєте на значок вашого облікового запису вгорі праворуч:

відкриється вікно облікових записів, і тут вибираєте пункт «Створення пароля свого облікового запису»:

у вікні вводимо свій пароль - двічі і внизу, в поле підказка, можна ввести якусь підказку для себе, який пароль ви встановили:

Натискаєте "Створити пароль". І все готове. Тепер при вході в систему спершу з'являтиметься віконце для введення пароля, без якого в систему зайти не вдасться.
Якщо ж ви відлучаєтеся на якийсь час і хочете, «поставити під охорону» свій ноутбук/комп'ютер, але при цьому не хотіли б вимикати його повністю, просто натисніть клавіші Windows + L на клавіатурі:

та вхід до системи буде заблоковано до введення пароля.
А на цьому маю все. До зустрічі!
Інформація, що зберігається на дисках ноутбуків, наражається на більший ризик витоку, ніж на домашніх стаціонарних ПК. Адже мобільний комп'ютер багато власників носять із собою і іноді залишають без контролю. Щоб дані не потрапили до чужих рук, їх необхідно захищати. Найпростіше це зробити за допомогою пароля.
Поговоримо, як встановити пароль на ноутбук і який спосіб захисту буде оптимальним для вас.
Три лінії парольного захисту ноутбука
Початковий рівень захисту — це встановлення пароля доступу до ОС. Дозволяє приховати вміст диска від цікавих «чайників», але не від тих, хто всерйоз націлений на крадіжку даних.
Наступний – більш надійний спосіб – це встановлення пароля на BIOS ноутбука. Для його злому зловмиснику доведеться дуже попрацювати.
Максимальний рівень захисту забезпечує встановлення пароля на жорсткий диск. Але цей варіант без крайньої потреби краще не використовувати. Далі ви дізнаєтесь чому.
Парольний захист доступу у Windows
Чим гарна
Простотою та безпекою.
Чим погана
Низька надійність. Легко зламується. Для захисту особливо цінної інформації годиться.
Кому підходить
Тим, хто хоче захистити особисті файли від доступу оточуючих, наприклад, членів сім'ї чи колег.
Як встановити у Windows 7
Щоб виставити пароль для облікового запису Windows 7, достатньо зробити 3 кроки:
- Відкриваємо панель керування Windows та входимо до розділу «Облікові записи користувачів».

- Клацаємо "Створення пароля свого облікового запису".

- У наступному вікні заповнюємо поля, показані нижче: вводимо парольну фразу, її підтвердження та підказку для нагадування. Останнє – не обов'язково. Зберігаємо налаштування та перезавантажуємося.

Тепер кожен раз, коли комп'ютер увімкнеться Windows, вимагатиме від вас автентифікації.

Як встановити у Windows 8-10
Користувачі Windows 8 вперше отримали можливість використовувати для входу в систему символічний, а й графічний пароль. Останній, якщо він грамотно вигаданий, не менш надійний, ніж текстовий, але запам'ятовується набагато легше.
У Windows 10 на додаток до парольного захисту з'явилися функції "Пін-код" та "Windows Hello". Пін-код є короткою комбінацією цифр, яку користувач може вводити замість пароля до облікового запису Microsoft. За словами розробників, це зроблено для спрощення входу в систему тим, хто користується комп'ютером у безпечному середовищі, наприклад, лише вдома.
Функція Windows Hello з'явилася відносно недавно. Її суть полягає в розпізнаванні системою відбитка пальця, обличчя або райдужної оболонки ока користувача. Вона зручна, але працює далеко не на всіх пристроях і нині не повністю налагоджена.
Розділ управління всіма видами паролів у «вісімці» та «десятці» знаходиться у додатку «Параметри». У Віндовсі 10 воно відкривається через меню «Пуск» (кнопка у вигляді шестерні).

У Віндовс 8(8.1) для цього потрібно викликати чудо-панель Charms, натиснути «Параметри» і потім — «Зміна параметрів комп'ютера».
Подальші на обох системах дуже схожі, тому ми будемо їх розглядати тільки з прикладу Windows 10.
Перебуваючи у додатку «Параметри», відкриємо розділ «Параметри входу», виберемо потрібний вид пароля та натиснемо «Додати».

- Для створення текстового пароля вашого облікового запису відкриємо підрозділ "Пароль". Впишемо у відповідне поле кодову фразу, підтвердження та підказку.

PIN-код та графічний пароль доступні лише для облікового запису Microsoft (під локальним адміністратором ці функції неактивні).
- Щоб вказати PIN-код (Windows 10), введіть кілька цифр у вказані поля, підтвердіть їх та натисніть кнопку OK для збереження. На відміну від облікового запису Microsoft, пін-код працюватиме тільки на цьому пристрої.

- Щоб створити графічний пароль, завантажте будь-яке графічне зображення. Підтвердьте згоду використовувати цю картинку під час створення пароля. Після цього намалюйте на зображенні кілька простих фігур, які вам нескладно запам'ятати, та повторіть малюнок 3 рази.

Парольний захист BIOS та диска
Чим гарна
Має високу стійкість до злому. Не тільки захищає вхід до операційної системи, а й запобігає зміні налаштувань BIOS (у тому числі перешкоджає завантаженню ноутбука з іншого носія).
Чим погана
При забуванні пароля отримати доступ до захищених носіїв дуже складно. Іноді – неможливо.
Кому підходить
Тим, хто зберігає на ноутбуці, особливо цінні дані.
У чому особливість
На відміну від стаціонарних ПК, пароль BIOS на більшості ноутбуків неможливо скинути від'єднанням батарейки флеш-пам'яті, де зберігається мікрокод BIOS з усіма налаштуваннями. Його там немає. Паролі записуються в окрему енергонезалежну пам'ять eeprom, яка при відключенні живлення не стирається.
Забутий пароль на деяких моделях ноутбуків можна обнулити за допомогою спеціальних кодових фраз. Методика добірки цих фраз на Asus, Lenovo, HP та інших марках лептопів неоднакова і не завжди ефективна. Часто проблема вирішується лише перепрошивка модуля зберігання на програматорі.
Пароль жорсткого диска зберігається в захищеній області магнітного носія, а також у пам'яті контролера. При введенні пароля користувач обидві копії звіряються. Такий двоїстий спосіб зберігання пароля забезпечує максимальну безпеку даних на диску, але у разі забування відновити або скинути його неможливо. Інформація буде втрачена безповоротно.
Як налаштувати
- Після ввімкнення ноутбука натисніть комбінацію клавіш для входу в BIOS Setup Utility.
- За допомогою клавіш зі стрілками перейдіть у вкладку «Security». Потрібні налаштування обведені рамкою на скріншоті. Виберіть «Change (Set) Supervisor Password» (Встановити пароль адміністратора), натисніть Enter і введіть парольну фразу в поле.

- Якщо хочете встановити пароль для користувача (права користувача в BIOS обмежуються переглядом та зміною незначних налаштувань, на кшталт дати та часу), виберіть «Change (Set) User Password» і зробіть те саме.
- Опція встановлення пароля на диск знаходиться тут же і називається Change (Set) HDD Password. Якщо її немає, то комп'ютер її не підтримує.

- Натисніть F10, щоб зберегти налаштування та закриття утиліти.
Тепер вам доведеться вводити паролі при кожному включенні ноутбука, без них завантаження Windows та доступ до інформації буде заборонено.
 Найкращі Bluetooth-гарнітури для телефону
Найкращі Bluetooth-гарнітури для телефону Level One - сервіс для підбору лекцій з мистецтва, архітектури та класичної музики
Level One - сервіс для підбору лекцій з мистецтва, архітектури та класичної музики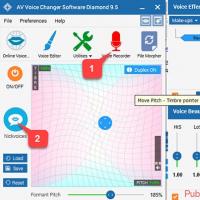 Найкращі програми для запису звуку з мікрофону
Найкращі програми для запису звуку з мікрофону Найпоширеніші міфи, пов'язані з охолодженням комп'ютера Шліфування процесора
Найпоширеніші міфи, пов'язані з охолодженням комп'ютера Шліфування процесора Огляд механічної клавіатури ASUS Strix Tactic Pro Ергономіка та тестування
Огляд механічної клавіатури ASUS Strix Tactic Pro Ергономіка та тестування Як виправити помилку «Додаток Google зупинено» на Android-пристроях?
Як виправити помилку «Додаток Google зупинено» на Android-пристроях? Huawei Ascend Mate7 - Технічні характеристики
Huawei Ascend Mate7 - Технічні характеристики