Як можуть використовуватися web камери. Як перевірити, які програми використовують веб-камеру. Як дізнатися, яка програма використовує веб-камеру
Всім величезний привіт! У сьогоднішній статті мова пойдeт про безпеку вебкамеру. Ми вже колись докладно розповідали про всі способи. Якщо ви ще не читали, раджу прочитати.
Сьогодні, навздогін до тієї статті я вирішив написати про те, як дізнатися яка програма використовує вебкамеру. Це може бути корисно в деяких випадках. І не тільки в ситуаціях пов'язаних з вірусами і малваре, але і при конфліктах пристроїв в операційній системі. Наприклад досить часто подібні конфлікти відбуваються при використанні програми Skype.
У Windows 10 контроль використання веб-камери додатками здійснюється за допомогою рідної функції. Вона знаходиться в розділі «Параметри» -> «Конфіденційність» -> «Камера».
Це досить корисна штука для контролю доступу додатків до вебкамере. Якщо ви використовуєте Windows 10, то в плані безпеки дуже раджу відключити там все непотрібне, що може використовувати вебкам.

Якщо вебкамера взагалі не використовується, тоді пересуньте повзунок «Дозволити програмам використовувати ...» в положення відключити. Якщо ви припускаєте використовувати веб камеру певними додатками, то слід відключити тільки непотрібні програми.
Все це звичайно добре. Але є одне але ... Ви ж розумієте, що не одна нормальна шкідлива в цьому списку не буде видно. Подібні програми вміють непогано маскуватися і приховувати свою присутність в системі.
Що ж робити в такій ситуації? Як визначити яка програма використовує вебкамеру?
Дуже просто. Ми будемо шукати вебкамеру в запущених процесах з фізичного імені пристрою використовуючи маленьку і безкоштовну програму Process Explorer від компанії Microsoft. Дана утилітав рази спростить і прискорить пошук пристрою. Представлений спосіб працює на операційних системах Windows 10, 8, 8.1, 7.
Отже друзі, давайте перейдемо до самої інструкції.
Яка програма використовує вебкамеру
Запустимо «Диспетчер пристроїв». Для цього комбінацією клавіш Win + R відкриваємо вікно «Виконати».

В якому потрібно ввести команду «devmgmt.msc» і натиснути «Ok».
Після цього у вікні «Диспетчера завдань» в випадаючому меню «Пристрої обробки зображень» знайдемо вебкамеру. У разі якщо у вас в системі встановлені кілька веб-камер, виконайте наступні крокидля всіх.

Подвійний клік по влаштуванню відкриє вікно налаштувань. За замовчуванням відкриється вкладка «Загальні», але нам потрібна вкладка «Відомості».
На вкладці «Відомості» в випадаючому меню «Властивості» знайдемо пункт «Ім'я об'єкта фізичного ...». І в поле «Значення» правим кліком скопіюємо його назву.

Тепер потрібно завантажити маленьке безкоштовний додаток Process Explorer. До речі дуже корисна програма. Вона може стане в нагоді вам в різних ситуаціях. Рекомендую її освоїти. У багатьох наших інструкціях ми будемо використовувати її або інші подібні програми замінюють стандартний диспетчер задач Windows.
Після установки, запустіть програму і комбінацією клавіш Ctrl + F відкрийте пошук, в якому і вставимо скопійоване в буфер ім'я пристрою. Тиснемо на кнопку пошук і чекаємо закінчення процесу.
Якщо після закінчення пошуку бракуватиме ніяких результатів, то це може говорити лише про те, що веб камера в даний конкретний момент ніяким додатком не використовується.

Але може бути й інша картина. Як ви бачите по скрін вище, в моєму випадку веб камера зайнята браузером Google Chrome.
Про що це може говорити?
Перше - про те, що один з відкритих сайтів використовує в даний моментвебкамеру. Зазвичай для включення Камери користувача сайт за допомогою браузера запитує дозвіл. Як правило таке віконце з'являється на всяких онлайн відео-чатах, але це якщо сайт білий і чистий.
Якщо ж це, шахрайський сайт або просто зламаний на який були залиті експлоїти, ніякого віконця не буде. Зловмисник без вашого підтвердження зможе запустити вашу веб камеру. У такому випадку спробуйте закрити всі вкладки браузера і повторити пошук.
У більш важких випадках це може говорити ще і про те, що якась інжектовані в процес Гугл Хром. Так, часто буває і таке. У такому випадку варто перевстановити браузер і продовжити пошуки трояна на комп'ютері.
Про те як знайти шкідливі програмина комп'ютері я обіцяю розповісти в наступній статті, тому якщо не хочете пропустити, можете підписатися на нас у соціальних мережах.
Ось ніби все. Тепер ви знаєте як дізнатися яким додатком використовується веб камера. До речі, таким чином можна визначити використання і інших пристроїв на комп'ютері.
дуже велика кількістькористувачів по всьому світу користуються таким пристроєм, як веб-камера. Роблять вони це для зв'язку з друзями, колегами або рідними. Для цих цілей вони використовують різне програмне забезпечення, Наприклад, Skype, або ж звичайний браузер.
Якщо ви стурбовані тим, що за вами може хтось шпигувати в даний момент, або під час вашої відсутності, то ви можете. Звичайно, веб-камера дійсно пристрій, через яке кожен охочий може дізнатися про вашому виді діяльності або секрети. Тому потрібно бути гранично обережним. Навіть, як вам здасться, вимкнена камера несе загрозу.
Наприклад, потрібно, щоб функція веб-камеру, як тоді бути? Ви можете дізнатися, яка програма зараз використовує її. Нам знадобиться додаток від Micrososft, яке показує активні процеси в системі. Даний інструмент більш просунутий, ніж диспетчер задач і має безліч цікавих функцій.
Як знайти додаток, яке використовує веб-камеру?
Спочатку потрібно знайти контакт передачі веб-камери. Цю інформацію можна знайти в диспетчері пристроїв.
Щоб відкрити диспетчер пристроїв на Windows 10 або раніше, клацніть правою кнопкою мишки по меню Пуск, або натисніть комбінацію Win + X і виберіть там розділ «Диспетчер пристроїв». У Windows 7 необхідно скористатися поєднанням Win + R і ввести команду devmgmt.msc .
У списку пристроїв знайдіть те, яке відповідає за вебкам. У мене це вкладка «Пристрої обробки зображень»і там знаходиться веб-камера «HP Truevision HD» мого ноутбука. Клацніть по ній два рази.
Переходимо в розділ «Відомості»і в випадаючому меню вибираємо «Ім'я об'єкта фізичного пристрою». У віконці «Значення» копіюємо з'явився результат. Досить просто натиснути правою кнопкою по цьому рядку і вибрати «Копіювати».

Запускаємо завантажену утиліту Process Explorer і натискаємо на вкладку «Find». Клацаємо по пункту «Find Handle or DLL», або просто тиснемо клавіші «Ctrl + F». У рядок пошуку вставляємо скопійоване нами значення і натискаємо кнопку «Search». Чекаємо.

Process Explorer буде шукати ті процеси, які використовують апаратне засіб веб-камери.
Здадуться лише ті процеси, які в даний час використовують веб-камеру. При наявності запущеного процесу, Але не використовує камеру, або відключеною програми, в результатах ви нічого не побачите.
Припустимо ви виявили кілька процесів, що використовують веб-камеру. Тоді вам потрібно подивитися детальну інформаціюпро нього. Клацніть по процесу два рази і перейдіть на вкладку «Image». У разі, коли знайдений процес вам невідомий, ви можете подивитися про нього інформацію в інтернеті.

Є підозри, що знайдений процес може бути шкідливим? Тоді натисніть по ньому правою кнопкою миші і виберіть пункт «Kill Process», Або натисніть кнопку «Del». Таким чином ви завершите процес.
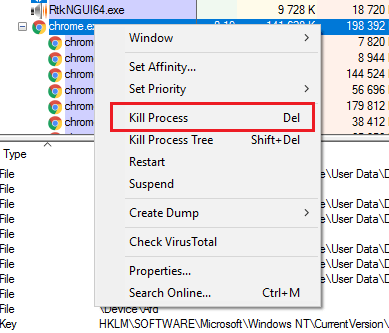
Звичайно, зупинка процесу таким методом не допоможе, якщо процес заражений. При наступному запуску комп'ютера він знову запуститься. Тому потрібно перевірити комп'ютер на віруси всілякими програмами.
Деякий софт з перерахованого в добірці можна скачати безкоштовно, за розширення функціоналу в певних утиліти знадобиться придбати ліцензію. Залежно від обраного ПО, за допомогою веб-камери у вас з'явиться можливість реалізувати задумане, будь це весела зйомка для своїх друзів з ВК або цілеспрямоване відстеження камер відеоспостереження по IP-адресою.
ManyCamдопоможе провести барвисту пряму трансляцію, вебінар або продуктивний сеанс зв'язку по Skype. Утиліта редагує відео і аудіо в онлайн режиміна професійному рівні, проте не позбавлена пресетів і «фішок» для аматорів. Вона тісно інтегрується з популярними платформами, швидко працює навіть на слабкому ПК. Рекомендуємо спробувати хоча б безкоштовну версію.
Xeomaвважається одним з найбільш просунутих інструментів у своїй категорії, що дозволяють вести професійне відеоспостереження навіть недосвідченим користувачам. Програма поширюється безкоштовно, однак якщо ви захочете розширити її функції, варто задуматися про покупку Pro-версії, яку можна назвати одним з найбільш оптимальних варіантівціни і якості. IP Camera Viewerдопоможе побудувати просту і зручну систему моніторингу без поглиблення в докладні настройкитих чи інших конфігурацій.
Movavi Video Suiteоб'єднує кращі якостіінших описаних програм, щедро приправляючи їх функціями якісного редактора відео, додатки для монтажу роликів, конвертера форматів і переглядача. Записуйте ефір, нарізуйте, додайте ефекти, покращуйте і створюйте цілі фільми в рамках однієї програми. З їх перетворенням і завантаженням на YouTubeпитань теж не виникне Це все робиться в межах меню Movavi Video Suite!
WebcamXPсподобається шанувальникам віддаленого контролю, адже вона дозволяє стежити за тим, що відбувається як з віддалених комп'ютерів, Так і з мобільних пристроїв. Офіційний сайт розробника надає не тільки звичайну модифікацію, відмінно підходить для дому, а й Pro, яка хоч і коштує 99 $, зате дозволить управляти відразу декількома одночасно транслюються в мережу потоками.
WebCam Monitorвиділяється на тлі конкурентів продуманим планувальником завдань і вважається професійним засобом. Недоліком може виявитися відсутність російської мови меню, зате явним плюсом стане ексклюзивна можливість передачі СМС на ваш стільниковий або смартфон в разі фіксування руху в кадрі.
CyberLink YouCamсподобається любителям ведення презентацій та відеоуроків, а також прихильникам якісної захисту свого ПК від чужих очей. Вміє змінювати вашу зовнішність, але з точки зору розважального характеру, з такою функцією краще впорається WebcamMax, Скачати який рекомендується всім хто бажає від душі посміятися в ході спілкування з друзями в популярних онлайн-сервісах. А ось найпростішим засобом фотографування самого себе, стане Webcam Toy, Створений спеціально з метою подальшого розміщення обробленого фото в соц мережах.
Коли ви намагаєтеся зробити Відеовстречу в Skype, ви можете побачити інформацію про те, що наша веб-камера використовується іншою програмою. Відразу ж є побоювання в тому, що хтось із глядача або якогось вірусу передає наше зображення з камери в мережу. Як я можу перевірити, яка програма, запущена на моєму комп'ютері, використовує камеру?

Ви сидите перед ноутбуком, і раптово загоряється діод з веб-камери, хоча всі програми Skype відключені. Однак діод чітко вказує, що камера працює, і якийсь додаток використовує її. Це не обов'язково означає, що у нас є вірус, і хтось спостерігає за нами (хоча це може бути), однак це проблематично, тому що, коли додаток використовує камеру, ми не зможемо використовувати його, наприклад, для Skype.
Ми перевіряємо, яка програма використовує нашу веб-камеру
Ми можемо перевірити, який процес працює в фоновому режимі, Використовує камеру за допомогою програми провідник процесів. Однак перш ніж ми почнемо, перевірте, що таке ідентифікатор нашої камери в системі. Для цього перейдіть на панель управління і перейдіть до розділу «Обладнання і звук»> «Диспетчер пристроїв».
Ми шукаємо нашу веб-камеру в списку пристроїв, підключених до комп'ютера. Зазвичай він знаходиться на вкладці «Пристрої відображення». Іноді це може бути також в розділі «Звук, відео та ігрові контролери».

Ми поміщаємо нашу веб-камеру в списку, потім клацніть правою кнопкою миші і виберіть «Властивості». У новому вікні перейдіть на вкладку «Подробности».
В поле «Властивість» виберіть пункт «Ім'я об'єкта фізичного об'єкта». Під ним буде відображатися значення, тобто ідентифікатор нашого пристрою. Клацніть правою кнопкою миші і виберіть «Копіювати».

Після того як ми скопіювали ідентифікатор пристрою, наступним кроком буде запуск кошти Process Explorer. Це такий великий диспетчер задач, який дозволяє вам переглядати список запущених додатків(Процесів), а також отримувати детальну інформацію про них (наприклад, які пристрої вони використовують).
Скопіювавши наш ідентифікатор пристрою, ми перейдемо прямо до вкладки «Знайти» в верхньому меню і виберіть «Знайти дескриптор або DLL».

У новому вікні вставте ідентифікатор, який ми скопіювали, і натисніть «Пошук». Process Explorer тепер буде шукати всі процеси і відображати ті, які використовують пристрої з даними ідентифікатором, тобто нашу веб-камеру.

У моєму випадку для тестування це всього лише процес Skype.exe, який є комунікатором Skype. Однак, якщо ви бачите іншу програму, ви можете просто знайти її в списку в Process Explorer, потім клацніть правою кнопкою миші і виберіть «Kill Process». Це змусить закрити програму, використовуючи нашу камеру.
Зазвичай це починається так: ви хочете зробити відеодзвінок або прийняти вхідний. Але не тут-то було: Скайп пише, що камера зайнята іншим додатком. Зрозуміло, співрозмовнику при цьому нічого не видно, чути тільки голос з мікрофона.
причини неполадки
Це може викликати параноїдальні думки. Адже якщо веб-камера зайнята іншим додатком, а Skype тут ні при чому, то, можливо, прямо за вами зараз шпигують?
Видихніть і розслабтеся. Це досить часта системна проблемав Windows, боротися з якою можна доступними методами. Наклеювати на камеру ізоляційну стрічку або надягати на голову фольгу необов'язково.
У погану звичку перехоплювати камеру можуть бути помічені найрізноманітніші програми: антивіруси, графічні пакети, ігрові стрімінговие сервіси. Це може бути і невірна настройкасистеми. Спробуємо розібратися, як вгамувати непроханих претендентів на відеозв'язок.
усунення
Існує кілька варіантів, як камера блокується для використання в Скайпі:
- Якщо ви використовуєте Kaspersky Antivirus, То, можливо, вам доведеться прийняти його логіку «що не дозволено - то заборонено». Відкрийте його вікно, виберіть у меню розділ «Конфіденційність», В ньому вкладку «Камера»і дозвольте Скайпу використовувати її. Це повинно все вирішити.
- Якщо ваша камера невбудованої, а підключається через USB-роз'єм, спробуйте перепідключити її фізично.
- Спробуйте завантажити Windows в «чистому» режимі. Після цього запускайте одне за іншим додатки і пробуйте відеозв'язок в Скайпі після запуску кожного з них. Це досить клопітно. Але якщо проблема у вас повторюється, це єдиний спосіб розв'язати цю проблему остаточно.
На вашому комп'ютері немає Касперського, і звинувачувати нікого? Тоді скиньте всі налаштування системними методами. Робиться все так:

Переінсталюйте драйвер відеокамери начисто. Для цього:

 Прості поради про те, як перевірити трансформатор мультиметром на працездатність
Прості поради про те, як перевірити трансформатор мультиметром на працездатність Ремонт джерел безперебійного живлення Комерційна пропозиція на ремонт блоку безперебійного живлення
Ремонт джерел безперебійного живлення Комерційна пропозиція на ремонт блоку безперебійного живлення Ремонт ДБЖ своїми руками: поради майстра Ремонт блоків безперебійного живлення apc
Ремонт ДБЖ своїми руками: поради майстра Ремонт блоків безперебійного живлення apc Ремонт мультиметра м 830b не вказує омметр
Ремонт мультиметра м 830b не вказує омметр Програми для малювання електричних схем
Програми для малювання електричних схем Малюємо плати в Sprint-Layout правильно з перших кроків
Малюємо плати в Sprint-Layout правильно з перших кроків Який програмою можна відкрити файл
Який програмою можна відкрити файл