Чим перевірити жорсткий диск на помилки та виправити їх. Діагностика та усунення помилок на жорсткому диску. HDDLife – програма для стеження за станом жорсткого диска
Процес перевірки жорсткого диска на наявність битих секторів є пошуком розташованих на накопичувачі помилкових записів і bad-секторів.
Деякі з таких проблем можуть спричинити втрату інформації – здебільшого без можливості відновлення.
Тому знати про їхню появу повинен кожен користувач - і для того, щоб спробувати виправити помилки на диску, і для резервного копіювання важливих відомостей в інше місце.
Принцип утворення битих секторів
Зіткнутися із проблемними секторами згодом доводиться власнику практично кожного HDD.
Принцип їх появи полягає в наступному:
- При виробництві дисків створюються сектори, за допомогою намагнічування яких накопичувач можна записувати інформацію.
- Читання та запис інформації на (особливо, якщо диск ударяти чи кидати), а іноді ще й вплив комп'ютерних вірусів призводять до поступового погіршення стану його структури.
- На поверхні магнітних дисків починають з'являтися bad-сектори - області, інформація в яких зберігається неправильно або не записується взагалі.
Усунути зіпсовані сектори можна, проте автоматично система таких дій не виконує – користувачеві доведеться вручну запустити перевірку та виправлення.
Якщо bad-секторів небагато, вони замінюються резервними областями.
З появою зіпсованих блоків HDD їх адреси перепризначаються секторам із резерву, і втрати даних немає.
Ознаки виникнення проблеми
Серед основних ознак того, що на диску з'явилися проблемні сектори та потрібне їх відновлення, варто зазначити такі:
- зависання комп'ютера у процесі завантаження операційної системи;
- відмова запуску ОС – у більшості випадків завантаження сягає лише певного моменту (наприклад, до емблеми Windows або напису «Ласкаво просимо») і зупиняється;
- безпричинні та часті перезавантаження комп'ютера;
- помилки в роботі системи, що виражаються у неможливості запуску додатків, закритті вікон та уповільненні реакції на дії користувача.
Список утиліт, які можна використовувати для вирішення проблеми, є досить великим.
Поділяють їх на дві основні групи– ті, які вже вбудовані в операційну систему (наприклад, у Віндоус), та додатки інших виробників.
Останні теж можна умовно поділити на платні програми та популярніші серед вітчизняних користувачів безкоштовні версії.
Використання засобів Windows
Для виправлення помилок і bad-секторів Windows вже містить .
До переваг її використання можна віднести можливість відновлення областей, зіпсованих у процесі експлуатації чи результаті зараження системи вірусами.
Ще один плюс– можливість запуску двома способами у звичайному режимі або .
Утиліта здатна перевіряти будь-які фізичні та логічні диски, проте існують невеликі відмінності у роботі з неактивними та системними областями.
Так, етапи перевірки та відновлення звичайного розділу (у якому не містяться керуючі файли системи та сама ОС) будуть наступними:
1 Здійснюється перехід у вікно "Мій комп'ютер".
2 Правою кнопкою миші відкривається властивості вибраного диска.
3 Вибирається вкладка «Сервіс».
4 Натискається кнопка перевірки диска.
5 Ставиться галочка навпроти пункту перевірки bad-секторів.

Перевірка системних томів, на яких інстальовано Windows, виконується по-іншому.
Початок запуску утиліти збігається з діями звичайного розділу, але при спробі перевірити диск на екрані з'явиться напис про неможливість і пропозицію зробити це після перезавантаження.

Після перезавантаження система не вантажиться - натомість виконується перевірка системного розділу HDD, дізнатися про хід якої можна за відомостями, що виводяться на екран.
А запускати Hitachi Drive Fitness Test можна не тільки з Windows, а й у режимі , якщо проблеми з диском вже призвели до неможливості завантаження системи.
Seagate Seatools
Утиліта Seatools являє собою безкоштовну програму, у можливості якого входить:
- виявлення порушень структури HDD, включаючи зіпсовані сектори та помилки запису або читання;
- виправлення bad-секторів або їх перезапис нулями, щоб надалі система ігнорувала пошкоджені області;
- проблеми ОС Windows;
- ушкодження завантажувача системи;

Найефективніше додаток працює з дисками фірми Seagate.
Середній час виправлення виявлених помилок (разом із процесом перевірки), залежно від розмірів розділу, може сягати 4 годин.
До переваг програми можна віднести її безкоштовне розповсюдження та надання докладного звіту.
HDD Health
Безкоштовна програма HDD Health відрізняється можливістю отримання під час перевірки bad-секторів наступної інформації:
- виробника та прошивки HDD;
- поточної температури накопичувача;
- загального стану структури пристрою, у тому числі цілих та зіпсованих секторів;
- цілого ряду інших корисних атрибутів.

Утиліта розповсюджується безкоштовно компанією Panterasoft.
У той же час оцінка стану диска проводиться тільки за показниками S.M.A.R.T і є менш ефективною, ніж перевірка диска іншими додатками.
29.11.2009 20:16
Перевірка диска в Windows 7 може бути виконана за допомогою графічного інтерфейсу та за допомогою командного рядка. Перевірка за допомогою графічного інтерфейсу зручніша для користувачів-початківців, а перевірка за допомогою командного рядка має більше можливостей. Щоб розпочати або запланувати перевірку дисків, потрібно увійти до Windows 7 з правами адміністратора.
Перевірка диска: графічний інтерфейс
1. Відкрийте папку Комп'ютер.
2. Клацніть правою кнопкою миші на диску, який потрібно перевірити, і виберіть Властивості.
3. На вкладці Сервіснатисніть кнопку .

4. Виберіть один із варіантів перевірки:

- Щоб просто перевірити диск без спроб виправити помилки у разі їх виявлення, зніміть обидва прапорці та натисніть кнопку Запуск.
- Щоб виконати пошук помилок файлів та папок та виправити їх, встановіть прапорець та натисніть кнопку Запуск.
- Щоб перевірити поверхню диска на наявність фізично пошкоджених (bad) секторів і спробувати відновити дані, що зберігаються в них, виберіть Перевіряти та відновлювати пошкоджені секторита натисніть кнопку Запуск.
- Щоб виконати перевірку файлових та фізичних помилок та спробувати виправити їх, встановіть обидва прапорці та натисніть кнопку Запуск.
Примітка. Якщо вибрати Автоматично виправляти системні помилкидля використовуваного диска, буде запропоновано виконати перевірку диска під час наступного завантаження комп'ютера.
Важливо: щоб уникнути пошкодження диска та даних, що зберігаються на ньому, не переривайте і не зупиняйте почату перевірку.
Після закінчення перевірки на екран буде виведено її результати.
Перевірка диска: командний рядок
Синтаксис:
CHKDSK [том[[шлях]ім'я_файлу]] ]
| CHKDSK | Команда запускає перевірку диска на помилки. Якщо жодного прапора не встановлено, перевірка здійснюється в режимі лише читання (якщо помилки будуть виявлені, програма перевірки диска не намагатиметься виправляти їх). |
| Том | Вкажіть літеру диска з двокрапкою, що перевіряється. Наприклад, CHKDSK C: |
| ім'я файлу | Назва та розширення файлу, який потрібно перевірити на наявність фрагментації (тільки для дисків із файловими системами FAT та FAT32). Потрібно вказати повний шлях до файлу. Наприклад, щоб перевірити фрагментацію файлу wseven.txt, розташованого у папці Windows на флеш-диску G, введіть CHKDSK G:WINDOWSWSEVEN.TXTі натисніть Enter. |
| /F | Виправлення помилок на диску. Наприклад, щоб перевірити диск C та виправити помилки у разі їх виявлення, введіть CHKDSK C: /Fі натисніть Enter. |
| /R | Пошук пошкоджених секторів і відновлення даних, що зберігаються в них. Повинен бути обов'язково встановлений прапор /F. Наприклад, щоб перевірити поверхню диска C на наявність фізично пошкоджених секторів і відновити дані, що зберігаються в них, введіть CHKDSK C: /F /Rі натисніть Enter. |
| /V |
|
| /X | Попереднє відключення тому (за потреби). Усі відкриті дескриптори для цього тому будуть недійсними. Повинен бути обов'язково встановлений прапор /F. Наприклад, CHKDSK C: /F /X |
Прапори CHKDSK, що діють лише під час перевірки дисків із файловою системою NTFS |
|
| /L:розмір | Цей прапор дозволяє встановити розмір файлу журналу (у кілобайтах). Якщо розмір не вказано, відображається поточне значення розміру. Наприклад, щоб дізнатися про поточний розмір файлу журналу chkdsk для диска C, введіть CHKDSK C: /Lі натисніть Enter. Щоб перевірити диск C, виправити системні помилки на ньому і встановити новий розмір файлу журналу, що дорівнює 80 мегабайтам, введіть CHKDSK C: /F /L:81920і натисніть Enter. Зверніть увагу, що для файлу журналу потрібно багато місця, і занадто маленьке значення не вдасться встановити. |
| /I | Якщо цей прапор встановлений, CHKDSK виконується швидше за рахунок менш строгої перевірки елементів індексу. |
| /C | Якщо цей прапор встановлено, CHKDSK пропускає перевірку циклів усередині структури папок. |
| /B | Якщо цей прапор встановлений, CHKDSK скидає раніше зазначені пошкоджені (bad) сектори і перевіряє їх ще раз. Повинен бути обов'язково встановлений прапор /R. Наприклад, щоб перевірити поверхню диска C на наявність фізично пошкоджених секторів з відновленням даних, що зберігаються в них, а також перевірити ще раз всі сектори, зазначені раніше як пошкоджені, введіть CHKDSK C: /F /R /Bі натисніть Enter. |
Для опису параметрів CHKDSK (командний рядок) використовувалася інформація зі статті
Виникають помилки. Перевірка накопичувача на наявність помилок може бути виконана як вбудованими в ОС програмами, і сторонніми. Часто помилки на HDD накопичуються поступово і до певного часу не створюють жодних незручностей. Коли ж їхня кількість стане більшою, ОС може почати вередувати, а в найзапущеніших випадках можлива втрата всієї інформації, що зберігається на накопичувачі.
Причини помилок
Помилки на HDD у переважній більшості випадків виникають через:
- некоректної роботи програмного забезпечення;
- неправильного відключення живлення при працюючій операційній системі;
- зависання комп'ютера в той час, коли виконується запис HDD.
Щоб наслідки помилок не призвели до сумного результату, час від часу повинна виконуватися перевірка диска на наявність помилок.
Утиліта chkdsk
До будь-якої операційної системи сімейства Windows входить власний інструмент - chkdsk. Він може бути запущений як із графічної оболонки, так і за допомогою командного рядка. Другий випадок дуже зручний, якщо ОС не завантажується, проте маніпуляції виконуються з консолі відновлення.
Графічний інтерфейс

Відкрийте провідник, клацнувши двічі по іконці "Комп'ютер" на робочому столі. (Тут і далі: ПКМ – права кнопка миші, ЛКМ – ліва кнопка миші.)
- Клацніть ПКМ на будь-якому логічному диску, який необхідно перевірити.
- У меню, що відкрилося, натисніть по рядку "Властивості".
- У верхній частині вікна властивостей натисніть на ЛКМ по закладці "Сервіс".
- Натисніть на кнопку "Виконати перевірку".
- Тут поставте обидві галочки в чекбокси і клацніть напис "Запуск".

Якщо вибраний розділ не є системним, перевірка диска на наявність помилок запуститься відразу. Якщо ж ви хочете перевірити диск C:, ОС виведе на екран повідомлення, що операція не може бути виконана в даний час. Не рахуйте таку поведінку ОС збоєм. Оскільки на розділі розміщені всі системні дані, відключити його неможливо під час роботи Windows.
Просто натисніть кнопку "Розклад перевірки" і перезавантажте комп'ютер. Після увімкнення ПК перевірка диска на наявність помилок почнеться ще до завантаження операційної системи.
Командна строка

Для запуску утиліти chkdsk з командного рядка виконайте наступну послідовність дій.
- Клацніть ПКМ на робочому столі та в контекстному меню виберіть "Створити ярлик".
- У вікні з'явиться пропозиція вибрати файл, що виконується, але найпростіше просто вписати в рядок введення "cmd" і клацнути "ОК".
- Тепер клацніть ПКМ по створеному ярлику і виберіть рядок "запуск від імені Адміністратора". Відкриється командний рядок.
- Введіть: chkdsk [буква розділу]: /f /r.
Як і при запуску з графічної оболонки, перевірка диска на наявність помилок сповістить, що виконання програми неможливе, якщо ви вкажете системний розділ. В цей же час на екрані з'явиться питання: "Чи виконати завдання після перезавантаження ПК?" Натисніть клавішу Y, щоб відповісти ствердно, або N, якщо не бажаєте перевіряти HDD.
Якщо ОС не завантажується
Якщо через неполадки файлової системи Windows відмовляється запускатися, перевірка жорсткого диска на помилки може бути запущена з консолі відновлення. Відкрийте BIOS, натиснувши клавішу DEL на початковому екрані завантаження комп'ютера. Встановіть як завантажувальний пристрій (First Boot Device) дисковод лазерних дисків. Вставте диск із інсталятором Windows.

Після завантаження з DVD з'явиться вікно вибору мовних параметрів. У нижній частині його буде розміщено пункт "Відновлення системи". Пам'ятайте, що при помилках на HDD відкочуватися на ранні точки відновлення безглуздо, перезапис даних може призвести до ще більших проблем.
У вікні, яке пропонує вибір варіантів відновлення, натисніть кнопку "Командний рядок". Синтаксис команди залишається незмінним - chkdsk [буква диска]: /f /r. При цьому перевірка диска розпочнеться відразу без перезавантаження.
Попереднє ПЗ
Якщо утиліта chkdsk не призвела до позитивного результату, і критичні помилки через HDD продовжують виникати, слід виконати ретельнішу перевірку за допомогою спеціальних програм. Самі виробники жорстких дисків випускають спеціальні засоби для тестування обладнання. Крім цього програмного забезпечення можна використовувати програми Victoria та MHDD.
Будьте обережними! Перевірка диска на помилки стороннім додатком має виконуватися лише після створення бекапів усіх важливих даних. Причому зберегти копії даних необхідно у зовнішньому сховищі.
Інструменти для діагностики HDD можуть бути знайдені на CD-диску, що поставлявся в комплекті з накопичувачем або на офіційному сайті виробника. Важливо: завжди використовуйте подібні засоби тільки для тестування марок "вінчестерів", для яких вони призначені.
Victoria

Програма Victoria може бути завантажена з офіційного сайту безкоштовно. При цьому бажано завантажувати не програму для Windows, а завантажувальний образ, який може бути записаний на CD за допомогою, наприклад, Daemon Tools.
Після запису образу перезавантажтеся, увійдіть до BIOS і виберіть перший завантажувальний пристрій CD-ROM. Після запуску програми натисніть клавішу F2, щоб прочитати паспорт накопичувача та переконатися, що програма може до нього звертатися. Якщо на комп'ютері встановлено кілька HDD, спочатку потрібно вибрати той, з яким ви хочете працювати, натиснувши кнопку P. Перевірка жорсткого диска на помилки почнеться після натискання F4. Уся інформація про помилки буде виведена в області "Повідомлення".
MHDD
Утиліту MHDD, як і попередню, необхідно записати на CD, а потім завантажити з нього. На головному екрані потрібно вибрати пристрій, з яким програма працюватиме. При цьому для вибору доведеться натиснути клавішу з цифрою, навпроти якої розташоване ім'я накопичувача.
Щоб розпочати перевірку жорсткого диска на помилки, натисніть кнопку F4. Відобразиться список додаткових параметрів. Нічого не змінюючи знову натисніть на F4. Під час тестування у правій частині вікна відображатиметься статистика, якщо навпроти знаків Х і S з'явиться число, відмінне від нуля, отже, на диску є биті сектори.

Отже, завершено перевірку диска на помилки, програма знайшла безліч проблемних секторів. Як їх виправити? Щоб позбавитися збійних ділянок на накопичувачі, знову натисніть клавішу F4, але цього разу у вікні додаткових параметрів встановіть значення On навпроти параметра Remap.
Якщо система видає помилку «Windows виявила неполадки жорсткого диска», причин цього можуть бути різними, як і її наслідки. Можливо, несправний жорсткий диск (або шлюб, якщо комп'ютер новий), або файли операційної системи пошкоджені та не завантажуються. Якщо ви зіткнулися з такою проблемою, поспішаю вас попередити — ви можете втратити всі свої дані: документи, відео, програми та зображення, якщо зрештою диск стане непридатним, що станеться рано чи пізно.
Що робити, якщо виникло повідомлення «Windows виявила неполадки жорсткого диска»
По-перше, зберігайте спокій, не панікуйте. Зверніть увагу на нижню частину повідомлення, де показано, з якими розділами є проблеми. Це заощадить вам час, враховуючи, що перевірка займає багато часу — ви знатимете з якими розділами працювати. Перевірку будемо проводити за допомогою команди CHKDSK (від Check Disk), яка перевіряє стан жорсткого диска та виправляє будь-які помилки чи несправності, якщо це можливо.
А попередження «Windows виявила неполадки жорсткого диска», як згадувалося вище, виникає через неполадки жорсткого диска — а іноді це просто пошкодження секторів, якого можна вилікувати за допомогою CHKDSK. Отже, перевірку виконуватимемо через командний рядок, який можна відкрити, натиснувши одночасно клавіші Windows + R.
Відкриється діалогове вікно Виконати. Введіть CMD та натисніть Enter.

У вікні командного рядка введіть літеру проблемного розділу або залиште як є, якщо потрібно перевірити розділ диска за промовчанням.


Однак, ми бачимо повідомлення "УВАГА! Параметр F не вказано. CHKDSK виконується в режимі лише читання»плюс деяку інформацію. Цього не достатньо. Якщо ми хочемо зробити повне сканування жорсткого диска та дозволити Windows виконувати автоматичне виправлення помилок системних файлів та пошкоджених секторів, необхідно додати до команди CHKDSK параметр /F, тобто. щоб стало CHKDSK/F.
Примітка:Якщо для перевірки ви вибрали диск, що містить операційну систему, вам буде запропоновано провести перевірку після перезавантаження.
Якщо команда CHKDSK не допомогла
У такій ситуації я рекомендую вам почати створювати резервні копії всіх важливих файлів і даних. Їх можна перенести в безпечні розділи з розділів, що мають несправності (пам'ятайте, у попередженні були вказані проблемні розділи). Або інший носій, наприклад, переносний жорсткий диск.
Після того, як ви скопіювали всі важливі дані, ви можете перевірити жорсткий диск щодо придатності для подальшого використання. Тобто. Ви можете спробувати відновити його працездатність шляхом повного (не швидкого), натиснувши правою кнопкою на диск і вибравши "Форматувати" - процес може зайняти тривалий час, залежно від розміру диска. Майте терпіння.

Всі наведені вище поради та інструкції повинні допомогти вам у вирішенні проблеми «Windows виявила проблеми жорсткого диска» — помилка, пов'язана з несправностями жорсткого диска. Також плюс до всього сказаного вище, я б порадив вам перевстановити операційну систему, тому що в більшості випадків це допомагає у вирішенні більшості проблем. Якщо нічого не допомогло, дайте мені зворотний зв'язок через форму нижче.
Ця стаття допоможе розібратися та виправити неполадки на вашому ПК. Спочатку потрібно з'ясувати, навіщо перевіряти комп'ютер щодо помилок. Як правило, ви можете спостерігати наявність ситуації, коли комп'ютер починає перезавантажуватись, при цьому видаючи якісь звуки типу постукування.
Також ПК може перезавантажуватись по кілька разів на день і навіть при включенні комп'ютера запуск може бути перерваний так званим екраном смерті. Під екраном смерті мається на увазі синій екран із білим текстом. Саме для запобігання таким проблемам і потрібно проводити діагностику.
Використання стандартної утиліти Windows


Застосування команди CHKDSK
- Натискаємо «Пуск», вибираємо «Всі програми», натискаємо «Стандартні» та запускаємо утиліту «Командний рядок»;
- Наприклад, ми бажаємо зробити тест нашого диска (D:), тоді слід вказати у вікні команду «chkdsk /r» та клацнути на Ентер.
Ця команда операційної системи Windows дозволяє провести діагностику HDD і виявити наявність помилок. Вона також повідомить вас про всі знайдені неполадки.
Синтаксис та параметри команди CHKDSK
Команда CHKDSK [том:[[шлях]ім'я_файлу]] ] починає власне діагностику жорсткого диска в Windows. При цьому не слід вводити у командному рядку квадратні дужки.
Том - вказує на той диск, на якому буде здійснено перевірку або будь-яку іншу операцію.
Шлях, ім'я файлу - перераховує назву об'єкта чи об'єктів, над якими вестиметься робота. Використовується лише для файлової системи FAT/FAT32;
Опис інших параметрів:
- /F – повністю виправляє всі знайдені неполадки;
- /V - команда для файлової системи NTFS, яка показує у чому була причина несправності;
- /R - виконання шукає та відновлює некоректну інформацію;
- /X - якщо є така потреба, повністю відключає диск від системи для більш глибокої і ретельної перевірки. Як правило, використовують із командою /F;
- /I - менш детальна діагностика елементів диска. Здійснює так звану «швидку перевірку»;
- /C - дозволяє пропустити перевірку циклів усередині структури папок, перевірка також швидка, але не глибока;
- /L:размер -дає можливість у ході перевірки змінити розмір файлу протоколу до вказаної величини (у кілобайтах). У разі аварійного завершення роботи під час перевірки використовується файл протоколу;
- /B – можливість повторно зробити оцінку пошкоджених кластерів на диску (тільки за наявності параметра /R).
Процес виявлення помилок на жорсткому диску в Windows може зайняти час в залежності від швидкості комп'ютера та наявності помилок на цьому диску.
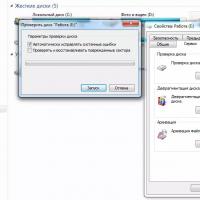 Діагностика та усунення помилок на жорсткому диску
Діагностика та усунення помилок на жорсткому диску 1 скачати налаштування ноутбук
1 скачати налаштування ноутбук Способи вирішення проблем підключення до мережі Wi-Fi (Інтернет)
Способи вирішення проблем підключення до мережі Wi-Fi (Інтернет) Що таке траса польоту супутника З малою тягою до малих тіл
Що таке траса польоту супутника З малою тягою до малих тіл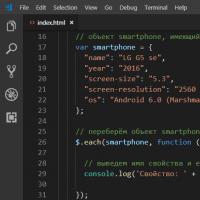 Всі способи перебору масиву JavaScript
Всі способи перебору масиву JavaScript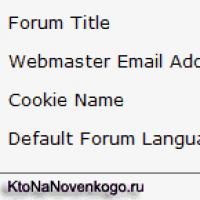 Теми оформлення та русифікація форуму SMF, а також встановлення компонента JFusion у Joomla
Теми оформлення та русифікація форуму SMF, а також встановлення компонента JFusion у Joomla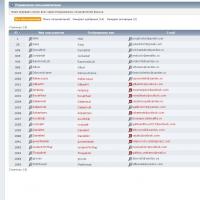 Автоматичне визначення движка форуму Скабрезний powered by smf
Автоматичне визначення движка форуму Скабрезний powered by smf