Затемнення на айфоні. Чому екран iPhone мимоволі темніє. На яких iPhone доступний Портретний режим
У iOS 10 користувачам доступу функція Night Shift, покликана зробити використання iPhone та iPad більш комфортним та безпечним у вечірній час. Технологія обмежує у вечірній час кількість синього світла, що випромінюється екраном, що дає можливість зменшити напругу очей та покращує якість сну. Для Android-пристроїв є кілька програм, що дозволяють досягти схожого результату.
Twilight
«У вас проблеми із засипанням? Ваші діти є гіперактивними, коли грають у планшет перед сном? Ви використовуєте ваш телефон або планшет пізно увечері? Twilight може стати рішенням для вас! Саме так розробники розповідають про своє застосування.
Перший запуск програми Twilight починається з короткого екскурсу в справу: програма розповідає про те, чим шкідливе блакитне світло від екрану, що таке мелатонін і таке інше. Далі відкривається головний екран, де відображаються перемикачі параметрів екрана та ряд основних функцій.
У пару натискань можна змінити колірну температуру екрана, рівень інтенсивності та затемнення екрана. Щоправда, параметри встановлюються за допомогою повзунків і встановити точне значення досить важко.
Приклад роботи програми показано на відповідних скріншотах вище. Звичайно, рівень «затемнення» кожен налаштує під себе індивідуально і скріншоти не передадуть повну картину того, що відбувається. Насправді вночі реально знижується навантаження на очі і дивитися на екран набагато легше.
"Фільтр синього світла"
А ви в курсі, що яскравий синій колір на екрані вашого гаджета псує ваш зір у нічний час? Необхідно прибрати синій колір із екрана – накласти відповідний фільтр за допомогою програми «Фільтр синього світла».
Перше, що можна відрегулювати – це колірна температура екрана. Для цього є п'ять пресетів та ручне регулювання їх сили. Таким чином можна зробити екран трохи блідішим, жовтішим і так далі. Для адекватного відображення та уникнення проблем із колірним сприйняттям не рекомендується відхиляти повзунок більш ніж на 20-30 поділів.
Другий параметр – це затемнення екрана. Це деякий аналог повзунка яскравості, ось тільки він дозволить знижувати яскравість ще нижче, ніж це передбачає системний рівень яскравості екрана вашого пристрою.
Оскільки безкоштовна програма «Фільтр синього світла» має лише автоматичне увімкнення та вимкнення затемнення екрана, у той час як колірна температура залишається колишньою, то для зручності перемикання є перемикач у шторці з повідомленнями. Крім вищезгаданої можливості він дозволяє включати ліхтарик, що досить зручно.
Night Owl
Потрібно зробити екран пристрою тьмянішим, а повзунок яскравості вже вперся в кут? Тепер не доведеться напружувати свій зір, достатньо завантажити та встановити утиліту Night Owl. Програма без зайвих розповідей та міркувань перенесе на основний та єдиний екран програми. На ньому сконцентровані всі наявні функції та можливості.
Першим у списку функцій це диммер екрана. Ця функція дозволяє зменшити яскравість екрана на порядок нижче, ніж це можна налаштуваннями.
Мається на увазі, що ця функція буде використовуватися в нічний час, тому можна налаштувати її автоматичне включення і вимкнення. Для цього нам необхідно встановити час старту та зупинки служби.
Після активації вищезгаданої можливості у статус-барі з'явиться повідомлення, через яке можна буде підкоригувати яскравість або зовсім вимкнути програму.
Також у додатку є колірний фільтр. Опція працює при включеному диммері екрана і робить зображення м'якшим, виключаючи яскравий синій колір, який шкодить нашому зору.
Розблокування iPhone.Натисніть кнопку «Додому» або кнопку «Режим сну/Пробудження», змахніть екраном, щоб перейти до бігунка розблокування, потім двічі торкніться екрана.
Відкриття програм, використання перемикачів та вибір об'єктів.Виберіть об'єкт і двічі торкніться екрана.
Двічі торкніться вибраного об'єкта.Тричі торкніться екрана.
Регулювання положення бігунка.Виберіть бігунок, потім скиньте пальцем вгору або вниз.
Використання стандартного жесту.Двічі торкніться екрана та утримуйте палець на екрані, поки не почуєте три звукових сигнали з підвищенням тону, а потім виконайте жест. Коли піднімете палець, жести VoiceOver будуть відновлені.
Прокручування списку або області на екрані.Змахніть трьома пальцями вгору або вниз.
Як відкрити Центр повідомлень.Виберіть будь-який об'єкт у рядку стану, потім змахніть трьома пальцями. Щоб закрити Центр повідомлень, виконайте зигзаг двома пальцями (швидко перемістіть два пальці сюди-туди тричі, ніби малюючи латинську літеру «z»).
Як відкрити пункт управління.Виберіть будь-який об'єкт у рядку стану, потім змахніть трьома пальцями. Щоб закрити пункт управління, виконайте зигзаг двома пальцями.
Перехід від однієї програми до іншої.Поверніть ліворуч або праворуч по центру екрана. Також можна змахнути чотирма пальцями, щоб побачити всі запущені програми, потім змахнути ліворуч або праворуч одним пальцем, щоб вибрати потрібну, і торкнутися її, щоб відкрити. Також можна налаштувати ротор на виконання заданих дій під час перегляду запущених програм та скидання вниз або вгору.
Зміна розташування піктограм на екрані «Додому».Виберіть піктограму на екрані «Додому», двічі торкніться її та утримуйте палець, а потім перетягніть піктограму в потрібне місце. Відпустіть палець, коли піктограма буде розташована правильно. Щоб перемістити об'єкт на іншу сторінку екрана, перетягніть його до краю екрана. Можна продовжувати переміщення значків, доки не буде натиснуто кнопку «Додому».
Вимова інформації про стан iPhone.Натисніть рядок стану у верхній частині екрана, потім змахніть вправо або вліво, щоб почути інформацію про час, заряд акумулятора, рівень сигналу Wi-Fi та ін.
Виголошення повідомлень.Виберіть «Параметри» > «Основні» > «Універсальний доступ» > «VoiceOver» та увімкніть опцію «Повіщення вголос». Повідомлення, у тому числі текст вхідних текстових повідомлень, вимовляються в момент їх отримання навіть якщо iPhone заблокований. Пропущені повідомлення повторюються під час розблокування iPhone.
Увімкнення або вимкнення затемнення екрана.Натисніть три рази трьома пальцями. Коли затемнення екрана увімкнено, його вміст активний, незважаючи на те, що екран вимкнено.
Ще до появи прошивки iOS 11, ходили чутки про нову темну тему, якою буде укомплектована нова операційна система телефонів iPhone і планшетів iPad (не плутати з ). Але як на стадії бета-тестування, так і після виходу офіційного релізу, повноцінної темної теми ми не побачили.
Ми вирішили включити цю нову функцію в iPhone з iOS 11 і подивитися, що зробили в Apple цього разу. Робочий стіл та екран блокування при включеній смарт-інверсії стає на тон темнішим, суттєво темніють лише навігаційні крихти знизу екрана (дивитись зображення вище).
Як увімкнути майже темну тему в iOS 11
Так звана темна тема в iOS 11 називається Смарт-інверсія, включається в налаштуваннях:
- Запускаємо на робочому столі iPhone програму Налаштування – Основні – Універсальний доступ – Адаптація дисплея

Тут вибираємо:
- Інверсія кольору – включаємо Смарт-інверсію. Меню з налаштуваннями стає чорним, шрифт пунктів стає білим, але колір піктограм не змінюється, залишається як у звичайному режимі. Все як і має бути у нормальній чорній темі.
На додаток до затемнення, в iOS 11 можна зайти Установки – Шпалери – Вибрати нові шпалери – Знімки, та увімкнути чорні шпалери для робочих екранів та екрана блокування.
Наскільки темна iOS 11 в iPhone

Відразу після включення цієї чорної теми, ми зайшли у додаток Фото, реалізація інтерфейсу сподобалася – все оформлення темне, а фотографії звичайні, без спотворення інверсійного. Скрізь би так.

Далі запускаємо програму Телефон, у чорному режимі клавіші набору номера виглядають краще, ніж у звичайному режимі. Поясню чому, у звичайному режимі, на iPhone з діагоналлю 4.7 дюйми, шрифти клавіш набору номера виглядають занадто жирно або занадто чорно, в режимі смарт-інверсії шрифт виглядає краще. Кнопка все та ж зелена. Програма теж виглядає норм.

Ніяких претензій до чорного режиму та додатку . Все сподобалося і в App Store.

Перше враження було зіпсоване після запуску, весь вміст веб-сторінок відображається як за звичайної стандартної інверсії. Інтернет-контент сприймати звичайному оку незручно. Зображення та відео на YouTube спотворюються, відображаючись у протилежній колірній гамі, жерсть якась.

Та ж дичина у додатках та іграх – навіщо там застосовувати інверсію, незрозуміло. Вище програми (заощаджує трафік при перегляді відео) та Sudoku, які теж зазнали інверсії.
Чорна клавіатура у iOS 11

Так виглядають темні клавіатури в режимі смарт-інверсії. Поки їх не можна включати у звичайному не чорному режимі, шкода, якщо хочете чорну клавіатуру у звичайному режимі, подивіться Яндекс.Клавіатура, посилання на неї є – .
Несподіванкою стала програма Повідомлення, в якій після включення темної теми в iOS 11 стало рожевим.
Так як чорна тема поки що не повноцінна, користуюся їй по потребі потрійним натисканням кнопки Додому, налаштувати потрійний Home можна тут: Налаштування – Основні – Універсальний доступ – Поєднання клавіш – Смарт-інверсія.
Незрозумілий режим вийшов, темну тему для iPhone як би зробили, але не доопрацювали для користувача зі звичайним зором. Мабуть, Apple знову хоче хайпанути на невдоволенні користувачів.
Як вимкнути автоматичну яскравість на iPhone? Чому сама змінюється яскравість на Айфон? Автояркість – встановлення екрана на iPhone та iPad, що змушує пристрій автоматично змінювати яскравість дисплея залежно від навколишніх умов освітлення. Наприклад, на сонці або яскравому освітленні екран підлаштовується і збільшує яскравість для кращої видимості, а в погано освітленому приміщенні або на вулиці в темний час доби яскравість знижується. Тож яскравість на Айфоні сама змінюється.
Автояркість iOS також може продовжити час роботи від батареї, коригуючи яскравість на Айфоні або Айпаді в залежності від навколишнього освітлення.
Частина користувачів відключає автояскравість, а частина залишає її увімкненою на своїх iPad або iPhone. Однак автояркость перенесли зі стандартних налаштувань дисплея в більш глибокі налаштування iOS. Це змусило деяких користувачів думати, що iOS 11 немає автояскравості, але насправді її просто перемістили.
У цій статті ми докладно розповімо, як налаштувати яскравість на будь-якому iPhone.
Основне регулювання яскравості знаходиться в Центрі управління, як завжди.
- Проведіть пальцем від нижнього краю екрана, щоб активувати центр управління.
- Переміщуйте слайдер яскравості вгору або вниз, щоб змінити яскравість.

Також можна змінити яскравість Айфона через налаштування, для цього зробіть наступне:
- Зайдіть у “Налаштування”.
- Промотайте вниз і натисніть “Екран та яскравість”.
- Щоб змінити яскравість екрана, рухайте повзунок “Яскравість”.
Раніше в цьому розділі можна було відключити автоматичну яскравість на iPhone, але в iOS 11, її .



Додаткові налаштування яскравості на Айфоні та Айпаді
Якщо ви хочете скоригувати яскравість у менших поділах або керувати Нічний режим, необхідно натиснути та тримати або використовувати 3D Touch на слайдері яскравості.
Ось як збільшити яскравість на Айфоні 6S.
- Проведіть пальцем від нижнього краю екрана, щоб активувати центр керування.
- Натисніть (на iPhone 6s або пізніших моделях) або натисніть та тримайте слайдер яскравості, щоб розгорнути його.
- Щоб змінити яскравість дисплея, рухайте палець вгору або вниз на слайдері яскравості.
- Натисніть кнопку “Нічний режим”, щоб увімкнути або вимкнути її.


Як увімкнути або вимкнути автоматичну яскравість на iPhone?
У iOS 11 автояркість тепер знаходиться в розділі "Універсальний доступ". Ось як відключити автоматичну яскравість на iPhone.
- Відкрийте програму «Параметри», перейдіть до «Основні» та виберіть «Універсальний доступ».
- Виберіть пункт “Адаптація дисплея”.
- Знайдіть налаштування “Автояркість” та увімкніть або вимкніть його за необхідності.





У налаштуваннях адаптації дисплея згадується, що "Вимкнення автояскравості може впливати на час роботи від батареї", особливо якщо ви збільшите яскравість пристрою зовсім небагато, але потім відключіть можливість автоматичної корекції, щоб зменшити її. Якщо у вас швидко сідає батарея з iOS 11 або з нею виникають інші проблеми, то ймовірно, не варто вимикати автопідбір яскравості, а натомість залишити його увімкненим і перемикати інші функції, такі як використання геолокації та фонові програми.
Якщо це має значення, автояркість раніше знаходилася в розділі налаштувань “Екран та яскравість”, але з невідомої причини була переміщена глибше в налаштування доступу в нових версіях від iOS 11. Майте це на увазі, коли цю функцію використовуєте на різних пристроях з різними версіями iOS , тому що переміщення опцій заплутує користувачів і викликає питання на кшталт "куди поділася автояркість?" Тепер ви знаєте!
Ось відео інструкція - "Як відключити автоматичну яскравість на Айфоні та Айпаді в iOS 11":
Як зменшити яскравість екрана на iPhone до мінімуму?
Цей прийом дозволяє знизити яскравість екрана iPhone за межі стандартних установок. Він також використовує глибокі налаштування доступу iOS, щоб виконати це завдання. Якщо ви використовуєте iPhone або iPad ночами, ваші очі скажуть вам спасибі.
Сюди включені кроки, які покладаються на глюк у системі чи хитрий вибір правильного моменту. Насправді зменшити яскравість екрана дуже легко, тому що вона залежить від декількох простих налаштувань, які може скоригувати будь-хто.
- Відкрийте Установки → Основні → Універсальний доступ.
- Перейдіть до розділу “Збільшення” та увімкніть перемикач “Збільшення”. Тепер ви бачите накладання Window Zoom поверх екрана.
- Виконайте торкання трьома пальцями на екрані, щоб отримати доступ до додаткового накладання з регулюванням масштабування.
- Натисніть на “Зменшити” та використовуйте слайдер у нижній частині накладання, щоб масштабувати за потреби.
- Натисніть “Вибрати фільтр” та виберіть “Слабке світло”.
Ця функція може не працювати на нових версіях iOS.






Завдяки зуму з налаштованим фільтром слабкого освітлення, можна зменшити яскравість екрана на вимогу, використовуючи простий потрійний натискання кнопки “Додому”. Я використовую цю функцію завжди, коли користуюся своїм iPhone або iPad у той час, коли вже маю лягати спати.
Функції універсального доступу
На додаток до багатьох функцій, які роблять iPhone простим у використанні і доступним кожному, на телефоні є функції універсального доступу, які дозволяють користуватися iPhone людям з порушеннями зору, слуху та обмеженими фізичними можливостями. Функції універсального доступу включають наступне:
VoiceOver
Збільшення
Великий текст
Білий на чорному.
Моно-аудіо.
Автовимова;
Підтримка дисплеїв Брайля.
Всі ці функції універсального доступу, за винятком VoiceOver, працюють з усіма програмами iPhone, включаючи програми сторонніх виробників, які Ви завантажуєте з Арр Store. VoiceOver працює з усіма попередньо встановленими на iPhone програмами, а також з багатьма програмами сторонніх виробників.
Докладнішу інформацію про функції універсального доступу iPhone див. на веб-сайті www.apple.com/ua/accessibility .
Будь-яку функцію універсального доступу можна увімкнути або вимкнути в установках «Універсальний доступ» в iPhone. Функції універсального доступу також можна увімкнути та вимкнути в iTunes, коли iPhone підключено до комп'ютера.
Увімкнення та вимкнення функцій універсального доступу до iTunes.
1 Приєднайте iPhone до комп'ютера.
2 У списку пристроїв у iTunes виберіть iPhone.
3 На панелі «Огляд» у розділі «Параметри» натисніть кнопку «Налаштувати універсальний доступ».
4 Виберіть потрібні функції універсального доступу та натисніть «OK».
Ви можете увімкнути або вимкнути функцію «Великий текст» за допомогою налаштувань iPhone. Див. «Великий текст» 83.
Ви можете увімкнути або вимкнути функцію «Показувати приховані субтитри» в установках iPod. Див. «Відео» 16.
VoiceOver
VoiceOver озвучує вміст екрана та дозволяє користуватися iPhone, не дивлячись на екран. VoiceOver виконує озвучення мовою, зазначеною в розділі «Мова та текст», на яку може впливати налаштування мови регіону.
Примітка: VoiceOver доступна багатьма мовами, але не всіма.
VoiceOver вимовляє опис кожного об'єкта під час вибору цього об'єкта на екрані. Вибраний об'єкт обводиться чорним прямокутником (для зручності користувачів, які можуть бачити екран), і VoiceOver вимовляє його назву або опис. Прямокутник, у якому полягає об'єкт, називається курсором VoiceOver. Якщо виділений текст, VoiceOver читає цей текст Якщо вибрано елемент керування (наприклад, кнопка або перемикач) і увімкнена функція «Підказки», VoiceOver може вимовити опис дії об'єкта або інструкції для користувача, наприклад: «Двічі натисніть, щоб відкрити».
При переході на інший екран VoiceOver відтворює звуковий сигнал, а потім автоматично вибирає та вимовляє назву першого об'єкта на екрані (зазвичай це об'єкт у лівому верхньому куті). VoiceOver також повідомляє про зміну режиму вертикальної та горизонтальної орієнтації, блокування та розблокування екрана.
Налаштування VoiceOver
Важливо: VoiceOver змінює набір жестів, які застосовуються для керування iPhone. Коли функція VoiceOver увімкнена, для керування необхідно використовувати жести VoiceOver iPhone - навіть для відключення VoiceOver та відновлення роботи у звичайному режимі.
Увімкнення та вимкнення VoiceOver.У меню «Установки» виберіть «Основні» > «Універсальний доступ» > «VoiceOver» та натисніть перемикач «Увімк./Вимк. VoiceOver».
Також можна настроїти увімкнення та вимкнення VoiceOver при потрійному натисканні кнопки «Додому». «Потрійне натискання кнопки «Додому»» 84.
Примітка:
Увімкнення та вимкнення вимовлення підказок.У меню "Установки" виберіть "Основні" > "Універсальний доступ" > "VoiceOver" і натисніть перемикач "Підказки". Коли функція «Підказки» увімкнена, VoiceOver може вимовити опис дії об'єкта або інструкції для користувача, наприклад: «Двічі натисніть, щоб відкрити». За замовчуванням вона увімкнена.Завдання швидкості мовлення VoiceOver.У меню «Установки» виберіть «Основні» > «Універсальний доступ» > «VoiceOver» та налаштуйте положення бігунка «Швидкість мови».
Додавання швидкості промови до диска прокручування.У меню «Установки» виберіть «Основні» > «Універсальний доступ» та натисніть перемикач «Увімкнути ротор».
Можна визначити вид реакції під час введення тексту. Ви можете настроїти VoiceOver на вимовлення символів, слів, символів та слів або вимкнути вимовлення. При виборі вимовлення символів і слів VoiceOver вимовляє кожен символ під час його введення, потім вимовляє слово повністю після введення слова, коли вводиться символ пропуску або пунктуації.
Вибір реакцію введення.У меню «Установки» виберіть «Основні» > «Універсальний доступ» > «VoiceOver» > «Повне мовлення». Можна вибрати значення «Знаки», «Слова», «Знаки та слова» або «Ні» для віртуальної клавіатури та безпроводової клавіатури Apple (див. «Використання безпроводової клавіатури Apple» 6).
У меню «Установки» виберіть «Основні» > «Універсальний доступ» > «VoiceOver» та натисніть перемикач «Ісп. ізм-е висоти». VoiceOver вимовить літеру вищим тоном під час її введення та нижчим тоном під час її видалення. Також VoiceOver вимовляє вищим тоном перший об'єкт групи (наприклад, списку чи таблиці) і знижує тон, вимовляючи останній об'єкт групи.За замовчуванням VoiceOver використовує мову, встановлену для iPhone. Можна встановити іншу мову для VoiceOver.
Завдання мови iPhone.У меню «Установки» виберіть «Основні» > «Мова та текст» > «Мова», виберіть мову та натисніть «OK». Деякі мови можуть впливати на налаштування «Мова регіону». У меню «Установки» натисніть «Основні» > «Мова та текст» > «Регіон» та виберіть формат
Вибір мови для VoiceOver.У меню «Установки» виберіть «Основні» > «Мова та текст» >
Якщо Ви зміните мову для iPhone, можливо, потрібно буде інсталювати мову і для VoiceOver.
Налаштування параметрів диска прокручування для роботи в Інтернеті.У меню "Установки" виберіть "Основні" > "Універсальний доступ" > "VoiceOver" > "Веб-ротор". Натисніть, щоб вибрати або скасувати параметри. Щоб змінити положення об'єкта у списку, торкніться поряд з об'єктом та перемістіть його вгору або вниз.
Вибір мов у меню "Вибір мови".У меню «Установки» виберіть «Основні» > «Універсальний доступ» > «VoiceOver» > «Вибір мови», а потім виберіть одну або кілька мов для відображення в меню вибору мови. Щоб змінити позицію мови у списку, натисніть кнопку поруч із назвою мови та перетягніть її вгору або вниз.
Меню «Вибір мови» завжди доступне, якщо вибрано кілька мов.
зміна висоти;
У меню «Установки» виберіть «Основні» > «Універсальний доступ» > «VoiceOver» та натисніть перемикач «Ісп. фонетику». Використовуйте цю функцію при вводі або виголошенні тексту, щоб краще розрізняти, які саме символи вимовляються. Коли функцію "Використовувати фонетику" увімкнено, VoiceOver спочатку вимовляє символ, а потім вимовляє слово, яке починається з цього символу. Наприклад, під час введення символу "ф" VoiceOver спочатку вимовляє символ "ф", а потім слово "фокстрот".
Використання фонетичного вимовлення
Жести VoiceOver
Коли функція VoiceOver увімкнена, стандартні жести для сенсорної клавіатури призводять до інших результатів. Стандартні та додаткові жести дозволяють пересуватися по екрану, вибирати окремі об'єкти та керувати ними. До жестів VoiceOver входить дотик і прогортання двома або трьома пальцями. Для кращих результатів при використанні жестів з двох або трьох пальців розслабте руку та торкайтеся екрана, зберігаючи деяку відстань між пальцями.
Коли функція VoiceOver увімкнена, можна використовувати стандартні жести, двічі торкнувшись екрана та утримуючи на ньому палець. Декілька тонових сигналів вказують, що застосовуються звичайні жести. Вони продовжують діяти, доки Ви не піднімете палець. Після цього відновлюються жести VoiceOver.
Є багато інших варіантів виконання жестів VoiceOver. Наприклад, можна виконати жест натискання двома пальцями однієї руки або за допомогою одного пальця кожної руки. Також можна використати великі пальці. Багато користувачів вважають жести роздільного дотику особливо ефективними: замість вибору об'єкта і подвійного натискання можна натиснути і утримувати об'єкт одним пальцем, а потім торкнутися екрана іншим пальцем. Спробуйте різні варіанти та виберіть найбільш підходящий для Вас.
Якщо Ваші жести не працюють, спробуйте прискорити рух – особливо для жестів подвійного торкання та перегортання. Для перегортання постарайтеся швидко переміститися по екрану за допомогою одного або кількох пальців. Коли функція VoiceOver увімкнена, з'являється кнопка «Тренування жестів», за допомогою якої можна вправлятися з VoiceOver жестами перед продовженням роботи.
Тренування жестів.У меню "Установки" виберіть "Основні" > "Універсальний доступ" > "VoiceOver", а потім натисніть "Тренування жестів VoiceOver". Після завершення натисніть Готово.
Якщо Ви не бачите кнопку "Тренування жестів VoiceOver", перевірте, чи функція VoiceOver увімкнена.
Нижче наведено основні жести VoiceOver.
Навігація та читання
Натискання: озвучування об'єкта.
Перегортання вправо або вліво:вибір наступного чи попереднього об'єкта.
Перегортання вгору або вниз:залежить від налаштування ротора. Див. «Ротор» 71.
Торкання двома пальцями:припинення озвучування поточного об'єкта.
Швидке переміщення вгору двома пальцями:читання всього вмісту, починаючи з верхньої частини екрана.
Швидке переміщення вниз двома пальцями:читання всього вмісту, починаючи з поточної позиції.
Зигзаг двома пальцями:швидке переміщення пальців назад і вперед тричі (жест у вигляді літери «z») дозволяє відхилити повідомлення або перейти до попереднього екрану.
Прогортання трьома пальцями вгору або вниз:прокручування однієї сторінки за один раз.
Прогортання трьома пальцями вправо або вліво:перехід до наступної або попередньої сторінки (наприклад, головного екрана, Акцій або Safari).
Натискання трьома пальцями:озвучення статусу прокручування (яка сторінка або рядки відображаються).
Натискання чотирма пальцями у верхній частині екрана:Вибір першого елемента це.
Натискання чотирма пальцями в нижній частині екрана:Вибір останнього елемента це.
Прогортання вгору чотирма пальцями:Вибір першого елемента на екрані.
Перегортання вниз чотирма пальцями:Вибір останнього елемента на екрані.
Активація
Подвійне натискання:активація вибраного об'єкта.
Потрійне натискання:подвійне натискання на об'єкт.
Окреме натискання:як альтернатива жесту вибору об'єкта та подвійного натискання, можна торкнутися об'єкта одним пальцем і потім торкнутися екрана іншим пальцем, щоб активувати цей об'єкт
Торкання об'єкта одним пальцем, торкання екрана іншим пальцем («роздільне торкання»):активація об'єкта.
Подвійне натискання та утримання (1 секунда) + стандартний жест:використання стандартного жесту.
Подвійний дотик із утримуванням пальця на екрані: iPhone сприймає наступний жест як стандартний. Наприклад, можна двічі натиснути та утримувати, а потім, не відриваючи пальця, провести пальцем по екрану, щоб перемістити перемикач.
Подвійне натискання двома пальцями: відповідьна телефонний дзвінок або завершення дзвінка. Відтворення або призупинення в iPod, YouTube, програмах «Диктофон» та «Фотографії». Фотографування (Камера). Початок або призупинення запису в програмі "Камера" або "Диктофон". Запуск або зупинка секундоміра.
Подвійне натискання трьома пальцями:вимкнення або увімкнення VoiceOver.
Потрійне натискання трьома пальцями:увімкнення та вимкнення затемнення екрана.Ротор
Ротор є невидимим диском, за допомогою якого можна змінити результати жестів швидкого переміщення вгору і вниз, коли увімкнено функцію VoiceOver.
Управління ротором.Повертаючи два пальці на екрані iPhone, "поверніть"
регулятор для вибору необхідного варіанту.
Поточне налаштування буде відображено на екрані та вимовлено вголос.
Ротор має різний вплив залежно від Ваших дій. Наприклад, якщо Ви читаєте текст в отриманому повідомленні електронної пошти, за допомогою ротора можна перемикатися між вимовленням тексту за словами та символами, виконавши жест прогортання вгору або вниз. Якщо Ви переглядаєте веб-сторінку, за допомогою ротора можна прослухати весь текст (за словами або символами) або переходити від одного об'єкта певного типу до іншого об'єкта того ж типу, наприклад заголовка або посилання.
Нижче наведено параметри ротора, які залежать від контексту Ваших дій.
Читання тексту.
Символів;
Словам;
Рядків.
Перегляд веб-сторінки.
Вибір та прослуховування тексту за:
Символів;
Словам;
Рядків.
заголовки;
Елементи управління формою;
Таблиці;
Рядкам (при переміщенні по таблиці);
Спискам;
Орієнтири;
зображень;
Статичний текст.
Збільшення та зменшення масштабуВведення тексту.
Переміщення точки вставки та прослуховування тексту:
Символів;
Словам;
Рядків.
Вибір функції редагування Вибір мови.
Використання елемента керування (наприклад, регулятора для встановлення часу в годиннику).
Вибір та прослуховування значень за:
Символів;
Словам;
Рядків.
Налаштування значення об'єкта
Йдеться (функція доступна лише при використанні безпроводової клавіатури Apple)
Налаштування параметрів мовлення VoiceOver:
Гучність;
Швидкість;
Вимовлення символів, що набираються;
Зміна висоти;
Використання фонетичної вимови.
«Управління функцією VoiceOver за допомогою безпроводової клавіатури Apple» 78.
Можна вибрати, яка з установок ротора під час перегляду веб-сторінок і організувати порядок їх розташування. «Налаштування VoiceOver» 67.
Використання VoiceOver
Вибір об'єктів на екрані.Проведіть пальцем на екрані. VoiceOver ідентифікує кожен об'єкт, якого Ви торкаєтеся. Також можна по порядку переходити від одного об'єкта до іншого, швидко переміщаючи палець ліворуч або праворуч. Вибір об'єктів виконується ліворуч, зверху вниз. Швидко перемістіть палець праворуч, щоб перейти до наступного об'єкта або вліво, щоб перейти до попереднього об'єкта.
За допомогою жестів прогортання чотирма пальцями виберіть перший або останній об'єкт на екрані.
Вибір першого елемента на екрані:вгору чотирма пальцями.
Вибір останнього елемента на екрані:прогорніть вниз чотирма пальцями.
"Натискання" вибраного об'єкта при увімкненій функції VoiceOver.Двічі натисніть у будь-якій точці екрана.
"Подвійне натискання" вибраного об'єкта при увімкненій функції VoiceOver.
Тричі натисніть у будь-якій точці екрана.
Вимовлення тексту об'єкта за символами чи словами.Вибравши об'єкт, швидко посуньте один палець вгору або вниз. Швидко перемістіть палець вниз, щоб вимовити наступний символ або вгору, щоб вимовити попередній символ. Використання фонетичного вимови, коли VoiceOver на додаток до вимовлення символу, вимовляє також і слово, яке починається зданого символу.
Поверніть ротор для читання за словами.
Регулювання положення бігунка.Щоб збільшити значення параметра, швидко проведіть пальцем вгору, для зменшення значення швидко проведіть пальцем вниз. VoiceOver повідомляє про значення у міру його регулювання.
Швидко пересуньте три пальці вгору або вниз. Перемістіть пальці вниз, щоб переглянути список на одну сторінку вниз, або вгору, щоб перейти до однієї сторінки вгору. При прогортанні списку VoiceOver озвучує діапазон об'єктів, що відображаються (наприклад, «showing rows 5 through 10»). Також можна перегортати список безперервно, замість перегортання сторінками. Для цього двічі торкніться екрана та утримуйте палець. Почувши кілька тонів. Для прокручування списку можна переміщати палець вгору або вниз. Якщо підняти палець з екрана, прокручування буде зупинено.
Праворуч від деяких списків є алфавітний покажчик. Вказівник неможливо вибрати переміщенням між елементами; Для вибору вказівника необхідно торкнутися безпосередньо вказівника. Коли вказівник вибрано, можна пересуватися його елементами вгору або вниз. Також можна використовувати подвійне торкання, а потім посунути палець вгору або вниз.
Деякі списки, наприклад «Вибране» у «Телефоні», а також «Веб-ротор» та «Вибір мови» в параметрах універсального доступу, можна перевпорядкувати. Виберіть
; праворуч від об'єкта, двічі натисніть і утримуйте, поки не почуєте звук, а потім перетягніть вгору або вниз. VoiceOver вимовить назву об'єкта, що переміщується Вами вгору або вниз.
Прокручування списку або області на екрані
Використання вказівника списку
Перевпорядкування списку
Розблокування iPhone.Виберіть перемикач "Розблок.", а потім двічі натисніть екран.
Реорганізація головного дисплея.На головному екрані виберіть піктограму, яку потрібно перемістити. Двічі натисніть і утримуйте палець, а потім перетягніть значок. VoiceOver озвучує рядок та стовпець, куди було переміщено значок. Відпустіть піктограму, перемістивши її в потрібне положення. Таким чином, можна перемістити кілька значків. Щоб перемістити об'єкт на іншу сторінку головного екрана, перетягніть його до лівого або правого краю екрана. Закінчивши переміщення значків, натисніть кнопку «Додому» Q
Натисніть верхню частину екрана, щоб почути інформацію про стан iPhone. Інформація про стан може містити: час, відомості про заряд акумулятора, силу сигналу Wi-Fi та ін.
Функція телефонних дзвінків у VoiceOver
Щоб здійснити або закінчити дзвінок, двічі торкніться екрана двома пальцями. Якщо увімкнено функцію VoiceOver, на екрані за замовчуванням відображається клавіатура, а не функції дзвінка. Це спрощує вибір параметрів меню за допомогою клавіатури, якщо Ви маєте справу з автоматичною системою відповіді абонентам.
Відображення функції дзвінка.Виберіть кнопку «Приховати» у нижньому правому куті та двічі натисніть її.
Увімкнення відображення цифрової клавіатури.Виберіть кнопку «Клавіші» у центрі екрана та двічі натисніть її.
Введення та редагування тексту
При введенні текстового поля, що редагується, можна використовувати екранну або зовнішню клавіатуру, підключену до iPhone.
Для введення тексту VoiceOver можна скористатися двома способами: стандартний набір і набір наосліп. При стандартному наборі Ви обираєте клавішу і двічі торкаєтеся екрана для введення цього символу. При наборі наосліп Ви просто торкаєтеся клавіші і символ вводиться автоматично, як тільки Ви піднімаєте палець. Набір наосліп може бути швидшим, але вимагає більше практики, ніж стандартний набір.
При цьому можна використовувати функції редагування iPhone, за допомогою яких можна вирізати, скопіювати чи вставити текст у текстове поле.
Введення тексту
1 Виберіть текстове поле, щоб вивести віртуальну клавіатуру на екран.
Можливо, Вам доведеться двічі натиснути, якщо клавіатура не з'явиться автоматично. VoiceOver підкаже Вам, чи можна вже редагувати текстове поле, чи потрібно натиснути двічі, щоб розпочати редагування.
Якщо поле вже містить текст, точка вставки міститься на початок або на кінець тексту. Двічі торкніться екрана, щоб помістити точку вставлення у протилежний кінець поля. VoiceOver озвучує розташування точки вставки.
2 Введення символів за допомогою клавіатури.
Стандартний набір:введення тексту виберіть клавішу на клавіатурі
за допомогою жесту ліворуч або праворуч, потім двічі натисніть символ, щоб його ввести. Або перемістіть палець клавіатурою, щоб вибрати клавішу і, утримуючи цю клавішу одним пальцем, торкніться екрана іншим пальцем, щоб ввести символ. VoiceOver вимовляє назву клавіші при її виборі і знову вимовляє її під час введення символу.
Набір наосліп: Натисніть клавішу на клавіатурі, щоб вибрати її, а потім підніміть палець для введення символу. Якщо Ви помилилися під час вибору клавіші, перемістіть палець по клавіатурі, доки не виберіть потрібну клавішу. VoiceOver вимовлятиме назву кожної клавіші, яку Ви натискаєте, але введе символ лише тоді, коли Ви відпустите її.
Примітка: Набір наосліп працює тільки з клавішами, які вводять текст Використовуйте стандартний набір із такими клавішами, як Shift, Delete та Return.
VoiceOver повідомить Вам, якщо виявить слово з помилкою під час введення тексту.
Вибір стандартного набору або набору наосліп.Увімкнувши функцію VoiceOver та вибравши клавішу на клавіатурі, на роторі виберіть «Режим набору» та проведіть пальцем вгору або вниз.
Переміщення точки вставлення.За допомогою ротора виберіть спосіб переміщення точки вставки - за символами або словами. За промовчанням VoiceOver переміщує точку вставки посимвольно.
Швидко перемістіть палець вгору або вниз, щоб перемістити точку вставки вперед або назад. При переміщенні точки вставки VoiceOver відтворює звук та озвучує символ, через який переміщується точка вставки. При переміщенні точки вставки за словами VoiceOver вимовляє кожне слово, через яке переміщується точка вставки. При переміщенні вперед точка вставки поміщається в кінець вибраного слова і встановлюється в позицію перед пробілом або розділовим розділом, який слідує за словом. При переміщенні назад точка вставки міститься в кінець слова, яке стоїтьперед вибраним словом, і встановлюється в позицію перед пропуском або розділовим розділом, який слідує за словом. Для переміщення точки вставки за розділовий знак в кінці слова або речення, на роторі виберіть режим переміщення по символах.
При переміщенні точки вставки рядками VoiceOver вимовляє кожен рядок, через який переміщується точка вставки. При переміщенні вперед точка вставки поміщається на початок наступного рядка (крім випадку, коли досягнуто останній рядок абзацу та точка вставки встановлюється на кінець щойно озвученого рядка). При переміщенні назад точка вставки встановлюється на початок щойно сказаного рядка.
Видалення символу.Виберіть клавішу двічі натисніть або виконайте жест роздільного натискання. Це необхідно робити навіть при використанні набору наосліп. Щоб видалити кілька символів, натисніть клавішу Delete, а потім торкайтеся екрана іншим пальцем для видалення кожного символу. VoiceOver вимовляє назву символу, що видаляється. Якщо увімкнено функцію «Зміна висоти», VoiceOver вимовляє символи, що видаляються, нижчим тоном.
Вибір тексту. Встановіть ротор на режим редагування, швидко перемістіть палець вгору або вниз, щоб встановити параметр «Вибрати» або «Вибрати все» і двічі натисніть. Якщо Ви використовуєте "Вибрати", під час подвійного торкання буде вибрано слово, найближче до точки вставки. При використанні варіанта «Вибрати все» буде вибрано весь текст
Зведіть або розведіть пальці, щоб збільшити або зменшити вибір.
Вирізання, копіювання та вставка.Переконайтеся, що ротор налаштовано на редагування. Вибравши потрібний текст, використовуйте перегортання вгору або вниз, щоб вибрати команду «Вирізати», «Копіювати» або «Вставити», потім двічі торкніться екрана.
Відміна. Струсіть iPhone, клацніть ліворуч або праворуч, щоб вибрати команду «Скасувати», а потім двічі торкніться екрана.
Введення символу з діакритичним знакомУ стандартному наборі виберіть звичайний символ, потім двічі натисніть і утримуйте, доки не почуєте звук, що вказує на появу альтернативних символів. Переміщуйте палець праворуч або ліворуч, щоб вибрати та прослухати варіанти вибору. Заберіть палець з екрана, щоб ввести поточний вибраний символ.
Вибір мови введення.Встановіть ротор на параметр «Мова», а потім швидко пересуньте палець вгору або вниз. Виберіть «Стандартна мова» для використання мови, зазначеної в налаштуваннях «Мова та текст».
Примітка: Ротор «Вибір мови» з'являється лише тоді, коли у мовних налаштуваннях VoiceOver вибрано більше однієї мови. «Налаштування VoiceOver» 67.
Керування функцією VoiceOver за допомогою безпроводової клавіатури Apple
Функцією VoiceOver можна керувати за допомогою безпроводової клавіатури Apple, підключеної до iPhone. «Використання безпроводової клавіатури Apple» 6.
За допомогою команд клавіатури для VoiceOver можна переміщатися екраном, вибирати об'єкти, озвучувати вміст екрану, працювати з ротором і виконувати інші дії VoiceOver. При введенні всіх команд із клавіатури (крім однієї) використовується поєднання клавіш Control-Option, яке у наступній таблиці позначене як «V0».
Довідка VoiceOver вимовляє назву клавіш і команд клавіатури в міру їхнього введення. Для ознайомлення з розкладкою клавіатури та діями, що відповідають основним поєднанням клавіш, Ви можете використовувати довідку VoiceOver.
Команди клавіатури VoiceOver
V0 = Control-Option
Швидка навігація
Увімкніть функцію швидкої навігації для керування VoiceOver за допомогою клавіш зі стрілками. За замовчуванням швидку навігацію вимкнено.
Також можна вводити цифри на бездротовій клавіатурі Apple, щоб набрати номер телефону в телефоні або ввести цифри в калькуляторі.
Використання Safari
При пошуку в Інтернеті з увімкненою функцією VoiceOver ротор результатів пошуку дозволяє почути список запропонованих пошукових фраз.
Пошук у мережі Інтернет.
1 Виберіть поле пошуку та введіть потрібні слова.
2 Вибір результату пошуку за допомогою ротора.
3 Перейдіть вправо або вліво, щоб перейти вище або нижче у списку та почути пропоновану фразу.
4 Двічі торкніться екрана, щоб здійснити пошук за поточною пошуковою фразою.Використання Карт
За допомогою VoiceOver можна збільшувати та зменшувати масштаб карт, робити позначки за допомогою шпильок та отримувати інформацію про місцезнаходження.
За допомогою ротора виберіть режим масштабування, а потім використовуйте жест прогортання вгору або вниз, щоб збільшити або зменшити масштаб.
Вибір шпильки. Торкніться шпильки або клацніть ліворуч або праворуч, щоб вибрати новий елемент.
Отримання інформації про місцезнаходження.Вибравши шпильку, двічі торкніться екрана, щоб відобразити інформаційний прапорець. Використовуйте ліворуч або праворуч, щоб вибрати прапорець, а потім двічі торкніться екрана, щоб відобразити сторінку інформації.
Редагування відео та записів диктофона
Можна використовувати жести VoiceOver для обрізки відео з камери та диктофонних записів.
Обрізання голосових даних.На екрані «Диктофон» виберіть кнопку праворуч від запису, яку Ви бажаєте обрізати, і двічі торкніться екрана. Виберіть пункт "Обрізати" і двічі торкніться екрана. Виберіть початок і кінець фрагмента, що обрізається. Використовуйте прокручування вгору для переміщення вправо або вниз для переміщення вліво. VoiceOver повідомляє кількість часу, яке буде вирізано із запису при обрізанні в даному місці. Щоб обрізати, виберіть «Обрізати запис» і двічі торкніться екрана.Обрізання відео.Під час перегляду відео натисніть екран, щоб відобразити елементи керування відео. Виберіть початок і кінець фрагмента, що обрізається. Використовуйте прокручування вгору для переміщення вправо або вниз для переміщення вліво. VoiceOver повідомляє кількість часу, яке буде вирізано із запису при обрізанні в даному місці. Щоб обрізати, виберіть «Обрізати» і двічі торкніться екрана.
Використання дисплея Брайля спільно з VoiceOverНастроювання дисплея Брайля.
З пристроєм можна використовувати оновлений дисплей Брайля, що підключається через Bluetooth, щоб читати результати роботи VoiceOver у вигляді шрифту Брайля. Крім того, дисплеї Брайля, що мають клавіші введення та інші елементи керування, можна використовувати для керування iPhone, коли увімкнено функцію VoiceOver. iPhone працює з багатьма моделями бездротових дисплеїв Брайля. Список підтримуваних дисплеїв опубліковано на веб-сайті www.apple.com/ru/accessibility.
Настроювання дисплея Брайля.
1 Увімкніть Брайль.
2 Увімкніть функцію Bluetooth на iPhone.
У меню «Установки» виберіть «Основні» > «Bluetooth» та натисніть перемикач Bluetooth.
3 У меню «Установки» виберіть «Основні» > «Універсальний доступ» > «VoiceOver» > «Брайль» та виберіть Брайль.
Увімкнення та вимкнення скороченої версії системи Брайля.У меню «Установки» виберіть «Основні» > «Універсальний доступ» > «VoiceOver» > «Брайль» та виберіть «Сокр. сист Брайля».
Вибір мови.
Інформація на дисплеї Брайля відображається мовою, заданою для керування мовою. За замовчуванням це мова, встановлена для iPhone у розділі «Основні» > «Мова та текст» > «Мова». За допомогою мови VoiceOver можна встановити іншу мову для VoiceOver та дисплеїв Брайля.
Вибір мови для VoiceOver.У меню «Установки» виберіть «Основні» > «Мова та текст» > «Управління мовою» та виберіть мову.
Якщо Ви зміните мову для iPhone, можливо, потрібно буде інсталювати мову для VoiceOver та дисплея Брайля.
Керування VoiceOver за допомогою дисплея Брайля.
Дисплей Брайля можна налаштувати так, щоб у його лівому і правому осередках відображалися дані про стан системи та інша інформація.
Історія сповіщень містить непрочитане повідомлення.
Поточне повідомлення історії сповіщень не було прочитано.
Низький заряд акумулятора iPhone (менше 20%).
IPhone налаштовано на горизонтальну орієнтацію.
Дисплей вимкнено.
Поточний рядок містить додатковий текст зліва.
Поточний рядок містить додатковий текст праворуч.
Настроювання крайньої лівої та крайньої правої осередків на відображення інформації про стан дисплея.У меню «Установки» виберіть «Основні» > «Універсальний доступ» > «VoiceOver» > «Брайль» > «Комірка стану» та виберіть «Ліва» або «Права».
Перегляд розширеного опису осередку стану.На дисплеї Брайля натисніть кнопку напрямку для осередку стану.
Збільшення
Багато програм iPhone дозволяють збільшувати та зменшувати масштаб певних об'єктів. Наприклад, подвійне натискання або розведення пальців можна розширити стовпці веб-сторінки в Safari.
Збільшення є також функцією універсального доступу. Вона дозволяє збільшувати весь екран будь-якої програми для спрощення перегляду об'єктів, що відображаються.
Увімкнення та вимкнення збільшення.У меню «Установки» виберіть «Основні» > «Універсальний доступ» > «Збільшення» та натисніть перемикач «Увімк./Вимк. збільшення».
Примітка: Функції VoiceOver та «Збільшення» не працюють одночасно.
Збільшення та зменшення масштабу.Двічі натисніть на екран трьома пальцями. За промовчанням екран збільшується на 200%. Якщо збільшення змінюється вручну (за допомогою жесту торкання та перетягування, описаного нижче), при подвійному торканні трьома пальцями iPhone автоматично повертає це збільшення.
Підвищення відсотка збільшення.Натисніть і проведіть трьома пальцями зверху вниз по екрану (для підвищення рівня збільшення) або знизу вгору (для зниження рівня збільшення). Жест натискання та перетягування схожий на подвійне натискання, за винятком того, що при другому натисканні не слід відривати пальці від екрана, а потрібно провести пальцями на екрані. Перетягування на екрані можна продовжити одним пальцем.
Переміщення по екрану.При збільшенні скористайтесь жестом перетягування або перегортання екрана трьома пальцями. Щоб запобігти зайвому простору екрана, перетягування можна продовжити одним пальцем. Утримуйте один палець біля краю екрана, щоб панорамувати екранне зображення в цю сторону. Перемістіть палець ближче до краю, щоб збільшити швидкість панорамування. При відкритті нового екрана завжди збільшується область екрана згори до середини.
При використанні функції «Збільшення» за допомогою безпроводової клавіатури Apple (див. розділ «Використання безпроводової клавіатури Apple» 6) зображення на екрані слідує за точкою вставки, а точка вставки залишається в центрі екрана.
Великий текст
Функція "Великий текст" дозволяє збільшити текст у повідомленнях, "Календарі", "Контактах", Mail, "Повідомленнях" та "Нотатках". Можна вибрати розмір тексту в 20, 24, 32, 40, 48 або 56 пікселів.
Настроювання розміру тексту.У меню «Установки» виберіть «Основні» > «Універсальний доступ», натисніть «Великий текст» та виберіть потрібний розмір тексту.
Білий на чорному.
Режим "Біле на чорному" інвертує кольори на екрані iPhone, що може спростити читання даних. Коли режим "Біле на чорному" увімкнено, екран виглядає як негатив фотографії.
Інвертування кольорів екрану.У меню «Установки» виберіть «Основні» > «Універсальний доступ» та натисніть перемикач «Біле на чорному».

Моно-аудіо.
у режимі «Моно-аудіо» звук лівого та правого каналів перетворюється на монофонічний сигнал, що відтворюється обома сторонами. Це дозволяє користувачам зі зниженою чутністю одним вухом прослуховувати весь звуковий сигнал іншим вухом.
Увімкнення та вимкнення «Моно-аудіо».У меню «Установки» виберіть «Основні» > «Універсальний доступ» та натисніть перемикач «Моно-аудіо».
автовимова;
у режимі «Вимовлення» вимовляються варіанти виправлення тексту iPhone під час введення тексту користувачем.
Увімкнення та вимкнення режиму «Вимовлення».У меню «Установки» виберіть «Основні» > «Універсальний доступ» та натисніть перемикач «Вимовлення».
Функція «Вимовлення» також працює з VoiceOver і функцією збільшення.
Потрійне натискання кнопки «Додому»
Потрійне натискання кнопки «Додому» - це легкий спосіб увімкнути або вимкнути деякі функції універсального доступу, що перемикаються при швидкому потрійному натисканні кнопки «Додому» □. Ви можете встановити функцію потрійного натискання кнопки «Додому»: увімкнення та вимкнення VoiceOver, увімкнення та вимкнення режиму «Біле на чорному» або відображення наступних параметрів:
Увімкнення та вимкнення VoiceOver.
Увімкнення та вимкнення режиму «Біле на чорному»
Увімкнення та вимкнення збільшення.
Функцію потрійного натискання кнопки «Додому» за замовчуванням вимкнено.
Встановіть функцію потрійного натискання кнопки «Додому».У меню «Установки» виберіть «Основні» > «Універсальний доступ» > «3 натискання "Додому"» та виберіть потрібну функцію.
Приховані субтитри та інші корисні функції
Завдяки багатьом функціям iPhone, користуватися iPhone можуть усі, включаючи користувачів із порушеннями зору та слуху.
Субтитри
Можна увімкнути приховані субтитри для відеозаписів у налаштуваннях iPod. Див. «Відео» 44.
Примітка: Не кожне відео містить приховані субтитри.Управління промовою
Функція керування дозволяє здійснювати телефонні дзвінки та керувати відтворенням музики на iPod за допомогою голосових команд. Див. «Голосовий набір» та «Застосування керування мовою з програмою «iPod»» 11.
Велика клавіатура телефону
Здійснюйте телефонні дзвінки, просто натискаючи на записи в контактах та списках вибраного. Коли потрібно набрати номер телефону, велика цифрова клавіатура iPhone спрощує це завдання. «Телефонні дзвінки» 9.
Широкоформатні клавіатури
Повернувши iPhone, можна використовувати клавіатуру більшого розміру під час введення тексту в деяких програмах: . Mail
Safari
Повідомлення
нотатки
Контакти
Visual Voicemail
Елементи керування повідомленнями візуального автовідповідача дозволяють керувати відтворенням та призупиненням повідомлень. Пересуньте бігунок на шкалі відтворення для повторного відтворення частини повідомлення, яка прозвучала нерозбірливо. «Перевірка повідомлень автовідповідача» 9.
Призначаються рінгтони
Різним особам у списку контактів можна призначити різні рінгтони, щоб по дзвінку розрізняти, хто телефонує Рінгтони можна придбати в iTunes Store на iPhone. Див. "Купівля рінгтонів" 96.
Чат1М
Арр Store підтримує безліч програм обміну повідомленнями в Інтернеті (1М), таких як AIM, BeejivelM, ICQ та Yahoo! Messenger оптимізовані для iPhone.
Мінімальний розмір шрифту для повідомлень електронної пошти
Щоб підвищити зручність читання, виберіть "Великий", "Гігантський" або "Величезний" як мінімальний розмір шрифту тексту повідомлень програми "Mail". Див. "Mail" 36.
Підтримка TTY (доступна в низці регіонів)
Використовуйте iPhone у режимі TTY з адаптером TTY для iPhone (придбано окремо) для використання телетайпу (TTY). «Використання iPhone із телетайпом» 39.
Універсальний доступ до травня OS X
Випробуйте функції Універсального доступу в травні OS X під час використання iTunes для синхронізації інформації та вмісту з медіатеки iTunes на iPhone. У Finder виберіть «Довідка» > «Довідка Травня», а потім виберіть «Універсальний доступ».
Детальну інформацію про функції спрощення роботи з iPhone та May OS X див. на веб-сайті: www.apple.com/ru/accessibility .
Сумісність із слуховими апаратами
Правила сумісності зі слуховими апаратами були адаптовані FCC для цифрових бездротових телефонів. Відповідно до цих правил, певні телефони повинні пройти перевірку на відповідність стандартам сумісності зі слуховими пристроями ANSI СбЗ.19 та отримати відповідну оцінку. Стандарт ANSI за сумісністю зі слуховими пристроями передбачає два рейтинги: М – при знижених радіочастотних перешкодах для забезпечення акустичного зв'язку зі слуховими пристроями, що не працюють у режимі індукційної котушки; та Т - для індуктивного зв'язку зі слуховими пристроями, що працюють у режимі індукційної котушки. Ці рейтинги надаються за чотирибальною шкалою, де цифра 4 означає найвищий ступінь сумісності. Телефон вважається сумісним зі слуховим пристроєм за правилами федеральної комісії зв'язку, якщо йому присвоєно рейтинг МОЗ або М4 для акустичного зв'язку і ТЗ або Т4 для індуктивного зв'язку.
Поточні рейтинги сумісності iPhone зі слуховими пристроями можна знайти на веб-сайті www.apple.com/ru/iphone/specs.html.
Рейтинги сумісності зі слуховими апаратами не є гарантією того, що конкретний слуховий апарат працюватиме з телефоном. Деякі слухові апарати можуть працювати з телефонами, які не мають певних рейтингів. Щоб переконатися в сумісності окремого слухового апарата та телефону, перевірте їх перед покупкою.
Цей телефон пройшов перевірку та отримав оцінку в області використання зі слуховими апаратами для низки бездротових технологій, які використовуються в ньому. Однак у телефоні можуть також застосовуватися нові бездротові технології, які ще не пройшли перевірку на роботу зі слуховими апаратами. Необхідно перевірити різні функції телефону в різних розташуваннях із працюючим слуховим апаратом або кохлеарним імплантантом, щоб зрозуміти, чи чути сторонні шуми. Додаткову інформацію про сумісність телефону зі слуховим апаратом можна отримати у свого сервісного представника або виробника телефону. Зверніться до свого постачальника або продавця телефону щодо правил повернення або обміну.
 Як зробити скріншот екрану на телефоні Android — Інструкції покроково з фото
Як зробити скріншот екрану на телефоні Android — Інструкції покроково з фото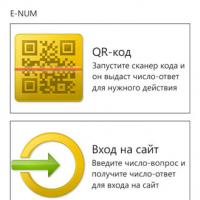 E-NUM для Webmoney: що таке?
E-NUM для Webmoney: що таке?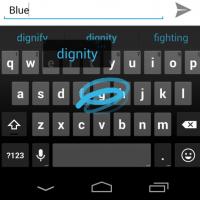 Вибираємо найкращу клавіатуру для телефону андроїд російською Нова клавіатура google
Вибираємо найкращу клавіатуру для телефону андроїд російською Нова клавіатура google Як створити свій канал на YouTube: покрокова інструкція
Як створити свій канал на YouTube: покрокова інструкція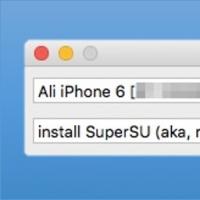 Сторонні клієнти ВКонтакті з режимом «Невидимка» для iOS Додаток вк для айфона як зробити важливими
Сторонні клієнти ВКонтакті з режимом «Невидимка» для iOS Додаток вк для айфона як зробити важливими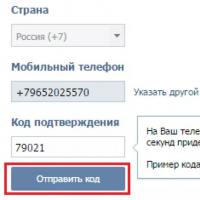 Вхід на іншу сторінку
Вхід на іншу сторінку SMM-просування в соціальних мережах з вогником Що таке розкрутка груп у соціальних мережах
SMM-просування в соціальних мережах з вогником Що таке розкрутка груп у соціальних мережах