Підвищити швидкість роботи windows 10. Оптимізація оперативної пам'яті
Кожному користувачеві завжди хочеться, щоб його комп'ютер працював максимально швидко, але абсолютно не знає як це можна зробити. Є ризик завантажити на свій ПК вірусні програми для розгону або очищення, але вони не прискорять техніку, а навпаки, принесуть лише шкоду. Розглянемо, як же налаштувати і підвищити продуктивність комп'ютера на Windows 10 уже перевіреними методами. Популярні способи, які допоможуть збільшити швидкодію ПК.
Разогоняем на повну: настройка Windows 10 на максимальну продуктивність
Автозавантаження комп'ютера
Коли ви запускаєте ПК, то в більшості випадків починають свою роботу встановлені вами програми. Деякі з них можуть виявитися зовсім непотрібними, і приносять шкоди вашій операційній системі. Програми сильно уповільнюють комп'ютер, працюючи в фоновому режимі. Ви можете навіть не підозрювати, що деякі з них включені, а швидкість залишає бажати кращого. Щоб поліпшити продуктивність потрібно просто відключити деякі програми в меню автозавантаження.
Очищаємо папку Temp
В операційній системі Windows 10, яка зберігає файли як тимчасово, так і проміжно залишається дуже багато непотрібних файлів. Іншими словами, уповільнює вашу систему через велику наявності служб і різних програм, які наповнюють папку Temp.

Як очистити диск

Як вимкнути служби, в яких не виникає необхідності

це основні швидкі способиприскорити ваш комп'ютер. Відключення служб і програм, які не несуть користі, а лише сповільнюють систему.
Як правильно настроітьпараметри в електроживленні

Як збільшити продуктивність комп'ютера на Windows 10: професійні поради
- Будьте уважні з приводу того, що встановлюєте собі на комп'ютер. Іноді відбувається не стикування деяких програм і ними дуже часто виявляються антивіруси. Особливо якщо їх два на комп'ютері, інакше може злетіти вся операційна система.
- Іноді проблема може ховатися не в небезпечних програмах і навіть не в вірусах, а в забрудненості самих комплектуючих комп'ютера. Слід акуратно очистити ПК від пилу сухою ганчіркою. Намагайтеся не зачіпати дрібні запчастини. Після очищення комп'ютер працює швидше і перегрівається значно менше.
- Слід пам'ятати, що не завжди поліпшення продуктивності добре впливає на ваш комп'ютер. Наприклад, настройка «Висока продуктивність» тягне за собою високе споживання заряду на акумуляторі. Це стосується власників ноутбуків. Краще такі функції використовувати на комп'ютері, який в заряді не потребує.
- Перевстановлення операційної системи, як правило, завжди добре впливає на працездатність комп'ютера. Повністю втечуть небажане програмне забезпечення, ті, що ви не використовуєте, віруси, непомічені при скануванні або різні додатки які лише гальмують роботу самої системи.
- Обов'язково вибрати правильні комплектуючі для ПК. Якщо щось підібрано неправильно, або, наприклад, оперативна пам'ять не підходить за даними, а іноді і зовсім завантажена. В такому випадку краще придбати нові компоненти.
- Можна скористатися спеціальними програмами для очищення непотрібних файлів, кеша і іншого сміття. Вони в кілька разів збільшують швидкодіючі комп'ютера у всіх випадках. Головне, завантажувати з перевіреного джерела. І ніколи не забувайте перевіряти список того що хоче видалити програма для очищення файлів!
- Оновлення драйверів відмінно допомагає ПК. Особливо оновлення для чіпсета материнської плати. Для інших пристроїв нові версії також актуальні.
- Регулярно сканувати комп'ютер на віруси. Найкраще перебувати в руках надійного антивіруса. В такому випадку ви не будете ризикувати втратити всіх даних і інформації.
Налаштування графіки робочого столу
візуальні ефектив операційній системі Windows 10 використовують дуже багато ресурсів. Якщо у користувача старий комп'ютер, То відключення ефектів кілька прискорить роботу ПК.
перший спосіб

другий спосіб

Відео: як налаштувати максимальну продуктивність в Windows 10
Способів для поліпшення швидкодіючі комп'ютера чимало. Методи прості, і їх завжди можна застосувати, щоб подбати про свою техніку і очистити непотрібні файли. До того ж зручне і швидке використанняПК приносить задоволення, і не викликає роздратування, що важливо. А головне, не вдавайтеся до неперевіреними способам, інакше становище комп'ютера може посилитися.
Доброго дня.
Кількість користувачів ОС Windows 10 зростає з кожним днем. І далеко не завжди Windows 10 працює швидше, ніж Windows 7 або 8. Це, звичайно, може бути по безлічі причин, але в цій статті я хочу зупинитися на тих налаштуваннях і параметрах ОС Windows 10, які кілька можуть збільшити швидкість роботи цієї ОС.
До речі, всі під оптимізацією розуміють різний зміст. У цій статті я буду приводити рекомендації, які допоможуть оптимізувати Windows 10 для максимального прискорення її роботи. І так, мабуть, почнемо.
1. Відключення непотрібних служб
Майже завжди оптимізацію Windowsпочинають зі служб. Служб в Windows досить багато і кожна з них відповідає за свій «фронт» роботи. Основна суть тут в тому, що розробники не знають, які служби будуть потрібні тому чи іншому користувачеві, а значить у вас в купе будуть працювати і служби, які вам в принципі не потрібні (ну, наприклад, навіщо служба по роботі з принтерами, якщо у вас оного немає?) ...
Щоб зайти в розділ управління службами, клацніть правою кнопкою мишки по меню ПУСК і виберіть посилання « управління комп'ютером»(Як на рис. 1).
Мал. 2. Служби в Windows 10
Тепер, власне, головне питання: що відключати? Взагалі, я рекомендую, перед тим, як будете працювати зі службами - зробити бекап системи(Щоб в разі чого, все відновити як було).
- Windows Search - я завжди відключаю цю службу, тому що пошуком не користуюся (та й пошук то «досить» корявий). Тим часом, ця служба, особливо на деяких комп'ютерах, сильно вантажить жорсткий диск, Що серйозно позначається на продуктивності;
- центр оновлення Windows - так само завжди відключаю. Оновлення, саме по собі - це добре. Але я вважаю, що краще вручну самому оновлювати систему в потрібний час, ніж вона самостійно буде завантажувати систему (та ще й встановлювати ці оновлення, витрачаючи час при перезавантаженні ПК);
- Зверніть увагу на служби, Які з'являються при установці різних додатків. Вимкніть ті з них, якими дуже рідко користуєтеся.
2. Оновлення драйверів
Друга проблема, яка виникає при установці Windows 10 (ну або при оновленні до 10-ки) - це пошук нових драйверів. Драйвера, які у вас працювали в Windows 7 і 8 можуть працювати не правильно в новій ОС, або, що частіше за все, ОС відключає частину з них і встановлює «свої» універсальні.
Через це, частина можливостей вашого обладнання може стати недоступною (наприклад, можуть перестати працювати мультимедійні клавіші на мишки або клавіатури, перестати регулюватися яскравість моніторі на ноутбуці і ін.) ...
Взагалі, оновлення драйверів - це досить велика тема (особливо в деяких випадках). Рекомендую перевірити свої драйвера (особливо, якщо ОС Windows поводиться нестабільно, гальмує). Посилання трохи нижче.
Перевірка і оновлення драйверів:

Мал. 3. Driver Pack Solution - пошук і установка драйверів автоматично.
3. Видалення сміттєвих файлів, Чистка реєстру
Велика кількість «сміттєвих» файлів може позначитися на продуктивності комп'ютера (особливо, якщо ви давно не чистили систему від них). Незважаючи на те, що в Windows є свій чистильник сміття - я їм практично ніколи не користуюся, вважаючи за краще сторонній софт. По-перше, його якість «чистки» вельми сумнівно, а по-друге, швидкість роботи (в деяких випадках особливо) залишає бажати кращого.
Програми для чищення «сміття»:
CCleaner
Безкоштовна програма для очищення ПК від різного роду тимчасових файлів. Крім цього, програма допоможе усунути помилки в реєстрі, видалити історію і кеш у всіх популярних браузерах, видалити софт і т.д. До речі, утиліта підтримує і добре працює в ОС Windows 10.
Мал. 4. CCleaner - вікно чистки Windows
4. Редагування автозавантаження ОС Windows 10
Напевно, багато хто помічав одну закономірність: встановиш Windows - вона працює досить швидко. Потім проходить час, встановиш десяток-другий програм - Windows починає пригальмовувати, завантаження стає довше на порядок.
Вся справа в тому, що частина з встановлених програм, Додається в автозавантаження ОС (і стартує разом з нею). Якщо програм в автозавантаження буде дуже багато - швидкість завантаження може впасти дуже значно.
Як перевірити автозавантаження в Windows 10?
Потрібно відкрити диспетчер задач (одночасно натиснути кнопки Ctrl + Shift + Esc). Далі відкрити вкладку автозавантаження. У списку програм вимкніть ті, які вам не потрібні кожен раз, коли включається ПК (див. Рис. 5).
До речі, іноді диспетчер завдань не відображає всіх програм з автозавантаження (не знаю з чим це пов'язано ...). Щоб побачити все, що приховано, встановити утиліту AIDA 64 (ну або аналогічну їй).
Класна утиліта! Підтримує російську мову. Дозволяє дізнатися практично будь-яку інформацію про вашу Windows і в цілому про ПК (про будь-який його залізницею). Мені, наприклад, досить часто доводиться їй користуватися при налаштуванні і оптимізації Windows.
До речі, щоб переглянути автозавантаження - потрібно зайти в дбав «Програми» і вибрати однойменну вкладку (як на рис. 6).
5. Налаштування параметрів швидкодії
У самій Windows вжеє готові настройки, при включенні яких, вона зможе працювати трохи швидше. Досягається це за рахунок різних ефектів, шрифтів, параметрів роботи деяких компонентів ОС та ін.
Щоб включити «найкращу швидкодію» - клацніть правою кнопкою по меню ПУСК і виберіть вкладку «Система» (як на рис. 7).
Мал. 7. Система
Мал. 9. Візуальні ефекти
Для тих, у кого гальмують гри - рекомендую ознайомитися зі статтями по тонкій настройцівідеокарт:,. Крім цього, є певні програми, які можуть налаштувати параметри (приховані від очей) для підвищення продуктивності на максимум:
На цьому у мене сьогодні все. Вдалою і швидкої роботи ОС 🙂
часто багато користувачі Windows 10 зустрічаються з проблемою занадто повільної роботиїх операційної системи. Причин може бути багато: від вірусів до великої кількості одночасно запущених додатків. звичайно самим простим способомприскорення роботи Windows 10 є банальна переустановка операційної системи. Але не всім хочеться втрачати свої цінні файли. У цій статті ми поговоримо про способи оптимізації Windows 10 для підвищення продуктивності.
Чому гальмує Windows 10
Перш ніж займатися прискоренням роботи Windows 10 необхідно власне розібратися чому гальмує Windows 10? Ви напевно помічали той факт, що при первинній установки вам комп'ютер буквально "літає": всі програми та ігри запускаються миттєво, завантаження займає кілька секунд і т.д. але зі часом Windows 10 починає сильно гальмувати. Це відбувається через те, що користувачі навантажують жорсткий диск потрібними і непотрібними програмами, Які створюють навантаження на процесор комп'ютера. Крім цього, додаткове навантаження створюють різні візуальні ефекти і гаджети на робочому столі. Для того, щоб розібратися чому гальмує Windows 10, потрібно провести поетапну діагностику.
Наведемо основні причини чому гальмує Windows 10, і способи їх усунення:
- Високе навантаження на процесор: дана причинає найпоширенішою і обумовлюється тим, що процесору не вистачає потужності для поточної програми і воно починає зависати. Рішення проблеми: позбутися від непотрібних процесів, або покупка більш сучасного процесора.
- Дефекти або невідповідність жорсткого диска: На роботу комп'ютера значний вплив має жорсткий диск. Биті сектора призводять з збоїв в роботі системи. В даному випадку необхідно провести діагностику вінчестера на биті сектора(Наприклад, за допомогою програми Victoria HDD). Після діагностики, якщо пошкодження диска суттєві має сенс провести заміну, якщо купувати новий дискнемає можливості можна спробувати прибрати биті сектора). У другому випадку, коли на жорсткому диску залишається мало місця, необхідно в першу чергу позбутися від непотрібних файлів, а потім провести дефрагментацію жорсткого диска.
- брак оперативної пам'яті: Один з найпоширеніших випадків чому гальмує Windows 10. Часто така проблема виникає, коли на комп'ютері запущено багато додатків, барвисте оформлення. Необхідно вимкнути автозавантаження додатків, а також прибрати всі графічні ефекти Windows 10. Якщо це не допомагає, варто задуматися про покупку нової планки ОЗУ.
- Маленький файл підкачки: файл підкачки задіюється тоді, коли не вистачає оперативної пам'яті. Далі в статті буде розказано як збільшити файл підкачки.
- Віруси: тут нема чого пояснювати - все зрозуміло. Найвірнішим варіантом для запобігання цій ситуації буде уникнення скачування файлів з "лівих" сайтів. До речі, часто антивірус навантажує систему ще більше, ніж сама шкідлива програма.
- Перегрів комп'ютера: ще одна причина, проявляє себе в тоді, коли комп'ютер зібраний неякісно і немає нормальної системи охолодження. Про системи охолодження ви можете почитати в.
- Велика запиленість: пил осідає на компонентах материнської плати і порушує процеси теплообміну комп'ютера, викликаючи той же самий перегрів.
Вплив розрядності Windows 10 на швидкість роботи
Користувачі самі часто створюють додаткове навантаження на систему. Наприклад, є ноутбук з 2 Гб оперативної пам'яті і 64-розрядним процесором. Користувач встановлює 64-розрядну версію Windows 10, після чого з'ясовується, що ноутбук не справляється з навантаженням. В даному випадку для прискорення роботи Windows 10 коштувало встановити 32-розрядну версію, тому що для неї потрібен мінімальний обсяг ОЗУ 1 Гб. 2 Гб є рекомендованим обсягом і з такими параметрами ноутбук буде працювати значно швидше.
Завершуємо непотрібні процеси Windows 10
Якщо на комп'ютері запущено велика кількістьодночасно працюючих додатків, він не встигає справлятися з потоком команд і починає зависати. Для того щоб перевірити завантаження ЦП і звільнитися від непотрібних додатків необхідно зайти в Диспетчер завдань. Для цього необхідно натиснути комбінацію клавіш Ctrl + Alt + Del.
На початку Диспетчер завдань покаже поточні запущені програми(Торрент, Яндекс Браузер). вибираємо пункт Детальнішедля того, щоб подивитися всі процеси.

у вкладці процесибачимо список всіх працюючих додатків. Умовно їх поділяють на три групи:
- Додатки - поточні запущені програми
- Фонові процеси - додатки, що працюють на задньому плані
- Процеси Windows - додатки, необхідні для роботи ОС Windows 10
Більш наочно на завантаження комп'ютера можна подивитися у вкладці продуктивність.

Тут можна побачити завантаження ЦП, обсяг використовуваної ОЗУ, запис на диск, поточну швидкість Ethernet-з'єднання. Дані представлені в графічному поданніу вигляді відсотків. відкриваємо піктограму монітор ресурсів.

Сортуємо рядки за значенням Середнє для ЦПі бачимо які програми найбільше навантажують процесор.

Тут необхідно вибрати з цієї таблиці всі непотрібні процеси і завершити їх. Відразу скажу, що ні в якому разі не можна відключати системні служби Windows 10. У стовпці опис вони вказані як Хост процес для служб Windows 10 . Нижче наведу список процесів Windows 10, які не треба завершувати:
- explorer - відповідає за роботу робочого столу, панелі задач
- Taskhost - хостової файл
- Conhost - вікно консолі вузла
- svchost - відповідає за запуск динамічних бібліотек DLL
- taskmgr - сам диспетчер задач
- msdtc - координатор розподілених транзакцій
- sppsvc - платформа захисту ПО Microsoft
- smss - диспетчер сеансу Windows
- csrss - виконує клієнт-сервер
- winlogon - вхід в систему
- services - служби Windows
- spoolsv - черга друку Windows
- lsass - авторизація локальних користувачів
- lsm - служба локальних сеансів
- SearchIndexer - індексатор пошуку
Також зазначу список непотрібних процесів, завершивши які можна прискорити роботу Windows 10:
- reader_sl - прискорює запуск Adobe Reader
- jqs - Java Quick Starter прискорює відкриття ПО, яке працює з Java
- Osa - Office Source Engine працює з офісом
- soffice - працює з Open Office
- AdobeARM - перевіряє наявність оновлень для ПО Adobe
- Jushed - перевіряє наявність оновлень для Java
- NeroCheck - шукає драйвера, які можуть викликати конфлікти
- Hkcmd - супроводжує апаратні засоби Windows
- apiptaxx (ati2evxx) - швидкий доступдо налаштувань відеокарт ATI
- RAVCpl64 - Realter Audio Manager - менеджер аудіо, без нього все буде працювати
- NWiz - відноситься до функції NVIDIA NView
- ССС - Catalyst Control Center - відноситься до ATI, призначений для геймерів
- winampa - процес плеєра Winamp
- OSPPSVC - платформа захисту Office 2010
- Sidebar - гаджети Windows
- wmpnetwk - пошук для Windows Media Player
Даний список можна продовжувати до нескінченності, найголовніше що ви повинні розуміти, які програми не потрібні для роботи.
Для того, щоб завершити процес, натискаємо на нього правою кнопкою миші і вибираємо пункт завершити процес.

Відключаємо автозагрузку деяких додатків
Найпоширенішою причиною чому Windows 10 гальмує є велика кількість додатків, які запускається одночасно з системою. Багато з таких додатків просто не потрібні і витрачають зайві ресурси комп'ютера. Відключення непотрібних додатків дозволить прискорити завантаження Windows 10. Для того, щоб прибрати з автозапуску непотрібні додаткипереходимо в диспетчер задач.


Серед усіх програм вибираємо непотрібні і прибираємо їх. Для цього натискаємо правою клавішеюмиші і вибираємо пункт відключити.

Як зрозуміти які програми можна відключати для прискорення завантаження Windows 10? Перш за все варто пошукати інформацію про цю програму в Інтернеті (можна припустити, що 90% програм взагалі не потрібні і лише заважають запуску системи). Можна точно відключати:
- хмарні сховища
- uTorrent, MediaGet, а також інші програми для скачування
- офіційне ПО
Відключення непотрібних служб
Крім програм одночасно з Windows 10 запускаються деякі служби. Розробники Windows не могли знати які служби вам знадобитися, а які ні, тому необхідно самостійно перевірити цей список і відключити всі, що не використовується. Для того, щоб знайти список служб натискаємо Win + R і вводимо services.msc, після чого натискаємо ОК.

Сортуємо по служби за типом запуску.

Для відключення служби натискаємо на неї правою кнопкою миші і вибираємо властивості.

Після чого в значенні Тип запускувибираємо відключена. Натискаємо ОК.

Які служби можна відключити для прискорення завантаження Windows 10? Наведу список:
- Служба Windows Update 10 - якщо вам треба оновити систему, краще зробіть це вручну
- Windows Search - мало хто шукає щось на комп'ютері
- Мережеві служби (KtmRm, Автономні файли, Агент політики IPSec, Браузер комп'ютерів, Модуль підтримки NetBIOS, Сервер Мережева служба)
- Захист комп'ютера (Брандмауер, захисник Windows) - відключаємо якщо у вас вже є антивірус
- Адаптивна регулювання яскравості
- Допоміжна служба IP
- Вторинний вхід в систему
- Клієнт відстеження зв'язків, що змінилися
- Модулі ключів IPSec
- виявлення SSDP
- Батьківський контроль
- Служба реєстрації помилок
- віддалений реєстр
- Смарт-карта
- Диспетчер друку
- Служба завантаження програм
- Служба підтримки Bluetooth
- Служба планшетного введення ПК
Видаляємо непотрібний софт
Має сенс тримати на комп'ютері тільки ті програми, які вам реально потрібні. Видалення зайвого софта дозволить істотно прискорити роботу Windows 10. Для переходу у вікно Програми та засоби натисніть клавіші Win + R, після чого введіть appwiz.cpl, натисніть ОК.

Для видалення програми натисніть правою клавішею миші на неї і виберіть видалити.

Чистимо диск від сміття і непотрібних файлів
У будь-якій операційній системі за певний часскупчуються "сміттєві" системні файли. Для їх видалення необхідно зайти в Пуск і ввести Очищення диска.

Вибираємо галочки у всіх розділах, натискаємо ОК.
Якщо у вас невместітельний вінчестер і він "доверху набитий", то необхідно почистити його від своїх файлів. Подивіться всі файли на комп'ютері, напевно ви знайдете непотрібні фільми, серіали, музику, ігри, які можна видалити. Обов'язково перевірте папку Завантаження, там може бути багато непотрібних настановних файлів. Також не варто зберігати особисті файли на диску C, через це комп'ютер буде гарантовано гальмувати. Краще перенесіть ці файли на сусідні диски, наприклад диск D.
Для додаткового очищення комп'ютера можна скористатися програмами для прискорення роботи комп'ютера windows 10, наприклад CCleaner.
Дефрагментація жорсткого диска
Дефрагментація - перерозподіл файлів і логічної структури диска для забезпечення безперервної послідовності кластерів.
Дефрагментація дозволяє прискорити читання і запис файлів, а значить відбувається прискорення роботи Windows 10, унаслідок безперервності читання диска, тобто без додаткових зрушень головки жорсткого диска. Дефрагментація варто проводити після очищення комп'ютера.
Для дефрагментації диска натискаємо Win + R і вводимо dfrgui.

У вікні, що з'явилося вибираємо системний дискЗ, натискаємо оптимізувати.

Збільшуємо файл підкачки
Файл підкачки - спеціальний файл на жорсткому диску, який використовується для розширення оперативної пам'яті. Файл підкачки вступає в роботу, коли на ОЗУ не залишається місця.
Файл підкачки дозволяє уникнути зависання багатьох програм. Не існує конкретних значень, але рекомендується вибирати розмір файлу не менш, ніж в два рази більше ОЗУ. Якщо обсяг моєї "оперативки" 2 ГБ, то я ставлю значення файлу підкачки 4 ГБ. Для зміни розміру файлу підкачки необхідно зайти в Властивості системи. Заходимо в мій комп'ютер, у вільному місці натискаємо правою кнопкою миші і вибираємо Властивості.


Переходимо у вкладку додатково, вибираємо параметри.

У вікні параметри швидкодіїв розділі Віртуальна пам'ять вибираємо змінити.

У вікні Віртуальна пам'ятьприбираємо галочку Автоматично вибирати обсяг файлу підкачки.

вибираємо пункт вказати розмірі вписуємо мінімальний і максимальний розмірфайлу підкачки. Натискаємо ОК і перезавантажуємо комп'ютер.

Оновлення драйверів Windows 10
Непоганий результат дає установка останніх драйверів. Взагалі то Windows 10 автоматично оновлює драйвера для пристроїв, але бувають винятки. заходимо в Диспетчер пристроїв, Для цього натискаємо клавіші Win + R і вводимо devmgmt.msc.

У диспетчері пристроїв клацніть правою кнопкою по потрібного пристроюі виберіть оновити драйвери.

Відключаємо візуальні ефекти
Ну якщо ваш комп'ютер зовсім старий, то останнім варіантом його "порятунку" буде відключення всієї анімації в Windows 10. Для цього заходимо в Мій комп'ютер, Натискаємо правою кнопкою миші по вільному місцю і вибираємо властивості.

У вікні, що з'явилося системавибираємо Додаткові параметрисистеми.

вибираємо вкладку додатковоі натискаємо кнопку параметрив розділі Швидкодія.

у вкладці візуальні ефективибираємо пункт Забезпечити найкращу швидкодію.

Інші способи прискорення роботи Windows 10
Ми розглянули основні способи прискорення роботи Windows 10. Всі методи зводилися до оптимізації Windows 10 для підвищення продуктивності, однак цього не достатньо. Крім цього, раджу провести діагностику комп'ютера, перевірити жорсткої диск і оперативну пам'ять на наявність помилок за допомогою спеціальних програм. Також перевірити комп'ютер на віруси. А можливо ваш комп'ютер нагрівається і тоді треба зробити його чистку від пилу, а, можливо, удосконалити систему охолодження. Ну і останній рада коли нічого не допомагає -.
Підтримайте проект
Друзі, сайт Netcloud кожен день розвивається завдяки вашій підтримці. Ми плануємо запустити нові рубрики статей, а також деякі корисні сервіси.
У вас є можливість підтримати проект і внести будь-яку суму, яку вважаєте за потрібне.
Доброго вам дня!
Народна мудрість: немає межі досконалості ?!
Багато користувачів відзначали (і відзначають), що нова ОС Windows 10 працює трохи повільніше, ніж Windows 7 (і тим більше в порівнянні з Windows 8.1). Напевно, саме тому до програм, які можуть автоматично оптимізувати і прискорити систему - завжди великий інтерес і попит ...
У цій статті я хочу розглянути кілька програм російською мовою, які сумісні з новою ОС, і дозволять вам в авто-режимі навести "порядок" і кілька прискорити роботу системи (чи то пак, підняти продуктивність). На істину в останній інстанції не претендую, але краще, ніж користуюся сам, наведу нижче.
Примітка!
для максимального прискорення Windows, Крім утиліт, представлених нижче, я рекомендую Вам налаштувати (тобто оптимізувати) ОС. Про це розказано в іншій моїй статті:
Кращі 6 утиліт для прискорення Windows 10
Advanced SystemCare

Одна з кращих програмдля очищення, оптимізації і прискорення Windows, причому все це вона робить в комплексі! Повторити таке може далеко не кожен збірник утиліт!
Що найбільше підкуповує, так це спрямованість на користувача: розробники зробили так, щоб користуватися програмою міг навіть зовсім початківець користувач! Посудіть самі, при першому запуску програми - вам всього лише потрібно натиснути одну кнопку: "ПУСК" (скрін нижче). Далі SystemCare проаналізує систему і запропонує виправити всі знайдені проблеми (залишиться тільки погодитися).

Advanced SystemCare 10 - головне вікно // очищення і оптимізація
До речі, зверніть увагу на велику функціональність, на "галочки" (див. На скрині вище), виставлені за замовчуванням:
- оптимізація завантаження;
- очищення і дефрагментації системного реєстру;
- видалення сміття;
- прискорення інтернету;
- ремонт ярликів, закриття вразливостей;
- видалення шпигунського ПЗ і т.д.
Навіть за одне це - програма б заслуговувала повагу і популярність! Але у неї в арсеналі є ще спец. вкладки - одна з них "Прискорення" . У ній можна провести:
- турбо-прискорення: зупинка що не використовуються служб, звільнення оперативної пам'яті для максимального прискорення ПК;
- апаратне прискорення: В SystemCare є спеціальні алгоритми, що поліпшують роботу і взаємодію з драйверами, за рахунок чого можна виграти в продуктивності;
- глибока оптимізація: Програма проводить пошук і аналіз параметрів, конфігурації ОС Windows, за рахунок чого ще можна виграти в швидкості роботи ПК;
- очищувач додатків: Покаже і розповість, чим ви не користуєтеся, і дасть рекомендації з видалення деякого софта (впевнений, знайдуться і такі програми про які ви вже давно забули!).

Окремо хочеться подякувати розробників програми за вкладку "Захист". Справа в тому, що багато класичні антивірусні програмине знаходять вірусів, наприклад, в рекламному ПО, в той час як SystemCare повідомляє про це і блокує доступ такого "добра" в вашу систему.
Основні функції у вкладці "Захист":
- анти-стеження в браузері (тепер ніхто не зможе переглянути історію, які і коли сайти ви відвідували);
- захист серфінгу: в браузері ви більше не побачите шкідливі сторінки, дратівливу рекламу, і вбережете свій ПК від безлічі загроз;
- захисник в реальному часі: захищає вашу систему від шпигунського ПЗ (особливо актуально зараз, коли все більш популярні інтернет-платежі);
- захист домашньої сторінки: багато рекламне ПО змінює домашню сторінкуна свою. В результаті, при запуску браузера бачиш купу відкритих вкладок, Все висне і гальмує. Тепер цього не буде!
- посилення Windows 10: захист вашої ОС буде посилена від троянських програм і хакерського злому.

В общем-то, виходить дуже добротний пакет утиліт в одному флаконі, що допомагає швидко і легко видалити все сміття, і привести систему в нормальну продуктивність. Рекомендую до використання!
Ashampoo WinOptimizer

Якщо ви хоча б раз користувалися програмами від компанії Ashampoo (у них, наприклад, років 10 тому була дуже популярна програма для запису дисків CD / DVD) - то напевно знаєте, яку увагу компанія приділяє простоті використання софта. Тобто програма повинна бути така - щоб після першого її запуску, можна було відразу ж почати з нею працювати, не втрачаючи і 5 хвилин на вивчення!
Повинен вам сказати, що WinOptimizer - саме така програма, швидко і легко прискорює вашу систему, і не вимагаючи ні грама часу на її вивчення.

Після запуску - ви побачите, що програма складається з трьох вкладок: очищення, оптимізація, захист. Проаналізувавши вашу систему, WinOptimizer повідомить, що необхідно виправити. Вам потрібно всього лише підтвердити цей намір.
До речі, що хочу підкреслити - програма насправді знаходить десятки проблем на ПК і виправляє їх. Навіть на "око", після її роботи, система стає більш чуйним, працювати стає комфортніше і приємніше.
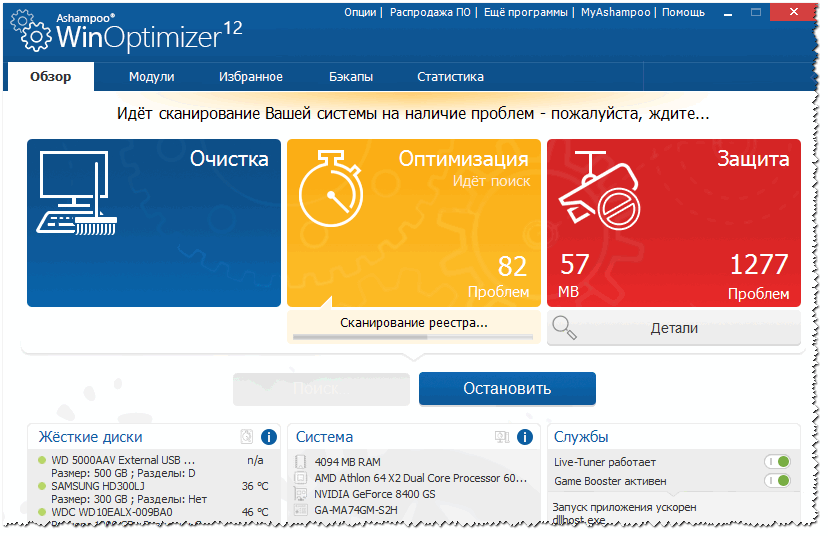
WimOptimizer працює повністю в автоматичному режимі: Тобто вам нічого непотрібно налаштовувати, копатися в настройках реєстру, кудись лізти в панель управління і т.д. Що називається - один раз встановив і забув!
Основні особливості:
- вся робота розділена на три розділи: оптимізація, захист, очищення;
- повністю автоматична робота;
- велика функціональність;
- простота і легкість у використанні;
- стильний, сучасний і зручний (найголовніше!) дизайн;
- підтримка російської мови на 100%
- повна сумісність з Windows 10 (32/64 bits).
прискорювач комп'ютера

Ця програма від російських розробників, а тому вона на 100% на нашій мові (в тому числі будь-які меню і довідка). Арсенал цієї утиліти досить багатий - вона допоможе вам видалити сміття з Windows, виправити помилки в реєстрі, налаштувати планувальник і автозавантаження, дізнатися характеристики заліза. Хороший такий комбайн на всі випадки життя ...

Зазначу, що користуватися програмою вкрай просто: всі дії виконуються по кроках, є вбудовані підказки, фільтри, попередження. Скажімо, якщо ви не хочете щось видаляти з знайденого сміття в системі (наприклад, кеш браузера) - це можна виключити з операції. Див. Приклад нижче на скрині.

особливості:
- простий і лаконічний інтерфейс російською;
- модуль з очищення сміття;
- модуль для виправлення помилок в реєстрі;
- контроль за автозавантаженням Windows;
- пошук файлів-дублікатів та аналіз зайнятого місця на диску;
- модуль для примусового видалення програм;
- можливість перегляду температури і завантаження ЦП, ОЗУ і ін .;
- перегляд тих. характеристик встановленого заліза;
- підтримка ОС Windows 7/8/10 (32/64 bits).

Glary Utilities

Перед вами величезний пакет утиліт (їх тут десятки - один раз встановив, і більше нічого не потрібно шукати), які зібрані в великий єдиний пакет. Як оптимізації і прискорення, звичайно, програма поступиться першим двом, зате в плані функціональності - їй немає рівних!
У програмі є кілька модулів (в кожному модулі кілька функцій):
- модуль очищення;
- оптимізація: менеджер автозапуску, дефрагментація диска, оптимізатор пам'яті, диспетчер драйверів та ін .;
- безпеку, файли і папки;
- сервіс.

Glary Utilities - оптимізація
Є досить цікава "кнопка" - одним кліком ( "1-кліком", див. Скрін нижче). Суть в тому, що ви за один клік мишкою робите відразу кілька дій:
- очищаєте системний реєстр;
- виправляєте ярлики;
- видаляєте рекламне ПО;
- перете тимчасові файли і пр. Зручно!

Повний перелік додаткових утиліт, вбудованих в пакет Glary Soft наведено на скрині нижче:
- знищення шкідливого ПО;
- диспетчер драйверів;
- пошук дублікатів файлів;
- пошук порожніх папок;
- відновлення файлів;
- перевірка диска (оцінка його стану);
- шифрування файлів (запароліваніе папок);
- відомості про систему;
- оптимізатор пам'яті і багато іншого!

Glary Utilities - модулі
Auslogics BoostSpeed

BootSpeed - програма, яка наробила багато шуму, після своєї появи. Дозволяє в лічені секунди дізнатися про стан свого комп'ютера: BootSpeed автоматично визначить скільки "сміттєвих" файлів можна видалити, знайде всі проблеми і помилки, які заважають швидкій роботівашої системи, знайде і виправить помилки в системному реєстрі.
Приклад пошуку проблем і аналізу роботи ПК - показаний на скріншоті нижче. Як видно, результати не дуже ...
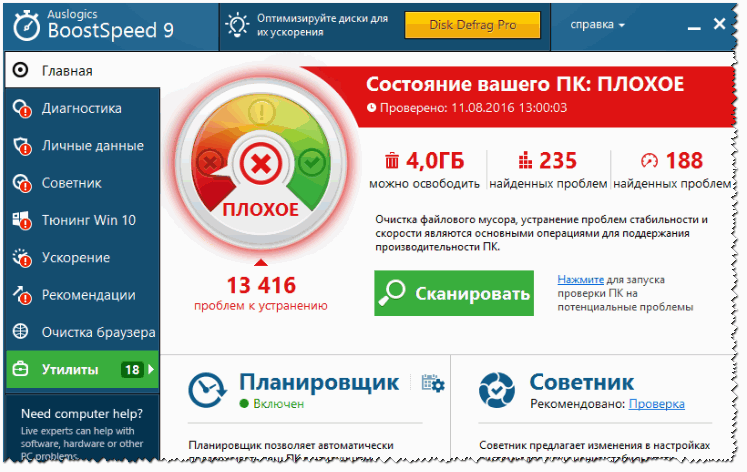
Результати роботи програми вражають:
- видалено близько 3,5 ГБ сміття: тимчасових файлів, файлів, що залишилися від старих віддалених програмта ін .;
- було виправлено 229 проблем з реєстром: видалені помилкові записи, "хвости" від додатків і ін .;
- виправлено 188 проблем, що відбиваються на швидкості роботи комп'ютера.

Основні можливості програми:
- оптимізація Windows, виправлення помилок;
- очищення системного реєстру від непотрібних і помилкових записів;
- оптимізація та збільшення швидкодії вашої мережі;
- ефективне очищення дисків від "сміттєвих" файлів;
- пошук і видалення файлів-дублікатів (один і тих же файлів в різних папках, наприклад, у любителів музики або картинок / фото - в різних папках можуть бути одні й ті ж композиції);
- можливість перегляду детального звіту відомостей про систему;
- контроль за додатками в автозавантаженні (в тому числі, рекомендації щодо відключення непотрібного);
- підтримка російської мови;
- сумісність з Windows 10.
Wise Care 365

Wise Care 365 - розумна турбота про вашому комп'ютері (саме так і перекладається назва програми з англійської на російську). В общем-то, відмінна утиліта для підтримки вашої системи Windows у звичайному і "здоровому" режимі, щоб не відчувати гальм, помилок, лагов та іншого "добра" через не оптимізованої ОС.
Інтерфейс програми заслуговує на окрему подяку розробникам: непотрібно лазити в пошуку чогось десь за 10-ю вкладками. Тут все представлено на панелі зверху:
- розділ перевірки та аналізу стану ПК (скріншот нижче);
- розділ очищення диска від "сміття";
- розділ оптимізації і прискорення системи;
- розділ контролю за конфіденційною інформацією;
- розділ система;
- допомога.

Чи здорова ваша ПК? Wise Care 365
У плані оптимізації і прискорення (а саме цю мету я ставив цієї статті) за допомогою Wise Care ви зможете:
- провести дефрагментацію диска;
- виправити помилки в реєстрі і стиснути його;
- налаштувати автозапуск програм, служб;
- звільнити оперативну пам'ять;
- провести "просту", але ефективну оптимізацію Windows в 1-клік мишкою.

В цілому, програма залишає найпозитивніші емоції. Крім основних завдань, перерахованих вище, Wise Care 365 здатний:
- захищати приватну інформацію;
- автоматично вимкнути ПК через заданий час;
- є планувальник завдань;
- відновлювати системний реєстр з заздалегідь зробленої копальні;
- вести контроль за температурою (і інформувати вас про неї);
- програма може приховати і прибрати з поля зору ваші особисті папки, які ви не хочете нікому показувати;
- допоможе дізнатися характеристики вашого заліза.
На цьому я закруглююся ...
Сподіваюся огляд буде корисний, і ви налаштуєте свій ПК / ноутбук на максимальну продуктивність.
Кожен користувач хоч раз в житті грав в різні ігри. Рано чи пізно улюблені новинки починають жахливо гальмувати, і картинка псує все задоволення. Система дуже повільна, багато непотрібних файлів і програм, які заважають нормальній роботі. Грати дуже хочеться, але системні вимогипродовжують лише зростати. Розглянемо, як же з цим впоратися, щоб трохи поліпшити продуктивність комп'ютера, які способи існують для прискорення та оптимізації роботи Windows 10.
Оптимізація Windows 10 для ігор: способи прискорення операційної системи
Який би нової операційною системоюне була Windows, вона все ще потребує доопрацювань. ОС приносить зручності для користувачів, постійні оновлення, але в деяких випадках хочеться підвищити продуктивність свого комп'ютера. Дуже багато власників старих ПК, або не самих нових комплектуючих, а пограти в ігри отримуючи задоволення від швидкої картинкизавжди в радість. Та й чекати поки встановлюються гри не хочеться.
Проводити оптимізацію для Windows 10 досить складно, адже існує багато способів для очищення, багато файлів і програм які лише заповнюють місце на диску, гальмують систему і, звичайно ж, ігри. Перш ніж видаляти будь-які програми, файли або служби обов'язково перевірте в інтернеті, що саме можна очищати.
Як прискорити установку гри на Windows 10
Збільшення продуктивності комп'ютера в іграх
Вимоги до ігор з роками все ростуть, а іноді немає можливості придбати дорогі комплектуючі, або зовсім їх постійно міняти. Ставати дуже сумно, коли улюблена гра починає гальмувати. Розберемо, як саме можна поліпшити продуктивність вашої системи і комп'ютера.
перший спосіб

другий спосіб

третій спосіб

Оптимізація пінгу, FPS в онлайн-іграх
перший спосіб
Цей спосіб відмінно допоможе підвищити пінг, а також кількість кадрів в секунду.

другий спосіб
Тепер можна очистити розділ самої системи.

Програми для оптимізації роботи Віндовс

Відео: як домогтися більшого FPS в іграх на Windows 10
Існує безліч способів для поліпшення продуктивності. Варто скористатися кожним, щоб підтримувати ОС в отличном состоянии. Потрібно пам'ятати, що для користувачів завжди існують хороші програми помічники, які очистять ваш комп'ютер від непотрібного сміття і поліпшать швидкість системи, а також і ваш настрій.
 Чи можна використовувати Google Play Market на Lumia?
Чи можна використовувати Google Play Market на Lumia? Опис і секрети чинного тарифу нуль сумнівів на Білайні
Опис і секрети чинного тарифу нуль сумнівів на Білайні Опція МТС «Скрізь як удома Росія
Опція МТС «Скрізь як удома Росія Безшовний Wi-Fi Корисні відгуки про роботу capsman
Безшовний Wi-Fi Корисні відгуки про роботу capsman Як говорити з Алісою Скріншоти Яндекс з Алісою
Як говорити з Алісою Скріншоти Яндекс з Алісою Програма мтс бонус закривається
Програма мтс бонус закривається Мобільний зв'язок і інтернет на курортах Чорногорії
Мобільний зв'язок і інтернет на курортах Чорногорії