Складове usb пристрій не може. Чому комп'ютер не бачить телефону через USB. Як заборонити тимчасове відключення порту
З цією проблемою хоч раз, але стикається кожен: ви підключаєте смартфон або планшет до комп'ютера за допомогою USB-кабелю, але крім зарядки нічого не відбувається. Комп'ютер не бачить телефону або визначає його як невідомий пристрій. Ситуація поширена, але неоднозначна, і причин, через які вона виникає, досить багато. Сьогодні розбиратимемося, що викликає такі неполадки і як з ними боротися.
До ситуації, коли ПК не розпізнає підключений до нього мобільний девайс, наводять програмні та апаратні збої:
- Відсутність операційної системи ПК драйвера пристрою.
- Невідповідність драйвера моделі пристрою.
- Відсутність у системі драйвера USB або збій у роботі.
- Підключення кабелем, непристосованим для передачі даних або пошкодженим.
- Несправність гнізда USB (як на комп'ютері, так і на телефоні), групи гнізд або USB-контролера на ПК.
- Несправність чогось із обладнання комп'ютера, блокування статичною електрикою.
- Помилка в системних налаштуваннях телефону.
- Блокування доступу до телефону захисними програмами, що працюють на ПК (у тому числі вірусного зараження гаджета).
- Збій в роботі програми, за допомогою якої виконується синхронізація телефону та ПК (якщо використовуєте).
У випадку програмних неполадок комп'ютер, як правило, не відображає вміст пам'яті телефону, але девайс при підключенні до нього нормально заряджається. Якщо проблема виникла через фізичну несправність, зарядка найчастіше теж йде, але бувають винятки, коли працюють лише лінії передачі.
Окреслити коло можливих причин допомагає аналіз попередньої ситуації, що відбувалося перед тим, як виникла проблема. Наприклад:
- Ви перевстановили операційну систему на комп'ютері або видалили частину драйверів (причина у відсутності потрібного драйвера).
- Телефон (планшет) перестав визначатися після прошивки, чищення від вірусів, видалення програм, оптимізації та інших маніпуляцій з ОС (збій у роботі операційної системи мобільного девайсу).
- Пристрій зазнав механічного впливу (пошкоджено USB-гніздо) або побував у ремонті (після заміни деталей потрібен драйвер іншої версії або несправність усунена не повністю).
- Ви використовуєте USB-кабель, яким раніше ніколи не підключали телефон до комп'ютера (кабель призначений тільки для заряджання або зіпсований) і т.д.
Швидко визначаємо винуватця проблеми
Простеження причинно-наслідкового зв'язку значно полегшує локалізацію проблеми, але приблизно половині випадків їй нічого конкретного передує. Якщо у вас саме так, наступні дії допоможуть визначити, де виник збій - в мобільному девайсі, ПК або кабелі USB.
- Поворухніть кабель в області роз'ємів (у цих місцях найчастіше утворюються заломи) і погляньте, чи не визначиться телефон (планшет) у провіднику або диспетчері пристроїв комп'ютера. Або з'єднайте пристрої іншим, свідомо робочим та придатним для передачі даних кабелем.
- Підключіть телефон до іншого комп'ютера та іншого мобільного пристрою до цього ПК. Якщо телефон не визначиться ніде, проблема в ньому однозначно. Те саме у випадку з комп'ютером.
- Якщо причина, ймовірно, в комп'ютері, перевірте телефон у всіх гніздах USB, можливо, проблема в одному або декількох (наприклад, тільки в передній групі).
Якщо ви прийшли до висновку, що джерело проблеми є кабелем, просто замініть його. Що робити в інших випадках читайте далі.
Винуватець збою - телефон. Що робити?
Якщо діагностика явно вказує на проблему з мобільним пристроєм, виконайте по порядку наведені нижче дії. Після кожного кроку перевіряйте, чи несправність усунена. Якщо ні, переходьте до наступного.
- Перезавантажте девайс.
- Підключіть телефон до комп'ютера. Після з'єднання посуньте вниз шторку меню швидких налаштувань і переконайтеся, що у списку "Підключити як" не зазначено "тільки заряджання", а також "камера" або "медіа-пристрій". Виберіть опцію «USB-накопичувач».

- Відкрийте системні налаштування Android (старі версії — «Параметри»). Зайдіть до розділу «Бездротові мережі». Увімкніть режим модему. Або навпаки, якщо він увімкнений — вимкніть. У деяких редакціях Android цей параметр керує не лише модемом, а й підключенням гаджета до ПК як накопичувача.

- Поекспериментуйте з переведенням пристрою в режим налагодження USB. Відкрийте у параметрах розділ «Система» та «Для розробників». Зніміть або встановіть прапорець біля пункту «Налагодження USB».

- Від'єднайте телефон від комп'ютера, вимкніть і витягніть з нього (телефону) батарею (звичайно, якщо вона знімна). Через 5 хвилин установіть батарею на місце, увімкніть девайс і повторіть спробу з'єднання.
- Видаліть програми, після яких з'явився збій. Якщо з'єднання не працює в конкретній програмі синхронізації, почистіть його кеш. Якщо не допоможе - перевстановіть (і на мобільному пристрої, і на ПК) або спробуйте використати аналог.
- Проскануйте аксесуар антивірусом.
- Виконайте скидання операційної системи девайса на заводські налаштування.
Винуватець збою - комп'ютер. Що робити?
- Завершіть роботу ОС, вимкніть ПК з розетки (або натисніть клавішу на блоці живлення) і 15-20 секунд потримайте кнопку Power. Це розрядить ємності та зніме блукаючий статичний заряд, який може блокувати визначення підключеного пристрою.
- Якщо телефон не розпізнається лише однією групою USB-портів, відкрийте кришку системного блоку та перевірте надійність їх підключення. До речі, нормальне заряджання мобільного пристрою через порт ще не говорить про справність другого.
- Завантажте операційну систему. Відкрийте диспетчер пристроїв і перевірте, чи є у списку обладнання переносні пристрої, а серед них — ваш телефон. Якщо він присутній, але позначений чорною стрілкою в колі (вимкнено), клацніть по рядку правою клавішею мишки та виберіть у меню команду «Увімкнути пристрій».

- Якщо у списку обладнання є невідомі пристрої (позначені знаком оклику в жовтому трикутнику), можливо, один з них і є телефон. Щоб переконатися, що це він, від'єднайте мобільний девайс від USB. Якщо невідомий пристрій зникне зі списку, то так і є. І причина збою – відсутність у системі потрібного драйвера. Як перевстановити та звідки скачати драйвер на телефон, ми розповімо трохи нижче.
- Проблема з розпізнаванням підключених пристроїв може бути й через збій завантаження, пошкодження або відсутності драйверів USB. У цьому випадку знаки оклику будуть у розділі «Контролери USB».
- Перевстановлення драйверів не допомогло? Проскануйте диски комп'ютера антивірусом і тимчасово відключіть захисні програми. До речі, останні можуть блокувати доступ до мобільного пристрою як носія, якщо на ньому присутній підозрілий або явно шкідливий софт. Тож на віруси варто перевірити і телефон теж.

- Видаліть програми, після яких виникла неполадка, або зробіть відновлення системи на контрольну точку, створену в день, коли проблеми ще не було.
- Якщо крім телефону комп'ютер не розпізнає інші пристрої, підключені по USB - мишу, клавіатуру, принтер, флешки і т. д. (заряджаються вони при цьому чи ні - не показово), джерелом збою може бути будь-яка несправна комплектуюча системного блоку або що-небудь. щось із периферії. Визначити винуватця в домашніх умовах можна методом почергового відключення або заміни обладнання на справно.
Як інсталювати драйвер мобільного пристрою та USB на комп'ютері з Windows
iPhone
- Підключіть iPhone до ПК.
- Відкрийте папку %CommonProgramW6432%\Apple\Mobile Device Support\Drivers (щоб не набирати команду вручну, скопіюйте її звідси, вставте в адресний рядок будь-якої папки та клацніть кнопку переходу). У ній знаходиться 2 файли (з чотирьох) з розширенням.inf - usbaapl.inf і usbaapl64.inf.

- Відкрийте контекстне меню кожного з цих файлів та виконайте команду «Встановити».
- Після інсталяції перезавантажте комп'ютер.
Android
Смартфони та планшети під Android, такі як Samsung, Xiaomi, Lenovo, Meizu, HTC і т. д., як правило, не створюють окремих папок для зберігання своїх драйверів, та й на офіційних сайтах їх часто не знайти, щоб просто так скачати перевстановити. Тому спочатку варто довірити переустановку вже присутніх в системі драйверів самої Windows.
Як це зробити:
- У диспетчері пристроїв відкрийте контекстне меню проблемного девайса. Виберіть опцію «Оновити драйвер».

- У наступному вікні спочатку виберіть автоматичний пошук оновлень. Якщо Windows не знайде нічого придатного, позначте другий пункт — інсталяція та пошук драйверів вручну.

- Далі натисніть "Вибрати зі списку доступних на комп'ютері". У новому вікні відобразяться всі драйвери мобільних пристроїв, які вже встановлені на комп'ютері.

- Щоб звузити пошук, в розділі «Виберіть драйвер для цього пристрою» поставте позначку «Тільки сумісні». Позначте те, що більше відповідає вашому запиту (якщо у списку більше одного пункту) і натисніть «Далі», щоб перейти до установки.

Щоб драйвер правильно запрацював, перезавантажте комп'ютер.
Якщо переустановка драйвера, що вже стояв у системі, не допомогла, доведеться пошукати щось інше на просторах мережі (з ризиком завантажити замість шуканого вірус), тому качайте їх тільки з надійних і перевірених сайтів, на зразок 4pda.ru, а перед інсталяцією перевіряйте антивірусом.
Драйвери найпоширеніших моделей мобільних гаджетів також зібрані в додатку "USB Драйвери для Android", який доступний для безкоштовного скачування на Google Play.
Драйвери USB для Windows зазвичай без проблем знаходяться на сайтах виробників ноутбуків або материнських плат десктопних ПК. Іноді вони входять до складу драйвера на чіпсет.
Якщо телефон не розпізнається в режимі прошивки
На те, що комп'ютер і телефон не бачать один одного в режимі fastboot, вказує повідомлення Waiting for device, яке з'являється в програмі прошивки. Найчастіше ця помилка виникає через відсутність у системі драйвера мобільного девайсу, тому насамперед виконайте те, що написано вище - перевстановіть драйвер або скачайте і встановіть його заново.
Якщо не допомогло:
- Переконайтеся, що ви точно дотримуєтеся інструкцій по роботі з програмою встановлення прошивки і вона запущена від імені адміністратора.
- Перевірте, чи на смартфоні налагодження по USB (якщо ні, увімкніть), а сам девайс знаходиться в режимі bootloader. Якщо цей режим заблоковано, знайдіть в мережі інструкцію щодо розблокування завантажувача саме для моделі пристрою.
- Підключіть телефон максимально коротким та свідомо справним кабелем до заднього гнізда USB, не використовуючи жодних перехідників та хабів.
- Можливо, ваш телефон не підтримує стандарт USB 3 (синє гніздо), тому підключайте його лише до USB 2.0 (чорні гнізда).
- Встановіть на комп'ютер усі оновлення Windows.
Якщо проблема залишається навіть після цього, спробуйте виконати прошивку телефону на іншому ПК. І краще – з іншою версією операційної системи.
Коли проблема у поломці фізичного інтерфейсу
Несправні фізичні інтерфейси, особливо на мобільному гаджеті, бажано не використовувати зовсім (не навантажувати струмом, щоб уникнути погіршення поломки), навіть якщо телефон або планшет зберіг здатність до зарядки через них. Організувати передачу контенту можна або через бездротовий зв'язок (Wi-Fi, bluetooth), або через хмарні сервіси, які доступні на тому та іншому пристрої. Зокрема, iTunes та iCloud для техніки Apple, Google Drive, Яндекс Диск, Dropbox, Microsoft OneDrive та багато інших – для всіх.
Хмарними сервісами зручно скористатися для передачі фото, відео, музики, документів та інших типів файлів. Для синхронізації контактів на Андроїді та ПК достатньо можливостей пошти Gmail. А щоб керувати телефоном безпосередньо з комп'ютера, можна поставити на них додаток на зразок MyPhoneExplorer (складається з 2 частин - для телефону і для ПК), який підтримує і дротове, і бездротове з'єднання пристроїв, не вимагаючи драйверів. Дуже зручно.
 Словом, вихід є завжди і часто набагато простіший, ніж здається на перший погляд.
Словом, вихід є завжди і часто набагато простіший, ніж здається на перший погляд.
Поява повідомлення про помилку «USB пристрій не розпізнано» при підключенні через інтерфейс USB флешки, принтера, клавіатури або будь-якого іншого обладнання може бути пов'язано з впливом багатьох факторів. Тому неможливо запропонувати якийсь один спосіб усунення неполадки: можливо, доведеться перепробувати всі наведені нижче методи.
Діагностика обладнання
Насамперед необхідно переконатися, що USB-пристрій, що підключається, справно. Спробуйте підключити обладнання до іншого комп'ютера (якщо така можливість).
Якщо помилка з'являється на всіх машинах, то шукати причину проблеми потрібно в самому девайсі, комп'ютер тут ні до чого.
Зламаними можуть бути порти. Якщо обладнання визначиться на іншому комп'ютері або при підключенні до іншого роз'єму USB, слід . Якщо другого комп'ютера немає, можна спробувати застосувати такий спосіб усунення несправності:
- Вийміть USB-пристрій з порту.
- Знеструмте комп'ютер, вимкнувши його і витягнувши штекер з розетки. Натисніть і утримуйте клавішу живлення на системному блоці 10 секунд, щоб скинути залишкову напругу.
- Увімкніть комп'ютер і спробуйте знову підключити обладнання.
Не забувайте також про елементарні правила роботи з пристроями, що підключаються через USB-інтерфейс.
Девайси слід підключати до портів, які знаходяться на задній панелі системного блоку, безпосередньо до материнської плати (до ноутбуків це не стосується, у них усі порти на материнській платі).
Крім того, якщо ви використовуєте розгалужувач, до якого підключено багато девайсів, відключіть зайві пристрої.
Перевірка драйверів
Якщо обладнання справне, то причиною проблеми, ймовірно, є програмна помилка, усунути яку можна через диспетчер пристроїв. Щоб відкрити диспетчер, натисніть на клавіатурі клавіші Win+R і введіть «devmgmt.msc».
Нерозпізнане обладнання слід шукати у розділах «Контролери USB» та «Інші пристрої». Якщо підключений девайс позначений як «Невідомий пристрій», клацніть правою кнопкою по ньому і виберіть «Оновити драйвери». Важливо, щоб було підключення до інтернету: система самостійно шукатиме відповідні драйвери. 
Якщо підключений девайс знаходиться в розділі «Контролери», а поряд з ним ви бачите знак оклику, тобто два способи усунути несправність. Перший – оновлення конфігурації:

Другий спосіб – заборона відключення пристрою для економії енергії:

Якщо в автоматичному режимі драйвери не ставляться, можна перевстановити вручну:

У списку відображається сумісний драйвер, який вже встановлено. Виберіть його та продовжіть додати. Після такої своєрідної переустановки проблему з визначенням обладнання буде вирішено. Якщо не допомагає – завантажте драйвер пристрою на сайті виробника (ставиться до принтерів, деяких клавіатур) і додайте їх у систему вручну. Порядок той самий, тільки потрібно не вибирати зі встановлених, а вказати шлях до завантаженого драйвера.
Зміна параметрів електроживлення
На ноутбуках, які працюють під керуванням Windows 8.1 і Windows 10, помилка «Пристрій USB не розпізнано» досить часто виникає при підключенні зовнішніх дисків та флешці, які використовують USB 3.0. Вирішується ця проблема зміною параметрів електроживлення:

Після перезавантаження проблема з виявленням USB-пристроїв на ноутбуці зазвичай пропадає. Якщо йдеться про флешку, то іноді допомагає використання спеціального софту для відновлення знімних носіїв:
Вітаю всіх у черговому випуску, шановні користувачі. Я думаю, напевно, кожному з вас доводилося спостерігати, коли при підключенні принтера, флешки або жорсткого диска з'являлася помилка "Пристрій USB не пізнаний".
Як показує досвід, з цією проблемою стикаються користувачі Windows XP, 7, 8 і 10. У цій статті я розповім, як впоратися з цією помилкою та повернути пристрій у роботу, чи це принтер або проста флешка. Покрокова інструкція призначена не лише для стандартних пристроїв USB 2.0, а й для USB 3.0. Взагалі можна сказати, що операційна система Windows не може впізнати той чи інший USB-пристрій з різних причин. Рішень, відповідно, також багато. Я розповім про основні методи повернення пристрою до роботи.
Інструкцію з усунення проблеми розбито на три окремі частини:
Перша частина- Перевіряємо USB пристрій.
Друга частина
Третя частина- Вирішення проблеми з роботою USB 3.0 у вісімці.
Пристрій USB не розпізнається
Третій етап може допомогти і власникам стандартних USB пристроїв 2.0. З якихось причин саме версія 8.1 постійно конфліктує з новими пристроями. У будь-якому випадку, якщо мишка, клавіатуру або будь-який інший пристрій є робочим, то проблему можна вирішити програмним шляхом.
Перша– перевіряємо USB пристрій та вирішуємо проблему
Починати потрібно з найпростіших дій, щоб не даремно витрачати час. Є ймовірність, що помилка з'являється через пошкоджений пристрій, тобто проблеми криються не в роботі операційної системи. Тому я рекомендую перевірити, чи справно працює, принтер, мишка, клавіатура, жорсткий диск або інший USB-гаджет - це збереже час, вам не доведеться намагатися запустити неробочий пристрій.
Найпростіше буде перевірити за допомогою підключення пристрою до іншого комп'ютера. Єдина вимога для цього ноутбука або комп'ютера – це USB-порти. Не забувайте, що практично у кожного комп'ютера USB порти розташовані не тільки спереду, а й ззаду - спробуйте підключити девайс з різних боків. Якщо девайс не працює і на іншій «машині», то немає сенсу використовувати способи, описані вище - необхідно віднести пристрій в сервісний центр або відразу замінити на новий. А краще обов'язково прочитайте нижче мої статті:
З вищезгаданих статей ви, можливо, знайдете своє вирішення проблеми з появою помилки – USB-пристрій не розпізнано. Якщо не знайшли, тоді рухаємось далі.
Цей спосіб підійде для користувачів, які не можуть перевірити пристрій на інших комп'ютерах. Також варто використовувати цей метод у тому випадку, якщо до цього флешка або інший USB девайс працював нормально. Процес складається з двох простих кроків:
- Ви вставили пристрій, система видала знайому помилку "USB пристрій невідомий". Необхідно витягти девайс і вимкнути ваш ноутбук чи комп'ютер. Причому зробити це треба повністю – дістаємо вилку з розетки та затискаємо кнопку включення приблизно на 10 секунд – це необхідно зробити для того, щоб повністю вивести заряди з компонентів комп'ютера та, найголовніше, з материнської плати. Тепер ПК чи ноутбук повністю знеструмлений.
— Запускаємо комп'ютер і знову намагаємося підключити USB-пристрій, з яким вискакує помилка. Після перезавантаження операційної системи та повного скидання компонент може знову запрацювати. Якщо це не допомогло, то йдемо до наступних способів.
Існує ще один метод, який може вирішити проблему. Можливо, до вашого комп'ютера одночасно підключено занадто багато пристроїв USB. Необхідно витягти все, крім проблемного пристрою. Рекомендується підключити пристрій до задньої панелі ПК (для портативного комп'ютера немає жодної різниці). Спрацювало? Тоді знову підключайте решту компонентів, після чого помилка має піти.
ВАЖЛИВО!Деякі пристрої, які підключаються до USB портів, мають зовнішнє джерело живлення. У цьому випадку необхідно підключити його та подивитися, чи запускається воно від акумулятора або розетки. Ще простіше дізнатись, чи працює блок живлення пристрою. Переходимо до другої частини, в якій я розповім вам як можна виправити помилку USB пристрій невідомо.
Друга частина– відновлюємо роботу пристрою через диспетчер завдань та перевіряємо драйвера.
Отже, помилка "USB пристрій невідомо" з'явилася, ми переконалися, що пристрій на інших комп'ютерах працює справно. Отже, проблема полягає у диспетчері пристроїв, підключених до комп'ютера, а точніше – у драйверах. Цей спосіб підійде для всіх сучасних версій операційної системи Windows, включаючи десятку. Про диспетчер завдань я писав окрему розгорнуту статтю:
Що таке диспетчер завдань, нюанси та фішки
Потрапити в диспетчер завдань можна кількома способами: у меню «Виконати» вписуємо команду «devmgmt.msc», а потім підтверджуємо свою дію кнопкою «Enter». Також це можна зробити за допомогою комбінації клавіш Win+R. Якщо ви звикли йти стандартним шляхом, то натисніть правою кнопкою миші на значку "Мій комп'ютер", перейдіть в "Властивості", там ви побачите у правій частині вкладку "Диспетчер пристроїв".

Пристрій, який операційна система не може впізнати, швидше за все перебуватиме в розділах «Контролери USB» або «Інші пристрої». Знайти ви його зможете за міткою «Невідомий пристрій», навпроти проблемного компонента буде жовтий трикутник із знаком оклику (для Windows 7).

Якщо ви побачили проблемний компонент у розділі «Інші пристрої», можна спробувати запустити автоматичний пошук драйверів. Очевидно, що система зможе це зробити тільки в тому випадку, якщо ваш комп'ютер підключений до інтернету. Вам потрібно натиснути кнопку «Оновити драйвери». Якщо Windows не знайшов драйвера, спробуйте завантажити їх самостійно. Для цього потрібно дізнатися назву пристрою, а потім знайти для нього програмне забезпечення: зайдіть на сайт виробника та перейдіть до розділу «Завантаження».
У випадку, коли невідомий компонент відображається в розділі «Контролери USB», варто спробувати інші варіанти вирішення проблеми:
Клацаємо правою кнопкою мишки по проблемному пристрої та вибираємо вкладку «Властивості», тут потрібно перейти у вкладку «Драйвер». Натискаємо кнопку «Відкачати» (це можна зробити лише в тому випадку, якщо вона активно, якщо ні, то варто натиснути на кнопку «Видалити»). Знову повертаємося до проблемного USB пристрою, натискаємо кнопку «Дія» в диспетчері, а потім натискаємо на вкладку «Оновити конфігурацію даного пристрою». Після цієї дії варто перевірити, чи зник у девайса статут непізнаного пристрою.
Ще один варіант - це перейти у властивості всіх пристроїв з найменуванням "Generic USB Hub", які підключені до вашого комп'ютера. Переходимо до розділу «Управління електроживленням». Є можливість, що тут буде активовано режим економії харчування. Вам необхідно зняти галочку з пункту «Дозволити відключення компонента для економії енергії», як показано на скріншоті нижче.
Існує спосіб, який допомагає при системній помилці 43, яка виникає при проблемах з підключенням USB пристроїв. Зазвичай, ця помилка зустрічається у версії Windows 8.1, але іноді вона з'являється і в десятці. Вам необхідно знову перейти до пристроїв, які були перераховані попередніми двома способами. Тепер потрібно натиснути правою кнопкою миші на проблемному компоненті та в контекстному меню вибрати пункт «Оновити драйвери».

Тепер потрібно вибрати режим пошуку програмного забезпечення на цьому комп'ютері, а потім натисніть на розділ «Вибрати драйвер зі списку встановлених». Перед вами з'явиться список, де буде вказано сумісне програмне забезпечення. Натискаємо на нього лівою кнопкою миші та рухаємося далі. Після цього буде виконано автоматичне переустановлення драйвера. Є ймовірність, що пристрій знову працюватиме у нормальному режимі. Якщо помилка «USB пристрій невідомий» все одно виникає знову, тоді настав час перейти до третьої частини нашої сьогоднішньої з вами статті.

Третя частина- Вирішення проблеми з роботою USB 3.0 у вісімці
Судячи з відгуків користувачів, Windows 8.1 часто видає помилку при спробі підключити зовнішні жорсткі диски або звичайні накопичувачі, які працюють на USB 3.0. Зазвичай помилка вискакує на сучасних ноутбуках.
У цьому випадку проблему слід вирішувати за допомогою зміни параметрів роботи електроживлення портативного комп'ютера. Необхідно перейти в "Панель управління", там знайти розділ під назвою "Параметри електроживлення". Натисніть на схему, яка використовується, а потім виберіть розділ «Змінити додаткові параметри живлення». У цьому меню ви побачите пункт, який відповідає за вимкнення деяких портів USB. Наше з вами першочергове завдання – заборонити тимчасове відключення, як це показано на скріншоті нижче:

На завершення пропоную вам подивитися невеликий огляд, якщо ваш usb пристрій не розпізнається комп'ютером.
Отже, шановні користувачі, завершуючи сьогоднішній пост «USB пристрій невідомий» я все ж таки сподіваюся, мої інструкції допоможуть вам запустити проблемний пристрій. Вам насамперед варто перевірити драйвери та працездатність USB компонента на іншому комп'ютері. На цьому все та всім до зустрічі вже у наступному випуску.
«Пристрій USB не розпізнається»- Досить повсякденна і поширена проблема. У більшості випадків вона не є критичною, тому не важко все виправити за пару хвилин.
Причина такої помилки може полягати в USB-порті, кабелі, некоректній роботі пристрою, що підключається, або збій драйверів. І це неповний перелік. Спочатку варто переконатися, що помилка несерйозна і її можна швидко усунути.
- Спробуйте вимкнути всі зайві пристрої, а потім підключити потрібне.
- Використовуйте інший порт комп'ютера.
- Перевірте цілісність кабелю та портів. По можливості скористайтесь іншим шнуром.
- Щоб усунути несправність девайса, спробуйте підключити його до іншого комп'ютера.
- Також можна перезавантажити обидва пристрої.
Якщо жоден з варіантів не подіяв, значить проблема трохи серйозніша і вимагає деяких маніпуляцій.
Спосіб 1: Оновлення драйвера
У більшості випадків оновлення драйверів здатне допомогти усунути проблему. Система може автоматично завантажити невідповідні компоненти, особливо якщо ваш ПК не підтримує або не має драйверів для Windows 10.
- Затисніть Win+S.
- Впишіть у пошукове поле "Диспетчер пристроїв".
- Відкрийте перший результат.
- Розкрийте «Контролери USB»або інший розділ, у якому може бути ваш пристрій. Вибір драйвера залежить від причини несправності.
- Клацніть правою кнопкою миші на необхідному об'єкті та знайдіть «Властивості». Пристрій може бути позначений як невідомий.
- Перейдіть у вкладку «Драйвер».

- Опція «Оновити…»дає можливість інсталювати оновлення драйвера самостійно або автоматично.
- Функція «Відкачати»використовується, якщо драйвер пристрою не хоче працювати коректно.
- «Видалення»використовується для повної переустановки. Після видалення потрібно відкрити "Дія" — «Оновити конфігурацію обладнання». Втім, ви можете скористатися іншими засобами оновлення.





Також перевірте, чи є у розділі «Управління електроживленням»позначка навпроти «Дозволити відключення…». Якщо є, заберіть її.

Переустановки або відкату драйверів повинно бути достатньо, але якщо це не допомогло, перейдіть до наступного методу.
Спосіб 2: Встановлення оновлень
Часто через відсутність необхідних оновлень у Windows 10 можуть виникати помилки, пов'язані з USB-пристроями. У такому випадку потрібно завантажити та встановити необхідні компоненти.

Зазвичай оновлення завантажуються автоматично, але в деяких випадках це може не статися. Якщо ви виявили проблеми із завантаженням або встановленням, у нас на сайті є відповідні інструкції щодо їх усунення.
 xiaomi mi max — величезний, тонкий і зручний смартфон
xiaomi mi max — величезний, тонкий і зручний смартфон Всі характеристики Xiaomi Mi5 – технічні та не зовсім
Всі характеристики Xiaomi Mi5 – технічні та не зовсім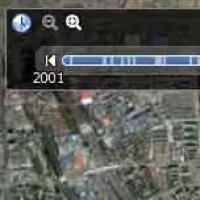 Поточні плагіни та програми для Mozilla Firefox ® та ін Завантажити програму google карту земля
Поточні плагіни та програми для Mozilla Firefox ® та ін Завантажити програму google карту земля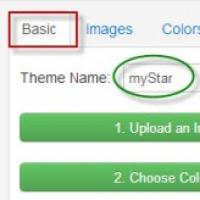 Як змінити тему оформлення у браузері Google Chrome Як змінити тему в гугл
Як змінити тему оформлення у браузері Google Chrome Як змінити тему в гугл HTC One X - Розблокування завантажувача, встановлення recovery, отримання прав на root, прошивка Custom ROM Встановлення прошивок для htc one x
HTC One X - Розблокування завантажувача, встановлення recovery, отримання прав на root, прошивка Custom ROM Встановлення прошивок для htc one x Телевізори Philips на Android TV: огляд та мій відгук
Телевізори Philips на Android TV: огляд та мій відгук Прошивка explay blaze Які прошивки є у нас
Прошивка explay blaze Які прошивки є у нас