Windows 10 home локальная политика. Как запустить «Редактор локальной групповой политики»? Восстановление локальных политик безопасности по умолчанию
Если вы посчитали, что, настроив на своём сервере антивирусы, вы на 100% обезопасили себя и своих клиентов от каких бы то ни было инцидентов, то это ещё не всё. Вам не помешают групповые настройки, исключающие любые ошибки.
Зачем в Windows нужна локальная политика безопасности
Групповая (локальная) политика безопасности (ГПБ/ЛПБ) - это программные средства, обеспечивающие согласованную и максимально эффективную работу компьютеров компании или учреждения. Иметь высокую производительность труда, экономя время и ресурсы - это о вас, если на ПК и ноутбуках под управлением Windows работают настройки группового соединения: вместе эти компьютеры образуют единое целое, помогающее вашей конторе расти и развиваться дальше. Для этого требуется их подключение к одному домену.
Какая версия Windows 10 подходит для настроек групповой политики
Вам нужна Professional/Enterprise - её используют работники частных фирм и госслужащие. Дело в том, что в версии Home/Starter, предназначенной для обычных пользователей, нет компонента gpedit.exe (англ. Group Politics Editor) - нужна его принудительная установка.
Почему в Windows Home/Starter нет инструмента GPEdit
В Home/Starter ГПБ представлена лишь службой «Клиент групповой политики», которую можно отключить совсем. Да и зачем она, если доступ к расширенным настройкам закрыт? Сделано это для предотвращения изменений, вносимых в настройки ОС вредоносным ПО под именем администратора.
Где находится и как работает локальная политика безопасности
Локальные средства безопасности «десятки» управляются службой «Клиент групповой политики». Если эта служба отключена, средство Group Politics Editor не запустится или будет давать сбои в настройке.
Запуск редактора локальной политики безопасности Windows 10
Дайте команду «Пуск - Выполнить» и введите в открывшейся строке команду gpedit.msc.
Подтвердите ввод, нажав OK
Запустить редактор также можно, введя «gpedit» в поиске главного меню Windows 8/10.
Функционал редактора групповой политики
Настройка сервиса ГПБ включает в себя:

Как выключить локальную политику безопасности
Необходимо выключить службу «Клиент групповой политики». Но она «вшита» в Windows 7/8/10 настолько прочно, что остановить и деактивировать её с помощью встроенного мастера настройки служб, вызываемого из диспетчера задач, нельзя.
Самый действенный способ - вмешаться в реестр системы. Сделайте следующее:
- Войдите в уже знакомую строку запуска программ «Выполнить» и введите команду «regedit». Откроется редактор реестра.
- Перейдите в директорию \HKLM\SYSTEM\CurrentControlSet\Services\gpsvc (процесс gpsvc.exe, видимый в диспетчере задач при работе «Клиента групповой политики», запускается реестром Windows из этого места).
- Правый щелчок мышью откроет меню папки «gpsvc» - выберите «Разрешения».
В редакторе реестра находим папку «gpsvc», нажимаем «Разрешения»
- Выберите другого владельца, зайдя в дополнительные параметры безопасности.
Без изменения имени вы не сможете добраться до полного доступа к процессу gpsvc
- Отметьте все разрешения. Желательно удалить лишних пользователей из настройки неограниченного доступа к службе.
Отметьте все разрешения, удалите лишних пользователей из настройки дополнительного доступа в графе «Группы или пользователи»
- Вернитесь к папке gpsvc в данной директории реестра и измените ключ Start, введя значение 4 («Отключено»).
В папке gpsvc измените ключ Start, введя значение 4, и система отключится
- Закройте все окна, нажав OK, перезапустите компьютер.
Это ещё не всё! Вам будет мешать сообщение в трее о неработе службы «Клиент групповой политики».
Оно будет появляться каждый раз, уберите его
Чтобы его убрать, сделайте следующее:

Предварительно сохраните эту папку в отдельный файл реестра. Это делается на случай, если работу службы нужно быстро восстановить, не переустанавливая Windows. После удаления папки перезапустите компьютер - уведомление больше не появится.
Локальная политика безопасности Windows 10 не включается
Причины, по которым не включается служба, следующие:
- вы скачали сборку ОС, в которой этот компонент отключён. Вам поможет код реестра (можно сохранить и запустить как отдельный reg-файл): Windows «EnableInstallerDetection»=dword:00000001. Перезапустите компьютер после запуска созданного твика;
- вы используете Win 10 Home. Поставьте сервис «Локальная политика безопасности самостоятельно, если у вас нет сборки Professional или Enterprise. Воспользуйтесь инструкциями для Windows 7 и выполните похожее для Windows 10;
- недостаточно прав, нужны «админские» права. Чтобы включить учётную запись администратора, воспользуйтесь командой «net user администратор /active:yes» в командной строке и зайдите в систему под именем администратора. Попытайтесь запустить редактор ГПБ заново известными выше способами. Как только надобность в GPEditor отпадёт и службу вы отключите, выйдите из учётной записи администратора и выключите его командой «net user администратор /active:no».
Видео: как установить редактор групповой политики в Windows
Службы и процессы групповой безопасности Windows - полезный инструмент, здорово выручающий в работе. Когда он не нужен, его легко выключить.
Вы пытаетесь запустить редактор локальной групповой политику с помощью команды gpedit.msc в Windows 10 Home? И вам выдает ошибку "Не удается найти gpedit.msc. Проверьте, правильно ли указано имя и повторите попытку"? Дело в том, что в редакции home ее попросту нет. Отсутствие редактора групповой политики в windows 10 home является головной болью для домашних пользователей. Они ограничены в настройках операционной системы. Все простые манипуляции, которые можно выполнить быстро и легко с помощью групповой политики, приходится редактировать через редактор реестра, что является для простых пользователей очень непонятно, запутано и сложно.
Групповая политика - это инструмент, который позволяет сетевым администраторам изменять возможность включения, отключения многих важных параметров. Содержит все настройки, которые могут быть изменены через рабочий стол в пару кликов, но к сожалению Microsoft не включает функцию Gpedit в редакцию Windows 10 Home. И соответственно домашним пользователям приходится изменять "кошерные" параметры через реестр.
Активировать редактор локальной групповой политики Gpedit.msc в Windows 10 Home
В Windows 10 нет встроенного инструмента, который может активировать редактор локальной групповой политики. Таким образом, единственный способ - это помощь сторонней утилиты Policy Plus с русским интерфейсом.
Policy Plus
Policy Plus - это бесплатная программа, которая отлично активирует редактор локальных групповых политик "Gpedit.msc" в Windows 10 Home. Этот инструмент приобретает лицензию для работы в Windows 10, поэтому вы можете запускать ее без каких-либо проблем с нарушением условий. Policy Plus напоминает реальный редактор политики Windows 10 Group.
Шаг 1 . Загрузите Policy Plus из репозитория Github . Как только загрузка закончится, откройте файл, и вы сразу получите простой чистый интерфейс, имеющий все параметры политики в категориях и подкатегориях.
Шаг 2 . Нажмите "Help ", а затем "Acquire ADMX Files". В появившимся окне нажмите "Begin " (начать). Это загрузит полный набор политик от Microsoft.
Шаг 3 . Можете приступать к настройкам параметров вашей системы windows 10 Home.

Вы пытаетесь запустить редактор локальной групповой политику с помощью команды gpedit.msc в Windows 10 Home? И вам выдает ошибку "Не удается найти gpedit.msc. Проверьте, правильно ли указано имя и повторите попытку"? Дело в том, что в редакции home ее попросту нет. Отсутствие редактора групповой политики в windows 10 home является головной болью для домашних пользователей. Они ограничены в настройках операционной системы. Все простые манипуляции, которые можно выполнить быстро и легко с помощью групповой политики, приходится редактировать через редактор реестра, что является для простых пользователей очень непонятно, запутано и сложно.
Групповая политика - это инструмент, который позволяет сетевым администраторам изменять возможность включения, отключения многих важных параметров. Содержит все настройки, которые могут быть изменены через рабочий стол в пару кликов, но к сожалению Microsoft не включает функцию Gpedit в редакцию Windows 10 Home. И соответственно домашним пользователям приходится изменять "кошерные" параметры через реестр.
Активировать редактор локальной групповой политики Gpedit.msc в Windows 10 Home
В Windows 10 нет встроенного инструмента, который может активировать редактор локальной групповой политики. Таким образом, единственный способ - это помощь сторонней утилиты Policy Plus с русским интерфейсом.
Policy Plus
Policy Plus - это бесплатная программа, которая отлично активирует редактор локальных групповых политик "Gpedit.msc" в Windows 10 Home. Этот инструмент приобретает лицензию для работы в Windows 10, поэтому вы можете запускать ее без каких-либо проблем с нарушением условий. Policy Plus напоминает реальный редактор политики Windows 10 Group.
Шаг 1 . Загрузите Policy Plus из репозитория Github . Как только загрузка закончится, откройте файл, и вы сразу получите простой чистый интерфейс, имеющий все параметры политики в категориях и подкатегориях.
Шаг 2 . Нажмите "Help ", а затем "Acquire ADMX Files". В появившимся окне нажмите "Begin " (начать). Это загрузит полный набор политик от Microsoft.
Шаг 3 . Можете приступать к настройкам параметров вашей системы windows 10 Home.

Пользователи Windows 10, у которых установлена «Начальная» или «Домашняя» версии, сталкиваются с проблемой при выполнении команды gpedit.msc. На экране появляется надпись: «Не удается найти «gpedit.msc». Проверьте, правильно ли указано имя и повторите попытку». Почему редактор локальной групповой политики (который вызывается командой gpedit.msc) не найден в Windows 10, читайте в рамках данной статьи.
О редакторе
Редактор локальной групповой политики по своей сути является редактором реестра с графическим интерфейсом. Он предназначен для проведения тонких настроек Windows. В данный момент, разработчики вырезали редактор в версиях Домашняя (Home) и Начальная (Starter), оставив его в Windows 10 Профессиональная (Pro) и Корпоративная (Enterprise). Официально, воспользоваться редактором в версиях где он вырезан не получится, поэтому пользователи могут проделать необходимые настройки в редакторе реестра. Но можно вернуть кастомный «редактор с графическим интерфейсом».
Совет! Узнать соответствие политик редактора со значением реестра помогут специальные таблицы от Microsoft: Group Policy Settings Reference for Windows and Windows Server .
Как установить?
Есть 2 решения:
- перенос файлов редактора из версии Pro, установка компонентов из дистрибутива и установка неофициального приложения, скомпилированного в установщик пользователем для Windows 7 (но оно подходит для версий 8.1 и 10);
- установка приложения с последующим переносом системных файлов и библиотек.
Важно! Так как вы будете работать с системными файлами, всегда есть вероятность повреждения системы. Рекомендую .
Способ 1
Чтобы перенести файлы нужны права администратора.
Полезно знать! В Windows 10 разработчики отключили функцию входа в безопасный режим по нажатию кнопки F8 перед загрузкой системы. Они это сделали для более быстрой загрузки ОС. .
Отключение UAC
- Нажмите правой кнопкой мыши по «Пуск» и выберите «Панель управления».

- Перейдите в раздел «Учетные записи пользователей».

- В новом окне нажмите «Изменить параметры контроля учетных записей».

- Поставьте ползунок в крайнее нижнее состояние «Никогда не уведомлять» и нажмите «ОК».

Процедура переноса
Для установки «Редактора локальной групповой политики», необходим дистрибутив Windows 10. Скачать его можно на сайте Microsoft с помощью MediaCreationTool. Также утилита позволит или же создаст ISO-образ диска. Еще, необходим сам файл gpedit.msc, который нужно скопировать с компьютера под управлением Windows 10 Pro. Если такового нет в наличии, вы можете установить Windows 10 Pro на флешку.
Для переноса:
- Подключите диск или флешку с дистрибутивом системы или монтируйте ISO-образ на виртуальный привод.
- Загрузите и установите утилиту , которая поможет корректно перенести системные файлы.

- Скопируйте файл gpedit.msc из системы Windows 10 Pro и перенесите ее в свою версию в директорию: C:\Windows\System32
- Теперь установите системные файлы из пакета.Net Framework 3.5. Их нужно установить локально из ранее созданного дистрибутива Windows. Зайдите в командную строку (Администратор) и выполните команду: Dism /online /enable-feature /featurename:NetFx3 /All /Source:D:\sources\sxs /LimitAccess
где, D:\sources\sxs - путь к установочным файлам.Net Framework 3.5, что расположены на носителе Windows 10.

- Следуйте подсказкам иннсталятора и завершите установку. Затем зайдите в C:\Windows\System32
и запустите ранее скопированный файл gpedit.msc
Важно! Редактор создавался до выхода Windows 8 и 10, в нем нет политик, добавленных в эти версии систем.
Способ 2
Для этого способа не требуется дополнительный дистрибутив или файлы версии Windows Pro, но придется некоторые системные файлы переносить вручную. Чтобы запустить редактор:

Если после запуска появляется ошибка - зайдите в C:\Windows\Temp\gpedit и запустите файл x86.bat или x64.bat в зависимости от разрядности вашей Windows 10.
Возникли вопросы после написания статьи? Поделитесь ими в комментариях или используйте форму .
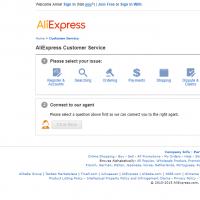 AliExpress блокирует аккаунты россиян
AliExpress блокирует аккаунты россиян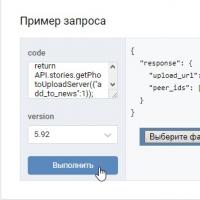 Истории Вконтакте: как создать свою или посмотреть друзей?
Истории Вконтакте: как создать свою или посмотреть друзей?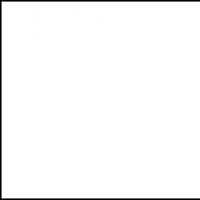 Большинство современных ученых объясняют игру как особый вид деятельности, сложившийся на определенном этапе развития общества
Большинство современных ученых объясняют игру как особый вид деятельности, сложившийся на определенном этапе развития общества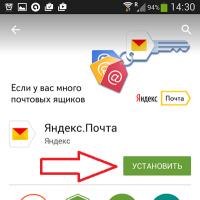 Инструкции по настройке почты на Yandex
Инструкции по настройке почты на Yandex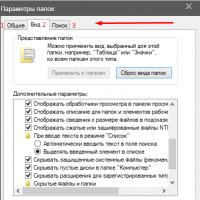 Системные файлы и папки Windows
Системные файлы и папки Windows Что делать если телефон андроид сам выключается и сразу включается
Что делать если телефон андроид сам выключается и сразу включается Почему заикается, прерывается, отстает звук BlueTooth наушниках и колонках
Почему заикается, прерывается, отстает звук BlueTooth наушниках и колонках