Vytvorenie obrazu Windows pe. Všetko, čo potrebujete vedieť na vytvorenie zavádzacieho disku Windows PE. Snímky obrazovky Live CD Windows pe x86 x64
Už sme sa stretli. Ale nezohľadnili sme proces tvorby inštalačné médium s Windows PE. Preto, ako sme sľúbili, sa pokúsime vytvoriť tento najviac bootovateľný Windows PE.
Ako som už povedal, súčasťou je aj Windows PE balík Windows AIK. Teraz sa pozrieme na vytváranie takýchto zavádzacích médií Windows PE spolu s pomôckou ImageX, ktorá vám umožňuje zachytávať a nasadzovať obrázky. A tento program budeme čoskoro potrebovať.
Ako vytvoriť obraz Windows PE?
Najprv musíme prirodzene nainštalovať . Ak ste nič nezmenili, predvolene je nainštalovaný v priečinku " C:Program Files\Windows AIK" a ak je ten váš nesprávny, upravte podľa toho nasledujúce príkazy. Potrebujeme vytvoriť priečinok zostavy Windows PE: " C:\Windows PE". Môžete si vytvoriť akýkoľvek iný priečinok na akomkoľvek inom mieste, na tom nezáleží.
A čo je najdôležitejšie, nezabudnite opraviť svoje adresy s adresami uvedenými nižšie. Po vytvorení priečinka otvorte príkazový riadok s právami správcu a spustite nasledujúce príkazy a akcie:
- cd c:\program files\windows aik\tools\petools\
Presunuli sme sa teda do priečinka, v ktorom sú uložené súbory potrebné na vytvorenie obrazu Windows PE.
- copype.cmd x86 c:\Windows PE
x86 je architektúra tento počítač. Môže nadobudnúť aj hodnoty amd64 a ia64. ia64 sú počítače založené na procesoroch jaTanium ale je nepravdepodobné, že by ste ho našli. No, ak sa stretnete, mali by ste ho spoznať. Ako vidíte, druhou cestou je umiestnenie zostavy Windows PE. Ak ste na zostavenie Windows PE vytvorili iný priečinok, opravte cestu.
- skopírujte "c:\program files\windows aik\tools\x86\imagex.exe" "c:\Windows PE\iso\"
Úvodzovky sú tu použité, pretože v názvoch adresárov sú medzery. Ak sa úvodzovky nepoužijú, príkazový riadok prečíta až po prvú medzeru za nerozpoznaným príkazom. V prezentovanom prípade povie, že nevie, ako má na príkaz reagovať
Skopírujte c:\program
V samotnom tíme to musíte vedieť X86 aj tu by sa mal v závislosti od architektúry počítača (ak je to potrebné) nahradiť jedným z nich amd64, na oboch ia6 4. Tento príkaz skopíruje program do priečinka zostavy Windows PE.
Ako vytvoriť iso obraz Windows PE?
Montáž Windows PE tu končí, ostáva už len vyrobiť zavádzacie médium. A na to musíte vytvoriť jeho izo-obraz. Ak to chcete urobiť, otvorte ponuku, nájdite Microsoft Windows AIK, vyberte pole v tomto priečinku Príkazový riadok nástrojov nasadenia a v okne príkazového riadka, ktoré sa otvorí, zadajte nasledujúci príkaz:
- oscdimg -n -bc:\Windows PE\etfsboot.com c:\Windows PE\iso c:\Windows PE\winpe_x86.iso
A ako tušíte, v priečinku C:\Windows PE bude klamať ISO obraz systému Windows PE. A to znamená, že sme sa s úlohou vyrovnali a vytvorili sme obraz Windows PE. Ďalej potrebujeme Windows PE, po ktorom môžete používať Windows PE.
Tento článok vám ukáže, ako si ručne vytvoriť svoj vlastný zostaviť Windows PE obsahujúce tie funkcie a komponenty, ktoré tam štandardne nie sú, ale ich prítomnosť je v takomto nástroji nevyhnutná. Dám tiež dôležitú radu - nebojte sa odchýliť sa od tohto návodu. Predstavte si. Nájdite inovatívne spôsoby riešenia problémov. Práve vďaka tomuto prístupu budete môcť vytvoriť najfunkčnejšiu zostavu.
Jadro
Mali by ste začať vytvárať zostavu z jadra. Jadro Windows PE je súčasťou Windows AIK pre Windows 7.Ďalej musíte spustiť príkazový riadok nástrojov nasadenia a spustiť príkaz
copype.cmd<архитектура> <путь>Adresár zadaný ako argument pre copype.cmd však nesmie existovať.
Môžete vytvárať zostavy pre architektúry x86, x64 a Itanium (x86, amd64, ia64)
Montážna štruktúra
Jednoducho povedané, zostava je to, čo ste získali v cieľovom priečinku po spustení skriptu copype.cmd. Zostava nemôže fungovať, musí sa v prvom rade umiestniť na médium a napísať bootloader. Potom ho už možno nazvať vlastným systémom Windows PE 3.0.Zostava pozostáva z ISO priečinkov, ktoré obsahujú obsah, ktorý sa pri príprave skopíruje na médium zavádzacia jednotka, konkrétne základ bootloadera - priečinky boot, efi, source, bootmgr.
Tiež mám Prázdny priečinok držiak na pripevnenie obrazu.
Je tam uložený aj súbor etfsboot.com určený na vytvorenie bootloaderu na CD / DVD disku
A čo je najdôležitejšie, toto je súbor winpe.wim, v ktorom je uložený skutočný systém Windows PE
Takže, vytvorenie prispôsobené systémy Windows PE 3.0 je dvojkroková úloha.
- Úprava súboru winpe.wim (vytvorenie zostavy)
- Vytvorenie bootloadera
Algoritmus tvorby zostavy
Pripojte winpe.wim
Začnime zostavovať zostavu namontovaním obrazu winpe.wim, ktorý obsahuje systém Windows PE.Pripojenie znamená, že obrázok v súbore wim je namapovaný do nejakého priečinka v systéme súborov.
Po pripojení je všetok obsah obrazu priradený k priečinku, ale nie je fyzicky skopírovaný.
Príslušný príkaz sa používa na pripojenie obrazu.
Dism /Mount-Wim /WimFile:<Путь>\winpe.wim/index:<индекс образа в wim-файле>/MountDir:<Путь>\mount
Tak je to naznačené potrebné informácie o pripojení obrazu: názov a cesta k súboru wim, číslo obrazu v súbore, cesta k pripojeniu.
balíky Windows PE
Windows AIK obsahuje komponenty, ktoré sa používajú na rozšírenie funkčnosti Windows PE. Nazývajú sa balíčky. Existuje veľa balíkov, pomocou ktorých si môžete vytvoriť obraz, z ktorého sa OS načíta počas inštalácie, nechýbajú ani komponenty určené na podporu prístupu k dátam, nástroje na obnovu a tiež pre WMI toolkit.| Názov balíka | Popis |
|---|---|
| Podpora WinPE-FONT- | Ďalšia podpora písma pre nasledujúce jazyky: ja-JP, ko-KR, zh-CN, zh-HK a zh-TW. |
| WinPE HTA | Podpora pre HTML aplikácie. Umožňuje vytvárať aplikácie s grafickým používateľským rozhraním pomocou skriptovacieho nástroja internet Explorer a HTML služby. |
| Winpe-LegacySetup | Balík súčastí inštalátora médií. Všetky inštalačné súbory z priečinka \Sources na médiu Windows. Tento balík pridajte pri údržbe inštalácie alebo priečinka \Sources na médiu Windows. Musí byť pridaný s balíkom komponentov Setup. Ak chcete na médium pridať nový súbor Boot.wim, pridajte okrem balíkov Setup a Media aj ľubovoľný podriadený balík. Súčasný balíček potrebné na podporu Inštalácia systému Windows Server® 2008 R2. |
| WinPE-MDAC | Podpora pre komponenty Microsoft® MDAC Data Access Components. Umožňuje odosielať dotazy na servery SQL s Aktívne predmety Adresár (ADO). Príklad použitia: vytvorenie dynamického súboru automatický štart založené na jedinečných systémových informáciách. |
| WinPE-PPPoE | Zahŕňa podporu pre protokol PPPoE. Umožňuje vytvárať, pripájať, odpájať a odstraňovať pripojenia PPPoE z prostredia Windows PE. |
| WinPE skriptovanie | Podpora Windows Script Host (WSH). Umožňuje dávkové spracovanie súborov pomocou objektov skriptu Windows Script Host. |
| Nastavenie WinPE | Balík súčastí inštalátora (nadradený). Všetky inštalačné súbory z priečinka \Sources zdieľané klientom a serverom. |
| WinPE-Setup-Client | Balík komponentov inštalačného programu klienta (dieťa). Súbory klientskej značky pre inštalačný program. Musí sa pridať po balíku komponentov inštalačného programu. |
| WinPE-Setup-Server | Balík komponentov inštalačného servera (dieťa). Súbory značky servera pre inštalačný program. Musí sa pridať po balíku komponentov inštalačného programu. |
| WinPE-SRT | Balík komponentov Windows Recovery Environment. Poskytuje platformu obnovy pre automatizovanú diagnostiku a obnovu systému a vytváranie prispôsobených riešení obnovy. |
| WinPE-WMI | Podpora prístrojov Ovládacie prvky systému Windows(WMI). Podmnožina poskytovateľov WMI, ktorá poskytuje minimálnu diagnostiku systému. |
| Nástroje WinPE-WDS | Windows Deployment Services Toolkit. Obsahuje rozhrania API, ktoré poskytujú skriptovanie pre viacsmerové vysielanie pomocou vlastného klienta Windows Deployment Services a pomocného programu na vytváranie obrázkov. |
Existuje príkaz na pridanie balíka:
Zrušiť/obrázok:<путь >\mount /Add-Package /PackagePath: "C:\Program Files\Windows AIK\Tools\PETools\<архитектура>\WinPE_FPs\<имя пакета>.taxík"
Profilovanie
Profilovanie je proces zmenšovania veľkosti obrázka na úkor nepoužitých komponentov.Profilovanie prebieha nasledovne: najprv sa povolí cez program DISM, potom sa spustí zostava, vykonajú sa z nej požadované operácie, profil sa uloží, potom sa zostava pripojí cez program DISM a profil sa aplikuje.
Táto metóda je pomerne účinná pri zmenšovaní veľkosti obrázka, ale je užitočná v úzkom podnikovom prostredí. V tomto návode vytváram UNIVERZÁLNU montáž, takže profilovanie bude robené trochu inak.
Bude spočívať v RUČNOM odstránení niektorých komponentov, a to jazykové balíčky okrem ruštiny a angličtiny.
V záverečnej fáze bude obrázok wim exportovaný do iného súboru, aby sa vyčistili indexy zastaraných súborov (viac o tom neskôr)
V adresári mount\Windows\System32 teda musíte vymazať všetky adresáre s názvami jazykových balíkov, okrem ru-ru a en-us.
Pridanie funkcií zo systému Windows 7
Po pridaní balíkov Funkčnosť systému Windows PE je rozšíriteľný, ale nestačí na zvládnutie väčšiny administratívnych úloh.Preto navrhujem rozšíriť možnosti pridaním niektorých komponentov z Windows 7, a to
- Komponenty prieskumníka – Poskytuje možnosť vyvolať dialógové okno „Otvoriť“ zo Správcu úloh.
- Nslookup - nástroj na testovanie serverov DNS
- Fc - pomôcka na porovnávanie súborov
- Diskcomp je nástroj na porovnávanie diskiet.
- Diskcopy je nástroj na kopírovanie diskiet.
- Mstsc.exe - program "Pripojenie k vzdialenej ploche", týmto spôsobom sa Windows PE zmení na "tenkého klienta"
Takto skopírujete súbory z tohto VHD do zostavy
Skopírujte súbory uvedené v tabuľke.
Vždy ponechajte súbor na rovnakom mieste ako VHD! To znamená, že ak bol súbor umiestnený v adresári %systemroot%/system32/ru-ru, musíte ho skopírovať do rovnakého podadresára ako je adresár pripojenia zostavy.
| Názov súboru | Miesto |
|---|---|
| Komponenty prieskumníka | |
| Explorer.exe | %systemroot% |
| Shell32.dll | %systemroot%/system32 |
| SHELL.dll | %systemroot%/system32 |
| Shellstyle.dll | %systemroot%/system32 |
| Nslookup | |
| Nslookup.exe | %systemroot%/system32 |
| fc,diskcomp,diskcopy | |
| fc.exe | %systemroot%/system32 |
| diskcomp.exe | %systemroot%/system32 |
| Diskcopy.dll | %systemroot%/system32 |
| diskcopy.exe | %systemroot%/system32 |
| Klient RDC | |
| Mstsc.exe | %systemroot%/system32 |
| Mstscax.dll | %systemroot%/system32 |
| Msacm32.dll | %systemroot%/system32 |
| d3d10core.dll | %systemroot%/system32 |
| d3d10.dll | %systemroot%/system32 |
| Dxgi.dll | %systemroot%/system32 |
| mcm32.dll.mui | %systemroot%/system32/ru-ru |
| mstscax.dll.mui | %systemroot%/system32/ru-ru |
| mstsc.exe.mui | %systemroot%/system32/ru-ru |
Alebo si môžete stiahnuť všetky tieto súbory odtiaľto. Obsah zoradený podľa adresárov
Pridanie softvéru tretích strán
Na doplnenie nasledujúce programy a skripty:| Názov softvéru | Spustiť príkaz | Popis |
|---|---|---|
| CPU-Z 1.57 | cpuz | Používa sa na získanie informácií o hardvér |
| DnsDataView 1.15 | dnsdataview | Používa sa na získanie informácií zo serverov DNS |
| EasyTerm 4.3 | ľahký termín | Telnet klient |
| Everest 5.02 | Everest | Používa sa na získanie podrobných informácií o hardvéri a vykonanie testov na ňom. |
| Free Commander 2008 | fcom | Dvojpanelový správca súborov NC |
| Firefox Portable 4.01 | firefoxportable | Prenosná verzia obľúbeného internetového prehliadača |
| HDDScan 2.8 | Hddscan | Nástroj na kontrolu kvality povrchu pevných diskov |
| HD_Speed | hdd | nástroj na testovanie rýchlosti ťažko pracovať disk |
| ImageX | imagex | Pomôcka od spoločnosti Microsoft určená na prácu so súbormi WIM |
| IpTools 2.58 | ip_tools | Sada sieťových nástrojov |
| macview 1.13 | macview | Program na určenie výrobcu zariadenia podľa jeho MAC adresy |
| memtest | memtest | Nástroj na testovanie pamäte RAM |
| Netagent 3.2 | netagent | Sada sieťových nástrojov |
| NmapW 2.0.0.1 | nmap (rozhranie konzoly), nmpw32 (grafické rozhranie) | Výkonný skener portov |
| PortScanner 1.0 | portscanner | Skener portov |
| Tmel | tmel | Klient SSH a Telnet |
| Radmin Viewer 3.4 | radmin | Pomôcka na pripojenie k serverovej strane aplikácie Radmin |
| Recuva 1.19 | recuva | Obnova zmazaných súborov |
| Inteligentný sniffer | smsniff | Jednoduchý a pohodlný sniffer |
| Space Monger 1.4 | vesmírny obchodník | Analyzátor miesto na disku. Pracuje v pohodlnom grafickom režime |
| Sysinternals | ---- | Obmedzená sada sysinternal utility od Marka Russinovicha. Pôvodné názvy programov boli zachované |
| Obnoviť plus | obnoviť vymazanie | Program na obnovu zmazaných súborov. |
| wdsmcast | wdsmcast | Pomôcka konzoly od spoločnosti Microsoft navrhnutá na prácu so serverom WDS |
| WIM2VHD.wsf | cscript „Z:\Program Files\soft\wim2vhd.wsf“ | Skript na konverziu obrázkov zo súborov WIM na virtuálne súbory pevný disk |
| WinRar 3.71 | winrar | Multifunkčný archivátor |
Zoznam programov zo sady sysinternals (o ich účele si môžete prečítať na http://technet.microsoft.com/ru-ru/sysinternals)
Accesschk
AccessEnum
Hodinky
Contig
dbgview
diskext
pohľad na disk
Du
Efsdumpo
Rukoväť
Listdlls
loadord
Ntfsinfo
Procexp
Vlastnosti
Promon
Odstrániť
Prúdy
Struny
tcpvcon
tcpview
objemový
Kto je
Psexec
psfile
Psgetsid
Psinfo
Pskill
pslist
Pslogedon
Psloglist
Pspasswd
Psservice
Psshutdown
Pssuspend
Všetok tento softvér by mal byť umiestnený v priečinku \mount\Program Files\soft\
Kolekciu si môžete stiahnuť odtiaľto.
A okrem toho som sa rozhodol zmeniť štandardné pozadie „desktopu“. Tento výraz som dal do úvodzoviek, pretože neobsahuje nič okrem obrázka na pozadí, pretože chýba grafický shell.
Obrázok pozadia je prevzatý zo súboru winpe.bmp v adresári %systemroot%/system32
Môžete si ho stiahnuť odtiaľto
Úprava registra Windows PE
Ako viete, v operačnom systéme Windows sú súbory databázy Registry uložené v priečinku %systemroot%/system32/config.
Na ich úpravu sa používa editor databázy Registry regedit.exe.
Ak chcete pripojiť register zostavy Windows PE, musíte spustiť príkaz Mount Hive z ponuky Súbor programu Editor databázy Registry. V dialógovom okne zadajte súbor registra zostavy, zadajte názov sekcie.
Potom môžete upraviť ľubovoľné parametre Registry systému Windows PE, vzhľadom na jeho funkčné obmedzenia.
Nastavenie Windows PE
Windows PE môže byť prispôsobený podľa potreby správcu. Existuje na to viacero prostriedkov.Môžete zmeniť cestu k pracovnému priestoru a jeho veľkosť, nastaviť automaticky vykonávaný príkazový skript a ďalšie.
Jedným z konfiguračných nástrojov je súbor winpeshl.ini
Tento INI súbor slúži na konfiguráciu shell programu.
V predvolenom nastavení neexistuje, ako shell sa používa cmd.exe
Je celkom dobrý nápad nastaviť správcu súborov FreeCommander ako shell, ale neurobím to, pretože podľa môjho názoru je príkazovo orientované rozhranie pre správcu bližšie a pohodlnejšie a je potrebný grafický správca súborov len na riešenie veľkých úloh, keď sa cmd spomaľuje.
Preto nebudem vytvárať súbor winpeshl.ini, ale uvediem prehľad jeho syntaxe
Všimnite si, že ak si nastavíte svoj vlastný shell program, súbor startnet.cmd sa nespustí! Pre zvýšenie funkčnosti prostredia (podpora siete a Plug and Play) by ste preto mali do sekcie LaunchApps pridať príkaz wpeinit.
Vo všeobecnosti je rozumnejšie použiť sekciu LaunchApps, pretože vám umožňuje používať možnosti príkazového riadka a spúšťať viacero príkazov. V tomto prípade by ste nemali používať obe sekcie súčasne, pretože to povedie k nefunkčnosti konfiguračného súboru.
AppPath = %SYSTEMDRIVE%\myshell.exe %SYSTEMDRIVE%\mydir\application1.exe, (voliteľné)
Ukončenie programu shell reštartuje počítač. Súbor winpeshl.ini musí byť uložený v adresári %systemroot%/system32
Na automatické spustenie aplikácií alebo na automatizáciu akýchkoľvek iných akcií v prostredí Windows PE existuje súbor štartnet cmd. V predvolenom nastavení obsahuje riadok na spustenie programu wpeinit určeného na konečnú inicializáciu prostredia Windows PE s pridaním sieťové schopnosti a podpora pre zariadenia Plug and Play. Súbor startnet.cmd je uložený v adresári %systemroot%/system32.Jeho syntax je štandardná pre súbory cmd.
Taktiež pomocou programu DISM môžete meniť parametre pracovnej plochy, t.j. virtuálny disk vytvorené kedy Spustenie systému Windows PE Inými slovami, pracovná oblasť je rovnaká ako RAM disk v systéme MS-DOS.
DISM /obrázok:<путь >\mount /Set-TargetPath:<буква>:\ - nastaví cestu k pracovnej oblasti. Predvolená hodnota je X:
DISM /obrázok:<путь >\mount /Set-ScratchSpace:64 - nastavenie veľkosti pracovnej plochy. Predvolená hodnota je 32 MB.
Je potrebné poznamenať, že ako veľkosť pracovnej plochy môžete nastaviť hodnoty 32, 64, 256 a 512
Existuje aj niekoľko ďalších príkazov DISM na prácu s pripojeným obrazom Windows PE:
Zrušiť/obrázok:<путь>\mount /Get-Packages - zobrazí balíčky zahrnuté v obrázku
Zrušiť/obrázok:<путь>\mount /Get-Drivers - zobrazí balíky zahrnuté v obrázku
Zrušiť/obrázok:<путь>\mount /Get-Intl - zobrazí predvolený jazyk pre pripojený obraz
Zrušiť/obrázok:<путь>\mount /Get-PESettings - zobrazí informácie o nastavenia systému Windows PE
Zrušiť/obrázok:<путь >\mount /Add-Driver /driver:<путь к драйверу>- pridajte k obrázku ovládač
Pridanie ovládačov
Ak chcete pridať ovládač do zostavy v pohodlnejšom grafickom režime, musíte použiť službu nasadenia systému Windows
Na to potrebujete:
- Otvorte konzolu na správu WDS
- Vykonajte „Pridať spúšťací obrázok» z kontextovej ponuky prvku Boot Images stromu konzoly
- V dialógovom okne, ktoré sa otvorí, vyberte obrázok
- V prípade potreby zmeňte názov a popis obrázka. V popise vždy uvádzam účel konkrétnej zostavy a softvér
- Na konci procesu pridávania obrázka z kontextovej ponuky pridaného obrázka zavolajte príkaz „Pridať balíky ovládačov do obrázka“
- Nastavte podmienky pre výber ovládačov, vyberte požadované ovládače (to znamená, že už boli pridané do úložiska)
- Na konci procesu pridávania vykonajte príkaz „Exportovať obrázok“ z kontextovej ponuky tohto obrázka. Zadajte cestu a názov obrázka a kliknite na tlačidlo „Uložiť“.
Odporúčam pridať ovládače pre sieťové adaptéry používané vo vašej organizácii, najmä ak boli vydané relatívne nedávno. Predtým si však otestujte montáž bez ovládačov. Ak sieťové adaptéry"viditeľné" a tak, potom by ste nemali pridávať ovládače, čím by ste zväčšili veľkosť obrázka.
Odpojenie a optimalizácia obrazu
Po dokončení všetkých vyššie uvedených krokov máte generickú zostavu Windoiws PE, ktorú môžete použiť na rôzne účely, vrátane použitia ako tenkého klienta.Aby sa však zmeny vykonané v obsahu priečinka mount použili na obraz, musíte obraz odpojiť s potvrdením zmien.
To sa vykonáva pomocou príkazu
DISM /Unmount-Wim /MountDir:<путь>\mount /Commit Proces odpojenia pozostáva z dvoch fáz - zápis zmien do obrazu a vymazanie priečinka mount.
Na konci procesu úprav sa veľkosť súboru wim zväčší, ale dá sa optimalizovať aktualizáciou indexov obsahu v súbore wim.
To sa vykonáva pomocou príkazu
imagex /export<путь>\winpe.wim 1<путь>\ISO\sorces\boot.wim "Windows PE 3.0"
Práca s Windows PE
Všimnite si, že Windows PE sa líši od bežnej verzie Windowsu predovšetkým v rozhraní orientovanom na príkazy. Nezatvárajte okno príkazového riadka. Tým sa reštartuje počítač. Správcu úloh môžete zavolať zadaním príkazu taskmgr, kombinácie klávesov Ctrl alt Odstrániť nefunguje. Neexistuje žiadny štandardný vodič. Ak ste však pridali všetky knižnice uvedené vyššie, môžete použiť dialógové okno Otvoriť zo Správcu úloh. Windows PE nemá konzolu mmc a moduly snap-in. Preto by ste si mali zvyknúť na prácu v režime konzoly, prípadne na používanie softvéru tretích strán.Veľkosť obrázku vytvoreného podľa môjho návodu je 220MB, ak odstránite niečo čo nepotrebujete, tak sa obrázok zmestí na mini-CD. Môžete ho tiež vložiť na bootovací flash disk alebo použiť WDS na spustenie na diaľku. Ak sa Windows PE bude používať ako tenký klient, potom môžete na prácu pokojne používať bezdiskové pracovné stanice.
Windows PE obsahuje príkaz wpeutil, pomocou ktorého môžete:
Zmeniť veľkosť stránkovacieho súboru. (predvolené, C:\pagefile.sys, 64 MB)
wpeutil CreatePageFile /cesta=
Upozorňujeme, že ak zadané umiestnenie už má odkladací súbor a príkaz vytvorí odkladací súbor, ktorý je menší ako existujúci, môže to spôsobiť chybu
Zakážte alebo povoľte bránu firewall.
wpeutil DisableFirewall|EnableFirewall
Znova inicializujte sieť.
wpeutil InitializeNetwork
Nastavte rozloženie klávesnice
wpeutil SetKeyboardLayout<код раскладки клавиатуры>
Nastaviť jazyk
wpeutil SetMuiLanguage<язык>[;<язык>]
Môžete nastaviť viacero jazykov v poradí podľa priority.
Nastavte miestne nastavenia používateľa.
wpeutil SetUserLocale<язык>[;<язык>]
Môžete nastaviť viacero regionálnych nastavení v poradí podľa priority.
Vypnite počítač
vypnutie wpeutil
Ak chcete reštartovať počítač
reštartujte wpeutil
Týmto končím môj prehľad príkazov wpeutil. Viac detailné informácie nájdete v pomocníkovi pre tento príkaz vyvolaný zadaním wpeutil /?
Výsledok
Tým sa dokončí proces zostavovania.Systémové požiadavky pre túto zostavu sú minimálne.
Procesor - 1 GHz.
RAM - 384 MB.
Zostavu vytvorenú pri písaní tohto článku si môžete stiahnuť tu.
Opakujem a pripomínam - tento článok nie je striktným pokynom. To je základ pre ďalšiu kreativitu. Jediná vec, ktorú nesmiete urobiť, je rozobrať a prepísať kód jadra Windows PE. V opačnom prípade všetko závisí od vašej fantázie a požiadaviek. Naďalej pracujem na vylepšovaní a zvyšovaní funkcionality s cieľom rozširovať záber prostredia. Takže na ďalšom programe:
- Odomknúť Podpora WiFi
- Integrácia IE9, takže nemusíte používať Firefox
- Priniesť objednávku systémové knižnice pretože veľa programov vývojárov tretích strán nefungujú vo Windows PE
- Napísanie pohodlného grafického prostredia podobného GNOME, ale pohodlného a obsahujúceho len to, čo správca potrebuje, alebo čiastočná integrácia shellu explorer.exe
- Integrácia riadiacej konzoly mmc.exe
- Vytvorenie multibootu Windows distribúcia PE, to znamená, že si môžete vybrať, čo si stiahnete – konkrétnu zostavu Windows PE, alebo setup.exe na inštaláciu plnohodnotného Windowsu
Dobré popoludnie, milí čitatelia blogu, konečne som sa dostala k napísaniu tretej časti článku, v ktorej tvoríme našu zostavu Windows 10. Ak niekto nečíta ako prvý, tak vás posielam na prvú časť, v ktorej je vytvorené. Chcem poznamenať, že v prvej časti sme už nainštalovali ADK, ale keďže vyšiel Redstone a Microsoft má teraz svoj vlastný ADK pre každý tucet, ukazujem, kde a ako stiahnuť ten správny, kto ho už má, stačí posunúť trochu nižšie a prejdite k veci s WinPE.
V druhej časti sme odosobnili všetko osobné Údaje systému Windows 10 redstone a vypol ho v režime OOBE (zážitok z krabice). Teraz vy a ja potrebujeme získať obraz wima z tohto virtuálneho stroja, ktorý potom integrujeme do našej distribučnej súpravy.
Na vyriešenie tohto problému potrebujeme súpravu windows adk pre Windows 10 a niektoré z jej nástrojov.
- WinPE > orezaná verzia operačného systému, z ktorého budeme zavádzať.
- ImageX > pomôcka na zachytávanie obrázkov wim
Takto to vyzerá na diagrame, z ktorého načítavame zavádzací flash disk alebo ISO s prostredím WinPE Windows 10 na náš virtuálny stroj (ten, ktorý je vypnutý, môžete ho mať ako referenčný počítač) a pomocou príkazového riadka a pomôcky imageX nasnímajte obraz wim. Tento wim obraz bude v podstate celý váš systém, ktorý ste predtým pripravili na vytvorenie obrazu s Windows 10 redstone.
Túto distribučnú súpravu môžete nainštalovať buď na iný počítač, alebo na iný virtuálny stroj, nie na ten, ktorý sme zapečatili

A tak si s vami stiahneme ADK pre Windows 10. Môžete si ho stiahnuť z odkazu nižšie. Upozorňujeme, že si ho musíte stiahnuť špeciálne pre vašu verziu zostavy.
https://developer.microsoft.com/en-us/windows/hardware/windows-assessment-deployment-kit
Nedávno sme nainštalovali Windows 10 redstone, jej verzia bola 1607.

V dôsledku toho si stiahnete malý súbor, jeden a pol megabajtu, ide o online inštalačný program

Spustite adksetup.exe a uvidíte okno sprievodcu inštaláciou súprava okien adk pre Windows 10. Môžete zmeniť inštalačný adresár, alebo si ho jednoducho stiahnuť pre ďalšie nasadenie. (Stiahnite si súpravu na nasadenie a Windows skóre 10 na inštaláciu na iný počítač) nechám ho tak, ako je, a nainštalujem ho na svoj počítač.

Hovoríme nie, pretože nie je potrebné zúčastniť sa programu Microsoft.

Súhlasíme s licenčnou zmluvou ADK a klikneme na tlačidlo Prijať.

Vyberáme dve zložky:
- Nástroje nasadenia
- Predinštalačné prostredie Windows PE
Kliknutím nainštalujte. Upozorňujeme, že budete potrebovať prístup na internet a stiahne sa, približne 3,5 gigabajtu.

Spustí sa proces sťahovania ADK.

Všetko pre mňa fungovalo, teraz môžete hľadať ADK v našom spustení.

Otvorte tlačidlo Štart a nájdite túto položku súprava systému Windows
- Manažér inštalácie
- Prostredie nástrojov nasadenia
Ďalším krokom, ktorý budeme mať, je vytvorenie obrazu ISO s Windows PE, pomocou ktorého spustíme systém na referenčnom počítači, aby sme zachytili obraz operačného systému.

Vytvorte winpe pre Windows 10
Naším poslaním je tvoriť s vami ISO obraz obsahujúce predinštalačné prostredie winPE pre desiatky, preto otvárame prostredie Deployment Tools Environment ako správca. Ak to chcete urobiť, kliknite pravým tlačidlom myši na odkaz a potom kliknite na položku Rozšírené > Spustiť ako správca.

Keďže moja budúca zostava má architektúru x64, zadávam nasledujúci príkaz
copype amd64 c:\winpe
kde c:\winpe je priečinok, ktorý sa má vytvoriť na disku C:, a amd64 je architektúra
copype x86 c:\winpe
Pre 32-bitové systémy je príkaz vyšší, je tam parameter x86. Výsledkom vykonania požadovaného príkazu je v priečinku winpe celá adresárová štruktúra potrebná na vytvorenie bootovateľné ISO s winPE.

Keď prejdete na jednotku C:, v nadradenom priečinku uvidíte tieto tri priečinky:
- fwfiles
- médiá
- namontovať
Každý z nich má svoj vlastný účel, o tom budeme hovoriť nižšie.

Teraz musíme skopírovať potrebné nástroje do nášho winPE predtým, ako prejdeme do priečinka s nainštalovaným ADK.
C:\Program Files (x86)\Windows Kits\10\Assessment and Deployment Kit\Deployment Tools
Vyberte priečinok s vašou architektúrou, moja je amd64. Prejdite do priečinka DISM a skopírujte z neho tieto dva súbory:
- dism.exe
- imagex.exe
Skopírujte cestu C:\winpe\media

Dôležité!Článok pojednáva o vytvorení bootovateľného Disk Windows PE 2.0 založený na WAIK pre Windows Vista. Dostupné aktualizované Návod na vytvorenie disku:
- (Windows 7 SP1)
- (Windows 8)
Expresná inštrukcia je k dispozícii aj pre tých, ktorí nechcú toto všetko čítať, ale chcú rýchlo vstúpiť do Windows PE.
Windows PE je predinštalačné prostredie systému Windows používané na prípravu na inštaláciu operačných systémov Windows Vista, Windows Server 2008 a Windows 7. Windows PE môže vykonávať rôzne úlohy. Napríklad,
- spravovanie oddielov pevného disku pomocou pomôcky alebo nástrojov tretích strán,
- zachytávanie zväzkov do obrazu WIM pomocou pomôcky ImageX a uložiť ich do iného tvrdý úsek disk alebo USB disk,
- použitie obrázkov WIM na zväzok pomocou pomôcky ImageX,
- spustiť automatická inštalácia Windows XP, Windows Vista, Windows Server a Windows 7,
- kopírovanie a nahradenie súborov, ako aj úprava registra nainštalovaného operačného systému, ak sa nespustí.
Windows PE tiež často používajú výrobcovia OEM na obnovenie systémov do továrenských nastavení pomocou vlastných nástrojov. Windows PE získava mimoriadnu hodnotu pre diagnostiku a obnovu operačného systému, keď obsahuje sadu nástrojov Microsoft Diagnostics and Recovery Tools (MSDaRT), ktorá je súčasťou balíka Desktop Optimization Pack. Bohužiaľ, MSDaRT pre Windows Vista je k dispozícii iba prostredníctvom Software Assurance alebo VL/OL/EA hromadných licencií.
Tak či onak, na prácu s obrazmi WIM alebo na obnovu operačného systému možno budete potrebovať disk Windows PE, takže nižšie vás prevediem procesom jeho vytvorenia pomocou súpravy Windows Automated Installation Kit (WAIK). Proces tvorby základný disk Windows PE je pomerne jednoduchý – trvá doslova 10 minút.
Na tejto stránke
Vytvorte základnú sadu súborov
Tento článok popisuje, ako vytvoriť disk s 32-bitovou verziou Windows PE. Tiež predpokladám, že na disku máte vytvorený priečinok C:\VistaWork. Ak vytvárate disk so 64-bitovou verziou Windows PE a/alebo používate iný priečinok, budete musieť zmeniť architektúru vo všetkých príkazoch ( x86 na amd64) a cesty k priečinkom.
Na jedálnom lístku Štart postupne kliknite Všetky programy, Microsoft Windows AIK a - všetky nasledujúce príkazy sa zadajú do tohto okna príkazového riadka.
Poznámka. Ak používate systém Windows Vista alebo Windows Server 2008, pomocné programy príkazového riadku Reťazce systému Windows PE musí byť spustený ako správca kliknutím pravým tlačidlom myši na odkaz a výberom z kontextového menu Spustiť ako správca. Vyhnete sa tak problémom s prístupovými právami k priečinkom a súborom.
Základná sada súborov sa vytvorí jediným príkazom:
Copype.cmd x86 c:\VistaWork\winpe_x86
Po jeho dokončení v priečinku winpe_x86 vytvorí sa štruktúra, ako je znázornené na snímke obrazovky.

Pripojenie a práca s obrazom Windows PE
Ak chcete zmeniť pôvodný obraz Windows PE, musíte ho pripojiť pomocou príkazu
Imagex /mountrw c:\VistaWork\winpe_x86\winpe.wim 1 c:\VistaWork\winpe_x86\mount
Keď zahrniete obrázok, môžete doň nainštalovať balíčky a pridať svoje vlastné súbory.
Inštalácia balíkov
Používanie pomôcky peimg k pripojenému obrazu je možné pridať ďalšie balíčky na rozšírenie Funkcie systému Windows PE, ako aj integrovať ovládače pre radiče úložiska (veľkokapacitné úložisko). Ten môže byť potrebný, ak používate radiče, ktorých ovládače nie sú súčasťou Windows PE. Nasleduje zoznam balíkov, ktoré je možné nainštalovať.
Ak napríklad plánujete spúšťať skripty WSH vo Windows PE, musíte si nainštalovať balík WinPE-Scripting-Package. To sa vykonáva jedným príkazom:
Peimg /install=WinPE-Scripting-Package c:\VistaWork\winpe_x86\mount\Windows
Hodnota parametra /install= je úplný názov balíka alebo jeho časti. Rovnaký výsledok sa napríklad dosiahne príkazom
Peimg /install=*Script* c:\VistaWork\winpe_x86\mount\Windows
Pomocou príkazu môžete zobraziť zoznam balíkov nainštalovaných v obraze
Peimg /list c:\VistaWork\winpe_x86\mount\Windows
Pridávanie vlastných súborov
Môžete rozšíriť funkčnosť Windows PE pridaním vlastných súborov. Napríklad, aby ste mohli zachytiť objemy do obrazu WIM, musíte zahrnúť obslužný program ImageX.
Súbory môžete pridať buď priamo do obrazu Windows PE WIM alebo na disk, ktorý je hostiteľom predinštalačného prostredia. Podrobnejšie zvážim výhody a nevýhody oboch spôsobov.
Pridávanie súborov do obrazu WIM Windows PE. V tomto prípade sa veľkosť obrazu Windows PE WIM zväčší, čo je spočiatku asi 200 MB. Od hod Spustenie systému Windows Obsah obrázka PE je plne načítaný RAM počítač, veľkosť obrázku WIM by sa nemala zbytočne zväčšovať. Výhodou pridávania súborov do obrazu WIM je, že písmeno jednotky spusteného prostredia Windows PE je známe vopred (vždy je to X:\) a je vhodné použiť premenné prostredia (%SystemRoot%, %SystemDrive% atď.) . Cieľový priečinok na pridávanie súborov do obrázka WIM je winpe_x86\mount\Windows.
Pridávanie súborov na disk. Pridaním súborov na disk sa vyhnete zväčšeniu veľkosti obrazu Windows PE WIM a ušetríte RAM pri spustení predinštalačného prostredia. Všetky vaše súbory budú k dispozícii - sú zahrnuté v súbore zavádzací disk. Nevýhodou tohto prístupu je, že písmeno jednotky, z ktorej sa Windows PE spúšťa, nie je vopred známe. Ak chcete, môžete túto prekážku obísť. Cieľový priečinok na pridávanie súborov na disk je winpe_x86\ISO- je ekvivalentný koreňovému adresáru zavádzacej jednotky (samozrejme, môžete v nej vytvárať podpriečinky).
Pozrime sa na príklad pridávania súborov na disk. Začnime s ImageX. Keďže pomôcka je súčasťou WAIK, stačí spustiť príkaz:
Xcopy "%ProgramFiles%\Windows AIK\Tools\x86\imagex.exe" c:\VistaWork\winpe_x86\iso\
Ak plánujete použiť obslužný program ImageX na zachytenie obrázkov môžete (ale nie nevyhnutne) okamžite pripraviť zoznam vylúčení - súborov a priečinkov, ktoré nebudú zahrnuté do uloženého obrázka. Vytvorte v akomkoľvek textový editor súbor wimscript.ini a zadajte v ňom súbory a priečinky, ktoré chcete z obrázka vylúčiť. Predvolené ImageX používa nasledujúce výnimky:
\$ntfs.log \hiberfil.sys \pagefile.sys "\Informácie o objeme systému" \RECYCLER \Windows\CSC *.mp3 *.zip *.cab \WINDOWS\inf\*.pnf
Súbor wimscript.ini nachádza v rovnakom priečinku ako ImageX.
Ak chcete pridať správcu balíkov ( PkgMgr), musíte skopírovať celý priečinok Servis, ako aj súbory MSXML6:
xcopy "%ProgramFiles%\Windows AIK\Tools\x86\Servicing" c:\VistaWork\winpe_x86\iso\Servicing /s xcopy %windir%\system32\msxml6*.dll c:\VistaWork\winpe_x86\iso\Servicing
Teraz sa pozrime na príklad pridávania súborov do obrazu Windows PE. Povedzme, že chcem do obrazu WIM zahrnúť správcu súborov Úplný veliteľ. Skopírujem jeho zložku TotalCmd do koreňového adresára priečinka winpe_x86\mount. Môžete to urobiť ručne alebo z príkazového riadku:
Xcopy "%ProgramFiles%\TotalCmd" c:\VistaWork\winpe_x86\mount /s
Konfigurácia spúšťania vlastných aplikácií a skriptov
Ak je to prvýkrát, čo vytvárate disk Windows PE, môžete túto časť preskočiť, aby sa materiál nezdal komplikovanejší, než v skutočnosti je. Keď úspešne vytvoríte svoj prvý disk Windows PE a vychutnáte si jeho čarovné rozhranie príkazového riadka, budete pripravení vrátiť sa ku konfigurácii spúšťania aplikácií.
Svoje vlastné aplikácie a skripty môžete v prostredí Windows PE organizovať rôznymi spôsobmi.
startnet.cmd
Súbor startnet.cmd nachádza v priečinku Windows\System32 pripojený obraz Windows PE a už obsahuje jeden príkaz - wpeinit. Tento príkaz je potrebný na inicializáciu podpory pre sieťové zariadenia a zariadenia typu Plug-and-Play. Ako možnosť príkazového riadku pre wpeinit.exe môžete zadať cestu k súboru odpovedí, ktorý konfiguruje nastavenia Windows PE, o čom sa bude diskutovať nižšie. Pri načítavaní súboru Windows PE startnet.cmd sa vykonáva automaticky, takže je vhodné ho použiť na vykonávanie vlastných príkazov.
Do tohto súboru môžete pridať príkazy pomocou štandardnej syntaxe dávkového súboru. Ak chcete napríklad spustiť Total Commander, ktorý som zahrnul do obrázka skôr, môžete pridať nasledujúci príkaz:
AT tento príklad cesta ku konfiguračnému súboru je zadaná ako parameter príkazového riadka súbor Celkom Commander (je to popísané v pomocníkovi programu).
winpeshl.ini
Štandardným prostredím Windows PE je príkazový riadok. Môžete však definovať svoj vlastný shell so súborom winpeshl.ini, v ktorom je uvedený dávkový súbor alebo program, ktorý sa má spustiť. Súbor nie je súčasťou Windows PE. Musí byť vytvorený v ľubovoľnom textovom editore a umiestnený do priečinka Windows\System32 pripojený obraz Windows PE. Príklad spustenia programu myshell.exe, pôsobiaci ako škrupina, je uvedený nižšie.
AppPath = %SystemDrive%\myshell.exe
Tento príklad umiestni program do koreňového adresára pripojeného obrazu Windows PE, t. j. do koreňového adresára priečinka winpe_x86\mount.
Poznámka. Súbor sa pri spustení natívneho shellu nespustí startnet.cmd.
Ak potrebujete podporu pre sieťové zariadenia alebo zariadenia typu Plug-and-Play, musíte nakonfigurovať spustenie príkazu wpeinit. V tomto prípade je lepšie použiť sekciu, ktorá umožňuje nielen vykonávať niekoľko príkazov, ale aj špecifikovať možnosti príkazového riadku pre aplikácie.
Napríklad beh wpeinit a Správca súborov Total Commander, ktorý som zahrnul do obrázka skôr, možno implementovať takto:
Wpeinit %SystemDrive%\TotalCmd\TOTALCMD.EXE,"I=%SystemDrive%\TotalCmd\Profiles\PE\main.ini"
Všimnite si, ako v winpeshl.ini sú nastavené parametre príkazového riadka pre aplikácie.
Poznámka. Pretože aplikácia sa spustila zo súboru winpeshl.ini funguje ako škrupina, zatvorenie končí Relácie systému Windows PE.
Pozor! Nepoužívajte súčasne sekcie a, pretože v takom prípade sa aplikácie nemusia spustiť. Tento bod sa v dokumentácii neodráža.
Súbor odpovedí
Súbor odpovedí môžete použiť na automatizáciu vykonávania príkazov v prostredí Windows PE. Keď sa Windows PE spustí, automaticky vyhľadá súbor unattend.xml v koreňovom adresári disku, z ktorého ste zavádzali. Alternatívne môže byť cesta k súboru odpovedí explicitne špecifikovaná ako voľba príkazového riadka takto:
Wpeinit -unattend=<путь\ФайлОтветов.xml>
Ak chcete spustiť svoje vlastné aplikácie a skripty, môžete použiť synchrónne príkazy pridané do priechodu 1 windowsPE. Ak budeme pokračovať v príklade Total Commander, synchrónny príkaz bude vyzerať takto:
%SystemDrive%\TotalCmd\TOTALCMD.EXE "I=%SystemDrive%\TotalCmd\Profiles\PE\main.ini"
Príklad súboru odpovedí, ktorý spúšťa synchrónny príkaz, nájdete na stránke Príklady. Tento súbor je možné uložiť s názvom unattend.xml v priečinku winpe_x86\ISO a bude automaticky rozpoznaný.
Tento prehľad spôsobov spúšťania vlastných programov možno považovať za úplný.
Uloženie obrazu Windows PE a nahradenie súboru boot.wim
Po pridaní vlastných súborov do obrazu Windows PE a nakonfigurovaní zvyšku možností spustenia predinštalačného prostredia musíte obraz uložiť. Pred uložením zmien ho však musíte pripraviť. To sa vykonáva jedným príkazom:
Peimg /prep /f c:\VistaWork\winpe_x86\mount\Windows
Príprava obrazu je potrebná na odstránenie všetkých nepoužitých obalov, čo umožňuje zmenšiť jeho konečnú veľkosť. Upozorňujeme, že poskytovanie nemožno zrušiť a nasledujúce možnosti príkazového riadka už nebudú účinné peimg: /Inštalácia, /odinštalovať, /dovoz a /zoznam. Inými slovami, ak si po príprave spomeniete, že ste zabudli nainštalovať balík, budete musieť začať odznova.
Po dokončení prípravy môžete obrázok uložiť.
Imagex /unmount /commit c:\VistaWork\winpe_x86\mount
Ak si pamätáte, všetka práca bola vykonaná s obrázkom winpe.wim. A pre zavádzací disk Windows PE sa používa súbor boot.wim nachádza v priečinku winpe_x86\ISO\sources. Preto musíte súbor nahradiť boot.wim súbor winpe.wim pri premenovávaní.
Xcopy /y c:\VistaWork\winpe_x86\winpe.wim c:\VistaWork\winpe_x86\ISO\sources\boot.wim
Teraz ste pripravení vytvoriť spúšťací disk Windows PE. Vaše ďalšie kroky závisia od zvoleného typu média. Môžete vytvoriť obraz ISO a napáliť ho na disk CD alebo môžete vytvoriť bootovacie USB.
Vytvorenie obrazu Windows PE ISO
Keďže všetky súbory sú už pripravené, zostáva spustiť príkaz:
Oscdimg -n -bc:\VistaWork\winpe_x86\etfsboot.com c:\VistaWork\winpe_x86\ISO c:\VistaWork\winpe_x86\winpe_x86.iso
Poznámka. Pre Itanium (IA-64) 64-bitovú verziu Windows PE musíte zadať súbor efisys.bin.
Teraz môžete pripojiť obrázok k virtuálny prístroj a testovať Windows funguje PE.
Vytvorte zavádzací USB disk Windows PE
Poznámka. Nasledujúci postup je možné vykonať iba v operačných systémoch Windows Vista, Windows Server 2008 a novších. Je to spôsobené tým, že v systéme Windows XP pomôcka deteguje jednotky flash ako vymeniteľné, takže sa nezobrazujú v zozname jednotiek. Skopírovanie pomôcky zo systému Windows Vista do systému Windows XP problém nevyrieši. Ak používate systém Windows XP, použite alternatívny nástroj (napríklad Swissknife).
V príkazovom riadku zadajte postupne nasledujúce príkazy.
Potom zobrazte zoznam diskov.
Zoznam disku

Zoznam a číslovanie diskov závisí od počtu diskov pripojených v systéme. V mojom príklade je USB disk Disk 1. Dá sa to ľahko zistiť z veľkosti disku. Nižšie uvedené príkazy vykonávajú operácie na "Disk 1". Ak má vaša jednotka USB iný index, musíte vykonať zmeny.
Vyberte disk 1
Pozor! Ďalší krok povedie k úplné odstránenie informácie o jednotke podľa vášho výberu.
Vyčistite disk.
Vytvorte hlavný oddiel.
Vytvorte primárny oddiel
Oddiel zaberie všetko miesto na disku. Ak chcete vytvoriť oddiel určitej veľkosti, pridajte parameter do príkazu veľkosť = N, kde N- číslo v megabajtoch. Systémy Windows XP a Vista však vidia na vymeniteľných jednotkách USB iba jeden oddiel a neumožňujú vám vytvoriť ďalšie. Tento problém je možné prekonať, ak potrebujete spustiť multiboot z jednotky USB, ale riešenie presahuje rámec tohto článku. Preto sa obmedzím na odkaz na jedno z možných riešení.
Vyberte prvú časť.
vybrať oddiel 1
Urobte to aktívne.
Formátovať na FAT32.
Rýchly formát fs=fat32
Inicializujte priradenie písmen.
Vypnite obslužný program.
Zostáva len skopírovať súbory systému Windows PE na USB disk. Všetky súbory sú v priečinku winpe_x86\ISO. Môžete ich skopírovať pomocou Prieskumníka alebo iného správcu súborov alebo pomocou nasledujúceho príkazu:
Xcopy c:\VistaWork\winpe_x86\iso\*.* /s /e /f C:\
V tomto príklade má jednotka USB písmeno jednotky Komu.
Na tomto stvorení bootovací USB disk s Windows PE možno považovať za kompletné.
Užitočné informácie o Windows PE
Na záver vám poskytnem niekoľko faktov o Windows PE, ktoré by sa vám mohli hodiť.
- Počiatočné Verzia systému Windows PE zaberá menej ako 200 MB miesta na disku.
- Všetok obsah obrazu Windows PE (súbor .wim) sa načíta do pamäte RAM, čím sa vytvorí disk RAM. Táto jednotka má priradené písmeno jednotky X. V systéme Windows PE je toto písmeno ekvivalentné písmenu systémový oddiel v OS Windows.
- Minimálne množstvo pamäte RAM pre počítač, ktorý sa zavádza do Windows PE, je 256 MB. Najlepšie - aspoň 512 MB.
- Windows PE sa automaticky reštartuje po 72 hodinách prevádzky.
- možnosti so systémom Windows PE je možné nakonfigurovať pomocou pomôcky wpeutil, ktorý je podrobne popísaný v dokumentácii pomocníka.
- Ak chcete reštartovať počítač so systémom Windows PE, môžete použiť príkaz reštartujte wpeutil a na vypnutie - vypnutie wpeutil. Okrem toho zatvorenie príkazového riadku alebo vlastného shellu spôsobí reštart.
- Rozloženie klávesnice je možné nastaviť pomocou príkazu wpeutil SetKeyboardLayout<код языка> . Napríklad umiestnenie do súboru startnet.cmd príkaz wpeutil SetKeyboardLayout 0409:00000409, priradíte anglické rozloženie. To je vhodné na prácu s príkazový riadok, pretože obraz Windows PE dodaný s ruským WAIKom má predvolene ruské rozloženie klávesnice.
- Ak chcete spustiť Windows PE z jednotky USB, musíte v systéme BIOS nastaviť poradie spúšťacích zariadení tak, aby bolo zariadenie USB prvé v zozname.
- Keď spustíte Windows PE z jednotky USB, nezobrazí sa výzva na stlačenie žiadneho klávesu na spustenie systému.
- Ak chcete spustiť Windows PE z disku CD nie výzva na stlačenie ľubovoľného klávesu na stiahnutie, vymazanie súboru bootfix.bin z priečinka ISO\boot pred vytvorením obrazu ISO.
- Ak vaša sieť nepoužíva DHCP, môžete použiť statické adresy IP. Napríklad môžete nastaviť statickú adresu príkazom:
netsh int IP nastavená adresa lokálna statická 10.80.10.35 255.255.255.0 10.80.10.1 - Na mapovanie sieťových jednotiek môžete použiť príkaz net use:
net use * \\server\zdieľanie /používateľ:mojadoména\používateľské meno
Ďalšie informácie o Windows PE nájdete v súbore pomocníka CHM „Windows PE User's Guide“.
Windows PE (Windows Preinstallation Environment) je predinštalácia Prostredie Windows, je skrátená verzia systému Windows a primárne sa používa na nasadenie OS na klientske počítače. Windows PE je náhradou za MS-DOS fázy 7. Windows PE nemá GUI. Distribúcia je bezplatná. Dá sa nájsť v zložení, ako už bolo spomenuté.
Ako vytvoriť alebo kde stiahnuť Windows PE?
Windows PE sa po nainštalovaní Windows AIK nachádza v útrobách novovytvoreného priečinka. Nájsť ho nie je až tak ťažké, pretože názvy priečinkov hovoria samy za seba. A toto sú súbory, ktoré musíme dať dohromady a vytvoriť obraz iso Windows PE. A hotový iso obraz je možné zapísať na USB flash disk, disk alebo na ľubovoľný vhodné zariadenie. Proces nahrávania je rovnaký. No, ak ste leniví, vždy si môžete stiahnuť hotový iso obraz Windows PE z internetu. Žiaľ, na tejto stránke nie je možné stiahnuť Windows PE, ale na konci článku je odkaz na článok, po preštudovaní ktorého si môžete vytvoriť image Windows PE sami.
Funkčnosť Windows PE
Windows PE je, ako už bolo spomenuté, odľahčenou verziou systému Windows. Preto je každé Windows PE postavené na základe niektorých plná verzia Operačný systém Windows. Najnovšia verzia Windows PE sa nazýva 4.0. Windows PE 4.0 zodpovedá Windowsu 8 a pre Windows 7 zodpovedá Windowsu PE 3.0. Windows PE používajú hlavne spoločnosti na inštaláciu operačného systému Windows veľký počet počítačov, ako aj na obnovu systému (v ňom fungujú nástroje na obnovu - napr. Prostredie na obnovenie systému Windows(Windows Recovery Environment, Windows RE) - diagnostika, testovanie, rozdelenie pevné disky, .
Uvažujme neskôr. A ako dezert zaujímavosť o Windows PE: po zavedení z neho môžete vytiahnuť USB flash disk alebo disk, z ktorého je načítaný, keďže tento operačný systém je plne načítaný do RAM počítača. Netreba dodávať, že ide o skrátenú verziu systému Windows.
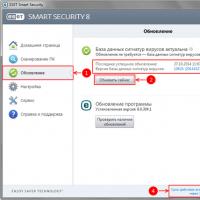 Eav 9 licenčný kľúč
Eav 9 licenčný kľúč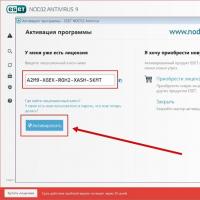 Licencie uzlov 32 9
Licencie uzlov 32 9 Stanovenie účinnosti SMM
Stanovenie účinnosti SMM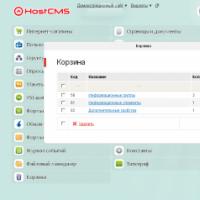 Typické dynamické stránky
Typické dynamické stránky Skontrolujte Yandex TIC a Google PR
Skontrolujte Yandex TIC a Google PR Obmedzenie rýchlosti používateľov, ktorí prekročili denný limit
Obmedzenie rýchlosti používateľov, ktorí prekročili denný limit