Node 32 nie je nainštalovaný v systéme Windows 8
Prítomnosť počítača vám umožňuje riešiť viacero produkčných úloh, ako aj poskytnúť užívateľovi voľný čas poskytnutím prístupu k sociálnym sieťam, kde môžete komunikovať so svojimi priateľmi, ktorí sú v konkrétnom momente vo veľkej vzdialenosti od seba. A ak je to potrebné, používatelia sa môžu zúčastniť herných bitiek, ktoré poskytujú mnoho internetových služieb.
Ako opraviť chybu 1603 v ESET NOD32 Antivirus?
Žiaľ, „prechádzky“ po internetových stránkach niekedy končia neúspechom, keďže do počítača prenikajú vírusy. Z tohto dôvodu skúsení používatelia dôrazne odporúčajú včasnú inštaláciu antivírusových programov a aktualizáciu ich databáz. V tomto prípade antivírusový program neumožňuje malvéru preniknúť do počítača a vyvolať rôzne nepríjemné „prekvapenia“.
ESET Smart Security je unikátna antivírusová ponuka. Takýto antivírusový program je vždy v prvej desiatke antivírusových programov, ktoré spoľahlivo chránia osobný počítač používateľa. Z tohto dôvodu nie je vôbec prekvapujúce, že NOD32 je vítaný mnohými používateľmi, pretože je aktívne inštalovaný na mnohých počítačoch.
Počas inštalácie ESET Smart Security sa však v niektorých prípadoch môže vyskytnúť chyba 1603, po ktorej sa proces inštalácie preruší a antivírusový program nie je nainštalovaný. Samozrejme, môžete si stiahnuť alternatívny antivírusový softvér, aby ste problém obišli.
RADY. Ak ste stále aktívnym podporovateľom ESET Smart Security, odporúčame vám neodmietnuť inštaláciu tohto antivírusového programu, ale zistiť, prečo sa vyskytuje chyba 1603 a ako ju opraviť.
Riešenie problémov
Akýkoľvek problém, ktorý sa vyskytne pri práci s počítačom, je riešiteľný, iba niektorí používatelia v určitej fáze ešte nemajú užitočné informácie zamerané na mechanizmy odstraňovania problémov. Stačí ukázať trochu usilovnosti, prehrabať sa po internete, v dôsledku vykonávania takýchto akcií nájdete veľa užitočných praktických rád od tých, ktorým sa už podarilo „poraziť“ problém, ktorému stále čelíte. prvý krát.
Aby sme nestrácali čas hľadaním užitočných informácií, pripravili sme odporúčania, ktoré kroky by ste mali podniknúť, aby sa chyba 1603 nestala fatálnou prekážkou pri inštalácii NOD32.
Príznaky a príčiny chyby
Ak problém rozpoznáte včas, bude oveľa jednoduchšie s ním bojovať, respektíve suverénne vyhrať. Ak pri inštalácii NOD32 narazíte na chybu 1603, nebojte sa, neprehliadnete ju. Po prvé, na obrazovke sa objaví príslušné varovné hlásenie a po druhé, všimnete si zvláštnosti vo vašom počítači.

Najmä ak ste zvyknutí na to, že váš počítač rýchlo spracuje a vykoná každú vami zadanú požiadavku, potom po chybe 1603 na počítači spôsobenej neúspešnou inštaláciou ESET Smart Security začne váš počítač pracovať príliš pomaly.
Mali by ste byť tiež opatrní, ak sa váš počítač začne reštartovať bez zjavného dôvodu. Podozrievavý by mal byť aj stav, keď zadávanie akýchkoľvek informácií z klávesnice sprevádzajú viditeľné ťažkosti.
Vo väčšine prípadov môže chyba 1603, ktorá sa vyskytla pri pokuse o inštaláciu NOD32 na počítač, skutočne vyvolať takéto nežiaduce následky. Príčinou takéhoto zlyhania môže byť nesprávna inštalácia, keď bol spúšťací súbor NOD32 stiahnutý nie z oficiálnej stránky ESET, ale z neovereného zdroja tretej strany. Poškodený zavádzací súbor NOD32 skutočne často vyvoláva problém, pri ktorom sa vyskytne chyba 1603, po ktorej sa proces inštalácie zastaví.
Dôvodom môže byť aj unáhlené konanie neskúseného používateľa, ktorý sa rozhodne na svoj počítač nainštalovať nielen ESET Smart Security, ale aj iné antivírusové programy. Bohužiaľ, niektoré programy sú schopné navzájom kolidovať, v dôsledku takéhoto konfliktu sa automaticky vymažú dôležité súbory, bez ktorých antivírus ESET jednoducho nemôže fungovať.
DÔLEŽITÉ Príčinou takéhoto neočakávaného problému môže byť poškodenie registra rukou neskúseného používateľa, ako aj v dôsledku činnosti vírusového softvéru.
Ako vyriešiť chybu
Inštaláciu antivírusového programu ESET do počítača môžete samozrejme odmietnuť, no väčšina používateľov jednoznačne dá najavo, že takáto voľba je nesprávna. Je jednoduchšie zoznámiť sa s algoritmom na odstraňovanie chyby, ako schovať „hlavu do piesku“ ako pštros, keď nastane problém.
Sme pripravení pomôcť vám zistiť, aké kroky je potrebné vykonať, aby ste zaistili, že váš počítač funguje správne, a umožní vám nainštalovať softvér, ktorý ste chceli vidieť na vašom PC pôvodne pred výskytom chyby. Na začiatok vám odporúčame vyčistiť PC, odstrániť nepotrebné „smeti“. Nemusíte pracovať s metlou, ale akési čistenie sa na PC predsa len uskutoční.
Postupom času sa v dočasnom úložisku nahromadí mnoho rôznych dočasných súborov, ktoré pre vás nemajú žiadnu hodnotu. Naďalej sa nielen ukladajú do počítača, zaberajú miesto na disku, ale prinášajú zmätok aj pri pokuse o inštaláciu akéhokoľvek softvéru.
Na odstránenie takéhoto rušenia stačí spustiť pomôcku Čistenie disku, ktorú nájdete tak, že prejdete na Štart, prejdete do priečinka Všetky programy, potom Príslušenstvo a nakoniec do priečinka Systém.

A výborným čističom miesta na disku je aj program CCleaner, ktorý vymaže všetky dočasné súbory, rýchlo uvoľní miesto na disku a podľa toho vytvorí podmienky pre úspešnú inštaláciu antivírusového programu NOD32.

Ak už dlhší čas aktualizujete operačný systém Windows, nebude zbytočné, aby ste to urobili teraz. Niekedy môže aktualizácia OS problém vyriešiť okamžite.
Zastarané ovládače môžu pôsobiť ako prekážka, ktorá vám bráni v inštalácii antivírusového softvéru. Ak ich aktualizujete, problém sa okamžite vyrieši. Zlé je, že používateľ nedokáže vizuálne určiť problematický ovládač, takže musíte postupne aktualizovať každý ovládač. Môžete tiež skontrolovať systém a skontrolovať, či nie sú poškodené systémové súbory. Je to jednoduché, stačí aktivovať príkaz "sfc / scannow" na vykonanie.

Automatizovať a výrazne urýchliť proces riešenia problému vám umožňuje špeciálny nástroj, ktorý si môžete stiahnuť z oficiálnej stránky Microsoftu. Tento nástroj sám identifikuje problémy a okamžite ich opraví.
Odporúčame tiež odinštalovať starú verziu antivírusového programu, vyčistiť všetky jeho „stopy“ a až potom ho znova nainštalovať opätovným stiahnutím zavádzacieho súboru aktualizovanej verzie.
Práca na počítači bez nainštalovanej antivírusovej aplikácie je nielen nemožná, ale aj veľmi nebezpečná, takže ak sa vyskytne chyba 1603, nevzdávajte sa pokusu o inštaláciu antivírusového programu, použite naše odporúčania, obíďte všetky prekážky a dosiahnite váš predtým stanovený cieľ.
V tejto príručke si povieme niečo o inštalácii antivírusu Eset NOD32. Podrobne analyzujeme všetky kroky inštalácie a otestujeme funkciu skenovania.
Krok 1. Distribúcia
Najprv si musíme stiahnuť antivírusový inštalátor. Ak to chcete urobiť, prejdite na stránku Eset NOD32 a kliknite na odkaz označený na obrázku nižšie:
Stiahnite si a spustite distribúciu.
Krok 2. Príprava
Po spustení sa zobrazí okno so všeobecnými informáciami o antivíruse. Kliknite Pokračujte:


Krok 3. Ďalšie možnosti
Potom budete musieť vybrať typ inštalácie. Systém spätnej väzby ESET LiveGrid je najlepšie ponechať, ale možnosť detekciu potenciálne nebezpečného softvéru možno deaktivovať, pretože nezvýši celkovú úroveň ochrany počítača, ale s najväčšou pravdepodobnosťou pridá iba zbytočné problémy:

Štandardne sa NOD32 nainštaluje do priečinka C:\Program Files\Eset\Eset NOD32 Antivirus\. Ak chcete zmeniť tento adresár, stlačte Zmeňte inštalačný priečinok:

Hneď ako sa rozhodnete pre všetky parametre, kliknite na tlačidlo Inštalácia:

Krok 3 Inštalácia
Spustí sa proces inštalácie:

Počkáme niekoľko minút, kým sa nainštalujú všetky potrebné súbory. Po dokončení inštalácie kliknite na tlačidlo Pripravený:

Krok 4. Licencia
V okne, ktoré sa otvorí, budete okamžite vyzvaní na zadanie licenčného kľúča. Ak chcete iba otestovať funkčnosť antivírusu, vyberte možnosť Skúšobná licencia(30 dní bezplatného používania):


Zobrazí sa okno s aktiváciou licencie, kde musíte zadať svoju email a vyberte si krajina, potom stlačte tlačidlo Aktivovať:

V prípade úspešnej aktivácie sa zobrazí nasledujúce okno:

Krok 5. Testovanie
gratulujem. Nainštalovali ste antivírus. Teraz je čas to otestovať. Kliknite na kartu Skenovanie počítača:

Pri prvom spustení nemusíte nič klikať, pretože skenovanie sa spustí automaticky. Čakáme, kým antivírus skontroluje všetky sekcie počítača a vytvorí správu o aktuálnych problémoch.
Ak chcete znova skenovať, použite možnosti Skenovanie počítača alebo Pokročilé skenovanie.
Vážení užívatelia! Ak máte problémy s aktiváciou a máte sťažnosti na nestabilnú prevádzku ESET NOD32 na Windows 10, musíte aktualizovať svoj antivírus na najnovšiu verziu 8.0.319, ktorá plne podporuje nový OS a funguje stabilne.
Ako aktualizovať verziu antivírusu:
- Odstráňte aktuálnu verziu antivírusu.
- Stiahnite si skúšobnú distribúciu ESET NOD32.
- Počas inštalácie antivírusu začiarknite políčko „Stiahnuť a nainštalovať najnovšiu verziu“.
Ak sme vám pomohli - zanechajte svoju recenziu a zdieľajte stránku so svojimi priateľmi na sociálnych sieťach!
trialeset.ru
Akú ochranu možno použiť v systéme Windows 10?
Takže, ktorý antivírus je vhodný pre Windows 10.
- Informácie o samotnom systéme na tejto stránke.
- Druhá časť je tu. Niektoré antivírusy sa s novým operačným systémom skamarátili. Podeľte sa o svoje skúsenosti a experimenty v komentároch.
K 1. októbru 2014 žiadny vývojár antivírusových riešení neoznámil podporu pre nový systém Windows 10 vo svojich produktoch, okrem samotného Microsoftu, ktorý vydal novú verziu Windows so zabudovaným antivírusom Windows Defender.
Autor článku vyskúšal niekoľko populárnejších antivírusov a okrem Windows Defenderu, ktorý je už v systéme predinštalovaný, sú tu antivírusové programy, ktoré sa nám podarilo nainštalovať a používať v novej verzii operačného systému od Microsoftu.
Ak potrebujete ďalšie snímky obrazovky, prejdite na špeciálnu stránku kliknutím ľavým tlačidlom myši na obrázok.
Pred inštaláciou antivírusu tretej strany v systéme Windows 10 musíte zakázať vstavaný antivírus Windows Defender. Môžete to urobiť v samotnom programe na karte Nastavenia.
1. Windows Defender 
Začnime s nainštalovaným programom Windows Defender. Vlastný antivírus od spoločnosti Microsoft. Pracuje v reálnom čase, skenuje súbory a priečinky, úzka integrácia so systémom.
2. Môžem nainštalovať ESET nod32 na Windows 10?

Áno, antivírus eset nod 32 si môžete nainštalovať na nový operačný systém a použiť ho na ochranu počítača pred vírusmi. Stiahnite si eset nod 32.
3. Môžem nainštalovať antivírus Dr.Web na Windows 10?

Áno, antivírus DrWeb je možné nainštalovať na nový Windows a ochrániť tak vaše dáta pred vírusmi a útokmi hackerov. Stiahnite si Dr. Web.
4. Môžem nainštalovať AVG Antivirus na Windows 10?

Áno môžeš. AVG Internet Security a ďalšie nové programy AVG sa dajú na nový Windows 10 bezplatne nainštalovať a skvele chránia používateľa. Stiahnite si AVG.
Vyskytli sa aj pokusy o inštaláciu antivírusov Kaspersky a Avast, v oboch prípadoch sa zobrazovali varovania s chybami inštalácie.
Ak máte informácie od oficiálnych vývojárov iných antivírusov alebo z vlastnej skúsenosti s inštaláciou antivírusov od iných výrobcov, podeľte sa o ne v komentároch.
no-viruses.ru
Chyba inštalácie NOD32

Ak sa vám pri preinštalovaní antivírusu ESET NOD32 zobrazila nasledujúca chyba: „Inštalácia ESET NOD32 Smart Security (ESET NOD32 Antivirus) bola dokončená predčasne“, je to pravdepodobne spôsobené nesprávnou odinštalovaním ESET NOD 32, prerušenou inštaláciou alebo neúspešným návratom na staršiu verziu. verzia .

Tak či onak v systéme zostali súbory ESET NOD32 či dokonca spustené služby, ktoré bránia opätovnej inštalácii programu. Našou úlohou bude tieto „zvyšky“ správne a bezpečne pre systém odstrániť.
Prečítajte si tiež: Ako odstrániť Nod 32 rôznymi spôsobmi z počítača alebo notebooku?
Prečítajte si tiež: Export nastavení ESET NOD32
Prípravné práce
Ak je váš ESET NOD32 stále spustený, dôrazne odporúčame exportovať nastavenia. Keď preinštalujete, všetky sa stratia. Ako to urobiť, je podrobne popísané v článku „Export nastavení ESET NOD 32“.
- Kliknite na „Štart“ a do vyhľadávacieho panela zadajte „cmd“.
- Na riadku cmd.exe kliknite pravým tlačidlom myši a vyberte „Spustiť ako správca“.

- V okne, ktoré sa otvorí, zadajte nasledujúci príkaz:
netsh -c výpis rozhrania > C:\NetworkSettings.txt

Týmto sa uložia nastavenia sieťového rozhrania do súboru NetworkSettings.txt na disku C.
Ak chcete obnoviť nastavenia siete, po preinštalovaní ESET NOD32 musíte spustiť príkaz:
netsh -f C:\NetworkSettings.txt
Všetky nastavenia budú obnovené.
Metóda pre Windows XP, Vista, Home Server, Server 2003 R2, 2003, 200
Veľkosť: 289 KB | Stiahnuté: 0 krát | Typ súboru: zip | Verzia: 7.0.7.0
- Stiahnite si ESETUninstaller_7.0.7.0.
- Spustite predtým stiahnutý ESETUninstaller_7.0.7.0.


- Budete znova požiadaní o potvrdenie. Zadajte "y"

- Zobrazí sa správa oznamujúca, že vymazanie bolo úspešné. programy. Okno zatvoríte stlačením ľubovoľného klávesu.

Metóda pre Windows 7, Windows 8, Windows Server 2008 R2, 2012, 2012 R2
ESETUninstaller na stiahnutie zadarmo:Veľkosť: 323 KB | Stiahnuté: 2 krát | Typ súboru: zip | Verzia: 8.0.5.0
- Reštartujeme počítač v núdzovom režime.


esetuninstaller.exe /reinst

- Zobrazí sa varovanie. Pre potvrdenie zadajte „y“.

- Pozrite si zoznam nainštalovaných produktov ESET (najčastejšie tam bude jeden). Zadajte číslo riadku produktu, ktorý chcete odstrániť. V prípade zobrazenom na obrázku nižšie je to „Vyčistiť zvyšné údaje ESET Security“ číslo 1.



Teraz môžete zaviesť systém v normálnom režime a nainštalovať ESET NOD32.
Metóda pre Windows 10
- Stiahnite si ESETUninstaller a uložte ho do koreňového adresára disku C.
- Odstráňte filter Epfw NDIS LightWeight. Ak to chcete urobiť, použite kombináciu Win + R alebo kliknite pravým tlačidlom myši na Štart a z ponuky vyberte Spustiť.

- V okne, ktoré sa otvorí, zadajte príkaz „ncpa.cpl“ a kliknite na „OK“.

- Otvorí sa okno sieťových pripojení. Tu musíte vybrať svoje aktívne pripojenie (sieťový adaptér) a kliknutím pravým tlačidlom myši otvoriť ponuku. Máme záujem o položku "Vlastnosti".

- V okne vlastností vyberte Epfw NDIS LightWeight Filter a kliknite na tlačidlo „Odstrániť“.

- Reštartujeme počítač v núdzovom režime.
- Pomocou príkazu "cd C: \" prejdite do koreňového adresára jednotky C.
- Spustite ESETUninstaller s parametrom "/reinst":
esetuninstaller.exe /reinst
- Zobrazí sa varovanie. Pre potvrdenie zadajte „y“.
- Pozrite si zoznam nainštalovaných produktov ESET (najčastejšie tam bude jeden). Zadajte číslo riadku produktu, ktorý chcete odstrániť.

- Budete znova požiadaní o potvrdenie. Zadajte „y“.

- Zobrazí sa správa oznamujúca, že vymazanie bolo úspešné. Okno zatvoríte stlačením ľubovoľného klávesu.

ESET NOD32 tak úplne odstránite z počítača a môžete ho bez problémov preinštalovať.
Ďalšie informácie o tom, ako preinštalovať antivírusový program, nájdete vo videu:
softikbox.com
Nod32 nie je nainštalovaný. Inštalačný program nemá dostatočné povolenia... | Pomoc s počítačom
17. októbra 2012 ak-83Po odstránení starého antivírusu a pokuse o inštaláciu Nod32 vyskočí hlásenie: Inštalátor nemá dostatočné oprávnenia ... hoci inštalácia prebieha ako správca
Ak to chcete opraviť, musíte spustiť systém v núdzovom režime a použiť nástroj na odstránenie antivírusu Eset - Eset Uninstaller
Môžete zanechať komentár.
ak-83.ru
Aktivácia NOD32 9.xx a 10.xx

Podrobné pokyny na bezplatnú aktualizáciu antivírusu NOD32 v9 na Windows 10.
Nedávno som si všimol, že veľa používateľov prechádzajúcich na Windows 10 má problémy s aktualizáciou najnovšej verzie antivírusu NOD32 v9.
V tomto príspevku popíšem krok za krokom celý proces bezplatnej aktivácie antivírusu.
Najprv si stiahnite a nainštalujte NOD32 Antivirus 9.
Po spustení antivírusu NOD32 to bude vyzerať asi takto:

Prejdime k príspevku na tomto blogu s bezplatnými kľúčmi na získanie aktualizácií pre staršie verzie antivírusu NOD32. Tu si musíme vziať prihlasovacie meno a heslo, aby sme mohli dostávať aktualizácie.
Dôležité! Nepoužívajte kľúče, ktoré vo svojom názve obsahujú slovo TRIAL.

Prejdite na stránku „KONVERZIA LICENČNÝCH PRÁVNOSTÍ“ na webovej stránke ESET.

Do príslušných polí zadajte svoje používateľské meno a heslo.

Kliknite na tlačidlo "Konvertovať".

Dostali sme aktivačný kľúč. Skopírujeme to.
Otvorte antivírusové okno.

Kliknite na tlačidlo „Aktivovať produkt“.

Zadajte aktivačný kľúč.

Kliknite na tlačidlo „Aktivovať“.


Kliknite na tlačidlo "Dokončiť".

Po aktualizácii antivírusových databáz bude okno aplikácie vyzerať takto:

Dátum vypršania platnosti licencie sa zobrazuje v spodnej časti hlavného okna antivírusu.

To je všetko. Ak máte nejaké otázky - opýtajte sa ich v komentároch.
Rýchly a výkonný antivírusový program
Vychutnajte si bezpečnejšiu navigáciu, hranie hier a pripojenie vďaka výkonnej ochrane, ktorú poskytuje ESET NOD32 Antivirus. Toto riešenie eliminuje široké spektrum internetových hrozieb.
Na tejto stránke môžete postupovať podľa podrobných pokynov na stiahnutie a inštaláciu skúšobnej verzie antivírusového softvérového produktu.
Krok 1 (Stiahnite si inštalačný súbor)
Ak chcete spustiť inštaláciu, musíte si stiahnuť inštalačný súbor z oficiálnej stránky, môžete to urobiť kliknutím na odkaz nižšie:
(otvorí sa v novom okne)
Pozor! Pri sťahovaní majte na pamäti, že si môžete stiahnuť inštalačný súbor pre 32-bitový aj 64-bitový operačný systém Windows. Pre tých, ktorí nepoznajú bitovú hĺbku svojho operačného systému, musíte otvoriť vlastnosti počítača. Môžete to urobiť dvoma spôsobmi:
1. Kliknite pravým tlačidlom myši na ikonu „Tento počítač“ na pracovnej ploche a vyberte „Vlastnosti“.
2. Postupujte podľa nasledujúcej cesty: Ovládací panel\Všetky položky ovládacieho panela\Systém
Po určení bitovej hodnoty vášho OS môžete začať sťahovať.

Krok 2 (Inštalácia ESET NOD32)
Poďme k inštalácii. Spustite stiahnutý inštalačný súbor. Okamžite sa otvorí uvítacie okno: (kliknite na " Pokračujte")

Potom sa otvorí ďalšie okno, v ktorom budete vyzvaní na zadanie celého mena, e-mailu a mobilného telefónu. Načo to je? Tieto kroky sú potrebné na predplatenie predplatného na 1 rok. Môžete si vybrať sami, kúpiť si licenciu na rok alebo nainštalovať skúšobnú verziu. V tomto prípade vyberieme " Inštalovať skúšobnú verziu a prejdite na ďalší krok inštalácie.

Pozor! Ak sa počas inštalácie zobrazí hlásenie, že v počítači máte iný bezpečnostný softvér, je najlepšie ho odinštalovať, pretože súčasné nainštalovanie dvoch alebo viacerých antivírusov môže viesť k nestabilnej prevádzke.
V ďalšej fáze súhlasíme s licenčnou zmluvou.

Riešenie ESET dokáže odhaliť potenciálne nechcené aplikácie a pred ich inštaláciou požiadať o potvrdenie. Potenciálne nechcené aplikácie nemusia predstavovať bezpečnostné riziko, ale môžu znížiť výkon, rýchlosť alebo spoľahlivosť vášho počítača alebo spôsobiť zmeny v správaní. Na inštaláciu sa zvyčajne vyžaduje povolenie používateľa. Preto vám odporúčam povoliť detekciu potenciálne nechcených aplikácií.

Prejdime k ďalšiemu kroku. Kliknite na „Inštalovať“ a počkajte, kým inštalátor vykoná všetky potrebné kroky na inštaláciu antivírusu do vášho počítača.

Pripravený! Antivírus bol úspešne nainštalovaný.

Krok 3 (aktivácia programu)
Po inštalácii musíte aktivovať skúšobnú verziu. Ak to chcete urobiť, vyberte " Skúšobná licencia".

Potom budete presmerovaní na ďalší krok, kde musíte zadať svoju e-mailovú adresu.
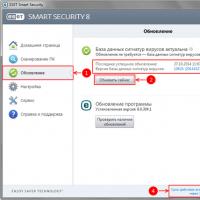 Eav 9 licenčný kľúč
Eav 9 licenčný kľúč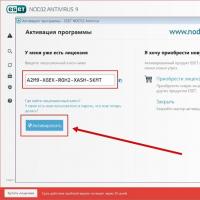 Licencie uzlov 32 9
Licencie uzlov 32 9 Stanovenie účinnosti SMM
Stanovenie účinnosti SMM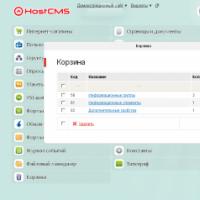 Typické dynamické stránky
Typické dynamické stránky Skontrolujte Yandex TIC a Google PR
Skontrolujte Yandex TIC a Google PR Obmedzenie rýchlosti používateľov, ktorí prekročili denný limit
Obmedzenie rýchlosti používateľov, ktorí prekročili denný limit