Obnova po havárii Macbooku. ako resetovať mac na výrobné nastavenia macbook air ako obnoviť systém
Obnovenie alebo preinštalovanie softvéru
Softvér Mac OS X
Ak sa vyskytol problém so softvérom alebo hardvérom Macu
problém, môžete použiť nástroje na obnovenie v systéme Mac OS X,
aby ste sa vyhli problémom a dokonca obnovili pôvodné výrobné nastavenia
softvér. Tieto nástroje sú dostupné v nástrojoch Mac OS X Utilities,
aj keď sa váš počítač nespustí správne.
Mac OS X Utilities vám umožňujú:
opraviť disk počítača pomocou nástroja Disk Utility;

Kapitola 4
Existuje problém - existuje riešenie
obnoviť softvér a dáta zo zálohy Time
stroj;
obnoviť programy Mac OS X Lion a Apple;
obnoviť továrenské nastavenia počítača vymazaním disku a opätovnou inštaláciou
Programy Mac OS X Lion a Apple.
Ak sa zistí problém s počítačom, automaticky sa otvorí
Panel Utility Mac OS X. Môžete ho tiež otvoriť manuálne reštartovaním
počítač.
Ak chcete otvoriť panel Mac OS X Utilities, postupujte takto:
Reštartujte počítač a súčasne držte stlačené klávesy (x) a R.
Niektoré pomocné programy na paneli Mac OS X Utilities vyžadujú
prístup na internet a App Store pre Mac. Možno sa budete musieť uistiť
Počítač je pripojený k internetu prostredníctvom siete Ethernet alebo Wi-Fi.
Pripojenie cez sieť Wi-Fi
Vyberte sieť z ponuky stavu Wi-Fi v pravom hornom rohu obrazovky.
V prípade potreby zadajte heslo pre prístup k sieti.
Ak sa chcete pripojiť k súkromnej sieti, vyberte položku Pripojiť k inej sieti.
Zadajte názov siete a heslo.
Obnova disku pomocou Disk Utility
Ak sa vyskytne problém s počítačom alebo pri načítavaní
počítač uvidíte panel Mac OS X Utilities, možno budete musieť
obnoviť disk počítača.

Kapitola 4
Existuje problém - existuje riešenie
Na paneli Mac OS X Utilities vyberte Disk Utility a kliknite
"Ďalej".
Vyberte jednotku alebo oddiel zo zoznamu naľavo a otvorte kartu Prvá pomoc.
Kliknite na položku Opraviť disk.
Ak Disková utilita nedokáže opraviť jednotku, skúste čo najviac
zálohujte informácie a postupujte podľa pokynov v nich
„Preinštalovanie softvéru Mac OS X a Apple“ na stránke 97.
Informácie o Diskovej utilite a jej nastaveniach nájdete v Pomocníkovi
centrum, alebo môžete otvoriť samotnú Diskovú utilitu (v priečinku Utilities
v Launchpade) a vyberte položku ponuky Help > Disk Utility Help.
Obnovenie informácií pomocou zálohy
Stroj času
Ak ste už vytvorili zálohy Time Machine, môžete použiť
Pomôcky na obnovenie obnovia celý obsah počítača
do stavu, v ktorom sa nachádzal v určitom časovom bode
v minulosti.
Zálohu Time Machine používajte iba na obnovenie
informácie o počítači, z ktorého bola záloha vytvorená.
Ak chcete preniesť informácie do nového počítača, použite Asistenta
migrácie.
Ak je záloha na Time Capsule, uistite sa, že je Mac Pro pripojený
k rovnakej sieti Ethernet alebo Wi-Fi. (Ak sa chcete pripojiť k sieti Wi-Fi, postupujte takto
pokyny na strane 95).

Kapitola 4
Existuje problém - existuje riešenie
Na paneli Mac OS X Utilities vyberte Obnoviť zo zálohy času
Stroj“ a kliknite na „Pokračovať“.
Vyberte jednotku, na ktorej sa nachádza záloha Time Machine, a potom
postupujte podľa pokynov na obrazovke.
Preinštalovanie programov Mac OS X a Apple
Sú chvíle, keď potrebujete preinštalovať Mac OS X a programy Apple.
Pri preinštalovaní systému môžete uložiť všetky súbory a nastavenia.
Dôležité.
Na paneli Mac OS X Utilities môžete tiež preinštalovať a opraviť
Softvér Mac OS X Lion Server, ak je vo vašom počítači nainštalovaný
Mac Pro.
Uistite sa, že je váš Mac Pro pripojený k internetu cez Ethernet alebo Wi-Fi.
"Ďalej".
Keď sa zobrazí výzva na výber jednotky, vyberte aktuálnu jednotku Mac OS X
(vo väčšine prípadov je to jediná dostupná možnosť).
Ak chcete nainštalovať ďalší softvér, kliknite na
"Naladiť".
Kliknite na Inštalovať.
Mac OS X môžete nainštalovať bez vymazania celého obsahu disku (zatiaľ čo
existujúce súbory a nastavenia sa zachovajú) alebo najskôr vyčistite disk (keď
tým sa vymažú všetky údaje), aby ste pripravili počítač na preinštalovanie
Mac OS X a programy.

Kapitola 4
Existuje problém - existuje riešenie
Po preinštalovaní Mac OS X môžete prejsť do App Store pre Mac a preinštalovať
stiahnite si softvér dodaný s počítačom Mac a ďalší softvér
ktoré ste si zakúpili v Mac App Store.
pred pokusom o obnovenie softvéru. Apple
nezodpovedá za prípadnú stratu dát.
Obnovenie počítača na výrobné nastavenia
Obnovením počítača do továrenských nastavení sa z neho vymaže všetko
áno (účty, nastavenia siete, súbory a priečinky). Pred zotavením
nezabudnite zálohovať súbory, ktoré potrebujete: kopírovať
ich na inú jednotku. Poznačte si nastavenia siete, aby ste po preinštalovaní Mac OS X
bolo jednoduchšie sa k nemu znova pripojiť.
Uistite sa, že ste pripojení k internetu cez Ethernet alebo Wi-Fi.
(Ak sa chcete pripojiť k sieti Wi-Fi, postupujte podľa pokynov na strane 95).
Na paneli Mac OS X Utilities vyberte Disk Utility a kliknite
"Ďalej".
Vyberte jednotku v zozname vľavo a otvorte kartu "Vymazať".
V rozbaľovacej ponuke Formát vyberte Mac OS Extended (žurnálované)
zadajte názov jednotky a potom kliknite na položku Vymazať.
Po vymazaní disku vyberte Disk Utility > End
Disková utilita".
Na paneli Mac OS X Utilities vyberte Reinstall Mac OS X a kliknite
"Ďalej".

Kapitola 4
Existuje problém - existuje riešenie
Ak chcete preinštalovať Mac OS X a softvér Apple, postupujte podľa pokynov
Inštalátor Mac OS X.
Po obnovení programov Mac OS X a Apple môžete podľa vlastného uváženia
obnoviť potrebné súbory a programy zo zálohy Time Machine.
Mnoho používateľov a odborníkov považuje produkty Apple za prakticky bezporuchové. Bohužiaľ, nič nie je dokonalé, takže softvérové problémy sa môžu vyskytnúť aj u nich, najmä u notebookov z radu MacBook. Dnes chceme hovoriť o tom, či je možné vrátiť tieto zariadenia do funkčného stavu.
Notebook môžete obnoviť dvoma rôznymi spôsobmi: úplným preinštalovaním systému macOS alebo obnovením zo zálohy Time Machine. V každom prípade, ak chcete použiť obe možnosti, musíte reštartovať zariadenie do režimu obnovenia. Stáva sa to takto:


Odtiaľ už môžete použiť nástroje na obnovenie.
Metóda 1: Obnovenie kópie do Time Machine
Nástroj Time Machine je analógom nástroja Windows Restore Point: ukladá stabilný stav systému na vybraný disk, ktorý je možné použiť na vrátenie v prípade problémov.

Po reštarte obnovte funkčný systém z kópie Time Machines.
Metóda 2: Preinštalujte macOS
Pomocou obnovovacej oblasti môžete tiež preinštalovať systém, ak neexistujú žiadne body obnovenia alebo ak problém pretrváva aj po použití nástroja Time Machine.


Je to tiež pomerne jednoduchá možnosť, ale v tomto prípade sa s najväčšou pravdepodobnosťou stratí významná časť používateľských údajov.
Riešenie možných problémov
Chceme tiež zvážiť problémy, ktoré vznikajú počas procesu obnovy, a stručne načrtnúť metódy na ich odstránenie.
Režim obnovenia sa nespustí
Ak sa režim obnovenia nezobrazí, s najväčšou pravdepodobnosťou je poškodený príslušný oddiel na pevnom disku. V tomto prípade môžete preinštalovať macOS z flash disku, ak ho máte po ruke.
Ak nemáte zavádzaciu jednotku, môžete skúsiť použiť macOS Online Recovery.

Macbook nereaguje na stlačenie klávesov
Niekedy pokusy o stlačenie uvedených kombinácií nevedú k ničomu. To znamená, že existuje nejaký problém s klávesnicou zariadenia - bohužiaľ, ale najnovšie zariadenia v rade MacBookov sú známe problémami s klávesnicou. V tomto prípade zostáva len navštíviť servisné stredisko.
Záver
Ako vidíte, obnovenie MacBooku je celkom jednoduché, ale iba ak obnovovací oddiel funguje normálne a existuje stabilné internetové pripojenie.
18. december 2018 17:22Ako všetci vieme, Apple Mac je spoľahlivé a užívateľsky prívetivé zariadenie. To však neznamená, že váš Mac nebude mať nikdy problémy a budete musieť preinštalovať celý systém. Našťastie, aby sa predišlo vyššie uvedeným podmienkam, macOS je vybavený systémom obnovy po havárii, ktorý sa vzťahuje na počítače Mac so systémom OS X 10.7 alebo novším. Tento systém obnovy po havárii sa nazýva OS X Recovery Mode. Keď váš Mac vstúpi do režimu obnovenia, môže ľahko obnoviť OS X bez nainštalovaného disku. V tejto príručke sa naučíte, ako vstúpiť do režimu obnovenia Macu pri štarte, a ako naplno využiť vstavané funkcie obnovenia, aby bol váš Mac v perfektnom stave.
Časť 1. Čo je režim obnovenia na Macu
Režim obnovenia na Macu je špeciálny druh vzoru. Existuje špeciálny oddiel, ktorý ukladá obraz obnovy spolu s kópiou inštalačného programu OS X. Z tohto špeciálneho oddielu disku môže režim obnovenia načítať vstavané nástroje na obnovenie OS X. Ak sa váš Mac nedá obnoviť žiadnym iným spôsobom, môžete ho spustiť z Mac Recovery Mode a pomocou jeho nástrojov opraviť problém s diskom, obnoviť z Time Machine, preinštalovať macOS a získať online pomoc na Macu.
Časť 2. Možnosti režimu obnovenia systému Mac
Preinštalujte macOS
Stiahnite si a preinštalujte operačný systém Mac. V závislosti od klávesovej skratky, ktorú ste použili pri spustení Macu, funkcia preinštalovania macOS nainštaluje rôzne verzie macOS.
Obnovenie zo zálohy Time Machine
Cieľom tejto funkcie je obnoviť Mac z externého úložiska alebo Time Capsule, ktorá uchováva zálohu Time Machine vášho Macu.
Získajte pomoc online
Podporuje prehliadanie webu pomocou Safari, keď je váš Mac v režime obnovenia, vrátane webovej stránky podpory Apple a získania pomoci pre váš Mac. Nemôžete však používať doplnky a rozšírenia prehliadača.
Disková utilita
Disková utilita je navrhnutá špeciálne na opravu chyby disku alebo odstránenie zavádzacieho disku, keď sa Mac nedokáže normálne zaviesť a načítať pracovnú plochu.

Časť 3. Ako vstúpiť do režimu obnovenia na Macu
Ako vstúpiť do režimu obnovenia na Macu - online pomocník
Step aerobik 1 , V ponuke Apple vyberte možnosť „Reštartovať“ alebo zapnite Mac a reštartujte počítač vopred, aby ste sa pripravili na ďalšie kroky.
Step aerobik 2 , Rýchlo podržte kombináciu Command a R, len čo sa začne prehrávať hudba. Podržte, kým neuvidíte logo Apple. Ak sa zobrazí prihlasovacie okno OS X, znamená to, že klávesy držíte príliš neskoro. Preto musíte počítač Mac znova reštartovať.
Používateľom notebookov Mac sa odporúča, aby namiesto kombinácie kláves „Command“ a „R“ podržali stlačené vstavané klávesy, aby sa predišlo situácii, keď sa kombinácie spúšťacích klávesov nepodarí zaregistrovať na externej klávesnici.
Step aerobik 3 , Zvoľte "Získať pomoc online" a kliknite na tlačidlo "Pokračovať". Potom pripojte svoj Mac k internetu cez Ethernet a váš Mac teraz môže používať Safari v režime obnovenia.
Jedna vec na ilustráciu, verzia Safari, ktorá je súčasťou OS X Recovery, vám neumožňuje pridávať doplnky a rozšírenia. Okrem toho nemôžete prehrávať videá cez internet ani používať režim súkromného prehliadania v režime obnovenia.
Ako vstúpiť do režimu obnovenia na Macu - Preinštalujte macOS
Step aerobik 1 Kliknite na tlačidlo "Reštartovať" v ponuke Apple. Podržte kombináciu Command a R, aby ste počuli zvuk spustenia Apple pri reštartovaní Macu. Neuvoľňujte tieto dve klávesy, kým sa nezobrazí ikona Apple. Tento krok je podobný ako „Ako vstúpiť do režimu obnovenia na Macu – získať pomoc online“, môžete si ho pozrieť, ak máte nejaké otázky.

Step aerobik 2 , Vyberte Disk Utility a kliknite na Pokračovať. Potom vľavo vyberte názov zamýšľaného zväzku a kliknite na „Vymazať“. Ak chcete zobraziť ďalšie jednotky, stačí kliknúť na kartu Zobraziť VŠETKY jednotky.
Step aerobik 3 , Vo vyskakovacom okne vyberte MacOS Extended. Vytvorte povolenia pre svoje disky a kliknite na položku Vymazať. Potom budú všetky vaše údaje na disku vymazané, vrátane vašich osobných údajov. Alebo môžete bezpečne odstrániť disk kliknutím na položku Možnosti zabezpečenia.

Ako vstúpiť do režimu obnovenia na Macu - Obnovenie zo zálohy Time Machine
Step aerobik 1 , Predtým sa uistite, že ste povolili Time Machine Backup. Pripojte Time Machine k Wi-Fi. Potom reštartujte Mac výberom položky Napájanie na klávesnici alebo kliknutím na Reštartovať v hlavnej ponuke.
Step aerobik 2 , Stlačte súčasne klávesy „Command“ a „R“ hneď, ako začujete štartovací signál. Keď sa objaví biele logo Apple, uvoľnite klávesnicu. Je to podobné ako v kroku 1 „Získať pomoc online“.
Step aerobik 3
, V programe Time Machine Backup vyberte tlačidlo „Obnoviť“ a kliknite na „Pokračovať“. Potom budete vyzvaní, aby ste si vybrali medzi obnovením Macu z externého zálohovacieho disku, Time Capsule alebo sieťového zálohovacieho disku. Vyberte jednu možnosť a postupujte podľa týchto krokov:
Na externom zálohovacom disku: Vyberte externý disk a kliknite na Pokračovať.
Z Time Capsule: Pripojte Time Capsule k Wi-Fi a vyberte Pripojiť k vzdialenému disku.
Na sieťovom zálohovacom disku: Vyberte svoje zariadenie a kliknite na Pripojiť k vzdialenému disku.
Step aerobik 4 , Vyberte dátum zálohy a postupujte podľa pokynov. Obnova celého systému môže chvíľu trvať. Teraz ste úspešne obnovili svoj Mac v režime obnovenia.
Ako vstúpiť do režimu obnovenia na Macu - Disková utilita
Step aerobik 1 Ako vždy stlačte tlačidlo napájania na klávesnici alebo kliknite na Reštartovať, kliknite na ponuku Apple a reštartujte Mac.
Step aerobik 2 Keď zaznie úvodný tón, stlačte súčasne klávesy Command a R, kým sa nezobrazí ikona Apple. Ďalšie informácie o tomto kroku nájdete v prvej príručke.
Step aerobik 3 , Vyberte Disk Utility a kliknite na Pokračovať. A v sekcii bočného panela vyberte zväzok, ktorý chcete obnoviť. Potom kliknite na tlačidlo „Prvá pomoc“ a kliknite na „Opraviť disk“. Všeobecne povedané, táto aplikácia vám povie, že tento disk bol opravený.

Step aerobik 4 Môže sa však stať, že niečo nie je v poriadku a budete musieť urobiť nasledovné: Ak je chyba „pridelenie prekrývajúceho sa rozsahu“: najprv skontrolujte každý súbor v zozname a uistite sa, že ho možno nahradiť alebo znova vytvoriť. Ak nie je odpoveď, otvorte súbor a skontrolujte údaje a potom sa rozhodnite, či ho chcete odstrániť alebo nie.
Ak je chyba „Hlavná úloha nahlásila chybu“: spustite Diskovú utilitu druhýkrát a opravte poškodenú jednotku alebo partíciu, ak to nefunguje, zálohujte si dáta na Macu, potom naformátujte disk a preinštalujte macOS. Ak je disk vášho Macu poškodený, možno ho budete musieť vymeniť za nový.
Časť 4. Ako opraviť režim obnovenia nefunguje
Obnovenie zo zálohy Time Machine
Step aerobik 1 Keď budete počuť tón pri spustení, reštartujte Mac a kliknite na možnosť.
Step aerobik 2 , Pripojte disk stroja času. Tento proces môže chvíľu trvať a trpezlivo čakajte.
Step aerobik 3 , Môžete vidieť zlyhanie pripojených jednotiek Time Machine.
Step aerobik 4 , Potom môžete vybrať jednotku na obnovenie na spustenie počítača Mac.

Získajte pomoc online
Step aerobik 1 Keď sa pri spustení začne prehrávať hudba, reštartujte Mac čo najskôr a kliknite na Možnosti > Command + R.
Step aerobik 2 Podržte kombináciu klávesov "Command" a "R", kým sa nezobrazí fotografia zemegule a indikátor priebehu.
Step aerobik 3 , Vyberte správnu Wi-Fi na pripojenie Macu k internetu.
Step aerobik 4 , Urobte si prestávku a potom dokončite proces spustenia obnovy Internetu.

Disková utilita
Step aerobik 1 Reštartujte svoj Mac, keď pri spustení počujete prehrávanie hudby, a potom stlačte „Možnosť“.
Step aerobik 2 Pripojte zavádzaciu inštalačnú jednotku k vášmu Macu a vyberte ju z kontextového okna.
Step aerobik 3 Potom môžete vidieť samotný reštart Macu, čo znamená, že ste ho úspešne opravili.

Preinštalujte macOS
Ak ostatné stále fungujú, ale táto funkcia nefunguje, uistite sa, že ste si už zálohovali dôležité údaje, a potom preinštalujte Mac OS X.

Záver
Je dôležité, aby ste si prečítali príručky pre každú možnosť spustenia Macu, aby ste sa uistili, že rozumiete tomu, ako vstúpiť do režimu obnovenia a ako ho používať na Macu. Ak však tieto nastavenia zvládnete šikovne, môžete si zostaviť šikovného sprievodcu, aby ste nezabudli na konkrétne klávesy potrebné pre jednotlivé nastavenia. Dúfame, že vám táto pasáž do určitej miery pomôže.
V tomto článku sa jeden z redaktorov tímu WoW It podelí o smutnú, no potrebnú skúsenosť s MacBookom. Raz padla otázka na kúpu notebooku a keďže sa Windows používal pomerne dlho, bolo toho dosť. Bolo rozhodnuté prejsť na stranu zla, ako sa hovorí, že majú pečeň) Vzhľadom na to, že som dlho chcel mať na palube MacBook a OS X, bolo rozhodnutie kúpiť si MacBook Air celkom jednoduché. A teraz už šťastný majiteľ MacBooku Air 11. Ako sa patrí na skúseného správcu systému, ktorý raz v živote nedržal Mac v rukách, začalo sa vyberanie. Jazvečíky hovoria, že skontrolujte odolnosť voči chybám a samozrejme vyhrala neskúsenosť! OS X vypadol len za dva dni). Otázka: "Čo robiť, ako preinštalovať OS X alebo ho možno obnoviť, a ak je to možné, ako to urobiť?". V hlave som mala len jednu myšlienku: „Toto je Apple, určite je všetko jednoduché.

Keď ste narazili na prvý článok, ktorý sa objavil na internete, musíte naformátovať skrutku a znova ju rozdeliť na starší súborový systém (Chyba! NEROBIŤ to). Aby neskôr, počas inštalácie nového OS X, sám prerozdelil, na najnovšiu verziu spolu s inštaláciou OS X High Sierra. Ale opäť, neskúsenosť len zhoršila situáciu, pretože teraz bolo Recovery zabité aj ukladaním údajov. Ďalej, keď si uvedomili, čo sa stalo, odvolanie smerovalo na jediný správny zdroj, na oficiálnu webovú stránku spoločnosti Apple.
Ako preinštalovať OS X v režime obnovenia
Prvá vec, ktorú musíte urobiť, je skontrolovať Recovery, ak máte živý obnovovací disk, potom by ste sa mali pokúsiť obnoviť. Ak chcete spustiť MacBook v režime obnovenia, musíte:
- CMD+R.
- Ďalej vyberte Obnovenie a podľa toho prejdite postupom obnovenia.
Ale ak vás privíta obrázok (obrázok nižšie), potom ste dosiahli jackpot neuveriteľného zážitku!
 Ako preinštalovať OS X pomocou obnovy siete
Ako preinštalovať OS X pomocou obnovy siete
A tak namiesto diskovej pomôcky vidíte pred sebou okno obnovy sieťového systému, ako byť. Všetko je celkom jednoduché. MacBook nedokázal rozpoznať disk na obnovenie systému a existujú dve možnosti, buď je všetko vzdialené, alebo, čo je ešte horšie, HDD alebo SDD odumreli v závislosti od konfigurácie. Ak sa chcete pokúsiť nainštalovať systém cez internet a zároveň skontrolovať, či váš disk zomrel, musíte:
- Po načítaní obnovenia systému siete vyberte svoju domácu sieť Wi-Fi alebo sa pripojte pomocou kábla, ak je to možné.

- Počkajte na stiahnutie všetkých potrebných súborov a pokračujte v inštalácii operačného systému, ktorý bol nainštalovaný pri kúpe zariadenia kliknutím na tlačidlo preinštalovať OS X.

Preinštalujte OS X z flash disku
V tomto je v zásade vo väčšine prípadov možné zastaviť, existujú však aj smutné výsledky. Napríklad sa môže zobraziť chyba -4403F - môže to byť spôsobené zlým pripojením alebo použitím proxy, VPN vo vašej sieti. Skúste proces zopakovať alebo sa pripojte k inej sieti. Niekedy to začalo až na tretí pokus.

Ďalej sa váš scenár odvíja podľa niekoľkých stratégií.
Prvá stratégia.
Máte starý MacBook, vzali ste ho z rúk, ktorý bol pri kúpe dodaný s OS X Lion. V nákupoch v AppStore ho však zjavne nemáte. Potom, keď sa pokúsite nainštalovať operačný systém, po zadaní prihlasovacích údajov AppleID dostanete nasledovné - momentálne nie je možné nainštalovať OS X, skúste to znova neskôr. - Potom musíte preinštalovať OS X z flash disku.
Ako vytvoriť flash disk z MacOS na Windows a preinštalovať OS X z flash disku
Návodov na vytvorenie bootovacieho USB flash disku na MacOS je veľa, ľahko ich nájdete na internete. Ak však nemáte po ruke iný Mac, potrebujete akýkoľvek počítač so systémom Windows.
Ako napáliť flash disk s OS X:
- Musíte si stiahnuť obrázok operačného systému nie starší ako Lion, všetko s ním bude určite fungovať. Môžete si stiahnuť z akéhokoľvek torrent výmenníka.
- Stiahnite si program na rozbalenie obrázka transmac, nainštalovať a spustiť ako správca. Môžete si stiahnuť z oficiálnej stránky. Skutočná verzia je k dispozícii po dobu 15 dní, čo je dosť na vytvorenie bootovacieho flash disku MacOS.

- Vľavo v zozname zariadení vyberte svoj USB flash disk a kliknite naň pravým tlačidlom myši a vyberte Formátovanie disku pre Mac, potom kliknite Áno


- Po naformátovaní jednotky Flash znova kliknite pravým tlačidlom myši a vyberte Obnoviť pomocou obrazu disku potom kliknite Áno. Potom vyberte obrázok stiahnutý do počítača a nasaďte ho na USB flash disk.


Všetko, po úplnom nainštalovaní obrazu na USB flash disk, ho môžete pripojiť k MacBooku a podľa starej schémy:
- MacBook úplne vypnite podržaním vypínača na 6 sekúnd.
- Zapnite MacBook, pri zapínaní podržte klávesy CMD+R.
- Vyberte flash disk
 Zarábame peniaze na preinštalovanie OS X
Zarábame peniaze na preinštalovanie OS X

Čakáme na dokončenie inštalácie, prejdeme prvým nastavením a aktualizujeme na najnovšiu dostupnú verziu.
Tvrdý reset MacBooku, reset PRAM a NVRAM.
To však nie je všetko. Zdá sa, že som už vyskúšal všetko a už som urobil flash disk 100-krát, keď som sa z neho pokúsil preinštalovať OS X a vyskúšal som všetky možné verzie MacOS, ale všetky vylučujú nejaké chyby. Vtedy treba konať radikálnejšie. Potrebujete úplný reset nastavení MacBooku, resetujte BIOS. Keďže Mac nevytvorili hlúpi ľudia a jeho používanie je najbezpečnejšie, má veľa skrytých možností a nastavení. Aj tak sa uchovávajú. Niekedy je to kameň. Pri pohľade do budúcnosti poviem, že to pomohlo. A tak, aby ste resetovali MacBook, konkrétne resetovali nastavenia PRAM a NVRAM pamäťových buniek, postupujte takto:
- MacBook úplne vypnite podržaním vypínača na 6 sekúnd.
- Zapnite MacBook, pri zapínaní podržte klávesy CMD + možnosť + P + R.
- Podržte až do ďalšieho reštartu a zvuku pozdravu.

V tomto konkrétnom prípade všetko do seba zapadlo. Táto manipulácia pomohla, nezrozumiteľné rozdelené disky sa už nezobrazovali a čo je najdôležitejšie, proces inštalácie prebehol bez chýb.
Obnovte SMS na MacBooku
Aj keď sú situácie, keď to nepomôže. Vtedy treba zasiahnuť na všetkých frontoch a lichotiť ďalej do lesa. Mac má takzvaný SMC System Management Controller. Závisí od toho stabilita celého systému a resetovanie jeho nastavení často lieči množstvo problémov, ako napríklad:
- neustále sa otáčajúci chladič pri vysokých otáčkach aj bez ohrevu;
— Systém zamrzne počas režimu spánku;
- Chyba pri prevádzke externých monitorov, ako aj iné periférne zariadenia a chyby pri zavádzaní systému;
Ak chcete obnoviť SMS, musíte urobiť nasledovné:
- MacBook úplne vypnite podržaním vypínača na 6 sekúnd.
- Pripojte napájací adaptér.
- Súčasne upnite Sakra + Control + Option + Power a podržte, kým sa nezmení farba na indikátore adaptéra MagSafe.
- Uvoľnite všetky klávesy a stlačte Power.
Ak máte starší model s vymeniteľnou batériou:
- MacBook úplne vypnite podržaním vypínača na 6 sekúnd.
- Odpojte napájací adaptér.
- Vytiahnite batériu.
- Stlačte a podržte tlačidlo napájania aspoň 5 sekúnd.
- Uvoľnite tlačidlo napájania, vložte batériu, pripojte napájací adaptér a zapnite prenosný počítač.
Ale ak ste vlastníkom desktopov (iMac, Mac mini, Mac Pro), pomôžeme vám:
- Úplne odpojte
- Počkajte 30+ sekúnd
- Pripojte napájanie, počkajte 5-10 sekúnd a zapnite zariadenie.
Tu je niečo také, áno, niečo vám pomôže! Ak ste sa s problémom stále nevyrovnali, naši redaktori a naši čitatelia vám vždy radi pomôžu s vaším problémom. Pamätajte, že nie ste sami) Budeme čakať na vaše pripomienky a otázky.
Odmietlo naštartovať. cmd+r nepomôže. Ako byť?
Začiatok pracovného dňa neveštil nič dobré. Šálka kávy, dobrá nálada, vypínač a MacBook zobrazuje nasledujúci nudný obrázok:

Hlavou mi okamžite prebleskla nepokojná myšlienka o bezpečnosti dát, aktuálnej verzii zálohy Stroj času(ktorá nebola po ruke) a možnej strate informácií.
Pokus #1. Spustite v režime obnovenia
Keďže som zvedavý používateľ a vášnivý „Makovod“, okamžite som sa pokúsil spustiť MacBook v režime obnovenia podržaním klávesov cmd+r. Namiesto bežnej diskovej utility mi systém vyšiel v ústrety oknom s pokusom obnova siete.

Po výbere domácej siete Wi-Fi som začal čakať na ďalší vývoj. O niekoľko minút neskôr sa proces obnovy OS X prerušil chyba -4403F.

Pokusy o opätovné spustenie procesu viedli k presne rovnakému výsledku. Reštartovanie smerovača potvrdilo, že so sieťovým pripojením je všetko v poriadku.
Pokúšať sa diagnostikovať Mac, opraviť možné chyby pevného disku alebo jednoducho preinštalovať systém už neprichádzalo do úvahy. Sekcia s Recovery HD, ktorý ukladá nástroje na obnovu, nariadil žiť dlho.
Pokus #2. Resetujte PRAM a NVRAM
Počítače Mac boli postavené špičkovými inžiniermi, takže správna organizácia celého systému a prítomnosť „skrytých hardvérových rezerv“ vám umožňuje vyhnúť sa mnohým prerušeniam jeho prevádzky. Jednou z týchto rezerv sú časti pamäte PRAM A NVRAM. Ukladá údaje o nastaveniach, ktoré sa neresetujú ani po vypnutí počítača. Oživiť padlý systém padlo rozhodnutie resetovať nastavenia PRAM a NVRAM.
1. Zapnite počítač Mac.
2. Po zobrazení bielej obrazovky rýchlo podržte kombináciu klávesov CMD + možnosť + P + R.
3. Podržte do ďalšieho reštartu a uvítacieho zvuku Macu.

Resetovanie PRAM a NVRAM je dokončené.
Hoci sa hovorí, že nádej umiera posledná, stále sa mi ukrývala v mysli, bez života a sotva živá. Resetovanie PRAM a NVRAM neovplyvnilo chybu pri načítavaní systému. MacBook mi neustále liezol na nervy.
Pokus #3. Resetovať SMS
Zvyknutí na ukladanie všetkých potrebných údajov „v cloude“ alebo na vymeniteľné médiá, najjednoduchším riešením globálnych problémov bola vždy preinštalovanie systému od začiatku. Tento prípad bol zvláštny. Potreboval som dáta v pamäti a dnes som potreboval funkčný Mac.
V prostredí Mac sa nachádza tzv Kontrolér riadenia systému SMC. Stabilita celého systému závisí od spoľahlivosti jeho prevádzky. Resetovanie nastavení SMC môže vyriešiť množstvo problémov, ako napríklad:
- – konštantne vysoká rýchlosť otáčania chladiča aj pri minimálnom zaťažení;
– zamrzne počas starostlivosti o systém v režim spánku;
- chyby súvisiace s prevádzkou ďalších periférnych zariadení alebo externých monitorov, ako aj s opravou problémov so zavádzaním systému.
Ak chcete resetovať SMC, postupujte takto:
- Notebooky so vstavanými batériami
1. Vypnite MacBook a zapojte napájací adaptér.
2. Súčasne podržte stlačené tlačidlá Sakra + Control + Option + Power a podržte, kým sa nezmení farba svetla adaptéra MagSafe.
3. Uvoľnite všetky tlačidlá a znova stlačte tlačidlo moc.
- Notebooky s vymeniteľnými batériami (staršie modely)
1. Vypnite MacBook a odpojte napájací adaptér.
2. Vyberte batériu z prenosného počítača.
3. Podržte kláves moc A podržte aspoň 5 sekúnd.
4. Uvoľnite napájanie, vložte batériu a pripojte napájací adaptér. Zapnite prenosný počítač.
- Stolné počítače (iMac, Mac mini, Mac Pro)
1. Úplne odpojte počítač od napájania striedavým prúdom.
2. Počkajte aspoň 30 sekúnd.
3. Pripojte napájanie a počkajte ďalších 5-10 sekúnd a potom zapnite počítač.
Vyššie uvedené akcie môžu byť skutočne účinné a systém sa spustí. V mojom prípade sa zázrak nestal.
Pokus #4. Obnova pomocou zavádzacej jednotky flash
Pokus o oživenie systému pomocou vyššie uvedených krokov bol neúspešný. Jedinou možnosťou bolo preinštalovať OS X pomocou bootovacej flashky. Tento krok bude vyžadovať:
- iný počítač s operačným systémom OS X;
- flash disk s veľkosťou najmenej 8 GB.
Príprava flash disku
1. V obchode Mac App Store si budete musieť stiahnuť distribúciu OS X Yosemite.
2. Ak chcete vytvoriť zavádzaciu jednotku flash, stiahnite si nástroj DiskMaker X (distribuovaný zadarmo). Budete ho potrebovať na nasadenie distribúcie.
3. Naformátujte jednotku flash pomocou Disková utilita V Mac OS Extended (žurnálované).

4. Po stiahnutí distribúcie zrušte navrhovanú inštaláciu a spustite obslužný program Disk Maker X.
5. Vyberte si systém Yosemite (10.10). Nástroj zistí distribučnú súpravu v priečinku Aplikácie. Kliknite Použite túto kópiu(použite túto kópiu).

6. Vyberte disk nainštalovaný v USB porte a súhlaste s varovaním o úplnom vymazaní všetkých dát prítomných na USB flash disku.

7. Začne sa proces montáže distribučnej súpravy z OS X Yosemite na disk.

Proces kopírovania trvá približne 10-20 minút a závisí od rýchlosti zápisu USB flash disku. Počas montáže sa na obrazovke môžu občas otvoriť dialógové okná a priečinky. Nedávajte pozor.

Po úspešnom nasadení obrazu OS X Yosemite vyberte disk.
Inštalácia systému
1. Vložte flash disk do USB portu "problémového Macu", stlačte kláves moc a podržte kláves alt.
2. V zozname dostupných oddielov na stiahnutie vyberte Základný systém OS X. Všimnite si absenciu sekcie zotavenie.
.

3. Mac sa zavedie do režimu obnovenia. Po výbere hlavného jazyka systému sa otvorí inštalačná ponuka. V hornom menu nájdete štandardný zoznam utilít.
Použite nástroj Disk Utility a skúste najprv skontrolovať povolenia na systémovej oblasti a opraviť všetky chyby. Ak systém po reštarte stále odmieta zaviesť systém, budete musieť oddeliť partíciu s veľkosťou aspoň 20 GB, aby ste mohli nainštalovať nový systém. Nájdete tu podrobné pokyny na rozdelenie disku.
Z toho istého menu je možné buď spustiť proces inštalácie systému na novovytvorený oddiel, alebo obnoviť systém pomocou zálohy TimeMachine (pozri).

POZORNE! Pri výbere inštalačného oddielu buďte opatrní. Inštalácia sa musí vykonať nie cez starý oddiel, ale na novovytvorený.
Po dokončení inštalácie budete mať prístup ku všetkým údajom umiestneným na „poškodenom“ oddiele so starou verziou systému.
Ak zlyhalo vytvorenie ďalšej diskovej oblasti
Ak sa vám z nejakého dôvodu nepodarilo vytvoriť ďalší diskový oddiel na inštaláciu novej verzie OS X a ukladanie dát zostávajúcich na poškodenom oddiele je stále prioritou, existuje možnosť nainštalovať OS X pomocou predtým vytvoreného zavádzacieho USB flash disk na externý disk.
 Kompaktný Bluetooth zosilňovač Čo potrebujete
Kompaktný Bluetooth zosilňovač Čo potrebujete Prehľad Highscreen Zera S Power
Prehľad Highscreen Zera S Power FAT32 alebo NTFS: ktorý súborový systém zvoliť pre USB flash disk alebo externý pevný disk
FAT32 alebo NTFS: ktorý súborový systém zvoliť pre USB flash disk alebo externý pevný disk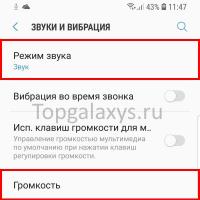 Chýba vám zvuk na Galaxy S9?
Chýba vám zvuk na Galaxy S9?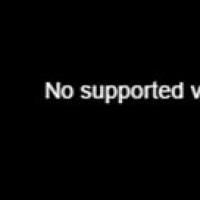 Aktualizujte flash player na novú verziu
Aktualizujte flash player na novú verziu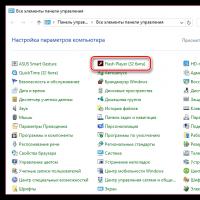 Aktualizujte flash player na novú verziu
Aktualizujte flash player na novú verziu Virtuálna jednotka Daemon Tools Lite pre obrazy diskov
Virtuálna jednotka Daemon Tools Lite pre obrazy diskov