Nastavenia Akado. Nastavenie smerovača pre predplatiteľov Akado. Nastavenie ethernetového pripojenia
Dnes vám poviem o princípoch nastavenia smerovačov od poskytovateľa Akado. Tento poskytovateľ spája účastníkov v Moskve a Moskovskom regióne. Smerovače Akado sa konfigurujú rôznymi spôsobmi, nemajú žiadny štandardný typ pripojenia, využívajú pripojenie so statickou ip-adresou, PPPoE, konfigurácia pomocou DHCP servera je automatická konfigurácia vášho smerovača, t.j. nastavenia sa vám prenesú cez špeciálny server.
Pred spustením nastavenia vám odporúčam skontrolovať typ internetového pripojenia technická podpora Akado. Budete tiež potrebovať používateľské meno a heslo na vstup do smerovača a nakonfigurované pripojenie k smerovaču. Ako nastaviť sieťovú kartu nájdete tu:
Elektrické schéma
Konfigurácia smerovača cez server DHCP
Po pripojení smerovača musíte prejsť na jeho nastavenia. Najprv musíte zistiť hlavnú IP adresu vášho smerovača, zvyčajne je uvedená v príručke, buď na štítku samotného smerovača, alebo na krabici od smerovača.
Po naučení sa prihlasovacích údajov prejdite do nastavení.
Otvorte prehliadač, zadajte adresu do panela s adresou, v mojom prípade je to: http://192.168.1.1

Potom sa otvorí webové rozhranie, ako príklad ukážem D-Link DIR-300:

Kliknite na Manuálne nastavenie internetového pripojenia, všetko môže byť pre vás iné, podstatou je, že musíte nájsť nastavenia WAN.

Musíte vybrať typ pripojenia na dynamickej IP (DHCP)
Server DNS neuvádzame, MTU = 1500. Potom uložíme nastavenia smerovača kliknutím na tlačidlo Uložiť nastavenia. Tým je konfigurácia dynamickej IP (DHCP) dokončená.
Nastavenie do režimu PPPoE
Ak chcete nakonfigurovať režim PPPoE, musíte vyplniť nasledujúce parametre.

Vyberte režim pripojenia PPPoE (používateľské meno/heslo).
- Režim adresy – dynamická IP.
- Používateľské meno - používateľské meno (vaše prihlasovacie údaje, overte si u Akado).
Vyplňte zvyšné parametre ako na obrázku a následne uložte nastavenia routera kliknutím na tlačidlo Save Settings. Konfigurácia pre režim PPPoE je teraz dokončená.
Nastavenie režimu VPN (PPTP)
Ak chcete nakonfigurovať režim VPN (PPTP), musíte vyplniť nasledujúce parametre.

Vyberte režim pripojenia PPTP.
Tu sú hlavné parametre:
- Režim adresy – statická IP.
- PPTP IP adresa je IP adresa servera.
- PPTP Subnet Mask - maska podsiete.
- IP adresa PPTP Getway – predvolená brána.
- IP adresa servera PPTP - zadajte adresu servera 10.10.10.10;
- Používateľské meno - používateľské meno (vaše prihlasovacie údaje, overte si v Akado).
- Heslo – vaše používateľské heslo (skontrolujte u Akado).
- Overiť heslo - zadajte heslo znova.
Parametre (IP adresa PPTP, maska podsiete PPTP, IP adresa PPTP Getway) sa vydávajú individuálne pre každého používateľa. Vyplňte zvyšné parametre ako na obrázku a následne uložte nastavenia routera kliknutím na tlačidlo Save Settings. Konfigurácia pre režim VPN (PPTP) je teraz dokončená.
Našli ste preklep? Vyberte text a stlačte Ctrl + Enter
Poskytovateľ, ktorý má zvučné meno „Akádo“, má zaujímavú funkciu. Ako protokol pripojenia môže používať jeden z nasledujúcich protokolov: statická IP, dynamická IP, PPPoE a možno aj niečo iné. V každom prípade sa však MAC adresa pripojeného zariadenia porovná s hodnotou uloženou v databáze.
Pod Akado vyzerá nastavenie routera jednoducho, ďalšia vec je, že nie všetky modely podporujú napríklad PPPoE a MAC klonovanie súčasne. Pokúsme sa pochopiť tieto detaily.
Logo Akado
Existujú smerovače, v ktorých možnosť „spoofing MAC adresy“ nie je dostupná pre pripojenia pomocou protokolu PPPoE. Skôr sa to netýka ani samotných zariadení, ale ich firmvéru (možnosť môže byť pridaná v novšej verzii softvéru). Ak sa použije protokol pripojenia PPPoE, môžu nastať problémy. Teoreticky nikto nezruší možnosť zavolať na technickú podporu a požiadať o výmenu hodnota MAC v základni. Až potom bude zbytočné pripojiť počítač k sieťovému káblu: pripojenie nebude fungovať. A jediným zariadením schopným prístupu na internet zostane router.
Pred konfiguráciou smerovača je najlepšie zistiť dve veci. Najprv musíte zistiť, aký protokol sa používa na pripojenie. Ak toto nie je "DHCP klient" (aka "dynamická IP") a nie "statická IP", je potrebné odpovedať na inú otázku. Znie to takto: podporuje tento router klonovanie MAC s požadovaným protokolom?
Ako príklad zvážime nastavenie smerovača pre protokol pripojenia PPPoE. Ukáže vám, ako vytvoriť spojenie v používateľské rozhranie routery DIR-XX D-Link (možnosť bielo-modrého dizajnu).
Nastavenie pripojenia PPPoE
Nasledujúce informácie by mali byť napísané na samostatnom hárku papiera:
- Prihlásenie predplatiteľa Akado
- Heslo tohto predplatiteľa
- Mac adresa internetová karta, ktorý bol pripojený k modemu Akado
MAC adresu v počítači je možné zobraziť nasledovne: kliknite pravým tlačidlom myši na ikonu pripojenia, vyberte riadok "Stav". Ďalej prejdite na kartu „Podpora“ a kliknite na „Podrobnosti“. Hodnotu MAC vidíte v prvom riadku.
Postupnosť predbežných opatrení
Po prvé, na pripojenie k smerovaču musíte správne nakonfigurovať počítač (presnejšie jeho sieťovú kartu). V "vlastnostiach" káblové pripojenie označte, že „protokol TCP/IP“ bude fungovať a automaticky získa IP a DNS:

Nastavenie sieťovej karty
Ďalej pomocou prepojovacieho kábla pripojte ľubovoľný port LAN smerovača k sieťovému portu počítača. Ale WAN alebo internetový port sa používa na pripojenie kábla poskytovateľa (v našom prípade prepojovací kábel prichádzajúci z modemu). Nakoniec je smerovač napájaný a potom musíte chvíľu počkať.
Ak na ikone pripojenia na počítači svieti výkričník, po kliknutí pravým tlačidlom myši na ikonu vyberte slovo „Opraviť“. K webovému rozhraniu smerovačov D-Link sa dostanete na nasledujúcej adrese: 192.168.0.1. Heslo a prihlasovacie meno správcu: admin a admin (alebo prázdne heslo a admin).
Okrem toho si uvedomte, že ak sa chyba pripojenia nedá opraviť do minúty po zapnutí smerovača, vykoná sa tvrdý reset. Odporúča sa to aj vtedy, keď nemôžete otvoriť rozhranie nastavenia. Na zapnutom a načítanom routeri stlačte tlačidlo reset a podržte ho 10-15 sekúnd.
Nakonfigurujeme spojenie s Akado v smerovači
Po otvorení prvej stránky webového rozhrania vyberte režim manuálnej konfigurácie:

Úvodná stránka rozhrania D-Link
Potom prejdite na kartu "Sieť" -> "Pripojenia" a kliknite na tlačidlo "Pridať":

Na stránke, ktorá sa otvorí, musíte vybrať použitý protokol (pre nás je to PPPoE):

Nastavenie pripojenia PPPoE (začiatok)
Nezabudnite, že pole "MAC" by tu malo obsahovať hodnotu, ktorú odporúčame najskôr zapísať na hárok. Nastavte požadovanú postupnosť znakov pomocou veľkých latinských písmen.
Pokračujme v nastavovaní pripojenia:

Nastavenie pripojenia PPPoE (pokračovanie)
Stránka, ktorú vidíme, obsahuje všetky požadované parametre.
Je potrebné nastaviť iba niektoré z nich:
- Prihlasovacie meno vydané Akado
- Heslo s potvrdením
- Je potrebné zaškrtnúť políčko „Keep Alive“
Hodnota MTU je predvolene ponechaná, ale možno nastaviť začiarkavacie políčko „IGMP“ (ak má byť nakonfigurovaná IPTV)
Je dôležité vedieť! Začiarkavacie políčka „NAT“ a „ POŽARNE dvere» musí byť v každom prípade nainštalovaný!

Karta Konfigurované pripojenia
Na posledný krok vykonať nasledovné. V ponuke umiestnenej vpravo hore vyberte položku "Systém" -\u003e "Uložiť a znova načítať". Po reštarte sa spojenie vytvorí automaticky. Šťastné ladenie!
Ako pripojiť router k Akado?
Majstrova odpoveď:
Existujú dva spôsoby pripojenia smerovača Wi-Fi k internetu Akado: pomocou smerovača DSL alebo pripojením smerovača siete LAN k modemu DSL, ktorý je už nainštalovaný. Druhá možnosť si zaslúži podrobnú pozornosť.
Pre prácu budete potrebovať sieťový kábel.
Ak už má počítač nakonfigurovaný DSL modem, ktorý slúži ako prístup na internet pre počítač, potom musí byť sieťový kábel odpojený od zariadenia. Pripojte sa k portu WAN nového smerovača Wi-Fi. Pomocou druhého sieťového kábla pripojte stolný počítač ku konektoru LAN vášho smerovača.
Spustia internetový prehliadač a otvoria webové rozhranie nastavení Wi-Fi routera. Musíte zadať svoje používateľské meno a heslo, po ktorých získate prístup k nastaveniam. Otvorte ponuku WAN a vyberte funkciu DynamicIP. Do poľa „MAC-address“ zadajte fyzickú adresu sieťovej karty počítača, z ktorého bol smerovač nakonfigurovaný. Potom kliknite na tlačidlo CloneMACAddress. Polia adresy DNS musia byť 0.0.0.0.
Kliknutím na tlačidlo Použiť uložíte zadané nastavenia. Vstupom do ponuky Bezdrôtové pripojenie aktivujte bezdrôtový prístupový bod. Nastavte typ zabezpečenia, ktorý potrebujete. Potom budete musieť zadať heslo, ktoré vám umožní pripojiť sa k bezdrôtovej sieti. Pri práci so sieťou Akado musíte vypnúť funkciu Firewall, pretože bude len rušiť. Ak to chcete urobiť, nastavte parameter Zakázať.
Po uložení všetkých nastavení smerovača je potrebné reštartovať. Potom po vstupe do webového rozhrania sieťového zariadenia otvorte ponuku Stav. Hodnota poľa MAC adresy sa musí zhodovať s fyzickou adresou sieťovej karty počítača. Ak je pole IP adresa nastavené na 0.0.0.0, musíte kliknúť na tlačidlá DHCP Release, DHCP Renew. V ruskej verzii firmvéru to môže byť „Aktualizovať DHCP“.
Bezdrôtový prístupový bod už bol vytvorený, teraz k nemu zostáva pripojiť prenosný počítač. Po otvorení nastavení bezdrôtového sieťového adaptéra musíte vybrať internetový protokol TCP / IP. Začiarknite políčka vedľa „Získať adresu servera DNS automaticky“ a „Získať adresu IP automaticky“. Nastavenia sa uložia.
AKADO je telekomunikačný operátor poskytujúci internetové, digitálne televízne, rozhlasové a telefónne služby v troch najväčších ruských mestách: Moskve, Jekaterinburgu a Petrohrade. Má dostatok pozitívnych hodnotení, keďže funguje na modernom zariadení a poskytuje služby podľa najmodernejších štandardov.
Operátor pracuje s využitím najmodernejších technológií
Vzhľadom na to, že hlavnou technológiou pripojenia k World Wide Web je DOCSIS, mnohí používatelia majú veľa otázok o tom, ako nastaviť a pripojiť zariadenie. Navrhujeme pochopiť to podrobnejšie.
Čo je technológia DOCSIS
Technológia DOCSIS zahŕňa poskytovanie všetkých telekomunikačných služieb cez televízny koaxiálny kábel. To znamená, že môžete sledovať televíziu a používať internet na jednom drôte. To je veľmi výhodné, pretože nie je potrebné viesť káble od viacerých predajcov. Čo sa týka platby, všetko je tiež oveľa pohodlnejšie.

Existuje niekoľko technologických štandardov. Najmodernejší je EuroDOCSIS 3.0. Vo väčšine okresov Moskvy je to on, kto je využívaný. Teraz je maximálna rýchlosť prístupu 150 Mbps. Vyhliadky rozvoja technológie sľubujú dosiahnutie rýchlosti až 800 Mbps.
Konfigurácia smerovača na prácu v sieti AKADO
Elektrické schéma
Po pripojení k AKADO sa dostanete do miestnosti koaxiálny kábel. Nelíši sa od bežného televízneho kábla. Pri vchode do bytu je inštalovaný rozbočovač. Jeho úlohou je distribuovať signál medzi rôzne zariadenia. Sú k nemu pripojené ďalšie zariadenia, ako napríklad modem, tuner alebo rádio. V našom prípade bude pripojený router s podporou technológie DOCSIS. Nemusíte si lámať hlavu nad tým, kde ho kúpite, keďže spoločnosť po pripojení poskytuje možnosť jeho kúpy alebo prenájmu. Potom zapnete smerovač a pripojíte sa k jeho bezdrôtovej sieti na ktoromkoľvek z vašich zariadení.
Nastavenie smerovača cez webové rozhranie
- Zapojte koaxiálny kábel AKADO do príslušnej zásuvky na routeri. Pevne ho priskrutkujte, aby bol pevne pripevnený.
- Pripojte router k 220 V elektrickej sieti, stlačte tlačidlo napájania na zadnej strane zariadenia.

- Za routerom nájdete informácie o prihlasovacom čísle a hesle bezdrôtovej siete (SSID - názov siete, heslo - heslo), ako aj prihlasovacie údaje pre vstup do rozhrania nastavení (Login - prístupová adresa, ID - prihlásenie, PW - heslo ).
- Zvyčajne sa konfigurácia vykonáva prihlásením na 192.168.0.1, prihlasovacie meno - admin, heslo - admin alebo heslo. Použite ľubovoľný prehliadač.

- Keďže autorizácia prebieha na základe MAC adresy zariadenia, nebudete musieť zadávať žiadne údaje. Jediné, čo môžete zmeniť a nakonfigurovať, je sieťový režim a bezpečnostný protokol. Odporúčame vám použiť štandard WPA2 a šifrovací algoritmus AES. Sú najspoľahlivejšie. Túto položku nájdete v časti „Nastavenie bezdrôtovej siete“.

Pri prvom pripojení budete musieť počkať niekoľko hodín, kým sa objaví internet. Je to spôsobené tým, že MAC adresa smerovača musí byť aktivovaná na serveri AKADO.
Záver
Ako vidíte, nastavenie internetu od AKADO je celkom jednoduché. Keď sa prvýkrát pripojíte, sprievodca za vás nastaví všetko vybavenie. Ak ste miestnosť upravili, budete musieť urobiť všetko sami a nie je potrebné čakať na pána niekoľko dní.
Používate poskytovateľa AKADO? Pozývame vás na zanechanie komentárov so spätnou väzbou.
V závislosti od adresy predplatiteľa je pripojenie k Akado Telecom realizované pomocou ethernetového kábla alebo koaxiálneho kábla s modemom. Technológiu dostupnú na vašej adrese si môžete objasniť v technickej podpore poskytovateľa internetu s uvedením ulice a čísla domu. Nastavenie smerovača poskytnutého poskytovateľom vykoná sprievodca zadarmo. Za príplatok vám zamestnanec spoločnosti pomôže s nastavením sieťových zariadení tretích strán.
Pripojenie Akado cez káblový modem
Pre obyvateľov domov pripojených k poskytovateľovi cez koaxiálny kábel je prístup na internet možný len pri použití káblového modemu. ISP Akado odporúča nasledujúce značky zariadení na vytváranie sietí pomocou technológie DOCSIS:
- Technicolor;
- HUMAX;
- Motorola;
- UPVEL;
- webstar;
- SAGEM.
Úlohou káblového modemu je konvertovať analógové signály do digitálnej podoby. Skonvertované dáta sa odosielajú cez sieťový port, ku ktorému je pripojený počítač alebo WiFi router. Pripojte koaxiálny kábel z domu alebo bytu do príslušnej zásuvky na káblovom modeme. Vložte kábel z WiFi routera alebo počítača do ethernetového portu. Pripojte zariadenie k elektrickej sieti a počkajte, kým sa zavedie. Potom prejdite na konfiguráciu konečného zariadenia.

Dôležité! Akado nezaručuje správne fungovanie modemov zakúpených od predajcov tretích strán. Aby ste mohli kontaktovať podpornú službu pre nastavenie zariadenia, použite zariadenia poskytnuté poskytovateľom.
Nastavenie ethernetového pripojenia
Ak je dom účastníka pripojený k sieti pomocou technológie Ethernet, do priestorov je položený štandardný sieťový kábel. Stačí ho pripojiť k routeru, notebooku alebo počítaču. Vďaka DHCP serveru spustenému na strane poskytovateľa dostane každé zariadenie pripojené cez kábel parametre pripojenia automaticky. Zapojte káble do príslušných konektorov, zapojte smerovač do elektrickej zásuvky a stlačte tlačidlo napájania, ak je k dispozícii.

Poznámka! Pripojte kábel Akado k portu „Internet“ alebo „WAN“. Zariadenia miestnej siete musia byť pripojené ku konektorom „LAN“.
Ako nastaviť WiFi na routeri
Otvorte webové rozhranie smerovača na adrese uvedenej na nálepke v spodnej časti zariadenia. Zadajte štandardné používateľské meno a heslo a potom kliknite na tlačidlo „Prihlásiť sa“. Ak normálne údaje nevyhovujú (zobrazí sa chyba autorizácie), obnovte výrobné nastavenia. Ak to chcete urobiť, stlačte tlačidlo "Reset" a podržte ho 10-15 sekúnd. Potom sa skúste znova prihlásiť do administračného panela.

Prejdite do časti WiFi -> Všeobecné nastavenia. Zadajte názov, pod ktorým sa bude zobrazovať vaša bezdrôtová sieť. Vyberte automatické nastavenie kanálov, aby ste nemuseli zakaždým nastavovať skutočný prevádzkový rozsah. Pod odkazom „Nastavenia zabezpečenia“ začiarknite možnosť „WPA-PSK/WPA2-PSK“ v rozbaľovacom zozname „Overenie siete“. Nastavte šifrovací kľúč PSK, ktorý sa použije na pripojenie k sieti WiFi. Kliknite na „Upraviť“ v pravom dolnom rohu stránky a potom kliknutím na „Uložiť“ reštartujte smerovač WiFi a spustite nové nastavenia.

Dôležitá rada! Okrem prístupového kľúča k WiFi si nezabudnite zmeniť heslo smerovača. Niektoré modely tiež umožňujú zmeniť prihlasovacie meno používané na prácu s ovládacím panelom.
Táto príručka popisuje, ako pripojiť router k ISP Akado. Smerovač D-Link sa používa na ukážku ovládania ovládacieho panela. Uvedené nastavenia sú vhodné pre oba spôsoby pripojenia. Cez sieť Akado je tiež možné pripojiť interaktívnu televíziu (IPTV) a digitálnu telefóniu. Používanie komplexných tarifných plánov je výhodnejšie ako samostatné objednávanie služieb.
Poskytovateľ, ktorý má zvučné meno „Akádo“, má zaujímavú funkciu. Ako protokol pripojenia môže používať jeden z nasledujúcich protokolov: statická IP, dynamická IP, PPPoE a možno aj niečo iné. V každom prípade sa však MAC adresa pripojeného zariadenia porovná s hodnotou uloženou v databáze.
Pod Akado vyzerá nastavenie smerovača jednoducho, ďalšia vec je, že nie všetky modely podporujú napríklad klonovanie PPPoE a MAC súčasne. Pokúsme sa pochopiť tieto detaily.
Logo Akado
Existujú smerovače, v ktorých možnosť „spoofing MAC adresy“ nie je dostupná pre pripojenia pomocou protokolu PPPoE. Skôr sa to netýka samotných zariadení, ale ich firmvéru (možnosť je možné pridať k ďalším Nová verzia ON). Ak sa použije protokol pripojenia PPPoE, môžu nastať problémy. Teoreticky nikto nezruší možnosť zavolať na technickú podporu a požiadať o zmenu hodnoty MAC v databáze. Až potom bude zbytočné pripojiť počítač k sieťovému káblu: pripojenie nebude fungovať. A jediným zariadením schopným prístupu na internet zostane router.
Pred konfiguráciou smerovača je najlepšie zistiť dve veci. Najprv musíte zistiť, aký protokol sa používa na pripojenie. Ak toto nie je "DHCP klient" (aka "dynamická IP") a nie "statická IP", je potrebné odpovedať na inú otázku. Znie to takto: podporuje tento router klonovanie MAC s požadovaným protokolom?
Ako príklad zvážime konfiguráciu smerovača pre protokol pripojenia PPPoE. Ukáže spôsob vytvorenia spojenia v používateľskom rozhraní routerov DIR-XX D-Link (biele a modré prevedenie).
Nastavenie pripojenia PPPoE
Nasledujúce informácie by mali byť napísané na samostatnom hárku papiera:
- Prihlásenie predplatiteľa Akado
- Heslo tohto predplatiteľa
- MAC adresa sieťovej karty, ktorá bola pripojená k modemu Akado
MAC adresu v počítači je možné zobraziť nasledovne: kliknite pravým tlačidlom myši na ikonu pripojenia, vyberte riadok "Stav". Ďalej prejdite na kartu „Podpora“ a kliknite na „Podrobnosti“. Hodnotu MAC vidíte v prvom riadku.
Postupnosť predbežných opatrení
Po prvé, na pripojenie k smerovaču musíte správne nakonfigurovať počítač (presnejšie jeho sieťovú kartu). Vo „vlastnostiach“ káblového pripojenia označujú, že „protokol TCP / IP“ bude fungovať a automaticky získa IP a DNS:

Nastavenie sieťovej karty
Ďalej pomocou prepojovacieho kábla pripojte ľubovoľný port LAN smerovača k sieťovému portu počítača. Ale WAN alebo internetový port sa používa na pripojenie kábla poskytovateľa (v našom prípade prepojovací kábel prichádzajúci z modemu). Nakoniec je smerovač napájaný a potom musíte chvíľu počkať.
Ak na počítači svieti ikona pripojenia Výkričník, po kliknutí pravým tlačidlom myši na ikonu vyberte slovo „Opraviť“. Do webového rozhrania Smerovače D-Link môžete ísť na nasledujúcu adresu: 192.168.0.1. Heslo a prihlasovacie meno správcu: admin a admin (alebo prázdne heslo a admin).
Okrem toho si uvedomte, že ak sa chyba pripojenia nedá opraviť do minúty po zapnutí smerovača, vykoná sa tvrdý reset. Odporúča sa to aj vtedy, keď nemôžete otvoriť rozhranie nastavenia. Na zapnutom a načítanom routeri stlačte tlačidlo reset a podržte ho 10-15 sekúnd.
Nakonfigurujeme spojenie s Akado v smerovači
Po otvorení prvej stránky webového rozhrania vyberte režim manuálnej konfigurácie:

Úvodná stránka rozhrania D-Link
Potom prejdite na kartu "Sieť" -> "Pripojenia" a kliknite na tlačidlo "Pridať":

Na stránke, ktorá sa otvorí, musíte vybrať použitý protokol (pre nás je to PPPoE):

Nastavenie pripojenia PPPoE (začiatok)
Nezabudnite, že pole "MAC" by tu malo obsahovať hodnotu, ktorú odporúčame najskôr zapísať na hárok. Nastavte požadovanú postupnosť znakov pomocou veľkých latinských písmen.
Pokračujme v nastavovaní pripojenia:

Nastavenie pripojenia PPPoE (pokračovanie)
Stránka, ktorú vidíme, obsahuje všetky požadované parametre.
Je potrebné nastaviť iba niektoré z nich:
- Prihlasovacie meno vydané Akado
- Heslo s potvrdením
- Je potrebné zaškrtnúť políčko „Keep Alive“
Hodnota MTU je predvolene ponechaná, ale možno nastaviť začiarkavacie políčko „IGMP“ (ak má byť nakonfigurovaná IPTV)
Je dôležité vedieť! Zaškrtávacie políčka "NAT" a "Firewall" musia byť v každom prípade nastavené!

Karta Konfigurované pripojenia
Posledným krokom je urobiť nasledovné. V ponuke umiestnenej vpravo hore vyberte položku "Systém" -\u003e "Uložiť a znova načítať". Po reštarte sa spojenie vytvorí automaticky. Šťastné ladenie!
Dnes vám poviem o princípoch nastavenia smerovačov od poskytovateľa Akado. Tento poskytovateľ spája účastníkov v Moskve a Moskovskom regióne. Smerovače Akado sú inak nakonfigurované, nemajú žiadny štandardný typ pripojenia, používajú pripojenie so statickou IP adresou, PPPoE, konfigurácia pomocou DHCP servera je automatické ladenie tvoj router, t.j. nastavenia sa vám prenesú cez špeciálny server.
Pred spustením nastavenia odporúčam skontrolovať typ internetového pripojenia v technickej podpore Akado. Budete tiež potrebovať používateľské meno a heslo na vstup do smerovača a nakonfigurované pripojenie k smerovaču. Ako nastaviť sieťovú kartu nájdete tu:
Elektrické schéma
Konfigurácia smerovača cez server DHCP
Po pripojení smerovača musíte prejsť na jeho nastavenia. Najprv musíte zistiť hlavnú IP adresu vášho smerovača, zvyčajne je uvedená v príručke, buď na štítku samotného smerovača, alebo na krabici od smerovača.

Po naučení sa prihlasovacích údajov prejdite do nastavení.
Otvorte prehliadač, zadajte adresu do panela s adresou, v mojom prípade je to: http://192.168.1.1

Potom sa otvorí webové rozhranie, ako príklad ukážem D-Link DIR-300:

Kliknite na Manuálne nastavenie internetového pripojenia, všetko môže byť pre vás iné, podstatou je, že musíte nájsť nastavenia WAN.

Musíte vybrať typ pripojenia na dynamickej IP (DHCP)
Server DNS neuvádzame, MTU = 1500. Potom uložíme nastavenia smerovača kliknutím na tlačidlo Uložiť nastavenia. Tým je konfigurácia dynamickej IP (DHCP) dokončená.
Nastavenie do režimu PPPoE
Ak chcete nakonfigurovať režim PPPoE, musíte vyplniť nasledujúce parametre.

Vyberte režim pripojenia PPPoE (používateľské meno/heslo).
- Režim adresy – dynamická IP.
- Používateľské meno - používateľské meno (vaše prihlasovacie údaje, overte si u Akado).
Vyplňte zvyšné parametre ako na obrázku a následne uložte nastavenia routera kliknutím na tlačidlo Save Settings. Konfigurácia pre režim PPPoE je teraz dokončená.
Nastavenie režimu VPN (PPTP)
Ak chcete nakonfigurovať režim VPN (PPTP), musíte vyplniť nasledujúce parametre.

Vyberte režim pripojenia PPTP.
Tu sú hlavné parametre:
- Režim adresy – statická IP.
- PPTP IP adresa je IP adresa servera.
- PPTP Subnet Mask - maska podsiete.
- IP adresa PPTP Getway – predvolená brána.
- IP adresa servera PPTP - zadajte adresu servera 10.10.10.10;
- Používateľské meno - používateľské meno (vaše prihlasovacie údaje, overte si v Akado).
- Heslo – vaše používateľské heslo (skontrolujte u Akado).
- Overiť heslo - zadajte heslo znova.
Parametre (IP adresa PPTP, maska podsiete PPTP, IP adresa PPTP Getway) sa vydávajú individuálne pre každého používateľa. Vyplňte zvyšné parametre ako na obrázku a následne uložte nastavenia routera kliknutím na tlačidlo Save Settings. Konfigurácia pre režim VPN (PPTP) je teraz dokončená.
Našli ste preklep? Vyberte text a stlačte Ctrl + Enter
To nie je vôbec ťažké, ak pochopíte, čo sa presne deje počas našich akcií. Celá konfigurácia prebieha na firemnom routeri Odkaz TP . Prečo presne Odkaz TP? Po rozhovore s rôznymi smerovačmi som bol príjemne prekvapený stabilitou ich práce: raz som to nastavil a na niekoľko rokov som na to zabudol, bez zamrznutia, zníženia rýchlosti a iných zbytočných nezmyslov)
Zapneme router, ak nezačnú blikať kontrolky, začneme tápať pri hľadaní tlačidla ON / OFF, ktoré sa nachádza v niektorých modeloch
Na zadnej strane je nálepka s adresou, ako aj Používateľské meno (užívateľské meno) a heslo ( heslo) vstúpiť web-rozhranie router, kde prebehne konfigurácia.
Kábel dodávaný so súpravou pripájame k počítaču alebo notebooku s routerom pomocou ŽLTÁ porty 1-4.


Kliknite na Manuálne nastavenie internetového pripojenia, všetko môže byť pre vás iné, podstatou je, že musíte nájsť nastavenia WAN.

Musíte vybrať typ pripojenia na dynamickej IP (DHCP)
Server DNS neuvádzame, MTU = 1500. Potom uložíme nastavenia smerovača kliknutím na tlačidlo Uložiť nastavenia. Tým je konfigurácia dynamickej IP (DHCP) dokončená.
Nastavenie do režimu PPPoE
Ak chcete nakonfigurovať režim PPPoE, musíte vyplniť nasledujúce parametre.
V závislosti od adresy predplatiteľa je pripojenie k Akado Telecom realizované pomocou ethernetového kábla alebo koaxiálneho kábla s modemom. Technológiu dostupnú na vašej adrese si môžete objasniť v technickej podpore poskytovateľa internetu s uvedením ulice a čísla domu. Nastavenie smerovača poskytnutého poskytovateľom vykoná sprievodca zadarmo. Za príplatok vám zamestnanec spoločnosti pomôže s nastavením sieťových zariadení tretích strán.
Pripojenie Akado cez káblový modem
Pre obyvateľov domov pripojených k poskytovateľovi cez koaxiálny kábel je prístup na internet možný len pri použití káblového modemu. ISP Akado odporúča nasledujúce zariadenia ochranné známky pre sieťovanie pomocou technológie DOCSIS:
- Technicolor;
- HUMAX;
- Motorola;
- UPVEL;
- webstar;
- SAGEM.
Úlohou káblového modemu je konvertovať analógové signály na digitálne. Skonvertované údaje sa odosielajú cez sieťový port ku ktorému je pripojený počítač alebo WiFi router. Pripojte koaxiálny kábel z domu alebo bytu do príslušnej zásuvky na káblovom modeme. Zapojte kábel do ethernetového portu wifi router alebo počítač. Pripojte zariadenie k elektrickej sieti a počkajte, kým sa zavedie. Potom prejdite na konfiguráciu konečného zariadenia.

Dôležité! Akado nezaručuje správne fungovanie modemov zakúpených od predajcov tretích strán. Aby ste mohli kontaktovať podpornú službu pre nastavenie zariadenia, použite zariadenia poskytnuté poskytovateľom.
Nastavenie ethernetového pripojenia
Ak je dom účastníka pripojený k sieti pomocou technológie Ethernet, do priestorov je položený štandardný sieťový kábel. Stačí ho pripojiť k routeru, notebooku alebo počítaču. Vďaka DHCP serveru spustenému na strane poskytovateľa dostane každé zariadenie pripojené cez kábel parametre pripojenia automaticky. Zapojte káble do príslušných konektorov, zapojte smerovač do elektrickej zásuvky a stlačte tlačidlo napájania, ak je k dispozícii.

Poznámka! Pripojte kábel Akado k portu „Internet“ alebo „WAN“. Zariadenia lokálna sieť musí byť pripojený ku konektorom „LAN“.
Ako nastaviť WiFi na routeri
Otvorte webové rozhranie smerovača na adrese uvedenej na nálepke v spodnej časti zariadenia. Zadajte štandardné používateľské meno a heslo a potom kliknite na tlačidlo „Prihlásiť sa“. Ak normálne údaje nevyhovujú (zobrazí sa chyba autorizácie), obnovte výrobné nastavenia. Ak to chcete urobiť, stlačte tlačidlo "Reset" a podržte ho 10-15 sekúnd. Potom sa skúste znova prihlásiť do administračného panela.

Prejdite na WiFi -> Všeobecné nastavenia". Uveďte názov, pod ktorým je váš bezdrôtová sieť. Vyberte automatická inštalácia kanál, aby ste nemuseli zakaždým nastavovať skutočný prevádzkový rozsah. Pod odkazom „Nastavenia zabezpečenia“ začiarknite možnosť „WPA-PSK/WPA2-PSK“ v rozbaľovacom zozname „Overenie siete“. Nastavte šifrovací kľúč PSK, ktorý sa použije na pripojenie k sieti WiFi. Kliknite na "Upraviť" v pravom dolnom rohu stránky a potom kliknite na "Uložiť" pre opätovné načítanie WiFi router a začiatok nových parametrov.

 Štýlové rádio - pepper fm
Štýlové rádio - pepper fm Na obranu zavinovania: o rozvoji hmatu dieťaťa Keď sa dieťa prestane báť pier
Na obranu zavinovania: o rozvoji hmatu dieťaťa Keď sa dieťa prestane báť pier Sociálna sieť Instagram: registrácia v službe, inštalácia aplikácií
Sociálna sieť Instagram: registrácia v službe, inštalácia aplikácií Vytvorenie realistickej textúry pokožky vo Photoshope Aplikácia textúry pokožky štetcom
Vytvorenie realistickej textúry pokožky vo Photoshope Aplikácia textúry pokožky štetcom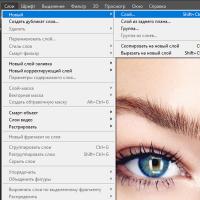 Koža - textúra
Koža - textúra Špeciálne postavy pre Nicka: hviezdy, srdcia, korunky atď.
Špeciálne postavy pre Nicka: hviezdy, srdcia, korunky atď. Rámy s kvetmi pre dievčatá na priehľadnom pozadí
Rámy s kvetmi pre dievčatá na priehľadnom pozadí