Ako zmeniť hlasitosť zvuku v systéme Windows pomocou klávesnice. Spôsoby, ako zosilniť rečníka improvizovanými prostriedkami
Napriek popularite online distribúcie hudby mnohí používatelia naďalej počúvajú svoje obľúbené skladby starým spôsobom - stiahnutím do telefónu, prehrávača alebo HDD PC. Prevažná väčšina nahrávok je spravidla distribuovaná vo formáte MP3, ktorého nevýhodou sú nedostatky v hlasitosti: skladba niekedy znie príliš ticho. Tento problém môžete vyriešiť zmenou hlasitosti pomocou špeciálneho softvéru.
Existuje niekoľko spôsobov, ako zmeniť hlasitosť skladby MP3. Prvá kategória zahŕňa nástroje napísané špeciálne na tento účel. K druhému - rôzne zvukové editory. Začnime tým prvým.
Metóda 1: Mp3Gain
Celkom jednoduchá aplikácia, ktorá dokáže nielen meniť hlasitosť nahrávky, ale umožňuje aj minimálne spracovanie.

Toto riešenie by vyzeralo ideálne, ak neberiete do úvahy orezávanie - skreslenie vnesené do stopy spôsobené zvýšením hlasitosti. S tým sa nedá nič robiť, taká vlastnosť algoritmu spracovania.
Metóda 2: mp3DirectCut
Jednoduchý bezplatný zvukový editor má nevyhnutné minimum funkcií, medzi ktorými je možnosť zvýšiť hlasitosť skladby v MP3.
- Otvorte program a potom postupujte podľa cesty "súbor"—"Otvorené…".

- Otvorí sa okno "Prieskumník", v ktorom by ste mali prejsť do adresára s cieľovým súborom a vybrať ho.

Stiahnite si nahrávku do programu kliknutím na tlačidlo "Otvorené". - Zvukový záznam sa pridá do pracovného priestoru a ak všetko prebehlo v poriadku, napravo sa zobrazí graf hlasitosti.

- Prejdite na položku ponuky "Upraviť", v ktorom vyberte "Vybrať všetko".

Potom v rovnakom menu "Upraviť", vyberte "Získať...".
- Otvorí sa okno nastavení zisku. Pred dotknutím sa posúvačov začiarknite políčko vedľa položky "synchrónne".
Za čo? Faktom je, že posuvníky sú zodpovedné za samostatné zosilnenie ľavého a pravého stereo kanála. Keďže musíme zväčšiť hlasitosť celého súboru, po zapnutí synchronizácie sa obidva posuvníky budú pohybovať súčasne, čím odpadá nutnosť nastavovať každý zvlášť. - Posuňte posúvač nahor na požadovanú hodnotu (môžete pridať až 48 dB) a stlačte "OK".

Všimnite si, ako sa zmenil graf objemu v pracovnom priestore. - Znova použite ponuku "súbor", ale tentoraz vyberte "Uložiť všetky zvuky...".

- Otvorí sa okno na uloženie zvukového súboru. Podľa potreby zmeňte názov a/alebo uložte umiestnenie a potom kliknite "uložiť".

mp3DirectCut je už pre bežného používateľa náročnejší, aj keď rozhranie programu je prívetivejšie ako pri profesionálnych riešeniach.
Metóda 3: Audacity
Ďalší zástupca z triedy programov na spracovanie zvukových záznamov dokáže vyriešiť aj problém so zmenou hlasitosti stopy.
- Spustite Audacity. Z ponuky nástrojov vyberte "súbor", potom "Otvorené…".

- Pomocou rozhrania pridania súborov prejdite do adresára obsahujúceho zvukovú nahrávku, ktorú chcete upraviť, vyberte ju a kliknite "Otvorené".

Po krátkom procese sťahovania sa skladba objaví v programe
- Znova použite hornú lištu, teraz ukážte "efekty", v ktorom vyberte "Zosilnenie signálu".

- Zobrazí sa okno efektu. Pred pokračovaním v zmene začiarknite políčko "Povoliť preťaženie signálu".

Je to potrebné, pretože predvolená špičková hodnota je 0 dB a dokonca aj v tichých skladbách je nad nulou. Bez aktivácie tejto položky jednoducho nemôžete použiť zisk. - Pomocou posúvača nastavte príslušnú hodnotu, ktorá je zobrazená v rámčeku nad pákou.

Stlačením tlačidla môžete zobraziť ukážku časti nahrávky so zmenenou hlasitosťou "Náhľad". Malý životný hack - ak sa na začiatku zobrazí okno záporné číslo decibel, posúvajte posúvač, kým neuvidíte "0,0". Skladba sa tak dostane na pohodlnú úroveň hlasitosti a nulový zisk eliminuje skreslenie. Po dokončení potrebných manipulácií stlačte "OK". - Ďalším krokom je opätovné použitie "súbor" ale tentokrát si vyberte "Exportovať zvuk...".

- Otvorí sa rozhranie na uloženie projektu. Podľa potreby zmeňte cieľový priečinok a názov súboru. Vyžaduje sa v rozbaľovacej ponuke "Typ súboru" vybrať "MP3 súbory".

Možnosti formátu sa zobrazia v spodnej časti. Spravidla v nich netreba nič meniť, snáď okrem odseku "kvalita" oplatí sa vybrať „Šialene vysoká, 320 kbps“.
Potom stlačte "uložiť". - Zobrazí sa okno vlastností metadát. Ak viete, čo s nimi robiť, môžete ich upraviť. Ak nie, nechajte všetko tak a kliknite "OK".

- Po dokončení procesu ukladania sa upravený záznam zobrazí v predtým vybranom priečinku.

Audacity je už plnohodnotný zvukový editor so všetkými nedostatkami programov tohto typu: rozhranie, ktoré nie je priateľské pre začiatočníkov, objemnosť a potreba inštalácie modulov doplnkov. Pravda, kompenzuje to malý obsadený objem a celkový výkon.
Metóda 4: Free Audio Editor
Posledný zástupca softvéru na spracovanie zvuku súčasnosti. Freemium, ale s moderným a čistým rozhraním.

Na svojom zariadení môžete upraviť úroveň hlasitosti, ako aj zmeniť tón zvonenia, nastavenia vibrácií a zvuk upozornení.
Ako znížiť alebo zvýšiť hlasitosť
Ak stlačíte tlačidlá hlasitosti, keď sa na vašom zariadení nič neprehráva, hlasitosť médií sa zmení. Ak chcete zmeniť hlasitosť iných zvukov, napríklad vyzváňacieho tónu, postupujte takto:
Poznámka. Tlačidlá hlasitosti zvyšujú alebo znižujú hlasitosť pre aktuálny zdroj zvuku. Ak napríklad sledujete film, hlasitosť médií sa zmení.
Ako povoliť vibrácie alebo stlmiť zvuk
Ak chcete povoliť vibrácie alebo stlmenie hovorov a upozornení, postupujte takto:
Poradenstvo. Ak chcete vypnúť zvuk, keď telefón zvoní, stlačte tlačidlo hlasitosti.
Ako zmeniť vyzváňací tón
Ako zmeniť nastavenia zvuku a vibrácií pre iné signály
Ako povoliť vibrácie pre upozornenia
V niektorých aplikáciách si môžete vybrať, či chcete pri prijatí upozornenia vibrovať alebo nie. Zvyčajne sa to dá urobiť v nastaveniach aplikácie, v samotnom upozornení alebo v nastaveniach zariadenia.
Ako zmeniť zvuky pracovného profilu
Môžete si prispôsobiť vyzváňacie tóny a zvuky na zariadeniach, ktoré získate z práce alebo školy.
Kvalita zvuku hudobnej skladby často zanecháva veľa požiadaviek. Problémom môže byť všelijaký šum, syčanie, spojené so zlými záznamovými podmienkami alebo nadmernou kompresiou súborov. Niekedy len chcete prerušiť zvuk na jednom alebo druhom mieste, použiť efekt ozveny alebo zmeniť hlasitosť. S cieľom pomôcť používateľom splniť tieto túžby, vyvinuté veľký početšpeciálny softvér na spracovanie zvuku. Optimálne riešenie v tomto prípade je to AudioMASTER – Nový produkt od AMS Software.
Teraz si povieme, ako upraviť MP3 alebo akýkoľvek iný zvukový súbor pomocou programu AudioMASTER. Len pár krokov - a naučíte sa, ako to urobiť rýchlo a jednoducho.
KROK 1. INŠTALÁCIA PROGRAMU
Než začnete, musíte navštíviť oficiálnu webovú stránku vývojárskej spoločnosti. Hneď potom dvakrát kliknite na stiahnutú distribúciu. Podľa pokynov otvorili Sprievodca nastavením, pomôcku môžete jednoducho nainštalovať do počítača.
KROK 2. STIAHNUŤ ZVUK
Ďalšou dôležitou fázou práce je načítanie zvukového súboru, ktorý chcete upraviť. Ak to chcete urobiť, v hlavnom okne zvukového editora kliknite na "Otvorený súbor" a vyberte požadovaný záznam. Podporované sú rôzne zvukové formáty. Chvíľu počkajte, kým sa stiahne a bude k dispozícii na spracovanie.
KROK 3. STRIEHANIE ZVUKOVEJ NAHRÁVKY

Ak potrebujete vystrihnúť určitý fragment zo zvuku, vyberte ho myšou. Vybraná oblasť bude označená modrou farbou. Do riadku nižšie môžete zapísať aj čas orezania. Potom prejdite na ovládací panel a kliknite na tlačidlo orezania(ikona nožníc). Odrezaný kus súboru sa zobrazí na grafe. Dá sa upraviť v samotnom programe a uložiť v požadovanom formáte.
KROK 4. PRIPOJENIE SÚBOROV

Ak chcete, v hlavnom menu programu vyberte Montáž > Zlúčiť súbory. Pomocou zeleného krížika môžete pridať hudobné skladby horný roh a vymažte ho červenou pomlčkou. Kliknite "Použiť" po pridaní všetkých skladieb. Spustí sa ich automatická konverzia. O pár minút hotový súbor sa otvorí v programe a môžete s ním ďalej pracovať.
KROK 5. ZMENA HLASITOSTI

Ak potrebujete zmeniť hlasitosť skladby, na ovládacom paneli stlačte zodpovedajúce tlačidlo("hovorca"). Zobrazí sa okno, v ktorom budete musieť posunúť posúvač z počiatočnej značky "normálne" na hodnoty "tichý" / "hlasný". Ak chcete zobraziť ukážku zvukovej stopy, kliknite "počúvaj", zachrániť - "Použiť".
KROK 6: ZLEPŠITE ZVUK

Na odstránenie nežiaduceho šumu zo zvuku a zlepšenie jeho celkového zvuku je potrebné použiť ekvalizér. Na paneli akcií kliknite "ekvalizér" a zmeniť jedno alebo viac predvolených nastavení. Kliknutím si vypočujete výsledok. "počúvaj" a na uloženie nastavení - "Použiť".
Pôvodná hodnota odráža aktuálnu hladinu zvuku.
zrozumiteľná reč umožňuje urobiť nejasnú reč so šumom zrozumiteľnou.
Potlačenie hluku určené na odstránenie vonkajší hluk v stope.
Potlačenie basov schopný odstrániť nízke frekvencie, ktoré vynikajú na pozadí iných nástrojov.
KROK 7. APLIKÁCIA ÚČINKOV
AudioMASTER vás nielen naučí, ako upravovať súbory MP3, ale tiež vám umožní pridať do zvuku skvelé efekty.
Echo. Na paneli akcií vyberte položku Pridať ozvenu. Z predvolieb, ktoré sú v dialógovom okne naľavo, vyberte tú, ktorú potrebujete. Ak chcete, môžete zmeniť existujúce nastavenia.

Dozvuk. Na paneli akcií vľavo vyberte možnosť „Pridať reverb“. Medzi hotové nastavenia patrí robot, prázdna hala, plná hala, starý telefón, roklina, mantra. Ak cítite potrebu zmeniť počet odrazov alebo hlasitosť, použite šípky v rámčeku vpravo.

Vytváranie atmosfér. Kliknite na možnosť „Vytvoriť atmosféru“, ktorá sa nachádza na paneli akcií. Na ľavej strane dialógového okna sa zobrazí zoznam atmosfér a na pravej strane pole, kde sú umiestnené zvuky, ktoré ste vybrali. Ak chcete pridať atmosféru, kliknite "Pridať". Môžete si nastaviť hlasitosť ako samotného pozadia, tak aj nahrávky ako celku.

Výsledný záznam si môžete prezrieť kliknutím na príslušné tlačidlo. Kliknite "Použiť" opraviť vybrané možnosti. Nezabudnite uložiť upravenú zvukovú stopu do počítača.
Poučenie
Otvorte záznam v Adobe Audition pomocou klávesovej skratky Ctrl+O. Môžete použiť príkaz Otvoriť z ponuky Súbor. Môžete to urobiť ešte jednoduchšie kliknutím pravým tlačidlom myši na súbor, ktorý je potrebné spracovať, a výberom možnosti „Otvoriť pomocou ...“ z kontextovej ponuky. Vyberte Adobe Audition zo zoznamu programov, ktoré ponúkajú otvorenie súboru.
Priblížiť objem záznamy pomocou normalizačného filtra. Ak to chcete urobiť, otvorte okno nastavení filtra príkazom Normalize process zo skupiny Amplitude, ktorý po krátkom hľadaní nájdete v menu Effects Zadajte percentuálnu hodnotu, na ktorú chcete zvýšiť objem, v poli Normalizovať na. Kliknite na tlačidlo OK.
Vypočujte si výsledok stlačením klávesu "Medzerník". Ak si to myslíš objem nie je dostatočne zväčšený, vráťte predchádzajúcu akciu späť pomocou kombinácie klávesov Ctrl + Z, znova otvorte okno nastavení filtra Normalize a zadajte ďalšie číselná hodnota.
Uložte záznam so zväčšeným objem Yu. Ak to chcete urobiť, použite príkaz Uložiť ako z ponuky Súbor. V okne, ktoré sa otvorí, vyberte umiestnenie na uloženie súboru, do poľa „Názov súboru“ zadajte názov súboru.
Z rozbaľovacieho zoznamu Typ súboru vyberte formát uloženého súboru. Ak bol váš originál vo formáte mp3, zobrazí sa výzva na uloženie upraveného súboru v rovnakom formáte. Kliknite na tlačidlo Možnosti a z rozbaľovacieho zoznamu vyberte bitovú rýchlosť uloženého súboru. Bolo by rozumné uchovávať záznam s upraveným objem yu s rovnakou bitovou rýchlosťou ako pôvodný súbor, pokiaľ, samozrejme, nepotrebujete zmenšiť veľkosť súboru. Bitová rýchlosť zdrojový súbor možno nájsť pomocou príkazu Informácie o súbore z ponuky Súbor. To isté sa stane, ak použijete klávesovú skratku Ctrl + P. Po zvolení bitovej rýchlosti uloženého súboru kliknite v okne nastavení kodeku na tlačidlo OK a v okne nastavení príkazu Uložiť ako na tlačidlo Uložiť.
Zdroje:
- Ako zmeniť hlasitosť zvuku (piesní, mp3) v aplikácii Adobe Audition.
Pri organizovaní akejkoľvek slávnostnej udalosti často myslíme na hudobný doprovod. Prirodzene chceme, aby hudba, ktorú používame, znela čo najhlasnejšie, pretože často vytvára všeobecnú náladu podujatia a polovica úspechu podujatia závisí od správneho soundtracku. Existuje niekoľko možností na zvýšenie hlasitosti zvukovej stopy.
Budete potrebovať
- - zosilňovač
- - akustický systém
- - počítač
- - internet
Poučenie
Prvá možnosť je najjednoduchšia. Upravte úrovne ekvalizéra tak, aby boli buď všetky položky nastavené na maximum, alebo aby sa zosilnili jednotlivé frekvencie. Túto možnosť použite podľa toho, aký efekt chcete dosiahnuť – zväčšiť celkový objem resp jednotlivé frekvencie.
Ak môžete k reproduktorom pripojiť zosilňovač, použite túto možnosť. Zosilňovač sa znásobuje objem reprodukovaný zvukový záznam, ale najdôležitejšie je zároveň správne vybrať ho v súlade so silou vášho reproduktorový systém. Ak chcete vybrať najlepšiu zhodu, obráťte sa na predajcu.
Nechýba ani možnosť programovo zvýšiť hlasitosť zvukovej stopy. Na to potrebujete akýkoľvek hudobný editor. Normalizovať objem skladbu na požadovanú úroveň a skontrolujte, či je zvuk normálny, potom upravenú skladbu uložte do počítača. Pamätajte, že hudba by mala znieť nahlas, ale bez rušenia a skreslenia.
Moderné softvér pre digitálne prehrávanie umožňujú manipulovať s parametrami prehrávania (napríklad s hlasitosťou zvuku) vo veľmi širokom rozsahu. Niekedy to však na pohodlné sledovanie nestačí. V tomto prípade môžete video zosilniť jeho spracovaním v editore videa.

Budete potrebovať
- - video súbor;
- - VirtualDub 1.9.9 (k dispozícii na stiahnutie na virtualdub.org).
Poučenie
Načítajte do editora VirtualDub. Použite klávesové skratky Ctrl+O, alebo v hlavnom menu kliknite na položku „Otvoriť video súbor...“ v časti „Súbor“. V zobrazenom dialógovom okne na otvorenie súboru prejdite do požadovaného adresára. Vyberte video súbor v zozname katalógu. Kliknite na tlačidlo "Otvoriť".
Aktivujte režim priameho prenosu dát videostreamu. V hlavnej ponuke otvorte sekciu „Video“ a začiarknite políčko „Kopírovanie priameho prúdu“. Vyhnete sa tak spracovaniu pri jeho ukladaní, čím sa mnohonásobne zvýši celková rýchlosť spracovania a zabráni sa degradácii obrazu.
Zapnite režim úplného spracovania toku zvukových údajov. V hlavnom menu rozbaľte položku „Audio“ a zaškrtnite položku „Režim úplného spracovania“.
Zvýšte hlasitosť videa. Otvorte dialógové okno "Hlasitosť zvuku" postupným výberom položiek ponuky "Audio" a "Hlasitosť...". V dialógovom okne nastavte prepínač „Upraviť hlasitosť zvukových kanálov“ do aktívneho stavu. Potom posunutím posúvača nižšie doprava vyberte požadovanú úroveň zvuku vzhľadom na originál (aktuálna hodnota v decibeloch a percentách sa zobrazí napravo od posúvača). Kliknite na tlačidlo "OK".
Zistite aktuálnu charakteristiku toku zvukových údajov. Kliknite na „Audio“ a „Konverzia...“ alebo stlačte Ctrl+N. Všimnite si hodnotu vzorkovacej frekvencie uvedenú v zátvorkách za "Žiadna zmena" v skupine kontrol "Sampling rate".
Upravte nastavenia kódovania audio streamu. Z hlavnej ponuky vyberte "Audio" a "Kompresia...". V dialógovom okne „Vybrať kompresiu zvuku“ vyberte v ľavom zozname preferovaný kódovač. Výpis sa zobrazí v pravom zozname dostupné režimy kódovanie. Vyberte jeden z režimov s hodnotou vzorkovacej frekvencie rovnajúcou sa hodnote získanej v piatom kroku. Kliknite na tlačidlo "OK".
Uložte video. Stlačte F7 na klávesnici alebo z ponuky vyberte "Súbor" a "Uložiť ako AVI...". Zadajte názov a cestu na uloženie súboru. Kliknite na tlačidlo "Uložiť".
Počkajte na dokončenie nahrávania videa. Ak je množstvo zvukových údajov dostatočne veľké, proces môže trvať pomerne dlho. Uplynutý a odhadovaný čas uloženia sa zobrazí v dialógovom okne „Stav VirtuaDub“.
Podobné videá
Poznámka
Prílišné zvýšenie úrovne zvuku môže spôsobiť skreslenie výsledného videa.
Pri počúvaní obľúbenej hudby niekedy chcete, aby znela čo najhlasnejšie, aj keď je nastavená na maximálnu hlasitosť. Hlasitosť prehrávania môžete zvýšiť vykonaním niekoľkých jednoduché kroky.

Poučenie
Na maximalizáciu hlasitosti prehrávania použite nastavenia ekvalizéra. Sú prítomné takmer v každom hráč a počúvajte, aby ste upravili zvuk podľa typu prehrávanej skladby. Maximalizáciou všetkých parametrov ekvalizéra budete môcť zvýšiť hlasitosť čo najviac.
Na zmenu hlasitosti stopy použite zvukový editor. Najlepšou možnosťou by bolo použiť Sony Sound Forge alebo Adobe Audition. Títo redaktori majú najlepšia kvalita kompresia. Použite efekty normalizácie a zvýšenia hlasitosti. Dávajte pozor, aby ste pri zmene hlasitosti nestratili melódiu. Skladbu môžete tiež kalibrovať podľa frekvencií, ktoré chcete hrať najhlasnejšie. Použite efekt grafického ekvalizéra. Zvýšte frekvencie, ktoré je potrebné zvýšiť, a potom uložte výsledok.
Na spracovanie viacerých súborov použite program Mp3Gain. S ním môžete zvýšiť hlasitosť niekoľkých skladieb. Ak to chcete urobiť, stačí nainštalovať tento program a po spustení pridať na spracovanie tie súbory, ktoré chcete spracovať. Majte na pamäti, že tento editor vám neumožňuje vrátiť späť vykonané zmeny, takže je najlepšie použiť možnosť „Uložiť kópiu“. Týmto spôsobom zostanú všetky stopy, ktoré upravíte, nezmenené a na výstupe dostanete ich kópie so zvýšenou hlasitosťou.
Väčšina slúchadiel dodávaných s audio prehrávačmi má impedanciu 32 ohmov. Hľadajte slúchadlá, ktoré majú impedanciu 16 ohmov, pretože vám umožňujú prehrávať skladby pri vyššej hlasitosti. Môžete tiež použiť slúchadlá s potlačením hluku. S ich pomocou vonkajšie zvuky bude počuť najmenej, takže hudba bude znieť čistejšie.
Podobné videá
Je nemožné zlepšiť kvalitu obrazu alebo zvuku, ak tieto parametre pôvodne nemali najvyššie hodnoty. Ale pri kódovaní videa do iného formátu môžete nastaviť maximálne možné nastavenia pre zvuk, čím sa zachová jeho kvalita.

Budete potrebovať
- - konvertor videa.
Poučenie
Otvorte svoj film pomocou programu na konverziu videa, ktorý môžete ľahko získať na internete. Pri výbere venujte pozornosť formátom súborov, ktoré podporuje, aby rozlíšenie konvertovaného záznamu zodpovedalo zoznamu pracovných položiek programu.
Môžete použiť pomôcku "Pocket Divx Encoder". Stiahnite si program podľa vlastného výberu z oficiálnej webovej stránky vývojára, skontrolujte inštalačný program na prítomnosť vírusov a nainštalujte ho podľa pokynov v ponuke. Upozorňujeme, že na vykonanie operácií konverzie možno budete potrebovať aj ďalšie kodeky nainštalované vo vašom systéme.
V menu prevodníka vyberte formát, v ktorom sa kódovanie vykoná. Otvorte možnosti prevodu a v sekcii zodpovednej za nastavenia zvuku, nastavte maximálne hodnoty. S najväčšou pravdepodobnosťou budete vyzvaní na výber z dvoch formátov. Zmeny v kvalite zvukových parametrov nebudú veľmi badateľné, v niektorých prípadoch však dochádza k zmenám k lepšiemu.
Vykonajte konverziu, počkajte do konca operácie. Pokúste sa v tejto chvíli príliš nezaťažovať počítač spustením hier alebo iných programov, ktoré sa výrazne týkajú systémové prostriedky.
Ak máte videozáznam vo formáte .mkv, použite program špeciálne určený na ich úpravu. Zmeňte požadovanú zvukovú stopu jej extrahovaním zo súboru a následným prekódovaním na vyššiu bitovú rýchlosť pomocou audio prevodníka.
Jednou z najčastejšie používaných akcií v systéme Windows je zmena hlasitosti. No, ak máte notebook - tam sú zvyčajne tlačidlá hlasitosti kombinované s funkčnými. Ale čo ak máte jednoduchá klávesnica pre PC, kde nie sú multimediálne klávesy?
Ak chcete problém vyriešiť, musíte zahrať malý trik. Potrebujeme program NirCmd, ktorý si môžete stiahnuť. Teraz ho rozbaľte na akékoľvek vhodné miesto na disku a zapamätajte si cestu k nircmd.exe. Vytvorte si skratku na pracovnej ploche a píšte do nej cesta k nircmd.exe a tím zmení systémový objem 3000. Hlasitosť zvuku sa mení v rozsahu od 0 do 65535, to znamená, že krok 3000 znamená zmenu hlasitosti o 5% (ak chcete, môžete urobiť ľubovoľný krok):
Vyberte ľubovoľný názov skratky (napríklad „Zvýšenie hlasitosti“) a uložte ju. Teraz, keď ho spustíte, hlasitosť sa zvýši o 5 %. Ale, samozrejme, neustále spúšťanie skratky je nepohodlné, preto na ňu kliknite pravým tlačidlom myši > Vlastnosti a v rýchlom hovore napíšte klávesovú skratku, ktorá vám vyhovuje (treba si uvedomiť, že takéto zvýšenie hlasitosti bude fungovať po celú dobu systému, takže vyberte kombináciu, ktorá nefunguje v žiadnom z vašich programov - napríklad Ctrl + Shift + =, kde je plus na rovnakom tlačidle s "rovná sa"):
To je všetko, teraz, keď stlačíte zadanú kombináciu klávesov, zvuk sa zvýši. Ak chcete znížiť zvuk, vytvorte ďalšiu skratku, ale príkaz napíšte už s mínusom: napr. zmeny systémového objemu -3000.
 Ako urobiť snímku obrazovky na telefóne s Androidom - Pokyny krok za krokom s fotografiou Ako urobiť snímku obrazovky v systéme Android
Ako urobiť snímku obrazovky na telefóne s Androidom - Pokyny krok za krokom s fotografiou Ako urobiť snímku obrazovky v systéme Android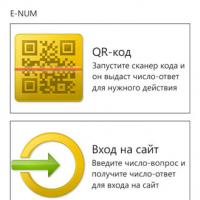 E-NUM pre Webmoney: čo to je?
E-NUM pre Webmoney: čo to je?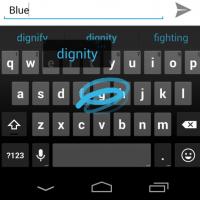 Výber najlepšej klávesnice pre váš telefón s Androidom v ruštine Nová klávesnica Google
Výber najlepšej klávesnice pre váš telefón s Androidom v ruštine Nová klávesnica Google Ako si vytvoriť svoj vlastný kanál YouTube: pokyny krok za krokom
Ako si vytvoriť svoj vlastný kanál YouTube: pokyny krok za krokom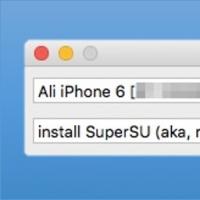 Klienti VKontakte tretích strán s režimom „Neviditeľný“ pre aplikáciu iOS VK pre iPhone, ako urobiť dôležité
Klienti VKontakte tretích strán s režimom „Neviditeľný“ pre aplikáciu iOS VK pre iPhone, ako urobiť dôležité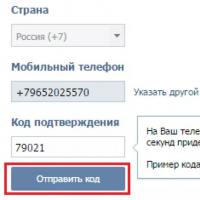 Prihláste sa na inú stránku
Prihláste sa na inú stránku Propagácia SMM v sociálnych sieťach so zábleskom Čo je to propagácia skupín v sociálnych sieťach
Propagácia SMM v sociálnych sieťach so zábleskom Čo je to propagácia skupín v sociálnych sieťach