Dos Boot Flash disk. Spustenie starých programov DOS v systéme Windows X64 Inštalácia MS DOS na HDD
Inštalácia MSDOS na pevnom disku.
Ahoj. Pozdravy na stránke Blog počítača76, teraz nainštalujeme MS-DOS na počítači. A okamžite za to, čo potrebujeme.
Tento článok je vopred určenou inštaláciou modernejšieho operačného systému Windows na počítači alebo notebooku, kde ani CD / DVD disky, ani konektory USB / SD.
V našom prípade je užitočnosť inštalácie určená skutočnosťou, že operačný systém MS-DOS nie je pripojené k inštalovanému zariadeniu Žiadna hotová montáž. Inštalácia na USB flash disk alebo pevný disk, môžete následne nainštalovať akýkoľvek operačný systém na ľubovoľnom počítači alebo notebooku (netbook) na rovnakom HDD (Netbook).
Inštalácia MSDOS. Budeme potrebovať:
Po prvé, navštívte webovú stránku výrobcu a stiahnite si DOP-DISTRIBÚCIU, \u200b\u200bMOUNDING na zelenom tlačidle ISO-sťahovania. V čase tohto písania je umiestnenie tlačidiel na tejto stránke:
Je však možné, že rozhranie stránky sa zmení. Ale som si istý, že tam nájdete všetky potrebné odkazy.
Ihneď chcem poznamenať, že existuje príležitosť, ale niektoré počítače nepodporujú stiahnutie z USB zariadení, a niekedy jednoducho odmietli vidieť DOS s USB topánkou z BIOS. Potom budete musieť využiť článok. Možnosť s nakladaním s DVD jednotkou je vždy bezsté.
A. Po reštarte sa musí spĺňať okno inštalácie:
 Stlačte tlačidlo Yapter. A dostať sa do menu inštalácie.
Stlačte tlačidlo Yapter. A dostať sa do menu inštalácie.

Stlačte 1. Stretávate sa s ponukou výberu jazyka. Odporúčam vám, aby ste opustili angličtinu, neexistuje nič v ruštine, nie je nič tak, alebo veľká pravdepodobnosť, ktorá sa zobrazí v nezrozumiteľnom kódujúcom:

Stlačením tlačidla INPUT sa zobrazí inštalačná správa, že nemôže určiť objemy disku HDD. Ale litera Z Podarilo sa mu priradiť:

Opäť Zadať. Odíďme Pripravte si Harddisk pre FreeDOS... "a pimp znova Zadať. Zobrazí sa okno s pevným diskom. Mám to, budete mať objem ostatným:

Pokračujeme v tlačidle ENTER. Zľava sa zhora dostane možnosti okna. Vyberať Nový oddiel– Primárny oddiel.. A berieme disk s budúcim miestom DOS. Pamätajte, že DOS nevidí veľké zväzky: Pre veľkosti z 2 GB priestoru pre DOS neexistujú vôbec:

Kliknúť Zaviesť a potvrďte v ponuke vpravo Začiatok voľného miesta. Dialógové okno sa stretnete s otázkou inicializácie miesta pod sektorou na disku pred procesom formátovania. Vyberať ÁNO:

Kliknúť Zadať. Aj v nasledujúcom okne znova vyberte Áno a stlačte Zaviesť. V novom okne sa informácie zobrazia na tom, ako bude priestor vášho HDD pozerať, ak začnete pracovať práve teraz. C bude formátovaný pod FAT16 s objemom 150 MB, zvyšok zostane nezrozumiteľný. Poďme tam tiež, v budúcnosti bude užitočné:

Šípka dole a opakujte predchádzajúce pohyby, nechajte druhý disk logický. Opäť kliknite znova Ánopozrieť sa na výsledný obraz. Oba disky budú mať súborový systém FAT16. Pre prvý disk, kde sa uskutoční MSDOS, toto je najviac. Ale pre druhú časť pevného disku nie je potrebná. Môže existovať nejaké a teraz môžete zmeniť. Stačí znova stlačiť vstupné tlačidlo a okno Nastavenia sa zobrazí vpravo:

Vyberať Typ oddielu. A zadajte typ diskového systému. Vyberiem FAT32. Dvakrát Áno, popoludnie F3. A v okne dotazu vyberie ÁnoAby sa nástroj začal vykonávať akcie:

Kliknite na vstup a:

Možno budete musieť čakať. Ďalšie okno navrhne reštartu. Zavádzací disk (mám externý box, na ktorom sú zavádzacie obrazy systému Windows sa nachádzajú pre všetky príležitosti) z jednotky, neodstraňujte a reštartujte. Po reštarte, náš HDD je pripravený na príjem na palube MS-DOS, a v priateľovi, už si vyberieme okno znova Nainštalujte na pevný disk. Opäť formátovanie Upozornenie:

Potom, v okne DOS budete musieť zaviesť rukoväte Áno . Po vzniku série dialógových a vodiacich okien stlačte vstupné tlačidlo, v oknách nástrojov, ktoré budú inštalované v MS-DOS, zostupujú dole dole na slovo hotový Plus vstupný kľúč s Áno Vyberte:
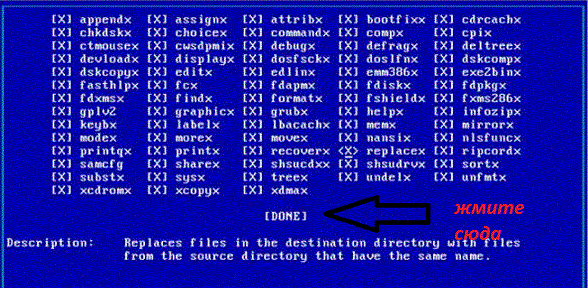
A tak vo všetkých oknách, kým sa nezobrazí samotné inštalačné okno. Nedotýkajte sa nič, zatiaľ čo stavový riadok na modrom pozadí blikajúce s blikajúcou obrazovkou nebude hádzané do konca inštalácie, ktorý bude označený záznamom Vykonaná inštalácia tejto série disku najprv. Kliknite na ľubovoľný kľúč ( Pre pokračovanie stlačte ľubovolnú klávesu) a postup zopakujte s oknami hotový Neboli potrebné. Po dokončení reštartujte počítač, vymazanie zavádzacieho disku z jednotky. Inštalácia MSDOS dokončená.

Vyberte prvú možnosť a môžete začať pracovať.
Inštalácia MSDOS. Dvojpísal.
Ako sa očakávalo, vývoj prezentoval nasledujúcu časť systému DOS s názvom FreeDOS 1.2. Výsledkom je, že princíp inštalácie od okamihu injekcie. Preto sa rozhodlo pokračovať v článku s nastavením Fellos 1.2 na virtuálnom počítači VirtualBox.

ZIP Archív je spustený, ktorý sa rozbaľuje na pohodlnom mieste. Existujú tri súbory. Budeme potrebovať tie, ktoré majú extension.IMG I.VMDK. Znamená to, že na inštaláciu msdoss na virtuálnom stroji je všetko pripravené. Skopírujte ich bližšie. Raz - išli sme.
Spustite virtualbox. Vytvorte si nové auto. Aby sa nezamestnili v nastaveniach, spustite DOS - VirtualBox alebo riadok automaticky určí požadovanú inštaláciu operačného systému a zvára parametre pre požadované nastavenia. Môžete ich opustiť štandardne, ale vždy pridávam výkon, ak je os nie je ľahká "pre pozri".
Ihneď zadajte súbor VMDK virtuálny disk v priečinku, ktorý sa práve ukázal po odbráčení. V tomto štádiu sa pozrite na moje nastavenia:

klikni na zväčšenie
Po zatvorení okna Nastavenia kliknite na tlačidlo Vytvárať. Auto je pripravené na spustenie, ale zatiaľ nič nebude fungovať.
Teraz spustite deemontools a namontujte obraz disku z FILE.IMG. Všimnite si písmeno virtuálnej jednotky - bude potrebné v ďalšom nastavení virtuálneho stroja. A vrátiť sa.
V okne VirtualBox kliknite na panel s nástrojmi vytvoreným operačným systémom Naladiť – Dopravcovia. Otvorí sa okno virtuálnych tvrdých a optických diskov. Pridajte dve zariadenia naraz: Dynamic pevný disk a optická jednotka. Ak chcete vytvoriť disk, použite tlačidlo DUG v dolnej časti:

ako vidíte, mám všetky pridané médiá - tiež
V okne, ktoré sa zobrazí po okne, vyberte položku Vytvorte nový diskOpustiť typ VDI, Dynamic ... disk.
Ak chcete vybrať jednotku, zvýraznite ho v okne Dopravcovia informácie kreslenie s prázdnym a dopravami v okne Atribúty Kliknite na rovnakú ikonu a uvedenú Vyberte obrázok optického disku Zadajte cestu k virtuálnej jednotke vytvorenej DAEMONTOOLS:

To je všetko. Môžete spustiť. Inštalačný jazyk - angličtina. V tomto okne sa inštalátor požiada o inštaláciu na pevnom alebo návrat do režimu vstupu príkazu:


Po krátkom čase bude inštalačný program požiadaný o reštart. Súhlasíte a v ďalšom zasadnutí ste už v MSDOS:

Vitajte v nasledujúcom článku. Dnes vám poviem, ako nainštalovať MS DOS 6.22 RUS v Oracle VM VirtualBox.
Proces inštalácie je veľmi málo odlišný od obvyklého inštalácie do počítača.
Ak chcete začať, musíme stiahnuť MS DOS 6.22 (diskety Image Files.IMG). Po stiahnutí ďalších súborov tak, že MS DOS 6.22 je schopný rozpoznať ruské znaky.
Oracle VM VirtualBox si môžete stiahnuť v tomto odkaze (http://www.virtualbox.org/).
Nainštalujte a spustite program VirtualBox.
Kliknite na položku VytváraťSprievodca otvorí vytvorenie nového virtuálneho stroja, kliknite na tlačidlo Ďalej.
Vyplňte názov stroja a typ operačného systému.
Nastavujeme počet RAM, ktorý bude k dispozícii pre operačný systém, zvyčajne určte automaticky, pridajte podľa vášho uváženia, môžete zvyčajne kliknúť jednoducho ďalej.

Ďalej zadajte maximálny virtuálny pevný disk Rummer, zvyčajne určuje, či potrebujete pridať viac miesta.
Ale najprv potrebujeme vytvoriť nový pevný disk, pretože sme klikli Ďalej, vyberieme typ podľa vášho uváženia, odporúčam výber VHD, pretože je to kompatibilnejšie s inými systémami virutačnými systémami.
Atribúty pevného disku I korenilo nainštalovanie virtuálneho dynamického disku, pretože pri prenose to trvá menej miesta a zvyšuje sa, pretože ho napĺňa informácie.
Ďalej musíte zadať METO ROZPEČNOSTI ROZDAŽKU Virtuálneho disku v našej počítači, štandardne prejde do priečinka používateľa, priečinok VISTUALBOX VMS.
Na tom istom mieste, špecifikujeme Rosemer pohybom štítku alebo manuálne zadajte Rosimer disku v MB v poli.

Na konci stlačte tlačidlo Vytvoriť.
Odstráňte do dočasného priečinka obrázkov diskety z archívu, ktorý sme prevzali.

Pridajte disketu a vyberte obrázok, zadajte cestu k prvému obrazu diskety.

Prešli sme na položku. Systém a predávkovanie, či je zaťaženie z floppy znásilnené, čaká na to. Musí to byť Rosembráne na samom vrchole.
Ak tomu tak nie je, vyberte naše zariadenie a kliknite na strelec na pravej strane nadol alebo nahor. Ako môžeme odrážať iné nastavenia.
Po dokončení nastavení systému kliknite na tlačidlo OK.
Ďalej v zozname programov vyberte náš virtuálny stroj stlačením štartovacieho bodu.

Po tom, inštalačný okno MS DOS 6.22.

Ak chcete pokračovať v inštalácii, stlačte ENTER, stlačte kláves F1, stlačte kláves F7, aby ste nainštalovali na diskete. Podľa odporúčaní sprievodcu.
Vyberte položku Konfigurovať UnOLOCULTED DOKUMENTU A ENTER.
Po zobrazení aktuálneho okna, ktoré musíte reštartovať počítač a vložiť prvú disketu, nepotrebuje ho, pretože sme už nastavili (vložené), stačí stlačiť vstup.

Stále očakávame prípravu, až kým sa príprava nedokončí a okno sa zobrazí s nastaveniami parametrov, všetko, čo je možné konfigurovať na konfiguráciu tohto dátumu a potom sa automaticky určí, pretože vyberieme nastavenie, a stlačte vstup.
Ďalej musíte zadať disk, kde bude nainštalovaný OS. V predvolenom nastavení, vo VirtualBox bude C: DOS, všetko, čo je ponechané na tlačidlo ENTER, ak potrebujete nainštalovať DOS na iné miesto Proto Registrovať, kde, napríklad D: DOS.

Ďalej musíme vložiť disketu číslo 2 a stlačte ENTER.
Ak to chcete urobiť, v dolnej časti okna vpravo stlačte pravé tlačidlo myši na ikonu diskety a vyberte obrázok flexibilného čísla disku 2.

Pokračujeme v inštalácii, nastavujeme nasledujúci obrázok, podobne ako predvoľiteľná metóda.
Nakoniec, v dolnej časti okna vpravo stlačte pravé tlačidlo myši na ikonu diskety a vyberte položku a zdvihnite jednotku z jednotky. Stlačte vstup.
Tu je okno, ktoré oznamuje, že náš MS DOS 6.22 je úspešne nainštalovaný, reštartujte.

Teraz sa musíme ponáhľať náš MS DOS 6.22.
Aby sme to urobili, musíme kopírovať súbory z druhého archívu pozdĺž cesty C: DOS.
To všetko môže byť vykonané s pomocou príkazového riadku, ale nie je každý, kto je daný pochopiť a nie je veľmi ľahké implementovať, ak sme sa prvýkrát stretli.
Ako urobiť pomocou príkazového riadku, popíšem posteľ a urobíme viac slej.
Ale preto budeme potrebovať ďalšie manipulácie.
Takže potrebujeme inštalovať vo VirtualBox - Windows XP, tu nebudem opísať proces inštalácie tu, ale ak by to malo byť písanie temnoty.
Dovoľte nám, aby bol systém Windows XP úspešne nainštalovaný. Otáčame sa na tento prípad, vyberte systém Windows XP zo zoznamu a stlačte položku Vlastnosti - Médiá.
Kliknite na položku Pridať nový pevný disk - vyberte existujúci disk, zadajte cestu k disku s naším MS DOS 6.22

Upload Windows XP. Používanie správcu súborov, načítajte súbory pozdĺž cesty D: Dos - kde D: - Disk s MS DOS 6.22. Odporúčam kopírovanie nejakého druhu Správca súborov DOS - Volkovander Commander alebo Norton Commander.
Ďalej musíte upraviť súbory AutoExec.BAT, Config.sys. Absorbujeme pomocou AKELPAD NOTEPADU.
V súbore Autoexec.bat. Predpisujeme nasledovné:
@Echo off
režim CON CODEPAGE PRÍPRAVA \u003d ((866) C: DOS EGA3.CPI)
režim Con CompirEpage Select \u003d 866
keyb RU, C: Dos Keybrd3.sys
Nastaviť teplotu \u003d C: \\ t
Lh dos \\ smartdrv.exe
Lh dos \\ cyboy.com
Lh dos \\ Mouse.com
LH DOS MSCDEX.EXE / D: CDDRIVER
Výzva $ P $ g
Cesta C: DOS
Nastaviť teplotu \u003d C: DOS
V súbore Config.sys. :
ZARIADENIE \u003d C: DOS SETVER.EXE
Zariadenie \u003d C: DOS Himem.sys
ZARIADENIE \u003d C: DOS DISTHY.SYS CON \u003d (EGA, 1)
DeviceHigh \u003d C: DOS Videl_cdd.sys / D: CDDRIVER
Krajina \u003d 007,866, C: Dos Country.sys
DOS \u003d vysoká
Súbory \u003d 30.
Zdá sa, že všetko, čo váš systém by mal byť rusfeifikovaný, a môžete použiť plné MS DOS 6.22 RUS.
Ak náhle máte akúkoľvek chybu, či je teraz operačný systém načítaný z pevného disku.
Začnime pani DOS 6.22 RUS, a uvidíme všetko, čo je v poriadku.
Pre ovládanie jednoducho použite príkazy. Aké príkazy môžete zistiť, či potrebujete zadať príkaz Pomocník.
Podrobný popis každého príkazu musíte zadať príkaz XCopy / Command?
Ak zistíte, že je ťažké spravovať príkazový riadok v súbore
Ďalej po LH DOS MSCDEX.EXE / D: CDDRIVER ROCE.
Pevný disk na konci by mal byť rozdelený na dva C a D disk:
- C - pre DOS (FAT16 súborový systém);
- D - Pre Win XP (FAT32 alebo NTFS to všetko závisí od toho, či je potrebné ho vidieť z DOS alebo nie).
Laptop s pohonom, budete potrebovať:
- Zavádzacie súbory (System Bools príkaz.. com.);
- Fdisk;
- Formát.
Notebook bez jednotky, budete potrebovať:
- Zavádzací disk (WinXP alebo Win98);
- Program oddiel.mágia;
- Norton.alebo Volkov veliteľ.
Ako prax ukázala, že nie je možné zaviesť z nových bootingov ZVER DVD
1 etapa (čistenie disku)
Možnosti čistenia je:
- Vyhrajte inštalačný disk XP;
- Partition Magic Program.
Vyčistite pevný disk prostredníctvom inštalácie Win XP
V skutočnosti nebudem schopný nainštalovať nič, stačí dosiahnuť etapu, ako sa vydáva, aby si vybral našiel operačný systém a našiel disk, kde ich všetko odstránime.
Začneme používať disk XP, spustíme inštaláciu hneď, ako som na našom pevnom disku našla nainštalovaný OS na našom pevnom disku, vymažte všetky časti, ktoré sú (ako aj všetky umiestnené oblasti, nie sú potrebné)
Disk by mal zostať označený bez akýchkoľvek diskov c alebo d (čistá prázdna nie je formátovaná)
Formát cez tento disk nebude fungovať, ako formáty IT len aspoň podTuk.32 a my súčasnýTuk.16 Vhodné.
Spustiť, že začne rozdeliť pevný disk, dobre, najdôležitejšou vecou je vytvoriť hlavný Aktívna časť Podľa DOS (môžete len pre ňu len 1-2 GB)
Všetok zvyšok priestoru nie je možné rozbiť a nie rozdeliť ho vyhrať XP
Vyčistite pevný disk cez oblasť mágie
Po inštalácii programov Microsoft Undelete, Microsoft Anti-Virus a Microsoft Backup sa program Správca programu pridá "Microsoft Tools", ktorý obsahuje ich piktogramy. Menu Správca programov pridá ponuku "Nástroje".
- nová verzia ovládača EMM386.exe;
Nová verzia ovládača EMM386.exe poskytuje prístup k väčšiemu počtu horných pamäťových blokov. To vám umožní uvoľniť viac základnej pamäte pre programy MS-DOS.
- nové verzie príkazov na diaľkové a devicehigh;
Nové verzie príkazov na diaľkové a zariadení vám umožňujú určiť oblasť pamäte, do ktorej sú načítané programy a ovládače.
- počítač Spustiť nástroj na optimalizáciu pamäte - program Memmaker;
MS-DOS verzia 6.0 obsahuje program Memmaker, ktorý umožňuje 80386 na počítačoch optimalizovať používanie RAM. Memmaker upravuje Config.sys a AutoExec.BAT súbory takým spôsobom, že načítanie ovládačov a rezidentných programov je možné v pokročilej pamäti. Čím sa zvyšuje množstvo základných RAM, dostupných programov MS-DOS.
- možnosť krok za krokom Vykonanie príkazov súboru Config.sys.
Ak pri načítaní operačného systému, keď sa na obrazovke zobrazí "Spustenie MS-DOS ...", stlačte tlačidlo, potom v tomto prípade sú vykonané konfiguračné súbory Config.sys a AUTOEXEC.BAT a pozvanie MS-DOS okamžite sa zobrazí.
Config.sys súbor príkazy môžete vykonať aj v režime krok za krokom, čo potvrdzuje vykonanie každého príkazu. Ak to chcete urobiť, v čase načítania MS-DOS musíte stlačiť tlačidlo.
Nasledujúci príkaz sa zobrazí na obrazovke a menu nasledujúcej "?". Ak teraz stlačte príkazový kľúč, a ak kliknete na príkaz, preskočí. Po vykonaní všetkých príkazov Config.sys súborov "proces autoexec.bat?" Sa zobrazí na obrazovke. Ak chcete prejsť na vykonanie príkazov AutoExec.BAT súbor, stlačte tlačidlo. Ak nechcete vykonať autoexec.bat, stlačte tlačidlo.
9.7. Ako vytvoriť ponuku v Config.sys a AutoExec.bat
MENUITYEM \u003d Windows, Konfigurácia pre Windows MENUITEEM \u003d Lexikón, konfigurácia pre Lexikon MENUITEEM \u003d STANDART, štandardné konfiguračné zariadenie \u003d C: Dos Himem.sys Dos \u003d High Buffers \u003d 15 Zariadenie \u003d C: DOS EMM386 NOTEMS DOS \u003d HIGH, UMB Devicehigh \u003d C: DOS SmartDrv.exe 2048 1024 Zariadenie \u003d C: Dos SmartDrv.exe 2048 Zariadenie \u003d C: Dos Setver.sys Device \u003d C: DOS EMM386 NOTEMS DOS \u003d HIGH, UMB Devicehigh \u003d C: \\ t Dosia SmartDrv.exe 2048 Devicehigh \u003d C: Dos Setver.sys súbory \u003d 40Tento súbor Config.sys obsahuje popis troch rôznych konfigurácií - konfigurácií do práce v prostredí operačného systému Windows, konfiguráciu pracovať s textovým procesorom lexiene a konfigurácie do práce v operačnom systéme MS-DOS.
Pre všetky tri konfigurácie sú vykonané príkazy, ktoré sú v bloku. Existujú dva príkazy: Zariadenie \u003d C: DOS Himem.sys a DOS \u003d vysoká. Tieto príkazy sťahujú zväčšený manažér pamäte Himem.sys a umožňujú MS-DOS používať staršiu oblasť pamäte (HMA).
Po vykonaní týchto dvoch príkazov sa na obrazovke definovanej v bloku zobrazí hlavné menu:
_ Konfigurácia podmienok systému Windows pre štandardnú konfiguráciu spoločnosti LexiconKeď vyberiete konfiguráciu, ktorú chcete prevziať, stlačte tlačidlo. Po tom, príkazy budú vykonané z príslušného bloku bloku na zvolený prvok, alebo.
Na záver, príkazy \u003d 40 sa vykonáva v poslednom bloku. Na tomto interpretácii koncových koncov Config.sys začne vykonávať príkazový súbor Autoexec.BAT.
V prípade potreby môžete venovať vnútri súboru AutoExec.BAT založený na konfigurácii Config.sys vybraných v ponuke Config.sys. Na tento účel špeciálne prostredie premenná konfigurácia. Pri spustení príkazov Config.sys File Config premenná je priradená názov bloku vybratej konfigurácie.
V príkazovom súbore autoexec.bat môžete skontrolovať hodnotu premennej konfigurácie a v závislosti od hodnoty na vykonanie rôznych príkazov. Ak chcete skontrolovať stav prostredia prostredia Config, môžete použiť príkazy a.
Zvážte ako príklad autoexec.bat pre predchádzajúci príklad.
nastaviť teplotu \u003d C: Temp C: DOS MODE\u003e NUL CON CP PRIP \u003d (((((866) C: DOS EGA.CPI) C: DOS MODE\u003e NUL CON CP SEL \u003d 866 Loadhigh C: \\ t Ut \\ swaeyb.com REM !!! Otočte na štítok zodpovedajúci hodnote REM !!! Config goto% konfiguračného prostredia: Windows Cesta C: WIN; C: DOS; E: NU7; E: C: UT; D: NU7; E: Bc Bin; D: Winword; LOŽNOSTI C: WIN SMARTDRV.EXE 2048 1024 LOŽNOSTI C: WIN SUBY MOUSKACKA WIN GOTO END_: Lexikónová cesta C: Lex, C: Dos; E: NU7 E: bc bin; C: Dos SmartDrv.exe 2048 C: myš myš.com lex goto end: štandardná cesta C: dos; E: nc; c: ut; D: nU7; E: \\ t LOŽNENIE C: DOSU SMARTDRV.EXE 2048 LOŽNENIE C: MOUSKEJ MOUSKEJ NOC GOTO END: ENDKeď ms-DOS začína vykonávať príkazy z súboru AUTOEXEC.BAT, premenná temp prostredia je najprv nainštalovaná, potom sa načítavajú písma obsahujúce cyrilické znaky.
Potom, príkazom GOTO% CONFIGHT%, ovládač sa prenáša na štítok zodpovedajúci názvu zvolenej konfiguračnej jednotky. Názvy konfiguračných blokov sú uvedené v bloku Ponuka Popis v súbore Config.sys.
Tak, v závislosti na tom, ktorá konfigurácia je vybratá v menu, kontrolu pôjde do jednej z troch značiek - okná, lexikón alebo štandard. Zároveň sa vykonávajú iba ich príkazy pre každú konfiguráciu. Po vykonaní príkazov podľa značiek sa ovládacia kontrola prejde na koniec štítku a vykonanie príkazu AutoExec.bat je dokončený.
Napríklad, ak ste pri interpretácii súboru Config.sys vybrali ste prvok hlavného menu s prvkom "Konfigurácia pre Windows", premenná prostredia Config Environs Windows a ovládanie sa prepne na štítok: Windows.
Tu je inštalácia premennej prostredia cesty, ovládač vyrovnávacej pamäte disku a ovládač myši. Potom je operačný systém Windows načítaný.
9.8. Prečo nie sú v MS-DOS žiadne ruské postavy
Sada znakov, ktoré sa dajú zobraziť na obrazovke vašich počítačov v textových a grafických režimoch MS-DOS, sa nachádza v konštantnom úložnom zariadení (ROM) čipe video adaptéra.
Operačný systém Windows, na rozdiel od MS-DOS, nepoužíva znaky z video adaptéra ROM. Ak chcete zobraziť znaky, Windows používa súbor fontov uložených v špeciálnych súboroch.
Typicky sa štandardný štandardný pokročilý súbor znakov ASCII zaznamenáva v programe Video Adaptér ROM. Táto sada neobsahuje cyrilické znaky, a preto ich počítač nedokáže zobraziť na obrazovke displeja.
Pre "Russification" video adaptérov môžete buď preprogramovať adaptér ROM, alebo použiť špeciálne rezidentné programy, ktoré nahrádzajú symbol video adaptéra nastavený vlastnými.
"Rusifikácia" videa adaptérov na úrovni ROM vám umožňuje pokračovať v uložení viacerých kilobajtov pamäte RAM počítača, pretože potreba používať špeciálne programy rezidenta zmizne. Okrem toho, ak nie ste LUCKY a CGA alebo Hercules Video adaptér je nainštalovaný na vašom počítači, preprogramovanie ROM je jedinou možnosťou (okrem, samozrejme, nahradenie video adaptéra, ktorý, v tomto prípade, výhodne ) Ak chcete zobraziť symboly Cyrilika v režimoch textu.
Avšak, na preprogramovanie adaptéra ROM, špeciálny hardvér a informácie o mieste v nastavení písma. Takže preprogramovanie ROM je veľmi náročná úloha a môže ich vykonávať iba vysoko kvalifikovaní špecialisti.
Keď "Russification" video adaptéra, pomocou špeciálnych programov, musíte si stiahnuť malý rezidenčný modul do pamäte RAM počítača. Tento rezidentový modul nahradí sadu znakov zaznamenaných v ROM Video adaptér.
V "Ako Russify MS-DOS" podrobnejšie opisuje proces Russifikácie video adaptéra.
Okrem vykonávania Rushipifikácie video adaptéra musíte "Russify" klávesnicu počítača. Typicky klávesnice neobsahujú špeciálne klávesy na vstup do ruských znakov. Pre "Rushovisko" klávesnice sú navrhnuté špeciálne rezidentné programy. Po načítaní zostávajú v pamäti RAM a sledujte používateľa stlačením určitej kombinácie kľúčov, napríklad pravé tlačidlo a ľavý kľúč. Potom, čo užívateľ stlačí túto kombináciu kľúčov, znaky zodpovedajúce klávesom klávesnice sú prepísané.
Teraz stlačíte klávesnice klávesnice spôsobí vstup non-latinov, ale ruské znaky. Typicky sú kľúče priradené v súlade s domácim štandardom pre tlačené stroje ("Yatsuken"). Okrem latinských znakov umiestnených na klávesniciach vám odporúčame umiestniť nálepky s cyrilickými znakmi. Pohodlne, ak majú latinské znaky čiernu farbu, a symboly Cyrilika sú červené.
Ďalšie informácie o Rushipifikácii klávesnice prezentované v sekcii "Ako Russify MS-DOS".
9.9. Ako Russify MS-DOS
Operačný systém MS-DOS verzia 6.0 obsahuje príkazy a programy pre medzinárodnú podporu.
Ponúkame vám, aby vám po inštalácii MS-DOS verzie 6.0 vymeňte príkazy príkazov a programy podpory programu s príslušnými súbormi z ruskej jazykovej verzie MS-DOS. V súčasnosti vydala rusko-hovoriace verzie MS-DOS 4.01, 5.0 a 6.0.
Ak nemáte ruskú verziu MS-DOS, kopírovať z ruskej jazykovej verzie 4.0 alebo 5.0 operačného systému MS-DOS, nasledujúce súbory: Country.sys, Display.sys, Keyboard.sys, Keyb.com , ako aj súbory s rozšírením CPI. Vymeňte tieto súbory príslušné súbory v adresári MS-DOS.
Vzhľadom k tomu, Display.sys ovládač a program Keyb.com Skontrolujte verziu operačného systému, musia byť "bláznovstvo". Ak to chcete urobiť, postupujte podľa týchto príkazov:
C: DOS SETVER KEYB.com 4.01 C: Dos Display Display.sys 4.01Potom, s pomocou akéhokoľvek textového editora, musíte pridať do súborov Config.sys a AutoExec.BAT na medzinárodných príkazov podpory. V súbore Config.sys musíte prevziať ovládač Setver.exe, pridať Country Command Call and Stiahnite si Display.sys ovládač:
Zariadenie \u003d C: Dos Setver.exe Country \u003d 7, C: DOS Country.sys Device \u003d C: DOS DISPLEJECTION.SYS CON \u003d (EGA, 437,1)V súbore autoexec.bat musíte pridať hovor dvoch príkazov režimu a stiahnuť program Resident Resident:
c: DOS režim Con CP Prep \u003d ((866) C: DOS EGA.CPI) C: DOS režim CON CP SEL \u003d 866 D: Dos Keyb RU, D: DOS klávesnica.sys / ID: 093Po vykonaní všetkých zmien do súborov Config.sys a AutoExec.BAT, reštartujte počítač. Pri reštarte počítača v pamäte RAM sa stiahnu rezidentmi programov Russition.
Nepoužívajte Config.sys a AutoExec.BAT textové procesory na úpravu súborov, ktoré ukladajú upraviteľné súbory v špeciálnych formátoch. Pri ukladaní upraviteľného textu v súbore, ktorý má špeciálny formát, okrem textu, budú zaznamenané ďalšie kontrolné informácie. Výsledkom je, že MS-DOS nebude môcť interpretovať tieto súbory a načítanie počítača sa vyskytne nesprávne.
Teraz môžete zobraziť a upravovať dokumenty napísané v ruštine, navyše, budete zostať všetky výhody verzie MS-DOS 6.0.
Pri úprave textov v ruštine prepnite klávesnicu do vstupného režimu cyrilických znakov. Ak to chcete urobiť, stlačte pravé tlačidlo. Stlačením pravého tlačidla pre druhýkrát prepnete klávesnicu späť na vstup latinských znakov.
9.10. Čo sú vírusy a trójske kone
Najobecnejšia definícia vírusu môže byť uvedená ako softvérový kód samovoľný v informačnom prostredí. Metóda šírenia vírusov môžu byť rozdelené do nasledujúcich hlavných skupín:
- implementované vo spustiteľných programových súboroch - súbory s rozšírením COM a EXE;
- šírenie cez sektory zaťaženia disketových diskov a pevných diskov, ako aj prostredníctvom počiatočného zaťaženia sektor pevných diskov;
- priblížené súbory ovládačov - súbory so systémom SYS a EXE;
- rozšírenie súborov knižníc knižnice objektov.
Okrem vyššie uvedených skupín existujú aj iné, ako napríklad vírusy infikujúce príkazové súbory - súbory s rozšírením netopiera. "Pokrok" vo svete vírusov nestojí a môžete očakávať, že vznik nových skupín vírusov.
Činnosť väčšiny vírusov, bohužiaľ, nie je obmedzená na reprodukciu a distribúciu. Môžu spôsobiť relatívne neškodné alebo deštruktívne následky.
Vonkajšie môžu byť vírusy exprimované v skutočnosti, že pravidelne, napríklad dosiahnutím určitého času, vírus je aktivovaný a vykonáva všetky operácie. Najmä vírusy môžu: zobraziť outsider nápisy a symboly, "Squeeze" znaky, ktoré sa už zobrazia na obrazovke, reštartujte počítač, spomaliť počítač, spustiť všetky druhy melódie, odstrániť súbory a adresáre, vymazať tvrdé a flexibilné disky vybrané náhodne .
Zásadne vírusy môžu vykonávať akékoľvek akcie. Sú obmedzené len fantáziou autora vírusu a schopnosti počítača.
Trójske programy sú oveľa menej bežné ako vírusy. Trojan Programy predstavujú programy, ktoré vykonávajú všetky užitočné funkcie, ale v určitom bode môžu dodatočne produkovať nejaké škodlivé akcie, napríklad formátovať pevný disk.
V súčasnosti sa šírenie vírusov dosiahlo skutočne gigantické veľkosti a ohrozuje používateľom neodvolateľnej straty údajov uložených na počítači.
Ak chcete zlepšiť bezpečnosť údajov v počítači, je potrebné obmedziť výmenu vykonaných programových modulov, ako aj pravidelne vykonávať preventívnu prácu na detekcii vírusu. Viac podrobností o prostriedkoch boja proti vírusom nájdete v časti "Ako sa vysporiadať s vírusmi".
9.11. Ako sa vysporiadať s vírusmi
Ak pravidelne nefunguje na prevencii a liečbe počítačov z vírusov, možnosť straty uložených informácií a zničenie prevádzkového prostredia sa stáva viac ako skutočným.
Negatívne dôsledky vašej nedbanlivosti sa môžu líšiť v závislosti od toho, ktorý vírus spadne do vášho počítača. Môžete stratiť buď časť informácií zo súborov uložených na počítači, alebo celom súboroch, alebo dokonca všetkých súboroch na disk.
Práca na prevencii a liečbe počítačov z vírusov môže obsahovať tieto akcie:
- obmedzte výmenu programov a diskety, aby ste skontrolovali také programy a diskety pre vírusy;
- pravidelne kontrolovať RAM a počítačové disky pre vírusy pomocou špeciálnych antivírusových programov, ako sú programy AIDESTEST.EXE;
- použite špeciálne programy -Protektory, ktoré po spustení zostávajú rezidentom v pamäti počítača a monitorujú všetky podozrivé programy programov (napríklad písanie do programového súboru alebo systémových regiónov).
V súčasnej dobe existujú tisíce rôznych vírusov a stoviek programov na ich boj. Najznámejšie sú nasledujúce antivírusové programy pre MS-DOS: AIDESTEST, SCAN, ANM4US, VAKCINA, ADINF.
Problém boja proti vírusom sa stal tak vážnym, že spoločnosť Microsoft zahrnutá vo verzii 6.0, MS-DOS operačný systém, vlastný softvér: Microsoft Anti-Virus pre MS-DOS a pre Windows.
Existujú aj špeciálne programy na boj proti vírusom v sieťach. Napríklad program Netshield je načítaný na serveri Nowell NetWare 3.11 ako proces NLM. Môže Server kontrolovať vírusy za deň. V prípade zisťovania vírusov všetky používatelia siete pošlú zodpovedajúcu varovnú správu. Môžete tiež nastaviť režim, v ktorom NLM Antivirus skontroluje infekciu vírusom všetky súbory zaznamenané na serveri alebo prečítajte z neho.
Zvážte najbežnejší softvér určený na detekciu a odstraňovanie vírusov - AIDStest.exe a Microsoft Anti-Virus.
Aidstest.exe.
Autorom antivírusového programu AIDESTEST.EXE je Lozinsky Dmitry Nikolaevich. Aidstest vám umožňuje detegovať veľký počet rôznych vírusov a môže tiež vymazať zistené vírusy.
Popis parametrov podpory je možné získať bežiacou pomocou parametra / h. Umožňujeme si priniesť len tie najdôležitejšie parametre tohto programu. Formát hovoru AIDStest má nasledujúci formulár:
Pomocná cesta [Parametre]Prvý, povinný, parameter cesty musí zadať adresár, v ktorom sa vyberie vyhľadávanie vírusu. Zároveň sa automaticky kontrolujú všetky podadresáry. Ak zadáte názov disku ako prvý parameter (napríklad AIDESTEST C :), bude skontrolovaný celý disk.
Ak nešpecifikujete program pomoci ďalších parametrov, bude vyhľadávať iba vírusy. V prípade, že chcete odstrániť nájdené vírusy, musíte nastaviť dodatočný parameter / f. AIDESTEST bude opraviť programy infikované vírusmi a vymazané neoprávnené. Aby bolo možné požiadať o povolenie požadovať povolenie na odstránenie znevýlených programových súborov, musíte ďalej zadať parameter / q parameter.
Nižšie je uvedený príklad použitia pomocného anti-vírusu na detekciu a liečbu vírusov na disku C:.
AIDESTEST C: / F / Q
Použitie antivírusových programov nemôže zaručiť úplnú ochranu počítača pred infekciou vírusmi. Faktom je, že pomocné antivírusy sú nakonfigurované na detekciu už známych vírusov a ich klonov. Nové vírusy môžu byť neznáme programom pomoci a nebude schopný ich zistiť. Opäť zdôrazňujeme, že podľa nášho názoru, najspoľahlivejší spôsob, ako chrániť váš počítač pred útokom vírusov, je inštalácia softvéru len s distribúciami a obmedzeniami používania diskety pre program Exchange.
Microsoft Anti-Virus
Microsoft Anti-Virus je súčasťou distribúcie MS-DOS verzie 6.0. V tomto prípade je Microsoft Anti-Virus reprezentovaný dvoma verziami - pre MS-DOS a pre Windows.
Podrobnosti Postup inštalácie týchto antivírusových programov je opísaný v "Ako nainštalovať MS-DOS". Tu len všimneme, že na inštaláciu Microsoft Anti-Virus pre systém Windows vyžaduje systém Windows na pevnom disku počítača.
Mína článok bude trochu nezvyčajný, pretože vám poviem, ako dať starý operačný systém na novom počítači DOS..
Prečo DOS? A pretože je to vynikajúci operačný systém. Môj článok je adresovaný jej milencom.
Ak ste návštevníkom týchto lokalít, ako je www.386.BY.RU, www.dos-systems.Narod.ru a podobne, potom už viete o zásluh tohto nádherného systému.
Publikácie o inštalácii na počítači nad 433 megahertz Windows 95. Stretol som. Aj na inštalácii Windows 3.11na novom aute.
Ale čo robiť, ak osoba nemôže reštartovať v režime MS-DOS. Vzhľadom k formuláru základnej dosky ATX? A práca S. DOS Chcem. Tu a prichádza logické riešenie - dať DOS! O kompatibilite MS-DOS. A iné operačné systémy na nových strojoch, ktoré poviem. Tiež o problémoch spojených s inštaláciou.
Začať s príbehom, ktorý sa mi stal. Môj priateľ mal laptop Compaq Pentium-100. A zrazu ... Windov nariadil žiť dlho. Keďže v notebooku sú všetky zariadenia zabudované a CD-ROM používa zbernicu PCMCIA (a disk môže byť pripojený iba jeden), potom sa narazilo na problém - musíte načítať a nainštalovať systém a kde? Nemala zavádzacie CD-ROM.
To znamená, že prepis na pevnom disku nie je nič z CD-ROM, a Divis Driver Msdex.to tu nepomôže. Neskôr som sa dozvedel, že vodič Pcmciapre pohon je v samom BIOS., Presnejšie, jeho plná podpora. Táto architektúra sa nachádza len od spoločnosti Compaq.. Aspoň o iných som nepočul. Samozrejme, špeciálna zavádzacia disketa si možno stiahnuť z www.comPaq.com z www.compaq.com, ale my sme o tom nevedeli.
To bolo užitočné pre zavádzaciu disketu zo súpravy. Windows 98.! Faktom je, že príkaz na SYS Ostatné Boob neumožňujú žiadny prázdny pevný disk, chyba je vydaná "nie je možné nastaviť disk". A vo Win98, nástroj Formát podporuje formát C: / B.
To znamená, že disk bude formátovaný s povinným prenosom systémových súborov. Po tejto operácii sa podarilo zaviesť z pevného disku, pristupovať k CD-ROM a nainštalovať systém.
Takže pre inštaláciu MS-DOS. Potrebujeme:
Win98 zavádzacia disketa, zavádzacia disketa a distribúcia MS-DOS..
V prvom rade, prirodzene, budeme definovať platformu z platformy: Markup by mal vyzerať takto:
Sekcia s veľkosťou súborov s tukom alebo tukom 16 až 2 gigabajty ( MS-DOS 6.22Časy väčšej kontajnera nepodporujú). A bude nainštalovaný DOSPretože to môže spustiť len z primárneho oddielu. Zvyšok je na výber používateľa. Zmeňte veľkosť C na prijateľnom mieste DOS. Zmeniť štruktúru oddielu Ja by som odporučil nástroj FDISK, ale rozdeliť mágiu pre DOSVzhľadom k tomu, že robí všetko oveľa rýchlejšie a nevyžaduje formátovanie sekcií po vytvorení alebo reorganizácii. Musíme naformátovať časť s formátom C: / B. Uskutočňuje sa po stiahnutí z diskety Win98. Potom previesť pomocou oddielu mágia Táto časť v tuku (len tuk, a nie FAT32).
Teraz môžete zaviesť z diskety DOSa dajte príkaz SYS A: C: C: C:. To znamená, že systém prenesieme s AN C. Ostatné časti DOS Nevidí, pretože sú iný súborový systém.
Potom sme sa líci z diskety Win98 a kopíroval z inej distribúcie oddielu DOS na disk S.
Potom fandiť už z pevného disku a dajte príkazu / g príkazu z distribúcie
Key G znamená, že inštalačný program DOS Nevytvára záložné diskety.
Všetko! DOS nainštalované. Teraz musíte nainštalovať iný operačný systém, už moderný.
Poďme rozhodnúť o voľbe. Môžete si dať na inú časť, ale chcem podrobnejšie povedať.
Z Windows XP.a 2000 nebudú žiadne problémy, ich vstavaný bootloader uvidí DOSa bude sa opýtať pri sťahovaní, čo bežať.
Windows Me.nepodporuje REAL-TIME DOS, jeho súbory autoexec.bat a config.sys sú potrebné len pre kompatibilitu so starým DOS APLULTS(Určiť premennú prostredia Temp. ) Preto konflikt nevznikne. Bude však potrebné prihlásiť sa v MBR (Home Boot Record) Nakladač tretej strany, odporúčam produkt spoločnosti Power Quest - Boot Magic. Akákoľvek verzia.
A tu Win98.bude musieť zmeniť autoexec.bat.a config.sys. Tam boli rôzne konfigurácie - pre DOS A skutočne vyhrať 98. Táto zmena vykoná funkciu multi-zaťaženia.
A naposledy: Okná Odporúča sa inštalovať nie z flexibilného DOS.a s "natívnou" zavádzacím disketom.
• Správca súborov
• Textový editor
• pohodlný grafický plášť
• programy na udržanie výkonu počítača
• Rôzne diváci
Je čas začať výber shell, pretože každý potrebuje kopírovať, odstrániť a spustiť programy, vyberám medzi Norton Commander`om () a Dos Navigator.`OM (http://www.ritlabs.com/download/files3/dn/dn151.zip), prvá je ľahšia v obehu - vhodná pre začiatočníkov, druhý má viac funkcií (podpora pre LFN, flexibilné nastavenie, Dve vstavané hry, vstavaný terminál, CD prehrávač, kalkulačka, notebook, rozumie 22 typov archívov ...) a vyhovujú tomuto začiatočníkom aj pokročilejším užívateľom. No, ak ste zvyknutí OknáA nechcú spadnúť z rozhrania okna, môžem ponúknuť GVFM (http://homepage.ntlworld.com/gvision/gv/gvfm.zip)
No, správca súborov sa zdalo, že prišiel na to, že teraz stojí za to stojí za funkčný textový editor, samozrejme, sú tu ľudia, ktorí nie je dosť, ale väčšina, myslím si, že to nemyslím, takže som tak ponúknuť Alternatíva ako: Válec (http: / / / /www.Theabsolute.net/sware/files/breeze56.zip), Aurora (http://www-personal.umich.edu/~knassen/aurora/auror30c.zip) (zvýraznenie syntaxe , Hex Editor), Lexikon, Práca a zápis (http://winwd.narod.ru/doswd.exe). Stručne povedzte, že všetci títo redaktori sú dobrí, stačí vyzdvihnúť najvhodnejšie pre vás a pohodlné. Odporil by som Aurorovi alebo práci a skutku. A konečne, Win-Addicted Comrades Ponúkam krásny textový editor s rozhraním okna GVDIT (http://homepage.ntlworld.com/gvision/gv/gvedit.zip)
Samozrejme, že každý obchodný užívateľ potrebuje komunikáciu prostredníctvom celosvetovej COBWEB. V tomto, to by sa zdalo, veľký a mocný prehliadač Arachne nám pomôže. Tu vám a grafický prehliadač a pracovnú plochu a správcu súborov a poštový klient a nakoniec, samotný prehliadač. Samotný program sa ľahko konfiguruje, má pohodlný sprievodcu nastavením, je tu vstavaný ovládač PPP-packet, ale môžete pripojiť externé, programové schopnosti s pluginmi, ktoré si môžete stiahnuť z lokality výrobcu http: // www. glennmcc.org/ a nielen s ním ...
V zásade, ak nie ste spokojní so vstavaným popovým klientom Arahan, môžete použiť takéto nástroje tretích strán ako Netmail, Pegasus Mail, Mutt, Popmail (), Pine. Vybral som si Pegasus Mail, pretože je to väčšina funkční, ale pre normálnu prácu s poštou je dosť a popmail`a, ale vyžaduje si externý dávkový ovládač, a tak je to takmer žiadne mínusy, a bude to vhodné pre užívateľa s akýmikoľvek úroveň vedomostí.
Najmä pre Maniacs Online komunikácia Ladsoft vydala plugin pre prehliadač Arahan (http://web.archive.org/web/20010312183617/http://ladsoft.tripod.com/lsicq/download.htm), ktorý vám umožní pracovať s verziou konzoly ICQ. Ak znova, z nejakého dôvodu potrebujete samostatný program, môžem ponúknuť dosmicq (http://dosinet.chat.ru/icq/dosmicq.exe), program má vstavaný dialer ...
Pre kreatívne osobnosti, môžem ponúknuť neopaint programom - vytváranie, úpravy obrázkov pomocou rôznych filtrov a schopnosť zmeniť formát, a Neobook je druh programu FrontPage, hoci program je určený na vytvorenie e-kníh s ilustráciami a inými .. , (Obe programy sú prevzaté z http.: //Wwww.neosoftware.com)
Pre plné pohodlie, to nie je tiež zlé počúvať hudbu, poviete. Žiadny problém, existujú dva najlepšie programy: mpxplay a DSS, oba programy sú veľmi pevné, s veľkou sadou funkcií a MPxplay () Takže vôbec takmer presná kópia Winamp`a - chápe lopov z neho, vie, ako Ak chcete nastaviť hlasitosť zvuku, samotný indikátor zaťaženia procesora ...
Pre Kinomans, je tu pekná univerzálna nástroj rýchleho zobrazenia (www.multimediaware.com), okrem toho, že program môže sledovať video, takže tiež stráca hudbu a zobrazuje obrázky ...
No, to je všetko, teraz máte počítač, na ktorom môžete vykonať svoje obvyklé úlohy a zároveň ísť bez Okná:)))
To je všetko, vďaka za vašu pozornosť. Dúfam, že článok vám pomôže vyhnúť sa niektorým problémom a užívať si DOS!
Toto nie je rozprávka, DOS s tebou ...
Pripomeňme si minulosť, ako to vyzeralo!
Pre tento experiment bol použitý virtuálny virtuálny stroj a samozrejme snímky balenej distribučnej diskety. Ak chcete spustiť inštaláciu, vytvorte si virtuálny stroj, myslím, že mnohí vedia, ako to urobiť! Vytvorením virtuálneho stroja musíme pridať obrázok systému na následné zaťaženie primárneho zariadenia.
Pridajte obrázok z diskety nasledovne: Vyberte vytvorený virtuálny stroj, prejdite na "Nastavenie"Potom v sekcii "Dopravcovia"Po pridaní "Disketppy regulátor" A zadajte náš obrázok, ako je znázornené na obrázku nižšie.
Ak urobíte všetko správne, potom môžete bezpečne prejsť na začiatok virtuálneho počítača "RUN", Po chvíľku sa objaví nápis "Začiatok MS-DOS".
Potom uvidíme známy modrý inštalačný displej, ktorý pre mnoho problémov Windows bol jasným pohľadom na Sprievodcu inštaláciou operačného systému Windows. Ak chcete pokračovať v inštalácii, musíte kliknúť "ENTER".


V ďalšom štádiu bude sprievodca inštaláciou naformátovať disk, ktorý bude takmer okamžite a reštartuje systém.

Po inštalácii ponúkne inštalovať systémové nastavenia, skontrolujte správnosť a potvrďte výber položky "Nastavenia sú správne".

Uveďte adresár pre rozbalenie a inštaláciu súborov operačného systému.

Keďže prvá disketa vo forme obrazu je namontovaná nami, v tomto štádiu a inštalácia systému začína. Po určitom čase sa zobrazí správa, ktorá indikuje, že je potrebné pripojiť 2. obrazový obrázok.

Ak chcete namontovať nasledujúci obraz operačného systému, musíte zadať menu vo virtuálnom stroji "Zariadenia", potom si vyberte "Disky flexibilných diskov"A potom zadajte požadovaný obrázok obrazu. Skúste!

Ak sa stane, potom uvidíte správu o potrebe pripojiť 3. obraz. Robte to isté znova!

Nastavenie sa blíži dokončenie a sprievodca inštaláciou varuje, že užívateľ demontáž všetkých obrázkov pripojených ako primárne zariadenie a kliknutím na tlačidlo "ENTER".

Nasledujúce okno zobrazuje pozitívne informácie o úspešnej inštalácii a upozorní nás o reštartovaní systému pre správne ukončenie procesu inštalácie.

A tu je "čierna obrazovka" - najviac legendárny Microsoft MS-DOS 6.22 !!!

Nainštalovaný operačný systém, použite !!!
Aby pani DOS 6.22 bola schopná rozpoznať ruské postavy.
Oracle VM VirtualBox si môžete stiahnuť v tomto odkaze (http://www.virtualbox.org/).
Nainštalujte a spustite program VirtualBox.
Kliknite na položku VytváraťSprievodca otvorí vytvorenie nového virtuálneho stroja, kliknite na tlačidlo Ďalej.
Vyplňte názov stroja a typ operačného systému.
Nastavujeme počet RAM, ktorý bude k dispozícii pre operačný systém, zvyčajne určte automaticky, pridajte podľa vášho uváženia, môžete zvyčajne kliknúť jednoducho ďalej.

Ďalej zadajte maximálny virtuálny pevný disk Rummer, zvyčajne určuje, či potrebujete pridať viac miesta.
Ale najprv potrebujeme vytvoriť nový pevný disk, pretože sme klikli Ďalej, vyberieme typ podľa vášho uváženia, odporúčam výber VHD, pretože je to kompatibilnejšie s inými systémami virutačnými systémami.
Atribúty pevného disku I korenilo nainštalovanie virtuálneho dynamického disku, pretože pri prenose to trvá menej miesta a zvyšuje sa, pretože ho napĺňa informácie.
Ďalej musíte zadať METO ROZPEČNOSTI ROZDAŽKU Virtuálneho disku v našej počítači, štandardne prejde do priečinka používateľa, priečinok VISTUALBOX VMS.
Na tom istom mieste, špecifikujeme Rosemer pohybom štítku alebo manuálne zadajte Rosimer disku v MB v poli.

Na konci stlačte tlačidlo Vytvoriť.
Odstráňte do dočasného priečinka obrázkov diskety z archívu, ktorý sme prevzali.

Pridajte disketu a vyberte obrázok, zadajte cestu k prvému obrazu diskety.

Prešli sme na položku. Systém a predávkovanie, či je zaťaženie z floppy znásilnené, čaká na to. Musí to byť Rosembráne na samom vrchole.
Ak tomu tak nie je, vyberte naše zariadenie a kliknite na strelec na pravej strane nadol alebo nahor. Ako môžeme odrážať iné nastavenia.
Po dokončení nastavení systému kliknite na tlačidlo OK.
Ďalej v zozname programov vyberte náš virtuálny stroj stlačením štartovacieho bodu.

Po tom, inštalačný okno MS DOS 6.22.

Ak chcete pokračovať v inštalácii, stlačte ENTER, stlačte kláves F1, stlačte kláves F7, aby ste nainštalovali na diskete. Podľa odporúčaní sprievodcu.
Vyberte položku Konfigurovať UnOLOCULTED DOKUMENTU A ENTER.
Po zobrazení aktuálneho okna, ktoré musíte reštartovať počítač a vložiť prvú disketu, nepotrebuje ho, pretože sme už nastavili (vložené), stačí stlačiť vstup.

Stále očakávame prípravu, až kým sa príprava nedokončí a okno sa zobrazí s nastaveniami parametrov, všetko, čo je možné konfigurovať na konfiguráciu tohto dátumu a potom sa automaticky určí, pretože vyberieme nastavenie, a stlačte vstup.
Ďalej musíte zadať disk, kde bude nainštalovaný OS. V predvolenom nastavení, vo VirtualBox bude C: DOS, všetko, čo je ponechané na tlačidlo ENTER, ak potrebujete nainštalovať DOS na iné miesto Proto Registrovať, kde, napríklad D: DOS.

Ďalej musíme vložiť disketu číslo 2 a stlačte ENTER.
Ak to chcete urobiť, v dolnej časti okna vpravo stlačte pravé tlačidlo myši na ikonu diskety a vyberte obrázok flexibilného čísla disku 2.

Pokračujeme v inštalácii, nastavujeme nasledujúci obrázok, podobne ako predvoľiteľná metóda.
Nakoniec, v dolnej časti okna vpravo stlačte pravé tlačidlo myši na ikonu diskety a vyberte položku a zdvihnite jednotku z jednotky. Stlačte vstup.
Tu je okno, ktoré oznamuje, že náš MS DOS 6.22 je úspešne nainštalovaný, reštartujte.

Teraz sa musíme ponáhľať náš MS DOS 6.22.
Aby sme to urobili, musíme kopírovať súbory z druhého archívu pozdĺž cesty C: DOS.
To všetko môže byť vykonané s pomocou príkazového riadku, ale nie je každý, kto je daný pochopiť a nie je veľmi ľahké implementovať, ak sme sa prvýkrát stretli.
Ako urobiť pomocou príkazového riadku, popíšem posteľ a urobíme viac slej.
Ale preto budeme potrebovať ďalšie manipulácie.
Takže potrebujeme inštalovať vo VirtualBox - Windows XP, tu nebudem opísať proces inštalácie tu, ale ak by to malo byť písanie temnoty.
Dovoľte nám, aby bol systém Windows XP úspešne nainštalovaný. Otáčame sa na tento prípad, vyberte systém Windows XP zo zoznamu a stlačte položku Vlastnosti - Médiá.
Kliknite na položku Pridať nový pevný disk - vyberte existujúci disk, zadajte cestu k disku s naším MS DOS 6.22

Upload Windows XP. Používanie správcu súborov, načítajte súbory pozdĺž cesty D: Dos - kde D: - Disk s MS DOS 6.22. Odporúčam kopírovanie nejakého druhu Správca súborov DOS - Volkovander Commander alebo Norton Commander.
Ďalej musíte upraviť súbory AutoExec.BAT, Config.sys. Absorbujeme pomocou AKELPAD NOTEPADU.
V súbore Autoexec.bat. Predpisujeme nasledovné:
@Echo off
režim CON CODEPAGE PRÍPRAVA \u003d ((866) C: DOS EGA3.CPI)
režim Con CompirEpage Select \u003d 866
keyb RU, C: Dos Keybrd3.sys
Nastaviť teplotu \u003d C: \\ t
Lh dos \\ smartdrv.exe
Lh dos \\ cyboy.com
Lh dos \\ Mouse.com
LH DOS MSCDEX.EXE / D: CDDRIVER
Výzva $ P $ g
Cesta C: DOS
Nastaviť teplotu \u003d C: DOS
V súbore Config.sys. :
ZARIADENIE \u003d C: DOS SETVER.EXE
Zariadenie \u003d C: DOS Himem.sys
ZARIADENIE \u003d C: DOS DISTHY.SYS CON \u003d (EGA, 1)
DeviceHigh \u003d C: DOS Videl_cdd.sys / D: CDDRIVER
Krajina \u003d 007,866, C: Dos Country.sys
DOS \u003d vysoká
Súbory \u003d 30.
Zdá sa, že všetko, čo váš systém by mal byť rusfeifikovaný, a môžete použiť plné MS DOS 6.22 RUS.
Ak náhle máte akúkoľvek chybu, či je teraz operačný systém načítaný z pevného disku.
Začnime pani DOS 6.22 RUS, a uvidíme všetko, čo je v poriadku.
Pre ovládanie jednoducho použite príkazy. Aké príkazy môžete zistiť, či potrebujete zadať príkaz Pomocník.
Pre každý príkaz, musíte zadať XCopy / Command?
Ak zistíte, že je ťažké spravovať príkazový riadok v súbore
Ďalej po LH DOS MSCDEX.EXE / D: CDDRIVER:
LH DOS MSCDEX.EXE / D: CDDRIVER
Nastaviť Shell \u003d Command.com
Môžete tiež položiť ďalší program na autooload, zmeniť celú cestu.
Pripomeňme si minulosť, ako to vyzeralo!
Pre tento experiment bol použitý virtuálny virtuálny stroj a samozrejme snímky balenej distribučnej diskety. Ak chcete spustiť inštaláciu, vytvorte si virtuálny stroj, myslím, že mnohí vedia, ako to urobiť! Vytvorením virtuálneho stroja musíme pridať obrázok systému na následné zaťaženie primárneho zariadenia.
Pridajte obrázok z diskety nasledovne: Vyberte vytvorený virtuálny stroj, prejdite na "Nastavenie"Potom v sekcii "Dopravcovia"Po pridaní "Disketppy regulátor" A zadajte náš obrázok, ako je znázornené na obrázku nižšie.
Ak urobíte všetko správne, potom môžete bezpečne prejsť na začiatok virtuálneho počítača "RUN", Po chvíľku sa objaví nápis "Začiatok MS-DOS".
Potom uvidíme známy modrý inštalačný displej, ktorý pre mnoho problémov Windows bol jasným pohľadom na Sprievodcu inštaláciou operačného systému Windows. Ak chcete pokračovať v inštalácii, musíte kliknúť "ENTER".


V ďalšom štádiu bude sprievodca inštaláciou naformátovať disk, ktorý bude takmer okamžite a reštartuje systém.

Po inštalácii ponúkne inštalovať systémové nastavenia, skontrolujte správnosť a potvrďte výber položky "Nastavenia sú správne".

Uveďte adresár pre rozbalenie a inštaláciu súborov operačného systému.

Keďže prvá disketa vo forme obrazu je namontovaná nami, v tomto štádiu a inštalácia systému začína. Po určitom čase sa zobrazí správa, ktorá indikuje, že je potrebné pripojiť 2. obrazový obrázok.

Ak chcete namontovať nasledujúci obraz operačného systému, musíte zadať menu vo virtuálnom stroji "Zariadenia", potom si vyberte "Disky flexibilných diskov"A potom zadajte požadovaný obrázok obrazu. Skúste!

Ak sa stane, potom uvidíte správu o potrebe pripojiť 3. obraz. Robte to isté znova!

Nastavenie sa blíži dokončenie a sprievodca inštaláciou varuje, že užívateľ demontáž všetkých obrázkov pripojených ako primárne zariadenie a kliknutím na tlačidlo "ENTER".

Nasledujúce okno zobrazuje pozitívne informácie o úspešnej inštalácii a upozorní nás o reštartovaní systému pre správne ukončenie procesu inštalácie.

A tu je "čierna obrazovka" - najviac legendárny Microsoft MS-DOS 6.22 !!!

Nainštalovaný operačný systém, použite !!!
 Magnetometria v najjednoduchšej verzii Ferrozond sa skladá z feromagnetického jadra a dvoch cievok na ňom
Magnetometria v najjednoduchšej verzii Ferrozond sa skladá z feromagnetického jadra a dvoch cievok na ňom Efektívny hľadaný kurz práce
Efektívny hľadaný kurz práce Hlavné charakteristiky a parametre fotodiódy
Hlavné charakteristiky a parametre fotodiódy Ako upraviť PDF (päť aplikácií na zmenu súborov PDF) Ako odstrániť jednotlivé stránky z PDF
Ako upraviť PDF (päť aplikácií na zmenu súborov PDF) Ako odstrániť jednotlivé stránky z PDF Prečo sa okno vystreleného programu dlho rozvíjané?
Prečo sa okno vystreleného programu dlho rozvíjané? DXF2TXT - Export a preklad textu od AutoCADu na zobrazenie bodu DWG Traffic v txt
DXF2TXT - Export a preklad textu od AutoCADu na zobrazenie bodu DWG Traffic v txt Čo robiť, ak kurzor myši zmizne
Čo robiť, ak kurzor myši zmizne