Zvýšte rýchlosť systému Windows 10. Optimalizujte pamäť RAM
Každý používateľ vždy chce, aby jeho počítač fungoval čo najrýchlejšie, ale vôbec nevie, ako sa to dá urobiť. Existuje riziko sťahovania vírusových programov do počítača na pretaktovanie alebo čistenie, ale techniku to neurýchli, ale naopak iba poškodí. Uvažujme, ako vyladiť a zlepšiť výkon počítača v systéme Windows 10 pomocou už osvedčených metód. Populárne spôsoby, ako zlepšiť výkon počítača.
Pretaktovanie na maximum: Vyladenie systému Windows 10 na maximálny výkon
Spustenie počítača
Keď spustíte počítač, vo väčšine prípadov začnú nainštalované programy fungovať. Niektoré z nich môžu byť úplne zbytočné a poškodiť váš operačný systém. Programy pri spustení veľmi spomaľujú počítač pozadie... Možno ani nebudete mať podozrenie, že niektoré z nich sú zapnuté a rýchlosť je nízka. Na zvýšenie výkonu stačí zakázať niektoré programy v ponuke spustenia.
Vymažeme priečinok Temp
Na operačnej sále Systém Windows 10, ktorý ukladá súbory dočasne aj medzi nimi, veľa zostáva nepotrebné súbory... Inými slovami, spomaľuje to váš systém kvôli veľkej prítomnosti služieb a rôznych programov, ktoré zapĺňajú priečinok Temp.

Ako vyčistiť disk

Vypnite nepotrebné služby

Toto sú hlavné rýchle spôsoby zrýchlite počítač. Zakážte služby a programy, ktoré nie sú užitočné, ale iba spomaľujú systém.
Ako správne nakonfigurovať parametre v napájacom zdroji

Ako zlepšiť výkon počítača so systémom Windows 10: profesionálne tipy
- Dávajte si pozor na to, čo si nainštalujete do počítača. Niekedy sa niektoré programy neuložia do doku a veľmi často sa ukáže, že sú antivírusové. Zvlášť ak sú v počítači dvaja, inak môže dôjsť k zlyhaniu celého operačného systému.
- Niekedy nemusí byť problém skrytý v nebezpečných programoch a dokonca ani vo vírusoch, ale v kontaminácii samotných komponentov počítača. Počítač opatrne očistite od prachu suchou handričkou. Snažte sa nedotýkať sa malých častí. Po vyčistení počítač beží rýchlejšie a oveľa menej sa prehrieva.
- Malo by sa pamätať na to, že zlepšenie výkonu nemusí mať vždy na váš počítač dobrý vplyv. Napríklad nastavenie „Vysoký výkon“ bude mať za následok vysokú spotrebu batérie. To platí pre majiteľov prenosných počítačov. Je lepšie používať tieto funkcie na počítači, ktorý nevyžaduje nabíjanie.
- Preinštalovanie operačného systému má spravidla vždy dobrý vplyv na výkon počítača. Nežiaduce programy budú úplne odstránené, tie, ktoré nepoužívate, vírusy, ktoré neboli zaznamenané pri kontrole, alebo rôzne aplikácie, ktoré iba spomaľujú chod samotného systému.
- Nezabudnite vybrať správne príslušenstvo k počítaču. Ak je niečo vybraté nesprávne alebo napríklad pamäť RAM podľa údajov nepasuje a niekedy je úplne načítaná. V tomto prípade je lepšie kúpiť nové komponenty.
- Na vyčistenie nepotrebných súborov, vyrovnávacej pamäte a iných odpadkov môžete použiť špeciálne programy. Vo všetkých prípadoch niekoľkonásobne zvýšia rýchlosť počítača. Hlavnou vecou je sťahovanie z dôveryhodného zdroja. A nikdy nezabudnite skontrolovať zoznam toho, čo chce čistič súborov odstrániť!
- Aktualizácia ovládačov je pre počítač skvelá. Zvlášť aktualizácia pre čipovú sadu základná doska... Pre ostatné zariadenia sú relevantné aj nové verzie.
- Pravidelne kontrolujte počítač, či neobsahuje vírusy. Najlepšie je byť v rukách spoľahlivého antivírusu. V takom prípade nebudete riskovať stratu všetkých údajov a informácií.
Prispôsobenie desktopovej grafiky
Vizuálne efekty Operačný systém Windows 10 používa veľa zdrojov. Ak má užívateľ starý počítač, potom deaktivácia efektov trochu zrýchli počítač.
Prvý spôsob

Druhý spôsob

Video: Ako vyladiť najlepší výkon v systéme Windows 10
Existuje mnoho spôsobov, ako zlepšiť výkon počítača. Metódy sú jednoduché a vždy ich môžete použiť na starostlivosť o svoju techniku a čistenie nepotrebných súborov. Navyše je to pohodlné a rýchle použitie Počítač je zábavný a nie otravný, čo je dôležité. A čo je najdôležitejšie, neuchýľte sa k netestovaným metódam, inak sa situácia počítača môže zhoršiť.
Dobrý deň.
Počet používateľov systému Windows 10 zo dňa na deň rastie. A Windows 10 nie je vždy rýchlejší ako Windows 7 alebo 8. To môže byť samozrejme z mnohých dôvodov, ale v tomto článku sa chcem zamerať na tie nastavenia a parametre systému Windows 10, ktoré môžu trochu zvýšiť rýchlosť tohto operačného systému.
Mimochodom, každý chápe optimalizáciu v inom zmysle. V tomto článku poskytnem pokyny, ktoré vám pomôžu optimalizovať Windows 10 tak, aby bežal čo najrýchlejšie. A tak možno začnime.
1. Vypnutie nepotrebných služieb
Takmer vždy Optimalizácia systému Windows začať so službami. V systéme Windows je veľa služieb a každá z nich je zodpovedná za svoju vlastnú „prednú časť“ práce. Ide tu hlavne o to, že vývojári nevedia, aké služby bude ten alebo onen používateľ potrebovať, čo znamená, že služby, ktoré v zásade nepotrebujete, budú fungovať vo vašom oddelení (napríklad prečo potrebujete službu na prácu s tlačiarňami, ak ich nemáte?) ...
Ak chcete vstúpiť do sekcie správy služieb, kliknite pravým tlačidlom myši na ponuku ŠTART a vyberte odkaz „ Počítačový manažment“(Ako na obr. 1).
Ryža. 2. Služby v systéme Windows 10
Teraz je v skutočnosti hlavná otázka: čo zakázať? Vo všeobecnosti odporúčam, než začnete pracovať so službami - vytvoriť zálohu systému(aby ak sa niečo stane, všetko sa dá obnoviť tak, ako to bolo).
- Windows Search - Túto službu vždy vypnem, pretože Nepoužívam vyhľadávanie (a hľadanie je „skôr“ neohrabané). Medzitým je táto služba, najmä na niektorých počítačoch, veľmi ťažká HDD to vážne ovplyvňuje výkon;
- Stred Aktualizácie systému Windows - Vždy to vypnem. Samotná aktualizácia je dobrá. Verím však, že je lepšie ručne aktualizovať systém sami v správnom čase, ako by to malo načítať systém sám (a dokonca nainštalovať tieto aktualizácie, pričom sa stráca čas pri reštartovaní počítača);
- Dávajte pozor na služby ktoré sa zobrazujú pri inštalácii rôznych aplikácií. Zakážte tie, ktoré zriedka používate.
2. Aktualizácia ovládačov
Druhý problém, ktorý vzniká, keď Inštalácia systému Windows 10 (dobre alebo pri inovácii na 10) je hľadanie nových ovládačov. Ovládače, ktoré vám fungovali v systémoch Windows 7 a 8, nemusia v novom OS fungovať správne, alebo najčastejšie OS niektoré z nich deaktivuje a nainštaluje „svoje“ univerzálne.
Z tohto dôvodu môžu byť niektoré možnosti vášho zariadenia nedostupné (napríklad multimediálne klávesy na myši alebo klávesnici môžu prestať fungovať, jas monitora na prenosnom počítači môže prestať fungovať atď.) ...
Aktualizácia ovládačov je vo všeobecnosti dosť veľká téma (najmä v niektorých prípadoch). Odporúčam skontrolovať ovládače (najmä ak je systém Windows nestabilný, spomaľuje sa). Odkaz je hneď nižšie.
Kontrola a aktualizácia ovládačov:

Ryža. 3. Driver Pack Solution - vyhľadajte a nainštalujte ovládače automaticky.
3. Odstránenie nevyžiadané súboryčistenie registra
Veľký počet „nevyžiadaných“ súborov môže ovplyvniť výkon vášho počítača (najmä ak ste od nich systém dlho nečistili). Napriek tomu, že Windows má svoj vlastný čistič odpadu - takmer nikdy ho nepoužívam, radšej softvér tretích strán... Po prvé, jeho kvalita „čistenia“ je veľmi diskutabilná a po druhé, rýchlosť práce (najmä v niektorých prípadoch) je veľmi žiadúca.
Programy na čistenie odpadu:
CCleaner
Bezplatný program na čistenie počítača od všetkých druhov dočasných súborov. Okrem toho program pomôže odstrániť chyby v registri, odstrániť históriu a vyrovnávaciu pamäť vo všetkých obľúbených prehliadačoch, odstrániť softvér atď. Mimochodom, tento nástroj podporuje a funguje dobre v systéme Windows 10.
Ryža. 4. CCleaner - okno na čistenie systému Windows
4. Úprava spustenia systému Windows 10
Mnohí si pravdepodobne všimli jeden vzorec: ak nainštalujete systém Windows, funguje dostatočne rýchlo. Potom plynie čas, nainštalujete si tucet alebo dva programy - Windows začne spomaľovať, načítanie sa stane rádovo dlhšie.
Ide o to, že časť nainštalované programy, je pridaný k spusteniu operačného systému (a začína ním). Ak je pri spustení veľa programov, rýchlosť sťahovania môže veľmi výrazne klesnúť.
Ako skontrolovať spustenie v systéme Windows 10?
Musíte otvoriť správcu úloh (súčasne stlačte klávesy Ctrl + Shift + Esc). Ďalej otvorte kartu spustenia. V zozname programov vypnite tie, ktoré nepotrebujete, pri každom zapnutí počítača (pozri obr. 5).
Mimochodom, správca úloh niekedy nezobrazuje všetky spúšťacie programy (neviem, s čím je spojené ...). Ak chcete vidieť všetko, čo je skryté, nainštalujte si nástroj AIDA 64 (dobre alebo niečo podobné).
Skvelá pomôcka! Podporuje ruštinu. Umožňuje vám nájsť takmer všetky informácie o vašom systéme Windows a počítači všeobecne (o akomkoľvek hardvéri). Napríklad ho musím často používať pri nastavovaní a optimalizácii systému Windows.
Mimochodom, na zobrazenie spustenia musíte prejsť do sekcie „Programy“ a vybrať kartu s rovnakým názvom (ako na obr. 6).
5. Nastavenie parametrov výkonu
Vo väčšine Windows už existujú pripravené nastavenia, keď sú povolené, bude môcť pracovať o niečo rýchlejšie. To sa dosahuje rôznymi efektmi, písmami, prevádzkovými parametrami niektorých komponentov OS atď.
Ak chcete povoliť „najlepší výkon“ - kliknite pravým tlačidlom myši na ponuku ŠTART a zvoľte kartu „Systém“ (ako na obr. 7).
Ryža. 7. Systém
Ryža. 9. Vizuálne efekty
Pre tých, ktorých hry sa spomaľujú, odporúčam vám prečítať si články o jemné doladenie grafické karty:,. Okrem toho existujú určité programy, ktoré dokážu naladiť parametre (skryté z pohľadu) na maximalizáciu výkonu:
To je pre mňa dnes všetko. Úspešná a rýchla prevádzka OS 🙂
Často veľa Používatelia systému Windows 10 problému tiež pomalá práca ich operačný systém. Príčin môže byť mnoho: od vírusov po veľký počet súčasne spustených aplikácií. Samozrejme najviac jednoduchým spôsobom zrýchlenie systému Windows 10 je banálna reinštalácia operačného systému. Nie každý však chce prísť o to svoje cenné súbory... V tomto článku si povieme niečo o spôsoboch optimalizácie systému Windows 10 tak, aby dosahoval lepší výkon.
Prečo sa Windows 10 spomaľuje
Predtým, ako začnete zrýchľovať Windows 10, musíte skutočne zistiť, prečo sa Windows 10 spomaľuje? Pravdepodobne ste si všimli skutočnosť, že počas počiatočnej inštalácie váš počítač doslova „letí“: všetky programy a hry sa spustia okamžite, načítanie trvá niekoľko sekúnd atď. Ale s Čas Windows 10 začne veľmi spomaľovať. Je to spôsobené tým, že používatelia načítajú pevný disk potrebnými a nepotrebné programy ktoré zaťažujú procesor počítača. Rôzne vizuálne efekty a miniaplikácie na pracovnej ploche navyše spôsobujú dodatočné zaťaženie. Aby ste pochopili, prečo sa Windows 10 spomaľuje, musíte vykonať podrobnú diagnostiku.
Tu sú hlavné dôvody, prečo sa Windows 10 spomaľuje, a ako ich opraviť:
- Vysoká záťaž CPU: daný dôvod je najbežnejší a je spôsobený tým, že procesor nemá pre aktuálnu aplikáciu dostatok energie a začne mrznúť. Riešenie problému: zbavte sa nepotrebných procesov alebo si kúpte modernejší procesor.
- Chyby alebo nezrovnalosti pevný disk: Pevný disk má významný vplyv na výkon počítača. Rozbité sektory vedú k poruchám systému. V takom prípade je potrebné diagnostikovať pevný disk zlomené sektory(napríklad pomocou programu Victoria HDD). Po diagnostike, ak je poškodenie disku značné, má zmysel ho vymeniť, ak ho kúpite nový disk neexistuje spôsob, akým by ste sa mohli pokúsiť odstrániť zlomené sektory). V druhom prípade, keď je na pevnom disku málo miesta, sa musíte najskôr zbaviť nepotrebných súborov a potom pevný disk defragmentovať.
- nedostatok Náhodný vstup do pamäťe: jeden z najčastejších prípadov, prečo sa Windows 10 spomaľuje. K tomuto problému často dochádza, keď je v počítači spustených veľa aplikácií, farebný dizajn. Je potrebné vypnúť spúšťanie aplikácií a tiež odstrániť všetky grafické prvky Efekty systému Windows 10. Ak to nepomôže, mali by ste premýšľať o kúpe nového pásu RAM.
- Malý stránkovací súbor: stránkovací súbor sa používa v prípade, že nie je k dispozícii dostatok pamäte RAM. Zvyšok článku popíše, ako zvýšiť stránkovací súbor.
- Vírusy: nie je čo vysvetľovať - všetko je jasné. Najistejšou možnosťou, ako zabrániť tejto situácii, by bolo vyhnúť sa sťahovaniu súborov z „ľavých“ stránok. Mimochodom, antivírus často načíta systém ešte viac ako samotný malware.
- Prehriatie počítača: ďalší dôvod sa prejavuje tým, že počítač nie je správne zostavený a neexistuje normálny chladiaci systém. O chladiacich systémoch si môžete prečítať v.
- Veľa prachu: prach sa usadzuje na súčiastkach základnej dosky a narúša procesy prenosu tepla počítača, čo spôsobuje rovnaké prehriatie.
Vplyv bitovosti systému Windows 10 na rýchlosť práce
Samotní používatelia často spôsobujú dodatočné zaťaženie systému. Napríklad máte notebook s 2 GB RAM a 64-bitovým procesorom. Užívateľ si nainštaluje 64-bitovú verziu Verzia Windows 10, po ktorom sa ukázalo, že prenosný počítač sa nedokáže vyrovnať so záťažou. V tomto prípade sa na urýchlenie systému Windows 10 oplatilo nainštalovať 32-bitovú verziu, pretože vyžaduje minimálne množstvo pamäte RAM 1 GB. Odporúčaná veľkosť sú 2 GB a s týmito parametrami bude notebook pracovať výrazne rýchlejšie.
Ukončenie nepotrebných procesov systému Windows 10
Ak je počítač spustený veľké množstvo súčasne spustené aplikácie, nemá čas zvládnuť tok príkazov a začne visieť. Ak chcete skontrolovať zaťaženie procesora a zbaviť sa nepotrebných aplikácií, musíte ísť na Správca úloh... Ak to chcete urobiť, stlačte kombináciu klávesov Ctrl + Alt + Del.
Na začiatku Správca úloh zobrazí aktuálne spustené aplikácie(Torrent, prehliadač Yandex). Výber položky Viac informácií aby ste videli všetky procesy.

V záložke Procesy vidíme zoznam všetkých spustených aplikácií. Obvykle sú rozdelené do troch skupín:
- Aplikácie - aktuálne spustené aplikácie
- Procesy na pozadí - aplikácie bežiace na pozadí
- Procesy Windows - Na spustenie systému Windows 10 sú potrebné aplikácie
Jasnejšie je, že na karte môžete vidieť spustenie počítača Výkon.

Tu môžete vidieť zaťaženie CPU, množstvo použitej pamäte RAM, zápis na disk, aktuálnu rýchlosť ethernetového pripojenia. Údaje uvedené v grafické znázornenie v percentách. Otvorenie piktogramu Monitor zdrojov.

Zoradenie reťazcov podľa hodnoty Priemer pre CPU a zistíte, ktoré aplikácie zaťažujú procesor najviac.

Tu musíte z tejto tabuľky vybrať všetky nepotrebné procesy a ukončiť ich. Hneď musím povedať, že v žiadnom prípade by ste nemali vypnúť systémové služby Windows 10. V stĺpci popisu sú označené ako Hostiteľský proces pre Služby Windows 10 ... Nasleduje zoznam Procesy systému Windows 10 nedokončiť:
- prieskumník - zodpovedný za prácu na pracovnej ploche, paneli úloh
- Taskhost - súbor hostiteľa
- Conhost - okno konzoly hostiteľa
- svchost - zodpovedný za spúšťanie dynamických knižníc DLL
- taskmgr - samotný správca úloh
- msdtc - koordinátor distribuovaných transakcií
- sppsvc - platforma na ochranu softvéru spoločnosti Microsoft
- smss - Windows Session Manager
- csrss - spustite klient -server
- winlogon - prihlásenie
- služby - služby Windows
- spoolsv - tlačový front systému Windows
- lsass - autorizujte miestnych používateľov
- lsm - Služba miestnych relácií
- SearchIndexer - indexátor vyhľadávania
Tiež uvediem zoznam nepotrebných procesov, ktorých dokončením môžete urýchliť Windows 10:
- reader_sl - urýchľuje spustenie programu Adobe Reader
- jqs - Java Quick Starter urýchľuje otváranie softvéru Java
- Osa - Office Source Engine funguje s kanceláriou
- soffice - funguje s Open Office
- AdobeARM - vyhľadáva aktualizácie softvéru Adobe
- Jushed - Kontroluje aktualizácie Java
- NeroCheck - hľadá ovládače, ktoré môžu spôsobiť konflikty
- Hkcmd - spravuje hardvér systému Windows
- apiptaxx (ati2evxx) - rýchly prístup do nastavení grafických kariet ATI
- RAVCpl64 - Realter Audio Manager - správca zvuku, bez neho bude všetko fungovať
- NWiz - odkazuje na funkciu NVIDIA NView
- CCC - Catalyst Control Center - patrí do ATI, určené pre hráčov
- winampa - postup hráča Winamp
- OSPPSVC - platforma zabezpečenia balíka Office 2010
- Bočný panel - miniaplikácie Windows
- wmpnetwk - Vyhľadajte program Windows Media Player
Tento zoznam môže pokračovať donekonečna, najdôležitejšie je, že musíte pochopiť, ktoré programy nie sú potrebné na prácu.
Ak chcete proces dokončiť, kliknite naň pravým tlačidlom myši a vyberte položku Ukončite proces.

Zakázať automatické načítanie niektorých aplikácií
Najčastejším dôvodom, prečo sa Windows 10 spomaľuje, je veľký počet aplikácií, ktoré sa spúšťajú súčasne so systémom. Mnoho z týchto aplikácií je jednoducho zbytočných a plytvá počítačovými zdrojmi. Zakázanie nepotrebných aplikácií urýchli spustenie systému Windows 10. Ak ho chcete odstrániť z automatického spustenia nepotrebné aplikácie prejdite na správcu úloh.


Zo všetkých programov vyberte nepotrebné a odstráňte ich. Ak to chcete urobiť, kliknite na pravý kľúč myšou a vyberte položku Zakázať.

Ako porozumieť tomu, ktoré programy je možné deaktivovať, aby sa urýchlili Zavádzanie systému Windows desať? V prvom rade stojí za to vyhľadať si informácie o tomto programe na internete (dá sa predpokladať, že 90% programov nie je vôbec potrebných a zasahujú iba do spustenia systému). Môžete určite vypnúť:
- Cloud-ové úložisko
- uTorrent, MediaGet a ďalšie sťahovania
- Oficiálny softvér
Zakážte nepotrebné služby
Okrem programov bežia niektoré služby súčasne s Windows 10. Vývojári systému Windows nemohli vedieť, ktoré služby potrebujete a ktoré nie, preto si musíte tento zoznam skontrolovať sami a vypnúť všetko, čo sa nepoužíva. Ak chcete nájsť zoznam služieb, stlačte kombináciu klávesov Win + R a zadajte services.msc, potom kliknite na tlačidlo OK.

Zoradiť podľa služby podľa typu spustenia.

Ak chcete službu zakázať, kliknite na ňu pravým tlačidlom myši a zvoľte Vlastnosti.

Potom vo význame Typ spustenia vyber si Zakázané... Kliknite na tlačidlo OK.

Aké služby je možné zakázať, aby sa operačný systém Windows 10 spustil rýchlejšie? Tu je zoznam:
- Aktualizácia Windows 10 - ak potrebujete aktualizovať systém, je najlepšie to urobiť ručne
- Windows Search - málokto hľadá niečo na počítači
- Sieťové služby (KtmRm, súbory offline, agent politiky IPSec, počítačový prehliadač, pomocník NetBIOS, server sieťových služieb)
- Ochrana počítača (Firewall, Ochranca systému Windows) - vypnite, ak už máte antivírus
- Adaptívne ovládanie jasu
- IP pomocník
- Sekundárne prihlásenie
- Klient sledovania zmenených odkazov
- Kľúčové moduly IPSec
- Detekcia SSDP
- Rodičovská kontrola
- Služba zaznamenávania chýb
- Vzdialený register
- Smart karta
- Správca tlače
- Služba sťahovania aplikácií
- Podpora Bluetooth
- Služba vstupu počítača Tablet PC
Odstráňte nepotrebný softvér
Má zmysel mať vo svojom počítači iba tie programy, ktoré skutočne potrebujete. Odstránenie nepotrebného softvéru výrazne urýchli prácu systému Windows 10. Ak chcete prejsť do okna Programy a funkcie, stlačte kombináciu klávesov Win + R, potom zadajte príkaz appwiz.cpl a kliknite na tlačidlo OK.

Ak chcete program odinštalovať, kliknite naň pravým tlačidlom myši a zvoľte Vymazať.

Vyčistíme disk od odpadkov a nepotrebných súborov
V akomkoľvek operačnom systéme pre určitý čas nahromadiť „odpadky“ systémové súbory... Ak ich chcete odstrániť, musíte ísť na Štart a zadať Čistenie disku.

Začiarknite políčka vo všetkých sekciách, kliknite na tlačidlo OK.
Ak máte neschopný pevný disk a je „naplnený po okraj“, musíte ho vyčistiť od svojich súborov. Prezrite si všetky súbory vo svojom počítači a určite nájdete nepotrebné filmy, televízne relácie, hudbu a hry, ktoré môžete odstrániť. Nezabudnite skontrolovať priečinok Stiahnuté súbory, môže tam byť veľa nepotrebných inštalačné súbory... Na disk C tiež neukladajte osobné súbory, pretože kvôli tomu bude počítač zaručene spomalený. Je lepšie tieto súbory preniesť na susedné jednotky, napríklad na jednotku D.
Na dodatočné čistenie počítača môžete použiť programy na urýchlenie práce počítač s windows 10, napríklad CCleaner.
Defragmentujte pevný disk
Defragmentácia - realokácia súborov a logická štruktúra disku, aby sa zabezpečil nepretržitý sled klastrov.
Defragmentácia umožňuje zrýchliť čítanie a zápis súborov, čo znamená, že Windows 10 sa zrýchľuje v dôsledku nepretržitého čítania disku, t.j. bez ďalších posunov hlavy pevného disku. Defragmentáciu by ste mali vykonať po vyčistení počítača.
Ak chcete disk defragmentovať, stlačte kombináciu klávesov Win + R a zadajte príkaz dfrgui.

V zobrazenom okne vyberte systémový diskС, stlačte Optimalizovať.

Zväčšenie odkladacieho súboru
Stránkovací súbor je špeciálny súbor na pevnom disku, ktorý sa používa na rozšírenie pamäte RAM. Stránkovací súbor vstúpi do hry, keď v pamäti RAM nezostane miesto.
Odkladací súbor zabráni zablokovaniu mnohých programov. Neexistujú žiadne konkrétne hodnoty, ale odporúča sa zvoliť veľkosť súboru najmenej dvojnásobok pamäte RAM. Ak je objem mojej „RAM“ 2 GB, potom som nastavil hodnotu stránkovacieho súboru na 4 GB. Ak chcete zmeniť veľkosť stránkovacieho súboru, prejdite na položku Vlastnosti systému. Prejdeme do môjho počítača, na voľnom mieste, kliknite pravým tlačidlom myši a vyberte položku Vlastnosti.


Prejdite na kartu Navyše, vyberte si možnosti.

V okne Výkonové parametre V kapitole Virtuálna pamäť vyber si Zmeniť.

V okne Virtuálna pamäť zrušte začiarknutie políčka Automaticky vybrať veľkosť stránkovacieho súboru.

Výber položky Zadajte veľkosť a zadajte minimum a maximálna veľkosť odkladací súbor. Kliknite na tlačidlo OK a reštartujte počítač.

Aktualizácia ovládačov systému Windows 10
Inštalácia poskytuje dobrý výsledok najnovšie ovládače... V skutočnosti Windows 10 automaticky aktualizuje ovládače zariadení, existujú však výnimky. Ísť do Správca zariadení Na to stlačíme kombináciu klávesov Win + R a zadáme devmgmt.msc.

V Správcovi zariadení kliknite pravým tlačidlom myši na požadované zariadenie a vyberte Aktualizujte ovládače.

Zakázať vizuálne efekty
Ak je váš počítač veľmi starý, potom poslednou možnosťou „uloženia“ bude deaktivácia všetkých animácií v systéme Windows 10. Ak to chcete urobiť, prejdite na Môj počítač, kliknite pravým tlačidlom myši na prázdne miesto a vyberte Vlastnosti.

V okne, ktoré sa zobrazí Systém vyber si Extra možnosti systémy.

Výber karty Navyše a stlačte tlačidlo možnostiĎalšie informácie nájdete v časti Výkon.

V záložke Vizuálne efekty vybrať položku Poskytnite najlepší výkon.

Ďalšie spôsoby, ako urýchliť Windows 10
Pokrývali sme hlavné spôsoby, ako zrýchliť Windows 10. Všetky metódy sa scvrkli na optimalizáciu Windows 10 na dosiahnutie lepšieho výkonu, ale to nestačí. Okrem toho vám odporúčam diagnostikovať počítač, skontrolovať chyby pevného disku a pamäte RAM pomocou špeciálne programy... Skontrolujte tiež počítač, či neobsahuje vírusy. Alebo sa váš počítač zahreje a potom ho musíte vyčistiť od prachu a prípadne vylepšiť chladiaci systém. Úplne posledná rada, keď nič nepomáha -.
Podporte projekt
Priatelia, webová stránka Netcloud sa vďaka vašej podpore každým dňom vyvíja. Plánujeme spustenie nových nadpisov článkov a niektorých užitočných služieb.
Máte možnosť podporiť projekt a prispieť ľubovoľnou sumou, ktorú považujete za potrebnú.
Dobrý deň!
Ľudová múdrosť: dokonalosti sa medze nekladú?
Mnoho používateľov poznamenalo (a poznamenáva), že nový operačný systém Windows 10 je o niečo pomalší ako Windows 7 (a ešte viac v porovnaní s Windows 8.1). Možno aj preto je vždy veľký záujem a dopyt po programoch, ktoré môžu systém automaticky optimalizovať a zrýchliť ...
V tomto článku chcem zvážiť niekoľko programov v ruštine, ktoré sú kompatibilné s novým operačným systémom, a umožní vám dať veci do poriadku v automatickom režime a trochu zrýchliť systém (to znamená zvýšiť výkon). Nepredstieram, že som konečná pravda, ale nižšie dám to najlepšie, čo sám použijem.
Poznámka!
Na maximum Zrýchlenie systému Windows, okrem nižšie uvedených nástrojov, odporúčam vyladiť (tj optimalizovať) operačný systém. Toto je popísané v inom mojom článku:
Najlepších 6 nástrojov na urýchlenie systému Windows 10
Advanced SystemCare

Jeden z najlepšie programy na čistenie, optimalizáciu a zrýchlenie systému Windows, a to všetko v komplexe! Nie každá zbierka pomôcok to môže zopakovať!
To, čo najviac zapôsobí, je zameranie na používateľa: vývojári to urobili tak, aby program mohol používať aj úplne nováčik! Posúďte sami, pri prvom spustení programu - stačí stlačiť jedno tlačidlo: „ŠTART“ (obrazovka nižšie). Ďalej SystemCare zanalyzuje systém a ponúkne opravu všetkých zistených problémov (stačí súhlasiť).

Advanced SystemCare 10 - hlavné okno // čistenie a optimalizácia
Mimochodom, dávajte pozor na skvelú funkčnosť a na začiarkavacie políčka (pozri snímku obrazovky vyššie), ktoré sú predvolene nastavené:
- optimalizácia zaťaženia;
- čistenie a defragmentácia systémového registra;
- odvoz odpadu;
- zrýchlenie internetu;
- oprava skratiek, zatváranie zraniteľností;
- odstránenie spywaru a pod.
Aj napriek tomu by si tento program zaslúžil rešpekt a popularitu! Ale vo svojom arzenáli má aj špeciály. tabs je jedným z nich "Zrýchlenie" ... V ňom môžete vykonávať:
- turbo akcelerácia: zastavenie nepoužívaných služieb, uvoľnenie pamäte RAM pre maximálne zrýchlenie počítača;
- hardvérová akcelerácia: SystemCare má špeciálne algoritmy, ktoré zlepšujú prácu a interakciu s vodičmi, vďaka čomu môžete zvíťaziť vo výkone;
- hlboká optimalizácia: program hľadá a analyzuje parametre, konfiguráciu operačného systému Windows, vďaka čomu môžete stále vyhrať v rýchlosti počítača;
- čistič aplikácií: ukáže a povie vám, čo nepoužívate, a poskytne odporúčania, ako odstrániť nejaký softvér (som si istý, že budú existovať také programy, na ktoré ste už dávno zabudli!).

Samostatne by som chcel poďakovať vývojárom programu za kartu „Ochrana“. Faktom je, že veľa klasických antivirusový softvér nenájdite vírusy napríklad v adware, zatiaľ čo SystemCare to hlási a zablokuje prístup takého „dobrého“ do vášho systému.
Hlavné funkcie na karte „Ochrana“:
- anti-tracking v prehliadači (teraz si nikto nebude môcť prezerať históriu toho, čo a kedy ste navštívili stránky);
- ochrana pred surfovaním: vo vašom prehliadači už neuvidíte škodlivé stránky, otravné reklamy a zachránite svoj počítač pred mnohými hrozbami;
- obranca v reálnom čase: chráni váš systém pred spywarom (obzvlášť dôležité teraz, keď sú online platby stále obľúbenejšie);
- ochrana domovskej stránky: adware sa veľa mení domovská stránka na vlastnú päsť. Výsledkom je, že keď spustíte prehliadač, uvidíte veľa otvorené karty, všetko visí a spomaľuje. Teraz sa to nestane!
- Posilnite Windows 10: Ochrana vášho operačného systému bude posilnená pred trójskymi koňmi a útokmi hackerov.

Vo všeobecnosti dostaneme veľmi solídny balík nástrojov v jednej fľaši, ktorý pomôže rýchlo a ľahko odstrániť všetky odpadky a uviesť systém do normálneho výkonu. Odporúčam použiť!
Ashampoo WinOptimizer

Ak ste aspoň raz použili programy z Ashampoo (napríklad pred 10 rokmi mali veľmi obľúbený program na napaľovanie diskov CD / DVD), potom asi viete, akú veľkú pozornosť spoločnosť venuje jednoduchému použitiu softvéru. Títo. program by mal byť taký - aby ste po jeho prvom spustení s ním mohli okamžite začať pracovať, bez toho, aby ste strácali čo i len 5 minút na štúdium!
Musím vám povedať, že WinOptimizer je presne taký program, ktorý rýchlo a ľahko zrýchli váš systém a nevyžaduje ani gram času na jeho naučenie.

Po spustení - uvidíte, že program sa skladá z troch záložiek: čistenie, optimalizácia, ochrana. Po analýze vášho systému vás WinOptimizer informuje, čo je potrebné opraviť. Tento zámer stačí potvrdiť.
Mimochodom, chcem zdôrazniť, že program v skutočnosti nájde na počítači desiatky problémov a opraví ich. Aj na „oko“ sa systém po svojej práci stane pohotovejším, práca s ním bude pohodlnejšia a príjemnejšia.
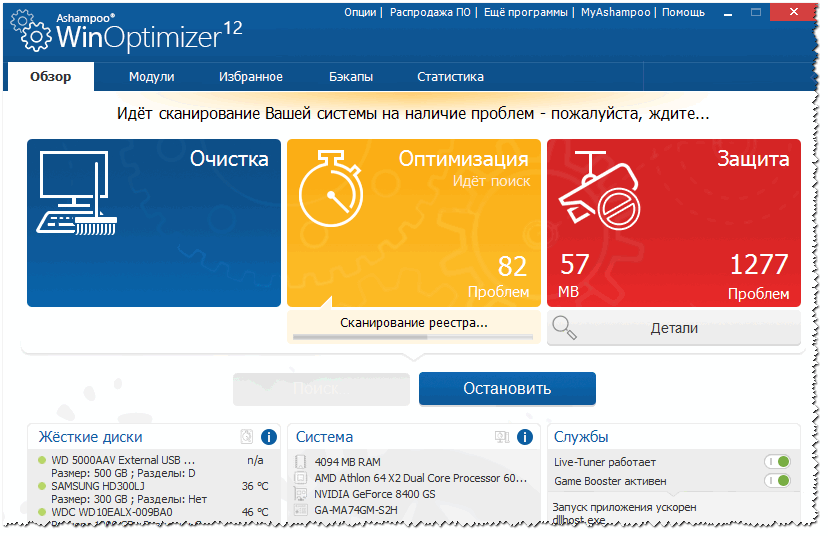
WimOptimizer funguje úplne v automatický režim: t.j. nemusíte nič konfigurovať, kopať v nastaveniach registra, ísť niekde na ovládací panel atď. Tomu sa hovorí - po inštalácii a zabudnutí!
Kľúčové vlastnosti:
- všetka práca je rozdelená do troch sekcií: optimalizácia, ochrana, čistenie;
- plne automatická práca;
- skvelá funkčnosť;
- jednoduchosť a jednoduchosť použitia;
- štýlový, moderný a pohodlný (hlavne!) dizajn;
- 100% podpora ruského jazyka
- plná kompatibilita s Windows 10 (32/64 bitov).
Počítačový akcelerátor

Tento program je od ruských vývojárov, a preto je 100% v našom jazyku (vrátane akéhokoľvek menu a pomoci). Arzenál tohto nástroja je pomerne bohatý - pomôže vám odstrániť odpadky z systému Windows, opraviť chyby v registri, nakonfigurovať plánovač a spustenie, zistiť vlastnosti hardvéru. Taký dobrý kombajn na všetky príležitosti ...

Všimnite si toho, že používanie programu je veľmi jednoduché: všetky akcie sa vykonávajú po krokoch, sú v nich zabudované tipy, filtre a upozornenia. Ak napríklad nechcete niečo odstrániť z odpadkov nachádzajúcich sa v systéme (napríklad z vyrovnávacej pamäte prehliadača), je možné to z operácie vylúčiť. Pozrite si príklad nižšie na snímke obrazovky.

Zvláštnosti:
- jednoduché a stručné rozhranie v ruštine;
- modul na čistenie odpadu;
- modul na opravu chýb v registri;
- kontrola spustenia systému Windows;
- vyhľadávanie duplicitných súborov a analýza obsadeného miesta na disku;
- modul na nútené odinštalovanie programov;
- schopnosť zobrazovať teplotu a načítať CPU, RAM atď .;
- prezeranie tých. charakteristiky nainštalovaného hardvéru;
- podpora pre Windows 7/8/10 (32/64 bitov).

Glary utility

Before you je obrovský balík pomocných programov (sú ich tu desiatky - raz som ho nainštaloval a už nemusíte hľadať nič iné), ktoré sú zhromaždené vo veľkom jednom balíku. Pokiaľ ide o optimalizáciu a zrýchlenie, program je samozrejme horší ako prvé dva, ale pokiaľ ide o funkčnosť - nemá obdobu!
Program má niekoľko modulov (každý modul má niekoľko funkcií):
- čistiaci modul;
- optimalizácia: správca automatického spustenia, defragmentácia disku, optimalizátor pamäte, správca ovládačov atď .;
- bezpečnosť, súbory a priečinky;
- služba.

Glary Utilities - optimalizácia
Existuje celkom zaujímavé „tlačidlo“ - jedným kliknutím („1 kliknutie“, pozri snímku obrazovky nižšie). Podstatné je, že jedným kliknutím myši vykonáte niekoľko akcií naraz:
- očistiť systémový register;
- opraviť skratky;
- odstrániť adware;
- vymazať dočasné súbory atď. Pohodlné!

Úplný zoznam ďalších nástrojov zabudovaných do balíka Glary Soft je uvedený na obrázku nižšie:
- zničenie škodlivého softvéru;
- manažér vodiča;
- hľadať duplicitné súbory;
- vyhľadajte prázdne priečinky;
- obnova súboru;
- kontrola disku (posúdenie jeho stavu);
- šifrovanie súborov (ochrana priečinka heslom);
- systémové informácie;
- optimalizátor pamäte a ďalšie!

Glary Utilities - moduly
Auslogics BoostSpeed

BootSpeed je program, ktorý od svojho vzniku spôsobil veľký hluk. Umožňuje vám zistiť stav vášho počítača v priebehu niekoľkých sekúnd: BootSpeed automaticky určí, koľko „nevyžiadaných“ súborov môžete odstrániť, nájde všetky problémy a chyby, ktoré zasahujú rýchla práca váš systém, nájde a opraví chyby v systémovom registri.
Príklad hľadania problémov a analýzy práce počítača je uvedený na obrázku nižšie. Ako vidíte, výsledky nie sú príliš ...
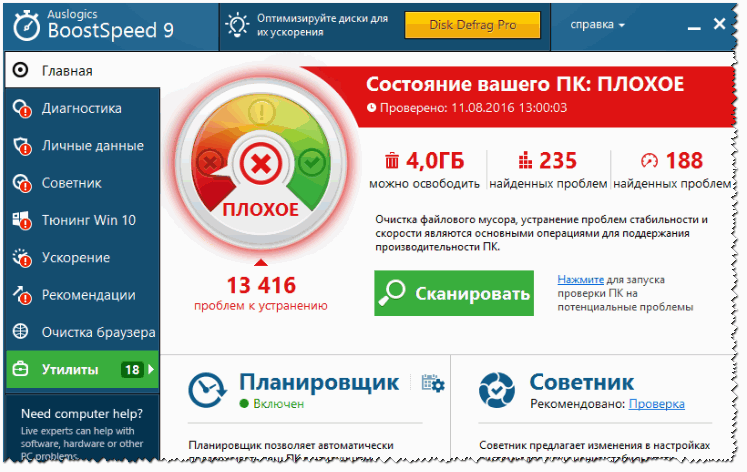
Výsledky programu sú pôsobivé:
- odstránilo asi 3,5 GB odpadu: dočasné súbory, súbory, ktoré zostali zo starých vzdialené programy a tak ďalej;
- Opravených 229 problémov s registrom: boli odstránené chybné položky, „chvosty“ z aplikácií atď.;
- opravených 188 problémov ovplyvňujúcich rýchlosť počítača.

Hlavné vlastnosti programu:
- Optimalizácia systému Windows, opravy chýb;
- vyčistenie registra systému od nepotrebných a chybných záznamov;
- optimalizácia a zvýšenie rýchlosti vašej siete;
- efektívne čistenie diskov od „nevyžiadaných“ súborov;
- vyhľadajte a odstráňte duplicitné súbory (rovnaké súbory v rôznych priečinkoch, napríklad pre milovníkov hudby alebo obrázky / fotografie - v rôznych priečinkoch môžu byť rovnaké kompozície);
- schopnosť zobraziť podrobnú správu o informáciách o systéme;
- kontrola nad aplikáciami pri spustení (vrátane odporúčaní na zakázanie nepotrebných);
- Podpora ruského jazyka;
- kompatibilita s Windows 10.
Múdra starostlivosť 365

Wise Care 365 - inteligentná starostlivosť o váš počítač (takto je názov programu preložený z angličtiny do ruštiny). Vo všeobecnosti je to vynikajúci nástroj na udržanie systému Windows v normálnom a „zdravom“ režime, aby nedochádzalo k brzdám, chybám, oneskoreniam a iným „dobrým“ dôsledkom neoptimalizovaného operačného systému.
Rozhranie programu si zaslúži osobitnú vďaku vývojárom: nie je potrebné liezť hľadať niečo niekde za 10 kartami. Tu je všetko uvedené na paneli vyššie:
- časť na kontrolu a analýzu stavu počítača (snímka obrazovky nižšie);
- časť na čistenie disku od „odpadkov“;
- sekcia optimalizácie systému a akcelerácie;
- sekcia kontroly dôverných informácií;
- sekcia systému;
- Pomoc.

Je váš počítač zdravý? Múdra starostlivosť 365
Pokiaľ ide o optimalizáciu a zrýchlenie (a to je cieľ, ktorý som si stanovil v tomto článku), pomocou Wise Care môžete:
- defragmentujte disk;
- opravte chyby v registri a skomprimujte ich;
- nakonfigurovať automatické spustenie programov, služieb;
- uvoľniť RAM;
- vykonať „jednoduchú“, ale efektívnu optimalizáciu systému Windows jediným kliknutím.

Program vo všeobecnosti zanecháva najpozitívnejšie emócie. Okrem hlavných úloh uvedených vyššie je Wise Care 365 schopný:
- chrániť súkromné informácie;
- automatické vypnutie počítača po určenom čase;
- existuje plánovač úloh;
- obnoviť systémový register z vopred pripravenej kópie;
- sledovať teplotu (a informovať vás o tom);
- program môže skryť a skryť z pohľadu vaše osobné priečinky, ktoré nechcete nikomu zobrazovať;
- vám pomôže zistiť vlastnosti vašej žehličky.
Týmto končím ...
Dúfam, že kontrola bude užitočná a nastavíte na ňom počítač / prenosný počítač maximálny výkon.
Každý používateľ hral rôzne hry aspoň raz v živote. Obľúbené novinky skôr alebo neskôr začnú strašne spomaľovať a obrázok kazí všetku zábavu. Systém je veľmi pomalý, existuje veľa nepotrebných súborov a programov, ktoré zasahujú do normálnej prevádzky. Naozaj chcem hrať, ale Požiadavky na systém len stále rast. Zoberme si, ako sa s tým vyrovnať, aby sme mierne zlepšili výkon počítača, aké metódy existujú na urýchlenie a optimalizáciu systému Windows 10.
Optimalizácia systému Windows 10 pre hry: spôsoby, ako urýchliť operačný systém
Bez ohľadu na to, ako nové operačný systém ani Windows nebol, stále potrebuje nejakú prácu. Operačný systém prináša používateľom pohodlie, neustále aktualizácie, ale v niektorých prípadoch chcete zlepšiť výkon svojho počítača. Mnoho majiteľov starých počítačov, alebo nie najnovších komponentov, si hranie hier užíva rýchle obrázky vždy radosť. A nechce sa mi čakať, kým sa nainštalujú hry.
Optimalizácia pre Windows 10 je dosť náročná, pretože existuje mnoho spôsobov, ako ju vyčistiť, veľa súborov a programov, ktoré iba zaplnia miesto na disku, spomalia systém a samozrejme hry. Pred odstránením akýchkoľvek programov, súborov alebo služieb si overte na internete, čo presne je možné vyčistiť.
Ako urýchliť inštaláciu hry v systéme Windows 10
Zvýšte výkon počítača v hrách
Požiadavky na hry v priebehu rokov rastú a niekedy nie je príležitosť na nákup drahých komponentov alebo ich dokonca neustále meniť. Je veľmi smutné, keď vaša obľúbená hra začne spomaľovať. Pozrime sa, ako presne môžete zlepšiť výkon svojho systému a počítača.
Prvý spôsob

Druhý spôsob

Tretí spôsob

Optimalizácia pingu, FPS v online hrách
Prvý spôsob
Je to skvelý spôsob, ako zvýšiť ping a tiež počet snímok za sekundu.

Druhý spôsob
Teraz môžete vymazať oddiel samotného systému.

Programy na optimalizáciu práce systému Windows

Video: ako získať viac FPS v hrách v systéme Windows 10
Existuje mnoho spôsobov, ako zlepšiť výkon. Stojí za to využiť každú z nich, aby bol operačný systém v špičkovom stave. Malo by sa pamätať na to, že pre používateľov vždy existujú dobré pomocné programy, ktoré vyčistia váš počítač od zbytočného odpadu a zlepšia rýchlosť systému a vašu náladu.
 Môžem v službe Lumia používať Google Play Market?
Môžem v službe Lumia používať Google Play Market? Popis a tajomstvo súčasnej tarify nulové pochybnosti o beeline
Popis a tajomstvo súčasnej tarify nulové pochybnosti o beeline Možnosť MTS „Rusko je doma všade
Možnosť MTS „Rusko je doma všade Bezproblémové Wi-Fi Užitočné recenzie o práci kapsmana
Bezproblémové Wi-Fi Užitočné recenzie o práci kapsmana Ako hovoriť s Alice Screenshots Yandex s Alice
Ako hovoriť s Alice Screenshots Yandex s Alice Bonusový program Mts je uzavretý
Bonusový program Mts je uzavretý Mobilná komunikácia a internet v strediskách Čiernej Hory
Mobilná komunikácia a internet v strediskách Čiernej Hory