Pridanie používateľa do informačnej základne. Účtovné informácie Vytvorenie užívateľov za 1s 8.3
Ako nakonfigurovať prístupové práva v 1C 8.3?
V tomto článku sa pozrieme na to, ako pracovať s používateľmi v 1C Accounting 8.3:
- vytvoriť nového používateľa
- konfigurovať práva – profily, roly a prístupové skupiny
- ako nakonfigurovať obmedzenie práv na úrovni záznamu (RLS) v 1C 8.3 - napríklad podľa organizácie
Návod je vhodný nielen pre účtovný program, ale aj pre mnohé ďalšie postavené na báze BSP 2.x: 1C Trade Management 11, Mzdový a personálny manažment 3.0, ERP 2.0, Manažment malých firiem a iné.
V rozhraní programu 1C sa správa používateľov vykonáva v časti „Správa“ v položke „Nastavenie používateľov a práv“:
Ako vytvoriť nového používateľa v 1C
Ak chcete vytvoriť nového používateľa v 1C Accounting 3.0 a prideliť mu určité prístupové práva, v ponuke „Správa“ sa nachádza položka „Nastavenia používateľov a práv“. Poďme tam:

Zoznam používateľov sa spravuje v časti „Používatelia“. Tu môžete vytvoriť nového používateľa (alebo skupinu používateľov) alebo upraviť existujúceho. Zoznam používateľov môže spravovať iba používateľ s oprávneniami správcu.
Vytvorme skupinu používateľov s názvom „Účtovníctvo“ a v nej budú dvaja používatelia: „Účtovník 1“ a „Účtovník 2“.

Ak chcete vytvoriť skupinu, kliknite na tlačidlo zvýraznené na obrázku vyššie a zadajte názov. Ak sú v informačnej základni ďalší používatelia, ktorí sa hodia na rolu účtovníka, môžete ich ihneď pridať do skupiny. V našom príklade nie sú žiadne, takže klikneme na „Zaznamenať a zavrieť“.
Teraz vytvoríme používateľov. Umiestnite kurzor na našu skupinu a kliknite na tlačidlo „Vytvoriť“:

Do celého mena zadáme „Účtovník 1“ a prihlasovacie meno sa nastaví na „Účtovník1“ (to sa zobrazí pri vstupe do programu). Heslo bude „1“.
Uistite sa, že sú začiarknuté políčka „Prihlásenie do programu je povolené“ a „Zobraziť vo výberovom zozname“, inak sa používateľ počas autorizácie neuvidí.
Ponechajte „Režim spustenia“ na „Automaticky“.
Nastavenie prístupových práv - roly, profily
Teraz musíte pre tohto používateľa zadať „Prístupové práva“. Najprv si to však musíte zapísať, inak sa zobrazí varovné okno, ako je znázornené na obrázku vyššie. Kliknite na „Záznam“ a potom na „Prístupové práva“:

Vyberte profil účtovníka. Tento profil je štandardný a je nakonfigurovaný so základnými právami požadovanými účtovníkom. Kliknite na „Záznam“ a zatvorte okno.
V okne „Používateľ (vytvorenie)“ kliknite na „Uložiť a zavrieť“. Vytvárame aj druhého účtovníka. Zabezpečujeme, aby boli používatelia povolení a mohli pracovať:

Treba poznamenať, že ten istý používateľ môže patriť do niekoľkých skupín.
Prístupové práva pre účtovníkov sme vybrali z tých, ktoré boli štandardne zahrnuté v programe. Sú však situácie, keď je potrebné pridať alebo odobrať nejaké právo. K tomu je možné vytvoriť si vlastný profil so sadou potrebných prístupových práv.
Poďme do sekcie „Prístup k skupinovým profilom“.
Povedzme, že musíme umožniť našim účtovníkom nahliadnuť do účtovného zápisu.
Vytvorenie profilu od začiatku je dosť náročné na prácu, preto skopírujeme profil „Účtovník“:

A urobme v ňom potrebné zmeny - pridajte rolu „Zobraziť denník“:

Dajme novému profilu iné meno. Napríklad „Účtovník s dodatkami“. A začiarknite políčko „Zobraziť denník registrácie“.
Teraz musíme zmeniť profil používateľov, ktorých sme predtým vytvorili.
Obmedzenie práv na úrovni záznamu v 1C 8.3 (RLS)
Poďme zistiť, čo to znamená obmedziť práva na úrovni záznamov, alebo ako to nazývajú v 1C - RLS (Record Level Security). Ak chcete získať túto príležitosť, musíte začiarknuť príslušné políčko:

Program bude vyžadovať potvrdenie akcie a bude vás informovať, že takéto nastavenia môžu značne spomaliť systém. Často je potrebné, aby niektorí používatelia nevideli dokumenty určitých organizácií. Presne pre takéto prípady existuje nastavenie prístupu na úrovni záznamu.
Opäť prejdeme do sekcie správy profilu, dvakrát kliknite na profil „Účtovník s dodatkami“ a prejdite na kartu „Obmedzenia prístupu“:

„Typ prístupu“ vyberte „Organizácie“, „Hodnoty prístupu“ vyberte „Všetky povolené, výnimky sú priradené v skupinách prístupu“. Kliknite na „Uložiť a zavrieť“.
Teraz sa vrátime do sekcie „Používatelia“ a vyberieme napríklad používateľa „Účtovník 1“. Kliknite na tlačidlo „Prístupové práva“:
Pomocou tlačidla „Pridať“ vyberte organizáciu, ktorej údaje uvidí „Účtovník 1“.
Poznámka! Použitie mechanizmu na oddelenie práv na úrovni záznamu môže ovplyvniť výkon programu ako celku. Poznámka pre programátora: podstatou RLS je, že systém 1C pridáva ku každej požiadavke ďalšiu podmienku, ktorá požaduje informáciu o tom, či má používateľ povolené čítať tieto informácie.
Iné nastavenia
Časti „Nastavenia kopírovania“ a „Vymazanie nastavení“ nevyvolávajú žiadne otázky, ich názvy hovoria samy za seba. Ide o nastavenia vzhľadu programu a prehľadov. Ak ste napríklad nastavili krásny vzhľad pre adresár „Nomenklatúra“, môžete ho replikovať iným používateľom.
V časti „Používateľské nastavenia“ môžete zmeniť vzhľad programu a vykonať ďalšie nastavenia pre uľahčenie používania.
Začiarkavacie políčko „Povoliť prístup externým používateľom“ vám umožňuje pridávať a konfigurovať externých používateľov. Napríklad chcete zorganizovať internetový obchod založený na 1C. Klientmi obchodu budú externí používatelia. Prístupové práva sa konfigurujú rovnakým spôsobom ako u bežných používateľov.
Na základe materiálov z: programmist1s.ru
01.06.2018
Ako nakonfigurovať prístupové práva používateľa v štandardnej konfigurácii „1C: Enterprise Accounting“ vydanie 3.0 tak, aby každý používateľ mohol vytvárať, prezerať a upravovať dokumenty iba určitých organizácií.
Funkčnosť štandardnej konfigurácie „1C: Enterprise Accounting“ verzie PROF vám umožňuje viesť záznamy v mene niekoľkých organizácií (právnických osôb alebo individuálnych podnikateľov) v jednej spoločnej informačnej základni, čo vám umožňuje používať spoločné adresáre a získavať súhrnné analytické informácie pre viacero organizácií zaradených do skupiny naraz spoločností.Prirodzene to vytvára potrebu, aby niektorí používatelia dostali možnosť pracovať len v mene jednej alebo viacerých prísne definovaných organizácií a obmedziť prístup k údajom z iných organizácií.
V programoch na technologickej platforme 1C:Enterprise 8.3 sa tento problém rieši pomocou mechanizmu na obmedzenie prístupu k údajom na úrovni záznamu RLS, ktorý možno dešifrovať ako zabezpečenie na úrovni záznamov (zabezpečenie na úrovni záznamu) alebo zabezpečenie na úrovni riadkov (zabezpečenie na úrovni riadkov). .
Predtým musel byť tento mechanizmus zostavený v konfiguračnom režime s pomocou programátorov. V štandardnej konfigurácii „1C: Enterprise Accounting“ vydanie 3.0 je už funkcia mechanizmu obmedzenia prístupu medzi organizáciami zahrnutá v štandardnej funkcionalite a môže byť povolená a konfigurovaná bežným používateľom (s právami správcu) nezávisle bez pomoci. špecialistov.
Tento spôsob nastavenia prístupových práv RLS podľa organizácie je možné použiť v štandardnej konfigurácii „Enterprise Accounting“ vydanie 3.0, a to ako v lokálnej verzii nainštalovanej na počítači používateľa, tak aj v cloudovej verzii 1C: Accounting.
Pozrime sa na nastavenie RLS pomocou príkladu štandardnej konfigurácie verzie „1C: Enterprise Accounting 8“ 3.0 („Taxi“ rozhranie).
Počiatočné údaje.
Existuje informačná základňa, v ktorej sa vedú záznamy o štyroch organizáciách, z ktorých jedna je samostatný podnikateľ a tri sú LLC (pozri obrázok)
Táto informačná základňa bude mať jedného administrátora a troch používateľov: hlavného účtovníka, jedného vedúceho oddelenia a obchodného manažéra.

Používateľské práva musíte nakonfigurovať takto:
nastavenie
Prvým krokom je umožnenie rozlišovania prístupových práv podľa organizácie. Ak to chcete urobiť, v časti „Správa“ vyberte „Nastavenie používateľov a práv“

Vo formulári, ktorý sa otvorí, v podsekcii „Skupiny prístupu“ začiarknite políčko vedľa položky „Obmedziť prístup na úrovni záznamu“.
Upozorňujeme, že aktivácia tohto mechanizmu na oddelenie práv môže viesť k výraznému zníženiu rýchlosti systému (najmä ak predtým nefungoval rýchlo) a zvýšeným požiadavkám na výkon používaného počítača a serverového vybavenia.
Dôvodom zníženia prevádzkovej rýchlosti je, že pri prístupe k údajom sa k štandardným dotazom pridávajú ďalšie výbery a pri každom prístupe používateľa k údajom informačnej bázy program vykoná dodatočné kontroly.
Preto pred povolením tohto nastavenia odporúčame najprv skontrolovať jeho vplyv na rýchlosť programu na testovacej kópii vašej infobázy.
Potom v adresári „Používatelia“ vyberte používateľa, ktorého práva budeme konfigurovať, a kliknite na tlačidlo „Prístupové práva“.
Profil „Správca“ umožňuje prístup ku všetkým údajom všetkých organizácií, nie je potrebná dodatočná konfigurácia administrátorských práv. Systém musí mať aspoň jedného používateľa s právami správcu.
Najprv nastavte práva hlavnej účtovníčky „Ivanova Anna Sergeevna“, ktorá musí mať plný prístup ku všetkým organizáciám.

Otvorí sa okno s nastaveniami práv.
Musíte vybrať užívateľský profil "Hlavný účtovník".

Hlavný účtovník musí mať úplný prístup ku všetkým organizáciám, takže v pravom okne v stĺpci „Hodnota prístupu“ vyberte „Všetky povolené“.
Aby sme boli spravodliví, možno poznamenať, že „hlavnému účtovníkovi“ by mohli byť pridelené práva „správca“ – to by automaticky umožnilo prístup k údajom všetkých organizácií, ale potom by hlavný účtovník mal v rozhraní aj položky správy systému.
Dá sa to urobiť, ak neexistuje samostatný správca a jeho úlohu hrá hlavný účtovník, ale jednému používateľovi by ste nemali prideľovať viac ako jednu rolu.
Ak konfigurácia popisuje niekoľko rolí s obmedzeniami prístupu na úrovni záznamov (RLS), neodporúčame priraďovať viac ako jednu takúto rolu jednému používateľovi (napríklad účtovník a personalista), pretože po vykonaní všetkých dotazov sa k ich podmienkam pridajú podmienky oboch RLS pomocou logického OR, čo môže viesť k zníženiu rýchlosti spracovania dotazu a v konečnom dôsledku aj celého programu.
Ak sú nastavenia vykonané v cloudovej službe „1C:Fresh“, potom pri ukladaní nastavení môže program požiadať o potvrdenie zmien v prístupových právach, pre ktoré budete musieť zadať heslo používateľa, v mene ktorého sú nastavenia sa vyrába.

Ďalším používateľom je Vladimir Ivanovič Popov, ktorému je potrebné poskytnúť úplný prístup k dokumentom jednej organizácie "IP Popov V.I."
Obmedzenie prístupu k údajom je možné konfigurovať dvoma spôsobmi: podľa princípu „bielej“ alebo „čiernej listiny“, t.j. používateľ môže nakonfigurovať prístup k zoznamu povolených organizácií a potom bude mať prístup k údajom organizácie, ktorá je uvedená v tomto zozname, alebo naopak, nakonfigurovať zoznam zakázaných organizácií a potom bude mať používateľ prístup k údaje všetkých organizácií v informačnej databáze okrem tých, ktoré sú uvedené v tomto zozname.

Vyberte profil „Hlavný účtovník“, v stĺpci „Typ prístupu“ v pravom hornom okne vyberte „Všetko zakázané“. Potom v okne „Povolené hodnoty“ kliknite na tlačidlo „Pridať“ a z rozbaľovacej ponuky vyberte IP Popov V.I.
Uložte nastavenia.
Prejdime k nastaveniu práv ďalšieho používateľa, Petra Nikolajeviča Sidorova, ktorému je potrebné poskytnúť prístup iba k výpisu primárnych dokumentov obchodného oddelenia v mene iba dvoch organizácií: Leader LLC a Furniture Man LLC.

Vyberte profil „Sales Manager“. Vyberte hodnotu prístupu „Všetko odmietnuté“. V okne „Povolené hodnoty“ najprv vyberte LLC „Leader“ a potom znova kliknite na tlačidlo Pridať a vyberte druhú organizáciu LLC „Nábytkár“.
Uložte nastavenia.
Ak boli tieto informácie pre vás užitočné, označte, že sa vám páči článok na sociálnych sieťach a zdieľajte odkaz na svojich obľúbených fórach))).
Online spoločnosť, 2018
Ako nakonfigurovať používateľské práva podľa organizácie v 1C: Accounting Enterprise edition 3.0, Obmedzenie prístupových práv používateľa na úrovni záznamov na údaje iba jednej organizácie v 1C: Účtovníctvo pomocou mechanizmu RLS (Record Level Security), Používateľ by mal vidieť iba dokumenty jeho organizácia v informačnej základni viacerých spoločností 1C:Accounting, Ako môžem v 1C:Accounting použiť mechanizmus na obmedzenie prístupu na úrovni záznamov (RLS - Record Level Securiy) na konfiguráciu používateľských práv k dokumentom iba jednej organizácie? Nastavenie mechanizmu na oddelenie práv na úrovni záznamov RLS (Record Level Security) v 1C: Účtovníctvo 8.3. V podniku sa v jednej informačnej základni konfigurácie 1C: Podnikové účtovníctvo 3.0 uchovávajú záznamy pre niekoľko organizácií a používatelia databázy potrebujú konfigurovať prístup tak, aby každý používateľ videl dokumenty len potrebných organizácií? Ako povoliť používateľovi prístup k údajom iba z jednej organizácie v 1C: Účtovníctvo 8.3, Konfigurácia systému RLS na obmedzenie používateľských práv na prístup k dokumentom iba jednej organizácie v 1C: Konfigurácia podnikového účtovníctva verzie 3.0, Ako nakonfigurovať obmedzenie prístupu na úroveň záznamov RLS v typickej konfigurácii 1C: Účtovníctvo 8.3, Obmedzenia prístupu podľa organizácie v 1C: Účtovníctvo 8.3. pomocou mechanizmu RLS, Ako nakonfigurovať prístupové práva používateľov k údajom iba jednej organizácie v 1C: Účtovníctvo 8.3, Ako skryť organizácie pre niektorých používateľov v 1C: Účtovníctvo 8, Nastavenie systému RLS (Row Level Security) v 1C: Enterprise Vydanie účtovníctva 3.0, Obmedzenie prístupu k údajom iba jednej organizácie pre konkrétneho používateľa v 1C: Účtovníctvo 8.3, Ako nakonfigurovať prístupové práva používateľov podľa organizácie v typickej konfigurácii 1C: Enterprise Accounting vydanie 3.0, Ako povoliť možnosť konfigurácie prístupu obmedzenia na úrovni záznamov v typickej konfigurácii 1C: Podnikové účtovníctvo rev.3.0, Ako povoliť používateľovi prístup k dokumentom iba jednej organizácie v účtovníctve viacerých spoločností v 1C: Účtovníctvo, Ako nakonfigurovať prístupové práva používateľa k dokumentom iba jednej organizácie v konfigurácii 1C: Enterprise Accounting 3.0, Nastavenie systému RLS (Záznam) Úroveň zabezpečenia - obmedzenie práv na úrovni záznamov) v 1C: Konfigurácia Enterprise Accounting ed.3.0, Konfigurácia mechanizmov RLS na obmedzenie prístupových práv používateľa k údaje iba jednej organizácie v 1C: Enterprise Accounting ed. 3.0, Obmedzenie prístupu k dokumentom iba jednej organizácie pre konkrétneho používateľa v 1C: Podnikové účtovníctvo 3.0, Ako skryť dokumenty jednej organizácie v spoločnej 1C: Účtovná databáza pre jedného používateľa, Niekoľko organizácií sa uchováva v jednom 1C: Účtovná informačná základňa , ako nastaviť RLS, aby mohol používateľ vidieť dokumenty iba z jeho organizácie? Podnik vedie účtovníctvo viacerých spoločností v jednej informačnej základni 1C:Účtovníctvo a používatelia databázy musia nakonfigurovať prístup tak, aby každý používateľ mohol vytvárať, prezerať a upravovať dokumenty iba určitých organizácií? Ako v 1C: Účtovníctvo 8.3 pomocou mechanizmu RLS (Record Level Security - obmedzenie práv na úrovni záznamu) nakonfigurovať obmedzenie viditeľnosti dokumentu pre konkrétneho používateľa v kontexte vybraných organizácií?
Tagy: Nastavenie RLS v 1C: Účtovníctvo 8.3, Ako nastaviť obmedzené práva na úrovni záznamu v 1C BP 3.0
V tomto článku sa pozriem na to, ako pracovať s používateľmi v:
- vytvoriť nového používateľa;
- konfigurovať práva – profily, roly a prístupové skupiny;
- ako nakonfigurovať obmedzenia práv na úrovni záznamu () v 1C 8.3 - napríklad podľa organizácie.
Návod je vhodný nielen pre účtovný program, ale aj pre mnohé ďalšie postavené na báze BSP 2.x: 1C Trade Management 11, Mzdový a personálny manažment 3.0, Manažment malých firiem a iné.
Ak vás zaujíma nastavenie práv z pohľadu programátora, čítajte.
V rozhraní programu 1C sa správa používateľov vykonáva v časti „Správa“ v položke „Nastavenie používateľov a práv“:
Na vytvorenie nového používateľa v 1C Accounting 3.0 a pridelenie určitých prístupových práv je v ponuke „Správa“ položka „Nastavenia používateľov a práv“. Poďme tam:

Zoznam používateľov sa spravuje v časti „Používatelia“. Tu môžete vytvoriť nového používateľa (alebo skupinu používateľov) alebo upraviť existujúceho. Zoznam používateľov môže spravovať iba používateľ s oprávneniami správcu.
Vytvorme skupinu používateľov s názvom „Účtovníctvo“ a v nej budú dvaja používatelia: „Účtovník 1“ a „Účtovník 2“.

Ak chcete vytvoriť skupinu, kliknite na tlačidlo zvýraznené na obrázku vyššie a zadajte názov. Ak sú v informačnej základni ďalší používatelia, ktorí sa hodia na rolu účtovníka, môžete ich ihneď pridať do skupiny. V našom príklade nie sú žiadne, takže klikneme na „Zaznamenať a zavrieť“.
Teraz vytvoríme používateľov. Umiestnite kurzor na našu skupinu a kliknite na tlačidlo „Vytvoriť“:

Do celého mena zadáme „Účtovník 1“ a prihlasovacie meno sa nastaví na „Účtovník1“ (to sa zobrazí pri vstupe do programu). Heslo bude „1“.
Uistite sa, že sú začiarknuté políčka „Prihlásenie do programu je povolené“ a „Zobraziť vo výberovom zozname“, inak sa používateľ počas autorizácie neuvidí.
Získajte 267 video lekcií na 1C zadarmo:
Ponechajte „Režim spustenia“ na „Automaticky“.
Nastavenie prístupových práv - roly, profily
Teraz musíte pre tohto používateľa zadať „Prístupové práva“. Najprv si to však musíte zapísať, inak sa zobrazí varovné okno, ako je znázornené na obrázku vyššie. Kliknite na „Záznam“ a potom na „Prístupové práva“:

Vyberte profil účtovníka. Tento profil je štandardný a je nakonfigurovaný so základnými právami požadovanými účtovníkom. Kliknite na „Záznam“ a zatvorte okno.
V okne „Používateľ (vytvorenie)“ kliknite na „Uložiť a zavrieť“. Vytvárame aj druhého účtovníka. Zabezpečujeme, aby boli používatelia povolení a mohli pracovať:

Treba poznamenať, že ten istý používateľ môže patriť do niekoľkých skupín.
Prístupové práva pre účtovníkov sme vybrali z tých, ktoré boli štandardne zahrnuté v programe. Sú však situácie, keď je potrebné pridať alebo odobrať nejaké právo. K tomu je možné vytvoriť si vlastný profil so sadou potrebných prístupových práv.
Poďme do sekcie „Prístup k skupinovým profilom“.
Povedzme, že musíme umožniť našim účtovníkom nahliadnuť do účtovného zápisu.
Vytvorenie profilu od začiatku je dosť náročné na prácu, preto skopírujeme profil „Účtovník“:

A urobme v ňom potrebné zmeny - pridajte rolu " ":

Dajme novému profilu iné meno. Napríklad „Účtovník s dodatkami“. A začiarknite políčko „Zobraziť denník registrácie“.
Teraz musíme zmeniť profil používateľov, ktorých sme predtým vytvorili.
Obmedzenie práv na úrovni záznamu v 1C 8.3 (RLS)
Poďme zistiť, čo to znamená obmedziť práva na úrovni záznamov, alebo, ako to nazývajú v 1C, RLS (Record Level Security). Ak chcete získať túto príležitosť, musíte začiarknuť príslušné políčko:

Program bude vyžadovať potvrdenie akcie a bude vás informovať, že takéto nastavenia môžu značne spomaliť systém. Často je potrebné zabrániť niektorým používateľom vidieť dokumenty od určitých organizácií. Presne pre takéto prípady existuje nastavenie prístupu na úrovni záznamu.
Opäť prejdeme do sekcie správy profilu, dvakrát kliknite na profil „Účtovník s dodatkami“ a prejdite na kartu „Obmedzenia prístupu“:

„Typ prístupu“ vyberte „Organizácie“, „Hodnoty prístupu“ vyberte „Všetky povolené, výnimky sú priradené v skupinách prístupu“. Kliknite na „Uložiť a zavrieť“.
Teraz sa vrátime do sekcie „Používatelia“ a vyberieme napríklad používateľa „Účtovník 1“. Kliknite na tlačidlo „Prístupové práva“:
Pomocou tlačidla „Pridať“ vyberte organizáciu, ktorej údaje uvidí „Účtovník 1“.
Poznámka! Použitie mechanizmu na oddelenie práv na úrovni záznamu môže ovplyvniť výkon programu ako celku. Poznámka pre programátora: podstatou RLS je, že systém 1C pridáva ku každej požiadavke ďalšiu podmienku, ktorá požaduje informáciu o tom, či má používateľ povolené čítať tieto informácie.
Iné nastavenia
Časti „Nastavenia kopírovania“ a „Vymazanie nastavení“ nevyvolávajú žiadne otázky, ich názvy hovoria samy za seba. Ide o nastavenia vzhľadu programu a prehľadov. Ak ste napríklad nastavili krásny vzhľad pre adresár „Nomenklatúra“, môžete ho replikovať iným používateľom.
Dobrý deň, milí čitatelia blogu. Ďalší článok som musel trochu odložiť kvôli intenzívnemu reportovaniu a veľkému množstvu prichádzajúcich otázok. Mimochodom, svoje otázky môžete klásť v chate alebo posielať správy priamo mne na email. Ale dosť reklamy) Dnes budeme hovoriť o nových užitočných a zaujímavých príležitostiach, ktoré nám dáva nová platforma 1C Enterprise 8.3 a konfigurácie postavené na jeho základe: Manažment miezd a ľudských zdrojov 3.0 A Podnikové účtovníctvo 3.0.
Článok bude hovoriť o ako si sami nakonfigurovať užívateľský prístup len k tým dokumentom, adresárom a výkazom, ktoré potrebuje na prácu a ku zvyšku obmedziť prístup. Toto nám pomôže príkazové rozhranie s flexibilnými nastaveniami, ktoré sa objavili v programoch 1C verzie 3.0. Diskutujte o vlastnostiach diferenciácia prístupových práv pre programové objekty použijeme konfiguráciu 1C ZUP 3.0, ale rovnaký mechanizmus možno úspešne použiť aj pre softvérový produkt 1C Enterprise Accounting 3.0. V skutočnosti som tento problém študoval, keď som pomáhal pri nastavovaní používateľov v Bukh 3.0.
Ako vytvoriť používateľa v normálnom používateľskom režime verzie 1C 3.0
✅
✅
✅
Okamžite by som chcel poznamenať, že budeme musieť pracovať s normálnym užívateľským režimom prevádzky programu a režimom konfigurátora. Na tom nie je nič strašidelné ani zložité, nemusíte programovať) Okamžite si tiež všimnem, že snímky obrazovky v tomto článku budú prezentované z niečoho nového, čo sa nedávno objavilo v programoch 1C vydanie 3.0 rozhrania Taxi. Pre prepnutie naň stačí otvoriť servisné menu a nájsť tam nastavenia parametrov. V okne nastavení v skupine prepínačov „Vzhľad“ vyberte rozhranie „Taxi“ a reštartujte program. Hoci pre tých, ktorým vyhovuje zostať v bežnom rozhraní, všetky dokumenty, referenčné knihy a nastavenia, o ktorých budem diskutovať v článku, sú v týchto rozhraniach identické.
Pozrime sa na situáciu, keď ešte nemáte požadovaného používateľa. Musíte vytvoriť používateľa v normálnom používateľskom režime. Prejdite do časti „Správa“ v hlavnom menu a tam nájdeme položku „Nastavenia používateľov a práv“.

V prípade potreby môžete okamžite nastaviť heslo.

Teraz, pokiaľ ide o prístupové práva pre tohto nového používateľa. Nie je potrebné ich inštalovať. K nastaveniam prístupových práv sa dostanete priamo z formulára, v ktorom je používateľ nakonfigurovaný. Stačí kliknúť na odkaz „Prístupové práva“ v hornej časti stránky. Je teda potrebné, aby v prístupových právach (a na karte "Prístupové skupiny" a na záložke "Povolené akcie (role)") všetko bolo prázdne. Práva nakonfigurujeme nie v používateľskom režime, ale v konfigurátore 1C o niečo neskôr.

Ale v tomto smere je dôležitá vlastnosť. Je potrebné, aby bol v databáze aspoň jeden používateľ, ktorý má administrátorské práva. Môj používateľ je správca. Je členom prístupovej skupiny "správca" a má úlohy "Systémový administrátor" A "Úplné práva."

Teraz by sme mali prejsť do režimu konfigurátora a tam pokračovať v konfigurácii. Ak to chcete urobiť, pri spustení 1C vyberte požadovanú databázu a kliknite na tlačidlo „Konfigurátor“. Len sa neprihlasujte ako nový používateľ. Zatiaľ nemá žiadne práva a práca bude nemožná. Musíte sa prihlásiť ako používateľ s plnými právami, v mojom prípade je to „Správca“.
 |
Po otvorení okna konfigurátora sa presvedčíme, že sa tu zobrazuje aj nami vytvorený nový používateľ. Zoznam používateľov v konfigurátore je uložený v hlavnom menu v sekcii „Správa“ -> „Používatelia“.

Upozorňujeme, že používateľ má otáznik. To znamená, že pre ňu nie je definovaná žiadna rola, t.j. inými slovami, nie sú špecifikované žiadne prístupové práva. "Roly" je objekt konfigurácie. Každá rola vytvára množinu dokumentov, adresárov a zostáv, ku ktorým má používateľ s touto rolou prístup. Všetky dostupné roly môžeme vidieť, ak otvoríme používateľa a prejdeme na kartu „Iné“.

Dovoľte mi pripomenúť, že musíme nakonfigurovať prístup zamestnanca k náhodnému súboru dokumentov, referenčných kníh a správ. Zároveň som ani nešpecifikoval, o ktorej zostave hovoríme, to nie je také dôležité. Dôležité však je, že pre takéto prípady nie je a ani nemôže byť v konfigurácii vhodná rola. Vývojári 1C nie sú schopní poskytnúť všetky možné možnosti na obmedzenie prístupu k objektom, ktoré sa vyskytujú v praxi. A požiadavky koncového používateľa môžu byť veľmi extravagantné.
Režim úprav pre štandardnú konfiguráciu v 1c
✅ Seminár „Lifehacks pre 1C ZUP 3.1“
Analýza 15 životných hackov pre účtovníctvo v 1C ZUP 3.1:
✅ KONTROLNÝ ZOZNAM pre kontrolu výpočtu miezd v 1C ZUP 3.1
VIDEO - mesačná samokontrola účtovníctva:
✅ Výpočet miezd v 1C ZUP 3.1
Pokyny krok za krokom pre začiatočníkov:
Ako ste už asi pochopili, smerujem k tomu, že budeme musieť vytvorte si vlastnú rolu. V tomto prípade je potrebné prediskutovať jeden dôležitý detail. Vytvorenie novej roly znamená zmenu štandardnej konfigurácie. Pre tých, ktorých konfigurácia už bola dokončená a nie je štandardná, sa nič nezmení. Na začiatok vám poviem, ako určiť, či je konfigurácia štandardná alebo nie.
Najprv musíte otvoriť konfiguráciu. Ak to chcete urobiť, v časti „Konfigurácia“ hlavnej ponuky kliknite na "Otvoriť konfiguráciu". Potom sa na ľavej strane konfigurátora zobrazí okno so stromovou štruktúrou všetkých objektov informačnej bázy. Po druhé, tiež v časti „Konfigurácia“ hlavnej ponuky prejdite na „Podpora“ -> „Nastavenia podpory“. Otvorí sa okno s rovnakým názvom. Ak okno vyzerá ako na snímke obrazovky, potom je vaša konfigurácia štandardná. Myslím tým prítomnosť nápisu "Konfigurácia je podporovaná" a prítomnosť tlačidla.

Ak teda máte štandardnú konfiguráciu, budeme musieť povoliť možnosť jej zmeny, inak nebudeme môcť vytvoriť novú rolu. Samostatne by som rád poznamenal, že z hľadiska aktualizácie nebudú žiadne zvláštne ťažkosti, pretože vytvoríme novú rolu a nezmeníme existujúce, takže všetky štandardné konfiguračné objekty zostanú štandardné. Ak chcete povoliť možnosť upravovať konfiguráciu, musíte v okne "Nastavenie podpory" stlač tlačidlo "Povoliť upraviteľnosť".
Možno v budúcich publikáciách napíšem podrobnejšie o tomto druhu aktualizácie. Takže v tomto okne musíme odpovedať „Áno“.

Ďalej sa otvorí okno „Nastavenia pravidiel podpory“, kde musíte vybrať prepínač „Objekt dodávateľa sa upravuje pri zachovaní podpory“. Pre našu úlohu to bude úplne postačovať. Majte na pamäti, že po kliknutí na „OK“ budete musieť chvíľu počkať, kým budete pokračovať.

Potom by zámky mali zmiznúť v strome konfiguračných objektov (pamätajte, že keď sme otvorili konfiguráciu, otvorila sa na ľavej strane konfigurátora) a objaví sa správa „Support Settings“ "Konfigurácia je udržiavaná s možnosťou zmeny."

Ako vytvoriť novú rolu v konfigurátore 1C
✅ Seminár „Lifehacks pre 1C ZUP 3.1“
Analýza 15 životných hackov pre účtovníctvo v 1C ZUP 3.1:
✅ KONTROLNÝ ZOZNAM pre kontrolu výpočtu miezd v 1C ZUP 3.1
VIDEO - mesačná samokontrola účtovníctva:
✅ Výpočet miezd v 1C ZUP 3.1
Pokyny krok za krokom pre začiatočníkov:
Teraz môžeme začať vytvárať novú rolu. Dovoľte mi ešte raz vysvetliť, čo je to „Role“ – ide o súbor práv, ktoré určujú schopnosť prezerať alebo upravovať adresáre, dokumenty a iné konfiguračné objekty. Zobraziť a upraviť sú najzrozumiteľnejšie možnosti povolení, ale existuje mnoho ďalších. Aby to bolo jasnejšie, vyberieme rolu „Úplné práva“ v strome objektov (Všeobecné -> Roly -> Úplné práva). Otvorí sa okno nastavení. V tomto okne sú vľavo uvedené všetky programové objekty (adresáre, dokumenty, zostavy a pod.) a vpravo sú pre každý z objektov definované práva, ktoré sú v tejto role definované. Môžete to vidieť na snímke obrazovky.

Teraz mi dovoľte pripomenúť vám problém. Musíme zabezpečiť, aby používateľ mohol pracovať len s obmedzeným rozsahom dokumentov, správ a referenčných kníh. Najviditeľnejšou možnosťou je vytvoriť novú rolu a definovať prístup len k potrebným objektom. Konfigurácia však obsahuje veľké množstvo všemožných obslužných objektov, ako sú konštanty, spoločné formuláre, spoločné moduly, registre na rôzne účely a pre bežnú obsluhu užívateľa je potrebné mať k týmto spoločným objektom prístup. Je ich pomerne veľa a je veľmi ľahké prehliadnuť nejaký predmet. Preto navrhnem trochu iný prístup.
Vytvorme novú rolu skopírovaním predvolenej roly s úplnými právami. Nazvime túto novú rolu „Role_Frolov“. Ak chcete upraviť názov roly, musíte prejsť do vlastností a zadať nový názov bez medzier.

Teraz nastavme túto rolu pre používateľa „Frolova“. Predtým musíme uložiť informačnú základňu, aby sa novovytvorená rola objavila v zozname dostupných používateľských rolí. Stlačte kláves F7 alebo kliknite na príslušné tlačidlo na paneli nástrojov. Potom môžeme nastaviť túto rolu pre nášho používateľa. Prejdite do zoznamu používateľov (Administrácia -> Používatelia) a na karte „Iné“ začiarknite políčko vedľa roly „Frolov“. Kliknite na „OK“.

Táto rola je zatiaľ úplne identická s pôvodnou („plné práva“). Necháme to tak. Zbohom. A nastavíme prístup k dokumentom a referenčným knihám, pomocou flexibilných konfiguračných možností príkazového rozhrania programu 1C.
Ako nakonfigurovať prvky príkazového rozhrania v 1C
Teraz sa musíme vrátiť do bežného užívateľského režimu, t.j. ako pri bežnej práci v 1C. Musíme spustiť pod naším novým používateľom - Frolov S.M. Dá sa to urobiť z konfigurátora. Najprv však musíte nastaviť nastavenie tak, aby sa vám pri spustení Enterprise z konfigurátora zobrazila výzva používateľa, pod ktorým sa má spustiť. Ak to chcete urobiť, v hlavnom menu vyberte „Nástroje“ -> „Možnosti“ a na karte „Spustiť 1C:Enterprise“ v časti „používateľ“ nastavte prepínač „Názov“, kliknite na tlačidlo OK a môžeme spustiť používateľa. režim priamo z konfigurátora. Ak to chcete urobiť, použite príkaz z hlavnej ponuky „Service“ -> „1C: Enterprise“. A nezabudnite, že musíme vybrať používateľa Frolov.

Keď sa program spustí pod používateľom Frolov, budú mu dostupné všetky objekty, keďže jeho rola bola vytvorená skopírovaním plných práv a nič sme nemenili. Predpokladajme, že tomuto používateľovi stačí zachovať schopnosti personálnej evidencie, ale nie všetko, ale iba prijímanie, presun a prepustenie. Najprv musíte odstrániť všetky nepotrebné sekcie a ponechať iba jednu - „Personál“.

Ak to chcete urobiť, prejdite do servisného menu Zobraziť -> Nastavenie panela sekcií. V okne, ktoré sa otvorí, presuňte všetky nepotrebné sekcie z pravého stĺpca doľava.

Teraz si všimnite, že budeme mať iba 2 sekcie „Hlavné“ a „Personálne“. Nemôžeme odstrániť „hlavnú vec“, takže v tejto časti je potrebné ponechať iba potrebné odkazy. Ak to chcete urobiť, prejdite do tejto sekcie a kliknite na v pravom hornom rohu "Nastavenia navigácie". Toto okno je podobné tomu, v ktorom sme odstránili nepotrebné sekcie, a má rovnaký princíp fungovania. V pravom stĺpci ponecháme iba potrebné dokumenty a referenčné knihy.

Výsledkom je, že v časti „Hlavná“ budeme mať iba súbor dokumentov, správ a referenčných kníh potrebných pre personalistu.

Pokiaľ ide o sekciu „Personál“, môže byť ponechaná v pôvodnej podobe alebo jemnejšie nakonfigurovaná, ak napríklad personalista nemusí riešiť práceneschopnosť, dovolenku a materskú dovolenku. Rovnakým spôsobom je možné tieto dokumenty odstrániť z navigačného panela. Nebudem sa tým podrobne zaoberať, pretože to už závisí od konkrétnej úlohy.
Len poukážem na ďalší prvok, ktorý je tiež potrebné nakonfigurovať, aby zabránil používateľovi v prístupe k údajom, ktoré sú pre neho uzavreté. Tento prvok je "Domovská stránka"alebo ako to nazvú "počítač". Otvorí sa automaticky pri spustení používateľského režimu. Ak chcete nastaviť domovskú stránku, otvorte servisné menu Zobraziť -> Nastaviť domovskú stránku. Otvorí sa okno, v ktorom môžete nakonfigurovať zloženie ľavého a pravého stĺpca zo zoznamu dostupných formulárov. Výber dostupných foriem nie je taký veľký. Napríklad v našej situácii, keď sa zamestnanec zaoberá personálom, by sme mu nemali poskytnúť prístup k takému formuláru, ako je „Výpočet mzdy: Formulár“. Rozhodol som sa však úplne odstrániť všetky formuláre, aby som používateľa znova nepokúšal. Úvodná stránka bude prázdna.

Konečné nastavenie užívateľskej role v konfigurátore 1C
Predpokladajme teda, že sme pre nášho personalistu nakonfigurovali prístup ku všetkým potrebným dokumentom a referenčným knihám pomocou možností príkazového rozhrania. Teraz je hlavnou otázkou, ako to urobiť, aby používateľ sám nemohol otvoriť nastavenia rozhrania a poskytnúť si prístup k zakázaným dokumentom. Ak to chcete urobiť, vráťte sa do konfigurátora a v strome konfiguračných objektov vyberte Všeobecné -> Roly -> Frolov_Role. Otvorme túto rolu. Teraz v okne, ktoré sa otvorí, umiestnite kurzor na nápis „Správa miezd a personálu“ a v stĺpci „Práva“ hľadáme nastavenie "Ukladanie údajov používateľa". Zrušte začiarknutie políčka vedľa tohto nastavenia. To znamená, že samotný používateľ si nebude môcť prispôsobiť obsah panelov sekcií, navigačnej lišty a pracovnej plochy, a preto nebude mať prístup k zakázaným sekciám z príkazového rozhrania.

Ak si to chcete overiť, môžete prejsť do databázy pod používateľom Frolov a pokúsiť sa otvoriť nastavenia pre sekcie alebo navigáciu. Položku „Zobraziť“ však v servisnom menu nenájdete. Stal sa nedostupným, pretože sme z roly používateľa Frolov odstránili právo „Uložiť používateľské údaje“.

Používateľovi sme teda obmedzili viditeľnosť objektov len na tie adresáre, dokumenty a zostavy, ktoré skutočne potrebuje k práci. Zároveň bolo v režime konfigurátora upravené iba jedno zaškrtávacie políčko v právach tohto zamestnanca.
To však nie je všetko. Máme obmedzený explicitný prístup k zakázaným objektom. Používateľ sa však môže dostať do nechceného adresára alebo dokumentu z jemu prístupného dokumentu. Takže náš personalista Frolov môže otvoriť adresár „Organizácie“ z dokumentu „Nábor“ a náhodne alebo zámerne tam zmeniť niektoré údaje. Aby ste predišli podobnej situácii, mali by ste skontrolovať a analyzovať všetky objekty, ktoré sú spojené s dokumentmi a referenčnými knihami dostupnými používateľovi. A potom v konfigurátore otvorte rolu nášho užívateľa a zakážte úpravu alebo dokonca prezeranie nechcených objektov. Konkrétnu možnosť si vyberiete v závislosti od aktuálnej úlohy.

To je všetko! Pomerne zložitý problém sme vyriešili nie veľmi zložitým spôsobom. Kto dočítal až do konca, môže byť na seba právom hrdý) Ak mi niečo uniklo a máte nejaké pripomienky, rád si ich pozriem v komentároch k článku.
Čoskoro sa objavia nové zaujímavé materiály.
Ak chcete byť prvý, kto sa dozvie o nových publikáciách, prihláste sa na odber aktualizácií môjho blogu:
Správa a kontrola používateľov 1C 8.3 je neoddeliteľnou súčasťou implementácie a podpory akéhokoľvek softvérového produktu 1C. V skutočnosti to nie je náročná úloha a som si istý, že sa s ňou bez problémov dokáže vyrovnať každý. Pozrime sa bližšie na proces správy používateľov 1C.
Správa používateľov v 1C je pomerne jednoduchý a intuitívny proces, ale stále potrebuje popis.
Správa a kontrola zvyčajne zahŕňa:
- vytvorenie používateľa;
- nastavenie používateľských práv;
- zobraziť aktívnych používateľov;
- analýza akcií používateľa.
Pozrime sa na každý z týchto bodov podrobnejšie:
Vytvorenie a inštalácia používateľských práv 1C 8.2
V závislosti od konfigurácie sa užívatelia zadávajú buď v konfigurátore alebo v užívateľskom režime. Takmer všetky moderné konfigurácie podporujú vstup používateľa v režime 1C: Enterprise 8. Aj v režime 1C: Enterprise sa spravidla zadávajú ďalšie parametre používateľa.
Bez ohľadu na konfiguráciu je však v režime konfigurátora vždy zadaný prvý používateľ s právami správcu. Preto zvážime oba režimy používateľského vstupu.
Zadávanie užívateľov do konfigurátora
Ak chcete vstúpiť do režimu konfigurátora 1C, musíte vybrať možnosť Konfigurátor vo výberovom zozname databázy:
Po prihlásení je potrebné v menu vybrať Administrácia - Používatelia. Otvorí sa zoznam používateľov, ak vytvoríte prvého používateľa, bude prázdny. Pridajme nového používateľa „Správca“:

Na tejto stránke musíte zadať používateľské nastavenia:
- názov A Celé meno— užívateľské meno.
- Ak je nastavený príznak Autentifikácia 1C: Podniky, potom budú položky dostupné heslo(heslo používané na prihlásenie do 1C), Používateľovi je zakázané meniť heslo(umožňuje užívateľovi zmeniť heslo v užívateľskom režime), Zobraziť v zozname výberu(umožňuje vybrať používateľa zo zoznamu, inak je potrebné zadať meno používateľa manuálne).
- Overenie operačného systému - príznak zodpovedný za možnosť autorizácie pomocou používateľského mena operačného systému. Používateľ— meno používateľa informačného systému (napríklad \\dom\kirill, kde dom je sieťová doména a kirill je meno používateľa operačného systému). Keď sa spustí 1C, najprv skontroluje autorizáciu cez OS a potom autorizáciu 1C 8.2.
- Overenie OpenID— umožnenie autorizácie pomocou technológie OpenID . OpenID je otvorený, decentralizovaný systém, ktorý umožňuje používateľovi používať jeden účet na autentifikáciu na viacerých nesúvisiacich stránkach, portáloch, blogoch a fórach.
Získajte 267 video lekcií na 1C zadarmo:

Na karte Iné musíte zadať príslušné roly pre user(). V našom prípade upresníme pre správcu Úplné práva. Pre ostatných používateľov tu môžete skontrolovať požadované roly. Používateľské práva sú zhrnuté z dostupných objektov rôznych rolí. Tie. ak má používateľ vybraté dve roly, jedna má prístup do adresára „Nomenklatúra“ a druhá rola nie, bude mať prístup. Pre každého používateľa bez „úplných práv“ Musí byť nastavená rola „Používateľ“.(ak je prítomný).
Môžete tiež určiť na tejto karte Hlavné rozhranie(funguje len pre bežné formuláre). Predvolený jazyk— ak je konfigurácia vyvinutá vo viacerých jazykoch. Režim spustenia- riadená alebo bežná aplikácia.
Vytvorenie používateľa v 1C Accounting 2.0
Po zaregistrovaní používateľa s plnými právami v systéme je možné používateľov zadať v režime 1C: Enterprise. Vytvorme si napríklad používateľa v najbežnejšej konfigurácii – Enterprise Accounting 8.2.
Ak to chcete urobiť, vyberte položku v ponuke Služba - Správa používateľov a prístupu. Otvorí sa adresár „Používatelia“. Vytvorte nového používateľa:

Zadajte informácie o používateľovi a jeho základoch, kliknite na tlačidlo „OK“: systém ponúkne automatické vytvorenie používateľa databázy:

Musíte súhlasiť a zobrazí sa formulár nového používateľa databázy:

To je všetko! Vytvorenie používateľa a pridelenie práv k nemu je dokončené.
Zobrazenie aktívnych používateľov v databáze 1C
Ak chcete zobraziť používateľov pracujúcich v databáze v režime 1C: Enterprise, musíte vybrať položku Služba – aktívni používatelia. Otvorí sa zoznam používateľov pracujúcich v databáze:

Ako odpojiť používateľov v 1C 8.3 a 8.2
Existujú dva spôsoby, ako zakázať aktívneho používateľa v databáze 1C:
- v rozhraní programu (pre konfigurácie 1C Accounting 3.0, Trade Management 11 atď.);
- cez konzolu serverového klastra (dostupná len v režime klient-server).
Z rozhrania
V používateľskom režime môžete zamrznutého používateľa vyradiť tak, že prejdete do ponuky „Správa“ - „Podpora a údržba“ a potom vyberiete možnosť „Aktívni používatelia“:

Vyberte požadovaného používateľa zo zoznamu a kliknite na tlačidlo „Dokončiť“.
Z klastrovej konzoly
Ak máte prístup k administratívnemu panelu servera 1C, môžete reláciu ukončiť pomocou neho. Prejdeme do konzoly, nájdeme zaveseného používateľa v ponuke „Relácie“, zavoláme kontextové menu a klikneme na „Odstrániť“:

Monitorovanie práce používateľov 1C 8.3
Ak chcete zobraziť históriu práce používateľa, musíte prejsť na položku ponuky Služba - :

 Aké pluginy sú potrebné pre blog na WordPress Musia byť nainštalované užitočné pluginy pre wordpress
Aké pluginy sú potrebné pre blog na WordPress Musia byť nainštalované užitočné pluginy pre wordpress Ako zmeniť používateľské meno a heslo na Skype
Ako zmeniť používateľské meno a heslo na Skype Účtovné informácie Vytvorenie používateľov za 1 s 8
Účtovné informácie Vytvorenie používateľov za 1 s 8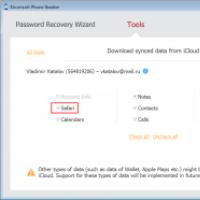 Ako vymazať, zobraziť a odstrániť históriu v prehliadači Safari v histórii prehliadača iPad iPhone
Ako vymazať, zobraziť a odstrániť históriu v prehliadači Safari v histórii prehliadača iPad iPhone Obnovenie firmvéru po zlyhaní smerovača Asus Iba napájanie Asus rt g32 je zapnuté
Obnovenie firmvéru po zlyhaní smerovača Asus Iba napájanie Asus rt g32 je zapnuté Ako chrániť počítač pred vírusmi zadarmo bez antivírusu Ako chrániť počítač pred vírusmi
Ako chrániť počítač pred vírusmi zadarmo bez antivírusu Ako chrániť počítač pred vírusmi Čo je počítačový vírus?
Čo je počítačový vírus?