AutoCAD ako zistiť merné jednotky. Nastavenie výkresu AutoCAD. Ako nájsť oblasť v AutoCADe štandardným spôsobom
Otvorte program AutoCAD. Tento program je buď prítomný ako ikona na pracovnej ploche, alebo ho nájdete v ponuke Štart v ľavom dolnom rohu obrazovky.
Prejdite do Modelového priestoru. V aplikácii AutoCAD existujú dva typy priestoru: Modelový priestor a Papierový priestor. Kreslenie by malo byť vykonané v modelovom priestore a rozmery, ktoré pridáte neskôr, by mali byť v papierovom priestore. Ak chcete prepínať medzi modelovými a papierovými priestormi, pozrite sa na karty v spodnej časti obrazovky. Jedna karta sa nazýva „Model Space“ a ostatné karty sa nazývajú „Hárok“ alebo „Schéma“. Karty „Hárok“ alebo „Schéma“ predstavujú papierový priestor. Ak sa práve nachádzate v režime Model Space, pozadie obrazovky by malo byť čierne. Ak ste v režime Paper Space, pozadie by malo byť biele.
Nastavte jednotky merania. Inžinieri nastavili rôzne jednotky merania: stopy, metre atď. Na zabezpečenie presnosti a zabránenie zámene je dôležité, aby bol výkres vyhotovený vo vhodných jednotkách. Ak chcete nastaviť jednotky merania, napíšte na klávesnici „UN“ a stlačte kláves „ENTER“. Malo by sa zobraziť dialógové okno, ktoré vám umožní určiť jednotky a presnosť. Možnosti typu pre jednotky merania sú: Desatinné, Vedecké, Inžinierske, Architektonické, Zlomkové. Sekcia „Presnosť“ vám umožní vybrať počet desatinných miest pre vaše rozmery. Ak robíte projekt pre svojho učiteľa, mal by mať informácie o špecifikácii merných jednotiek.
Vyberte panely nástrojov, ktoré sa použijú na vytvorenie výkresu. Ak to chcete urobiť, umiestnite kurzor myši na prázdne miesto v hornej časti obrazovky vedľa panelov s nástrojmi. Kliknite pravým tlačidlom myši a vyberte "AutoCAD". Mal by sa objaviť dlhý zoznam s rôznymi panelmi nástrojov obsahujúcimi rôzne príkazy. Najpopulárnejšie panely nástrojov používané pre 2D výkresy v AutoCADe sú Kresliť, Editor a Vlastnosti objektu. Vyberte tieto panely a mali by sa zobraziť na obrazovke. Posuňte ich na stranu, aby ste vytvorili priestor pre kresbu. Panel Draw obsahuje základné nástroje na kreslenie. Panel Editor obsahuje nástroje na úpravu. Panel Vlastnosti objektu obsahuje ovládacie prvky štýlu a farieb
Zapnite režim Snap."Snapping", čo sa týka prichytenia objektov, je najdôležitejšou vlastnosťou pri vytváraní výkresu. Umožňuje vám vidieť, kde je stred a koncový bod priamky, dotyčnica kružnice a ďalšie užitočné informácie. Ak chcete povoliť režim Snap, stlačte F3 na klávesnici. Aby ste sa uistili, že je zapnutý režim prichytenia, kliknite pravým tlačidlom myši na ikonu s názvom „Prichytenie“ v ľavom dolnom rohu obrazovky. Na obrazovke by sa malo objaviť dialógové okno. Kliknite na tlačidlo „Vybrať všetko“, čím povolíte všetky možnosti väzby.
Potom, čo ste nakonfigurovali program a v prípade potreby uložili nastavenia do súboru, musíte pristúpiť k nastaveniu výkresu. Všetky nastavenia a manipulácie vykonané na výkrese sa uložia spolu s ním a všetky nastavenia budú k dispozícii na úpravu pri každom otvorení výkresu a budú sa týkať konkrétne tohto konkrétneho výkresu. Hlavné nastavenia výkresu sú: limity, typy čiar, kóty a štýly textu.Nastavenia kreslenia v programoch ako AutoCAD sa v zásade vykonávajú interaktívne alebo vo forme používateľského dialógu s programom. Všetky tieto činnosti sa vykonávajú pomocou tímov. Príkazy sa zase zadávajú pomocou ponuky, na paneli nástrojov alebo zadaním názvu príkazu do príkazového riadku. Nebudeme uvažovať o zadávaní príkazov pomocou ponuky a panela nástrojov. Zadávanie príkazov priamo do príkazového riadku vyžaduje znalosť ich názvov.
O limitoch.
V AutoCADe sú dva priestory – modelové a papierové. V podstate sa kresba vytvára v modelovom priestore, v ktorom je pracovná plocha nekonečná. Pre orientáciu v oblasti sa používajú limity, ktoré obmedzujú oblasť špecifikovaných rozmerov.
Limity sú stanovené súradnicami ľavého dolného a pravého horného rohu obdĺžnikovej oblasti. Ak chcete nastaviť limity, musíte vybrať príkaz Formát\Limity kreslenia(Formát/Kresba).
Tento príkaz volá príkaz LIMITY AutoCADu, ku ktorému sa dostanete zadaním _limits na príkazovom riadku.
Pod príkazom AutoCAD sa zobrazí riadok komentára Resetovanie limitov modelového priestoru a dialógový riadok Ľavý dolný roh alebo (ON/OFF) „0,0000, 0,0000“.
Účel merných jednotiek
AutoCAD poskytuje lineárne a uhlové jednotky merania. Čo to znamená? To znamená, že keď napríklad nastavíte súradnice pravého horného rohu pri nastavovaní limitov na 420 297, tak len vy budete vedieť, čo presne tieto čísla znamenajú. To znamená, že sú uvedené v milimetroch, kilometroch alebo iných jednotkách.
Nastavíme hodnotu jednotiek.
1) Zavolajte príkaz Formát\Jednotky, ktorý zobrazí dialógové okno Výkresové jednotky na nastavenie jednotiek merania. Pozri obr. č. 1.
2) Ako lineárne jednotky v zozname TYP vyberte desiatkový jednotky merania a nastavte ich presnosť na celočíselné hodnoty. Ak to chcete urobiť, v zozname Presnosť nastavte hodnotu o.
3) Ak chcete merať uhly, vyberte formát Desatinné stupne presné na celé čísla a s predvoleným referenčným smerom.
4) Okrem presnosti merania uhla, ktorá je uvedená v zozname T presnosť, dôležitým parametrom je smer snímania uhla. V predvolenom nastavení sa kladné hodnoty uhla počítajú proti smeru hodinových ručičiek od smeru osi X. Ak potrebujete určiť iný smer počítania uhlov, v dialógovom okne Výkresové jednotky musíte stlačiť tlačidlo Smer a vo výslednom dialógovom okne Výber smeru Je potrebné si všimnúť požadovaný smer referencie.
5) Zavrieť okno Výkresové jednotky kliknutím na tlačidlo OK. Teraz musíte skontrolovať tieto nastavenia; na to pohnite myšou v oblasti kreslenia a uvidíte, ako sa menia súradnice.
Znalosť oblasti postavy v AutoCAD v rôznych fázach práce je nevyhnutnou podmienkou pre vytvorenie projektu. Preto sa v tomto článku pozrieme na to, ako merať oblasť v AutoCADe, a tiež sa dotkneme hlavných nuancií súvisiacich s týmto problémom.
V prvom rade vám odporúčam, aby ste sa oboznámili s video materiálom, v ktorom Uvažujem o konkrétnom, no zároveň najracionálnejšom spôsobe určenia/merania plochy pre predmety akéhokoľvek tvaru. Podstatou tohto prístupu je určiť oblasť šrafovania v AutoCADe, ktorá bude zodpovedať požadovanému parametru pre požadovaný obrys (pozri lekciu o oblasti v AutoCADe 2014).
Ako nájsť oblasť v AutoCADe štandardným spôsobom?
Oblasť v AutoCADe môžete určiť pomocou štandardného nástroja, ktorý sa nachádza na karte „Domov“ - panel „Pomôcky“ - rozbaľovací zoznam „Merať“ - príkaz „Oblasť“ (pozri obrázok).
Takže po výbere príkazu by ste mali určiť body pozdĺž obvodu obrázku. Hodnota oblasti sa zobrazí v protokole príkazového riadka. Objaví sa tam aj obvod objektu. Nezľaknite sa takýchto vysokých hodnôt. Ide o to, že oblasť je zobrazená v mm 2. O niečo neskôr sa pozrieme na to, ako to previesť na m2.

Podmožnosti príkazu „Oblasť“ sú tu obzvlášť zaujímavé:
- O OBJEKTOCH- na zobrazenie oblasti je potrebné určiť obrys uzavretého obrázku;
- D pridať oblasť- umožňuje vypočítať plochu niekoľkých objektov naraz. Ak to chcete urobiť, musíte aktivovať túto podvoľbu, potom prejsť na parameter „objekty“ a v grafickom poli vybrať uzavreté tvary v požadovanom množstve.
POZNÁMKA: Prečítajte si o ako kombinovať objekty v AutoCADe do pevných 2D primitív.
- Odčítajte oblasť- opačná akcia. Umožňuje vám odstrániť objekty z predtým vybratých a vypočítať celkovú plochu.
Ako zmeniť jednotky plochy v AutoCAD/AutoCAD?
Takže už vieme, ako merať oblasť v AutoCADe, hodnoty sa však zobrazujú v mm 2 a to nie je príliš pohodlné. Aby sme ich prepočítali na m2, ktoré sú nám známe, použijeme rýchlu kalkulačku. Ak to chcete urobiť, kliknite pravým tlačidlom myši na prázdne miesto v grafickom priestore a vyberte možnosť „QuickCalc“ (pozri obrázok).

Protokol príkazového riadka možno mierne zväčšiť roztiahnutím jeho okrajov pomocou myši. Ďalej nájdite požadovanú hodnotu plochy/obvodu, skopírujte ju (Ctrl+C) a vložte hodnotu do kalkulačky. Tu by ste mali trochu popracovať so zoznamom „Unit Conversion“ (pozri obrázok).

Kliknutím na znamienko „+“ vedľa položky „Prevod jednotiek“ musíte nastaviť „Typ jednotky“ výberom položky „Oblasť“ zo zoznamu a tiež zmeniť hodnotu poľa „Previesť z“ na „Štvorcové milimetre“ . Aby sa prevedená hodnota zobrazila v príslušnom poli, jednoducho kliknite na LMB v tomto poli (pozri obrázok).

Ako vidíte, pri tomto prístupe sa prevod jednotiek plochy z mm2 na m2 vykonáva automaticky.
Ako zistiť oblasť v AutoCADe cez vlastnosti objektu?
V skutočnosti sa výpočet plochy v AutoCADe vykonáva automaticky pre štandardné uzavreté primitívy, ako sú kruhy, obdĺžniky alebo, čo je oveľa zaujímavejšie, lomené čiary, vytváraní obrysu, túto hodnotu je možné zobraziť v palete „Vlastnosti“ (klávesová skratka Ctrl+1).
POZNÁMKA: Prepočet jednotiek plochy z mm 2 na m 2 je možné vykonať vyvolaním rýchlej kalkulačky kliknutím na príslušné tlačidlo v poli „Plocha“ (pozri obrázok). Samotný princíp je podobný tomu, ktorý je opísaný vyššie.

Pri pohybe kurzorom myši sa súčasne zobrazujú súradnice jeho polohy. Súradnice sú zobrazené v stavovom riadku. Na označenie súradníc bodov na monitore ich môžete zadať buď ručne z klávesnice, alebo ich jednoducho označiť pomocou bežného kliknutia myšou na požadovaný bod. Ale predtým, ako to urobíme, musíme pochopiť, aké sú tieto súradnice, ako sú škálované a ako sú zobrazené.
V systéme AutoCAD boli ako merné jednotky zavedené konvenčné jednotky. Nie sú viazané na metrické alebo iné merné jednotky. Ale číslo, povedzme 20, je len číslo 20 a je len na vás, aký význam tomuto číslu dáte – 20 milimetrov, 20 stôp alebo 20 metrov. Okrem iného vám AutoCAD umožňuje vykonávať niektoré výpočty: vypočítať plochy, dĺžky úsekov atď. Výsledok sa zobrazí aj v konvenčných jednotkách merania. V dôsledku vyššie uvedeného musíte ako dizajnér pre seba prijať určitý systém merania (metre sú metre, stopy sú stopy) a dodržiavať ho počas celej fázy vývoja výkresu.
Zo všetkého vyššie uvedeného prirodzene vyvstáva otázka o mierke, ktorá bude použitá v našom výkrese. Na základe bohatých skúseností s vývojom projektov v systéme AutoCAD odporúčame zvoliť mierku výkresu 1:1. Teraz si vysvetlíme prečo. Všetko pramení z rovnakého pohodlia a schopnosti vypočítať implicitné a nešpecifikované, ale požadované parametre a pri tlači je možné výkres zmenšiť na ľubovoľnú veľkosť papiera, ktorá nám vyhovuje. Aby sa nám ale všetky nastavenia súradníc zobrazili vo forme, ktorá je pre nás čitateľná, musíme v AutoCADe zadať niektoré nastavenia pomocou príkazu Jednotky. Ak to chcete urobiť, vyberte z ponuky Formát -> Jednotky. V dôsledku toho sa na obrazovke zobrazí dialógové okno s možnosťou nastavenia parametrov pre jednotky merania. Pozrime sa bližšie na toto dialógové okno.
- TYP – typ jednotiek, ktoré sa majú vybrať. Je ich len päť: 1) Architectural (Architectural); 2) desatinné číslo; 3) inžinierstvo (inžinierstvo); 4) zlomkové; 5) Vedecké. V Rusku a SNŠ je bežný hlavne desatinný typ, v USA je to architektonický typ.
- PRECISION - presnosť. V tomto nastavení musíme zadať počet desatinných miest, ktoré sú pre nás významné. ALE!!! Tu sa nastavuje LEN PRESNOSŤ ZOBRAZENIA SÚRADNÍC a nie presnosť kreslenia. Napríklad na monitore vidíte súradnicu 53,70, ale môžete určiť bod so súradnicami 53,69. Ak chcete zvýšiť presnosť pri kreslení, musíte použiť napríklad zadávanie súradníc, ale o tom si povieme neskôr.
- Tento parameter určuje presnosť pre uhlové veličiny, ako sú radiány, stupne, minúty, sekundy.
- Tu sa nastavuje smer počítania kladných uhlov (v predvolenom nastavení je tento smer proti smeru hodinových ručičiek), ale ak vám tento smer nevyhovuje, môžete ho zmeniť v tomto parametri.
- Drag and Drop Scale – v tomto parametri sú jednotky nastavené na ich väzbu na fragmenty iných výkresov pri ich prenose do nášho vytvoreného projektu, ale tento pomer sa použije len vtedy, ak sú k dispozícii určité príkazy, takže túto možnosť používajte opatrne .
Po uvedených parametroch sa v dialógovom okne nachádzajú známe tlačidlá Ok, Zrušiť a Pomocník (nebudeme sa nimi zdržiavať, všetko je jasné), no okrem nich je tu aj tlačidlo Smer. S jeho pomocou máme možnosť nastaviť smer, z ktorého sa budú uhly merať. Predvolený smer je Východ - Východ (smer osi X). V prípade potreby je však možné tento predvolený smer zmeniť.
Poďme si teda zhrnúť všetky vyššie uvedené. V tejto lekcii sme sa naučili, ako nastaviť jednotkový systém pre naše výkresy. Ak použijete sprievodcu v procese vytvárania nového súboru (Súbor -> Nový -> Použiť sprievodcu), vykonajú sa akcie podobné tým, o ktorých sme hovorili v tejto lekcii.
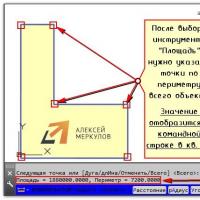 Nastavenie výkresu AutoCAD
Nastavenie výkresu AutoCAD Manžel Natashy Korolevovej blysol zadok Natasha Koroleva v kontaktnej skupine
Manžel Natashy Korolevovej blysol zadok Natasha Koroleva v kontaktnej skupine Vyčistenie disku C je vražedná metóda na odstránenie nevyžiadanej pošty z počítača.
Vyčistenie disku C je vražedná metóda na odstránenie nevyžiadanej pošty z počítača. USB disk z pevného disku notebooku
USB disk z pevného disku notebooku Správa vyskakovacích okien v Yandex
Správa vyskakovacích okien v Yandex Čo robiť, ak počítač nevidí tlačiareň Tlačiareň bola rozpoznaná ako neznáme zariadenie
Čo robiť, ak počítač nevidí tlačiareň Tlačiareň bola rozpoznaná ako neznáme zariadenie V Rusku boli schválené zmeny pravidiel poskytovania poštových služieb
V Rusku boli schválené zmeny pravidiel poskytovania poštových služieb