Kde sa nachádza denník udalostí systému Windows? Kde je denník udalostí systému Windows? Zobrazovač udalostí systému Windows 7 je preč
Dobrý deň, milí čitatelia, Trishkin Denis je opäť s vami.
Chcel by som vám povedať o jednej zaujímavej štandardnej aplikácii v systéme Windows. Microsoft sa vždy vyznačoval tým, že sa vo svojich operačných systémoch snažil implementovať vysokú bezpečnosť a výkon monitorovaním programov a rôznych pohybov v systéme. Samozrejme, nie vždy to vyšlo. Jedným z nástrojov, ktorý vám umožňuje sledovať systém, je denník udalostí Windows 7. Práve v ňom sa zaznamenávajú všetky nesprávne inštalácie a neúspešné spustenia programov. V ňom sú všetky akcie usporiadané v chronologickom poradí. Tento register je vhodné z času na čas skontrolovať, aby ste mohli včas reagovať na nové informácie.

zvýšiť
Aplikácia má nasledujúce funkcie:
vytvorenie registra údajov, ktoré sú evidované v archíve v chronologickom poradí;
prítomnosť špeciálnych filtrov, ktoré vám umožňujú pohodlne prezerať a konfigurovať systém;
predplatenie niektorých kategórií aktivít;
Keď sa vyskytne určitý typ akcie, môžete nastaviť postupnosť.
Spustenie programu( )
Adresár je možné otvoriť ako mnohé iné systémové nástroje. Beží to takto:
Popis( )
Takže keď ste zistili, kde sa časopis nachádza, musíte teraz zistiť, čo to je. Windows verzia sedem má niekoľko registrov pohybu. Existuje teda databáza servisných aplikácií a systémový archív. Akcia druhého je zameraná na zaznamenávanie všetkých incidentov vyskytujúcich sa v operačnom systéme s programami. Prvý je potrebný na zapamätanie zmien, ktoré sa vyskytli so servisnými aplikáciami. Hlavná karta je „ vyhliadka“, ktorý obsahuje niekoľko bodov:
1 Príloha. Zmeny spojené s konkrétnym programom sa ukladajú v tejto ponuke. Napríklad tu nájdete údaje, ktoré poštová služba využíva – históriu preposielania, udalosti v schránkach a mnoho iného.

zvýšiť
2 Zabezpečenie. Zobrazia sa informácie súvisiace s prihlásením a odhlásením zo systému, používaním možností správcu a prístupom k rôznym zdrojom.

zvýšiť
3 Inštalácia. Zobrazuje údaje, ktoré sa objavujú ako výsledok inštalácie a konfigurácie rôznych programov.

zvýšiť
4 Systém. Tu sa zaznamenávajú zlyhania, ktoré sa vyskytli pri spúšťaní vstavaných aplikácií. Okrem toho sa tu nachádzajú údaje o problematických inštaláciách ovládačov a rôzne hlásenia súvisiace s fungovaním OS.

zvýšiť
5 Preposlané udalosti. Položka musí byť najprv nakonfigurovaná. Ak sa tak stane, údaje prichádzajúce z iných serverov sa uložia sem.

zvýšiť
Ďalšie položky( )
Okrem toho sú k dispozícii ďalšie divízie:
Popis udalostí( )
Informácie v databáze je možné prezerať ako akékoľvek iné informácie v počítači. Zároveň však musí poznať niekoľko základných definícií týkajúcich sa fungovania aplikácie:
notifikácia – akákoľvek zmena v aplikácii (spravidla vzhľad informačnej správy);
varovanie - označuje problém, ktorý môže v budúcnosti viesť k vážnemu problému;
chyba – porucha ovplyvňujúca funkcie udalosti alebo programu;
kritická chyba - problém, v dôsledku ktorého komponent alebo program nemôže automaticky obnoviť funkčnosť;
audit úspešnosti – správne vykonávanie úkonov sledovaných používateľom;
Audit zlyhania nie je správne vykonanie úkonov, ktoré klient pozoruje.
1 Zdroj – program, ktorý odoslal údaje do protokolu. Môže to byť názov aplikácie, ovládača alebo iného jednotlivého komponentu.

zvýšiť
2 Kódy udalostí sú sériou čísel označujúcich špecifický typ akcie. Prvý riadok vo väčšine prípadov obsahuje názov typu. Kód a zdroj sú zvyčajne hlavnými indikátormi, podľa ktorých odborník určí chybu v systéme a pokúsi sa ju opraviť.

zvýšiť
Úroveň 3 – dôležitosť, ktorá je rozdelená do šiestich bodov:

zvýšiť
4 Používateľ – označuje účet, pod ktorým zmena nastala.

zvýšiť
5 Prevádzkový kód – číselná hodnota, ktorá definuje obdobie, v ktorom došlo k poruche.

zvýšiť
6 Dátum a čas – zobrazuje presne, kedy sa to stalo.

zvýšiť
Okrem toho register udalostí poskytuje množstvo ďalších vlastností. Podrobné oboznámenie sa s nimi vám pomôže presnejšie nakonfigurovať a monitorovať systém.
Práca s časopisom( )
Na ochranu systému pred pádmi a zamrznutím je vhodné rýchlo zobraziť „základňu“, ktorá označuje všetky incidenty, akcie s rôznymi programami a poskytuje výber z možných operácií.
zvýšiť
Zobrazuje tiež čas a dátum vzhľadu, zdroj. Konzola umožňuje uložiť všetky zmeny, vymazať ich a zmeniť samotnú tabuľku, ktorá obsahuje potrebné údaje.
Vymazanie denníka( )
Okrem jednoduchého prezerania je možné program vyčistiť, ďalej vám poviem, ako sa to robí. Je to potrebné na rýchlu analýzu všetkých chýb operačného systému. Ako odstrániť udalosti? Postupujte podľa niekoľkých krokov.
Dobrý deň, priatelia! V tomto článku sa pozrieme na denník udalostí systému Windows 7. Operačný systém zaznamenáva takmer všetko, čo sa s ním deje, v tomto denníku. Je vhodné ho zobraziť pomocou aplikácie Event Viewer, ktorá je nainštalovaná v systéme Windows 7. Povedať, že existuje veľa zaznamenaných udalostí, neznamená nič. Ich temnota. Ale je ťažké sa v nich zmiasť, pretože všetko je zoradené do kategórií.
Vďaka denníku udalostí je pre špecialistov a bežných používateľov oveľa jednoduchšie nájsť chyby a opraviť ich. Keď hovorím ľahšie, nemyslím ľahko. Takmer vždy, aby ste opravili opakujúcu sa chybu, budete musieť veľa hľadať a znova prečítať veľa materiálu. Niekedy stojí za to zbaviť sa neštandardného správania operačného systému.
Aby operačný systém úspešne naplnil denníky udalostí, musí byť spustená služba Windows Event Log, ktorá je za to zodpovedná. Skontrolujte, či je táto služba spustená. Vo vyhľadávacom poli hlavnej ponuky Štart vyhľadajte Služby

Nájdenie služby Denník udalostí systému Windows a skontrolujte stav - Tvorba a typ spustenia - Automaticky

Ak táto služba nie je spustená, dvakrát na ňu kliknite ľavým tlačidlom myši a vo vlastnostiach v časti Typ spustenia vyberte možnosť Automaticky. Potom kliknite na Spustiť a OK

Služba sa spustila a denníky udalostí sa začnú plniť.
Spustite pomôcku Event Viewer pomocou vyhľadávania v ponuke Štart

Predvolený nástroj vyzerá takto:

Veľa vecí si tu môžete prispôsobiť podľa seba. Pomocou tlačidiel pod oblasťou ponuky môžete napríklad skryť alebo zobraziť strom konzoly vľavo a panel akcií vpravo

Oblasť v strede dole sa nazýva oblasť zobrazenia. Zobrazuje informácie o vybranej udalosti. Dá sa odstrániť zrušením začiarknutia príslušného políčka v ponuke Zobraziť alebo kliknutím na krížik v pravom hornom rohu oblasti zobrazenia

Hlavné pole sa nachádza v strede hore a je to tabuľka s udalosťami denníka, ktorý ste vybrali v strome konzoly. V predvolenom nastavení sa nezobrazujú všetky stĺpce. Môžete pridať a zmeniť ich poradie zobrazenia. Ak to chcete urobiť, kliknite pravým tlačidlom myši na hlavičku ľubovoľného stĺpca a vyberte možnosť Pridať alebo odstrániť stĺpce...

V okne, ktoré sa otvorí, pridajte požadované stĺpce z ľavého poľa do stĺpca Zobrazené stĺpce

Ak chcete zmeniť poradie zobrazovania stĺpcov v pravom poli, vyberte požadovaný stĺpec a pomocou tlačidiel Hore a Dole zmeňte umiestnenie.
Každý stĺpec je špecifickou vlastnosťou udalosti. Všetky tieto vlastnosti dokonale opísal Dmitrij Bulanov. Dám vám snímku obrazovky. Kliknutím naň zväčšíte.

Nemá zmysel nastavovať všetky stĺpce v tabuľke, pretože kľúčové vlastnosti sú zobrazené vo výreze. Ak sa vám nezobrazuje, potom dvojitým kliknutím ľavým tlačidlom myši na udalosť v samostatnom okne uvidíte jej vlastnosti

Karta Všeobecné obsahuje popis tejto chyby a niekedy aj spôsob, ako ju opraviť. Nižšie sú uvedené všetky vlastnosti udalosti av časti Podrobnosti je odkaz na Pomocníka na webe, kde môžu byť dostupné informácie o oprave chyby.
Denníky udalostí
Služba správy kľúčov— Zaznamenávajú sa udalosti služby správy kľúčov. Navrhnuté na správu aktivácií podnikových verzií operačných systémov. Protokol je prázdny, pretože na domácom počítači sa bez neho zaobídete.
Časopisy majú tiež svoje vlastné vlastnosti. Ak ich chcete zobraziť, kliknite pravým tlačidlom myši na protokol a v kontextovej ponuke vyberte položku Vlastnosti

Vo vlastnostiach, ktoré sa otvoria, vidíte celý názov protokolu, cestu k súboru protokolu, jeho veľkosť a dátumy vytvorenia, zmeny a kedy bol otvorený

Začiarknuté je aj políčko Povoliť protokolovanie. Nie je aktívny a nedá sa odstrániť. Pozeral som túto možnosť vo vlastnostiach iných časopisov, tam je tiež povolená a neaktívna. Pre denník udalostí vybavenia je presne na rovnakej pozícii a denník sa neudržiava.
Vo vlastnostiach môžete nastaviť Maximálnu veľkosť protokolu (KB) a vybrať akciu pri dosiahnutí maximálnej veľkosti. V prípade serverov a iných dôležitých pracovných staníc s najväčšou pravdepodobnosťou zväčšite veľkosť denníka a vyberte možnosť Archivovať denník, keď je plný, aby ste v prípade núdze mohli sledovať, kedy sa porucha začala.
Práca s denníkmi udalostí systému Windows 7
Práca zahŕňa triedenie, zoskupovanie, čistenie protokolov a vytváranie vlastných zobrazení, aby bolo možné ľahšie nájsť určité udalosti.
Vyberte si akýkoľvek časopis. Napríklad Aplikácia a v tabuľke v strede kliknite ľavým tlačidlom myši na hlavičku ľubovoľného stĺpca. Udalosti budú zoradené podľa tohto stĺpca

Ak stlačíte znova, dostanete triedenie v opačnom smere. Princípy triedenia sú rovnaké ako v programe Windows Prieskumník. Obmedzením je, že nemôžete triediť podľa viac ako jedného stĺpca.
Ak chcete zoskupiť udalosti podľa konkrétneho stĺpca, kliknite pravým tlačidlom myši na jeho hlavičku a vyberte možnosť Zoskupiť udalosti podľa tohto stĺpca. V príklade sú udalosti zoskupené podľa stĺpca Úroveň

V tomto prípade je vhodné pracovať so špecifickou skupinou udalostí. Napríklad s chybami. Po zoskupení udalostí budete môcť skupiny zbaliť a rozbaliť. To je možné vykonať aj v samotnej tabuľke udalostí dvojitým kliknutím na názov skupiny. Napríklad Úroveň: Varovanie (74).
Ak chcete odstrániť zoskupenie, znova kliknite pravým tlačidlom myši na hlavičku stĺpca a vyberte možnosť Odstrániť zoskupenie udalostí.
Vymazanie denníka
Ak ste v systéme opravili chyby, ktoré viedli k zaznamenaniu udalostí do denníka, pravdepodobne budete chcieť denník vymazať, aby staré záznamy nezasahovali do diagnostiky nových stavov počítača. Ak to chcete urobiť, kliknite pravým tlačidlom myši na protokol, ktorý chcete vymazať, a vyberte možnosť Vymazať protokol...
V okne, ktoré sa otvorí, môžeme jednoducho vymazať protokol a pred vymazaním ho môžeme uložiť do súboru

Vlastné zobrazenia
Nakonfigurované triedenie a zoskupenia zmiznú, keď zatvoríte okno Zobrazovač udalostí. Ak často pracujete s udalosťami, môžete si vytvoriť vlastné zobrazenia. Sú to určité filtre, ktoré sú uložené v zodpovedajúcej časti stromu konzoly a po zatvorení Zobrazovača udalostí nikde nezmiznú.
Ak chcete vytvoriť vlastný pohľad, kliknite pravým tlačidlom myši na ľubovoľný denník a vyberte možnosť Vytvoriť vlastný pohľad...

V okne, ktoré sa otvorí, v časti Dátum vyberte z rozbaľovacieho zoznamu časový rozsah, pre ktorý musíme vybrať udalosti

V časti Úroveň udalosti začiarknutím políčok vyberte dôležitosť udalostí.
Môžeme odoberať vzorky podľa konkrétneho časopisu alebo časopisov alebo podľa zdroja. Prepnite prepínač do požadovanej polohy a z rozbaľovacieho zoznamu vyberte potrebné začiarkavacie políčka

Môžete si vybrať konkrétne kódy udalostí, ktoré sa majú alebo nemajú zobrazovať v zobrazení, ktoré vytvoríte.
Po výbere všetkých možností zobrazenia kliknite na tlačidlo OK.
V zobrazenom okne nastavte názov a popis vlastného zobrazenia a kliknite na tlačidlo OK

Napríklad som vytvoril vlastné zobrazenie pre chyby a kritické udalosti z denníkov aplikácií a zabezpečenia

Toto zobrazenie je možné neskôr upraviť a po zatvorení pomôcky Event Viewer nezmizne. Ak chcete upraviť, kliknite pravým tlačidlom myši na zobrazenie a vyberte položku Filtrovať aktuálne vlastné zobrazenie...

V okne, ktoré sa otvorí, vykonáme ďalšie nastavenia v zobrazení.
Vlastné zobrazenie môžete porovnať s uloženými vyhľadávaniami v Prieskumníkovi systému Windows 7.
Záver
V tomto článku sme sa pozreli na denník udalostí systému Windows 7. Hovorili sme o takmer všetkých základných operáciách s ním pre pohodlie pri hľadaní chybových udalostí a kritických udalostí. A tu vyvstáva logická otázka: "Ako môžeme opraviť tieto chyby v systéme?" Tu je všetko oveľa komplikovanejšie. Na internete je málo informácií, a preto možno budete musieť stráviť veľa času hľadaním informácií. Preto, ak ste vo všeobecnosti spokojní s prevádzkou počítača, nemusíte to robiť. Ak to chcete skúsiť napraviť, pozrite si video nižšie.
Denník udalostí môžete použiť aj na diagnostiku pomalého načítavania systému Windows 7.
Budem rád za akékoľvek pripomienky a návrhy.
Operačný systém Windows, verzia 7, má implementovanú funkciu sledovania dôležitých udalostí, ktoré sa vyskytnú pri práci.V Microsofte pojem „udalosti“ znamená akékoľvek incidenty v systéme, ktoré sa zaznamenávajú do špeciálneho denníka a signalizujú používateľom alebo správcom. Môže to byť pomocný program, ktorý sa nechce spustiť, zlyhávanie aplikácie alebo nesprávne nainštalované zariadenia. Všetky incidenty sa zaznamenávajú a ukladajú do denníka udalostí Windows 7. Taktiež zoraďuje a zobrazuje všetky akcie v chronologickom poradí, pomáha vykonávať kontrolu systému, zaisťuje bezpečnosť operačného systému, opravuje chyby a diagnostikuje celý systém.
V tomto protokole by ste mali pravidelne kontrolovať nové informácie a nakonfigurovať systém na ukladanie dôležitých údajov.
Okno 7 - programy
Počítačová aplikácia Event Viewer je hlavnou súčasťou pomocných programov spoločnosti Microsoft, ktoré sú určené na monitorovanie a prezeranie denníka udalostí. Je to nevyhnutný nástroj na monitorovanie výkonu systému a odstraňovanie vznikajúcich chýb. Nástroj Windows, ktorý spravuje dokumentáciu incidentov, sa nazýva Protokol udalostí. Ak je táto služba spustená, začne zhromažďovať a zaznamenávať všetky dôležité údaje do svojho archívu. Protokol udalostí systému Windows 7 vám umožňuje:
Prezeranie údajov zaznamenaných v archíve;
Používanie rôznych filtrov udalostí a ich ukladanie pre ďalšie použitie v systémových nastaveniach;
Vytváranie a správa predplatného pre konkrétne incidenty;
Priraďte konkrétne akcie, keď nastanú určité udalosti.
Ako otvoriť denník udalostí systému Windows 7?
Program zodpovedný za zaznamenávanie incidentov sa spúšťa takto:
1. Ponuka sa aktivuje stlačením tlačidla „Štart“ v ľavom dolnom rohu monitora, potom sa otvorí „Ovládací panel“. V zozname ovládacích prvkov vyberte „Správa“ a v tejto podponuke kliknite na „Zobrazovač udalostí“.
2. Existuje ďalší spôsob zobrazenia denníka udalostí systému Windows 7. Ak to chcete urobiť, prejdite do ponuky Štart, do vyhľadávacieho okna zadajte mmc a odošlite požiadavku na vyhľadanie súboru. Ďalej sa otvorí tabuľka MMC, kde je potrebné vybrať odsek označujúci pridávanie a odoberanie zariadenia. Potom sa do hlavného okna pridá „Zobrazovač udalostí“.

Aká je opísaná aplikácia?
V operačných systémoch Windows 7 a Vista sú nainštalované dve udalosti: systémové archívy a protokol aplikačných služieb. Prvá možnosť sa používa na zachytávanie incidentov v celom systéme, ktoré súvisia s výkonom rôznych aplikácií, spúšťaním a zabezpečením. Druhá možnosť je zodpovedná za zaznamenávanie udalostí ich práce. Na ovládanie a správu všetkých údajov používa služba Protokol udalostí kartu Zobraziť, ktorá je rozdelená na nasledujúce položky:
Aplikácia – tu sa ukladajú udalosti, ktoré sú spojené s konkrétnym programom. Poštové služby na tomto mieste ukladajú napríklad históriu odosielania informácií, rôzne udalosti v schránkach a pod.
Položka „Zabezpečenie“ ukladá všetky údaje súvisiace s prihlásením a odhlásením zo systému, využívaním možností správy a prístupu k zdrojom.
Inštalácia - tento protokol udalostí systému Windows 7 zaznamenáva údaje, ktoré sa vyskytujú počas inštalácie a konfigurácie systému a jeho aplikácií.
Systém - zaznamenáva všetky udalosti operačného systému, ako sú poruchy pri spúšťaní servisných aplikácií alebo pri inštalácii a aktualizácii ovládačov zariadení, rôzne hlásenia týkajúce sa chodu celého systému.
Preposlané udalosti – ak je táto položka nakonfigurovaná, ukladá informácie, ktoré prichádzajú z iných serverov.

Ďalšie podpoložky hlavného menu
Aj v ponuke „Správa“, kde sa nachádza denník udalostí v systéme Windows 7, sú nasledujúce ďalšie položky:
Internet Explorer - tu sa zaznamenávajú udalosti, ktoré sa vyskytnú počas prevádzky a konfigurácie prehliadača s rovnakým názvom.
Windows PowerShell – v tomto priečinku sa zaznamenávajú incidenty súvisiace s používaním prostredia PowerShell.
Udalosti zariadení – ak je táto položka nakonfigurovaná, zaznamenávajú sa údaje generované zariadeniami.
Celá štruktúra „sedmičky“, ktorá zabezpečuje zaznamenávanie všetkých udalostí, je založená na type Vista na XML. Ak však chcete použiť program denníka udalostí v okne 7, nemusíte vedieť, ako používať tento kód. Aplikácia Event Viewer urobí všetko sama a poskytne pohodlnú a jednoduchú tabuľku s položkami ponuky.

Charakteristiky incidentu
Používateľ, ktorý chce vedieť, ako zobraziť denník udalostí systému Windows 7, musí tiež rozumieť charakteristikám údajov, ktoré chce zobraziť. Koniec koncov, existujú rôzne vlastnosti určitých incidentov popísaných v „Zobrazovači udalostí“. Nižšie sa pozrieme na tieto charakteristiky:
Zdroje - program, ktorý zaznamenáva udalosti do denníka. Tu sú zaznamenané názvy aplikácií alebo ovládačov, ktoré ovplyvnili konkrétny incident.
Kód udalosti je súbor čísel, ktoré určujú typ incidentu. Tento kód a názov zdroja udalosti používa technická podpora systémového softvéru na odstraňovanie porúch softvéru.
Úroveň – stupeň dôležitosti udalosti. Systémový denník udalostí má šesť úrovní incidentov:
1. Správa.
2. Pozor.
3. Chyba.
4. Nebezpečná chyba.
5. Monitorovanie úspešných operácií opravy chýb.
6. Audit neúspešných akcií.
Používatelia - zaznamenáva údaje z účtov, v mene ktorých môžu byť mená rôznych služieb, ako aj skutočných používateľov.
Dátum a čas – zaznamenáva načasovanie výskytu udalosti.
Existuje mnoho ďalších udalostí, ktoré sa vyskytujú počas spustenia operačného systému. Všetky incidenty sa zobrazujú v „Zobrazovači udalostí“ s popisom všetkých súvisiacich informačných údajov.

Ako pracovať s denníkom udalostí?
Veľmi dôležitým bodom pri ochrane systému pred zlyhaním a zamrznutím je pravidelná kontrola denníka „Aplikácie“, ktorý zaznamenáva informácie o incidentoch, nedávnych akciách s konkrétnym programom a tiež poskytuje výber dostupných operácií.
Ak prejdete do denníka udalostí systému Windows 7, v podponuke „Aplikácia“ môžete vidieť zoznam všetkých programov, ktoré spôsobili rôzne negatívne udalosti v systéme, čas a dátum ich výskytu, zdroj a stupeň problému.

Odpovede používateľov na udalosti
Keď ste sa naučili, ako otvoriť denník udalostí systému Windows 7 a ako ho používať, mali by ste sa ďalej naučiť používať aplikáciu Plánovač úloh s touto užitočnou aplikáciou. Ak to chcete urobiť, musíte kliknúť pravým tlačidlom myši na akýkoľvek incident a v okne, ktoré sa otvorí, vybrať ponuku na prepojenie úlohy s udalosťou. Pri ďalšom výskyte takéhoto incidentu v systéme operačný systém automaticky spustí nainštalovanú úlohu na spracovanie chyby a jej opravu.

Chyba v protokole nie je dôvodom na paniku
Ak sa pri prezeraní denníka systémových udalostí systému Windows 7 pravidelne zobrazujú systémové chyby alebo varovania, nemali by ste sa obávať ani panikáriť. Aj pri perfektne fungujúcom počítači môžu byť zaznamenané rôzne chyby a poruchy, z ktorých väčšina nepredstavuje vážnu hrozbu pre výkon PC.
Aplikácia, ktorú popisujeme, bola vytvorená, aby uľahčila správcovi systému ovládanie počítačov a odstraňovanie vznikajúcich problémov.
Záver
Na základe všetkého vyššie uvedeného je zrejmé, že protokol udalostí je spôsob, ktorý umožňuje programom a systému zaznamenávať a ukladať všetky udalosti v počítači na jednom mieste. Tento protokol uchováva všetky prevádzkové chyby, správy a varovania zo systémových aplikácií.
Kde je denník udalostí v systéme Windows 7, ako ho otvoriť, ako ho používať, ako opraviť chyby, ktoré sa objavia - to všetko sme sa dozvedeli z tohto článku. Mnohí sa však budú pýtať: „Prečo to potrebujeme, nie sme systémoví administrátori, nie programátori, ale bežní používatelia, ktorí tieto znalosti zrejme nepotrebujú? Ale tento prístup je nesprávny. Keď totiž človek niečím ochorie, skôr ako ide k lekárovi, snaží sa tak či onak vyliečiť. A mnohým sa to často podarí. Rovnako počítač, ktorý je digitálnym organizmom, môže „ochorieť“ a tento článok ukazuje jeden zo spôsobov, ako diagnostikovať príčinu takéhoto „ochorenia“, na základe výsledkov takéhoto „vyšetrenia“ správne rozhodnutie o spôsoboch následnej „liečby“.
Takže informácie o spôsobe prezerania udalostí budú užitočné nielen pre systémového špecialistu, ale aj pre bežného používateľa.
Ahojte všetci!!
Nie je žiadnym tajomstvom, že v operačnom systéme Windows SEVEN, rovnako ako vo Windows Vista, existujú dve kategórie denníkov udalostí: denníky aplikácií a služieb a denníky Windows.
Denníky systému Windows používa operačný systém na zaznamenávanie udalostí v celom systéme, ktoré súvisia s prevádzkou systémových komponentov, aplikácií, zabezpečenia a spúšťania. Protokoly aplikácií a služieb – Aplikácie a služby sa používajú na zaznamenávanie udalostí, ktoré sú spojené s ich prevádzkou. Na správu denníkov udalostí môžete použiť modul Zobrazovač udalostí alebo nástroj príkazového riadka wevtutil
Chcel by som sa pozastaviť nad tým, ako môžete pracovať s protokolmi udalostí:
Aby sme mohli zobraziť tie isté udalosti denníka aplikácie, musíme vykonať nasledujúce kroky:
V strome konzoly vyberte "Denníky systému Windows".
Vyberte časopis „Aplikácie“.
Vždy, keď je to možné, sa odporúča často kontrolovať denníky udalostí systému a aplikácie, aby ste preskúmali existujúce problémy a varovania, ktoré môžu predpovedať budúce problémy. Stredné okno, keď vyberiete protokol, zobrazuje dostupné udalosti vrátane dátumu udalosti, úrovne udalosti, času a zdroja a ďalších údajov.
Panel Viewport zobrazuje údaje udalostí na karte Všeobecné a ďalšie špecifické údaje na karte Podrobnosti.
Tento panel je možné zapnúť a vypnúť výberom ponuky Zobraziť a potom príkazom Výrez.
Pre kritické systémy sa odporúča uchovávať protokoly za posledných niekoľko mesiacov. Obyčajne nie je veľmi vhodné prideľovať časopisom takú veľkosť, aby sa do nich zmestili všetky informácie, a preto sa tento problém dá riešiť inak. Protokoly je možné exportovať do súborov umiestnených v určenom priečinku. Ak chcete uložiť vybraný denník, musíte urobiť nasledovné:
Vyberte protokol udalostí, ktorý chcete uložiť v strome konzoly;
Vyberte príkaz "Uložiť udalosti ako" z ponuky "Akcia" alebo vyberte príkaz "Uložiť všetky udalosti ako" z kontextovej ponuky protokolu;
V dialógovom okne "Uložiť ako" vyberte priečinok, do ktorého sa má súbor uložiť. Ak potrebujete uložiť súbor do nového priečinka, môžete ho vytvoriť priamo z tohto dialógového okna pomocou kontextového menu alebo tlačidla „Nový priečinok“ na paneli akcií. V poli "Typ súboru" musíte vybrať požadovaný formát súboru z dostupných súborov: súbory udalostí - *.evtx, súbor xml - *.xml, text oddelený tabulátormi - *.txt, csv oddelené čiarkami - *. csv. Do poľa „Názov súboru“ zadajte názov a kliknite na tlačidlo „Uložiť“. Kliknutím na tlačidlo "Zrušiť" zrušíte ukladanie.
Ak denník udalostí nie je určený na prezeranie na inom počítači, ponechajte predvolenú možnosť „Nezobrazovať informácie“ v dialógovom okne „Zobraziť informácie“ a ak je určený na prezeranie denníka na inom počítači, potom v „ Dialógové okno Zobraziť informácie“ Vyberte možnosť „Zobraziť informácie pre nasledujúce jazyky“ a kliknite na tlačidlo „OK“.
Ako pracovať s protokolmi udalostí:
Prehliadač udalostí
Ak chcete zobraziť udalosti denníka aplikácie, postupujte takto:
V strome konzoly vyberte "Denníky systému Windows";
Vyberte časopis Aplikácie.
Odporúča sa skontrolovať denníky udalostí systému a aplikácie, či neobsahujú nejaké problémy alebo varovania. Keď vyberiete protokol, dostupné udalosti sa zobrazia v strednom okne.
Na table Viewport sa zobrazia základné údaje udalosti na karte Všeobecné a ďalšie údaje sa zobrazia na karte Podrobnosti. Tento panel môžete zapnúť a vypnúť výberom ponuky "Zobraziť" a príkazu "Zobraziť".
Pre kritické systémy sa odporúča uchovávať protokoly za posledné mesiace.
Obyčajne je nepohodlné priraďovať časopisom takú veľkosť, aby sa do nich zmestili všetky informácie, tento problém sa dá riešiť inak. Protokoly môžete exportovať do súborov umiestnených v určenom priečinku. Ak chcete uložiť vybratý protokol, postupujte takto:
V strome konzoly vyberte protokol udalostí, ktorý chcete uložiť;
Vyberte príkaz "Uložiť udalosti ako" z ponuky "Akcia" alebo vyberte príkaz "Uložiť všetky udalosti ako" z ponuky denníka;
V dialógovom okne "Uložiť ako" vyberte priečinok, do ktorého sa má súbor uložiť. Ak potrebujete uložiť súbor do nového priečinka, môžete ho vytvoriť z tohto dialógového okna pomocou kontextového menu alebo tlačidla „Nový priečinok“ na paneli akcií. V poli "Typ súboru" vyberte požadovaný formát súboru z navrhovaných: súbory udalostí - *.evtx, text oddelený tabulátormi - *.txt,
xml súbor - *.xml,
csv oddelené čiarkou - *.csv. Do poľa „Názov súboru“ zadajte názov a kliknite na tlačidlo „Uložiť“. Ak chcete zrušiť ukladanie, kliknite na „Zrušiť“; Ak denník udalostí nie je určený na prezeranie na inom počítači, v dialógovom okne „Zobraziť informácie“ ponechajte možnosť „Nezobrazovať informácie“ predvolene nastavenú, a ak sa má denník zobraziť na inom počítači, potom v dialógovom okne "Zobraziť informácie" " Zvoľte možnosť "Zobraziť informácie pre nasledujúce jazyky" a kliknite na "OK".
Vymazanie denníka udalostí
Vyberte protokol udalostí v strome konzoly, ktorý je potrebné vymazať; Vymažte denník jedným z nasledujúcich spôsobov:
V ponuke „Akcia“ vyberte „Vymazať denník“
Kliknutím na vybraný protokol otvoríte kontextové menu kliknutím pravým tlačidlom myši. V kontextovej ponuke vyberte príkaz „Vymazať protokol“.
Potom môžete denník vymazať alebo ho archivovať, ak ste tak ešte neurobili:
Ak vymažete denník udalostí bez uloženia, kliknite na tlačidlo „Vymazať“;
Ak chcete denník udalostí po uložení vymazať, kliknite na „Uložiť a vymazať“. V dialógovom okne "Uložiť ako" vyberte priečinok, do ktorého sa má súbor uložiť. Ak potrebujete uložiť súbor do nového priečinka, môžete ho vytvoriť z tohto dialógového okna pomocou kontextového menu alebo tlačidla „Nový priečinok“ na paneli akcií. Do poľa „Názov súboru“ zadajte názov a kliknite na „Uložiť“. Ak chcete zrušiť ukladanie, stlačte „Zrušiť“. To je všetko, ale ak to nie je jasné, čakám na vaše komentáre.
To je všetko a uvidíme sa znova...
Dobrý deň, milí čitatelia, Trishkin Denis je opäť s vami. Chcel by som vám povedať o jednej zaujímavej štandardnej aplikácii v systéme Windows. Microsoft sa vždy vyznačoval tým, že sa vo svojich operačných systémoch snažil implementovať vysokú bezpečnosť a výkon monitorovaním programov a rôznych pohybov v systéme. Samozrejme, nie vždy to vyšlo. Jedným z nástrojov, ktorý vám umožňuje sledovať systém, je denník udalostí Windows 7. Práve v ňom sa zaznamenávajú všetky nesprávne inštalácie a neúspešné spustenia programov. V ňom sú všetky akcie usporiadané v chronologickom poradí. Tento register je vhodné z času na čas skontrolovať, aby ste mohli včas reagovať na nové informácie.
Možnosti denníka systému Windows (k obsahu)
zvýšiť
Aplikácia má nasledujúce funkcie:
vytvorenie registra údajov, ktoré sú evidované v archíve v chronologickom poradí;
prítomnosť špeciálnych filtrov, ktoré vám umožňujú pohodlne prezerať a konfigurovať systém;
predplatenie niektorých kategórií aktivít;
Keď sa vyskytne určitý typ akcie, môžete nastaviť postupnosť.
Spustenie programu (k obsahu)
Adresár je možné otvoriť ako mnohé iné systémové nástroje. Beží to takto:

Popis (k obsahu)
Takže keď ste zistili, kde sa časopis nachádza, musíte teraz zistiť, čo to je. Windows verzia sedem poskytuje niekoľko registrov pohybu. Existuje teda databáza servisných aplikácií a systémový archív. Akcia druhého je zameraná na zaznamenávanie všetkých incidentov vyskytujúcich sa v operačnom systéme s programami. Prvý je potrebný na zapamätanie zmien, ktoré sa vyskytli so servisnými aplikáciami. Hlavná je karta „Zobraziť“, ktorá obsahuje niekoľko položiek:

Okrem toho sú k dispozícii ďalšie divízie:

Informácie v databáze je možné prezerať ako akékoľvek iné informácie v počítači. Zároveň však musí poznať niekoľko základných definícií týkajúcich sa fungovania aplikácie:

Okrem toho register udalostí poskytuje množstvo ďalších vlastností. Podrobné oboznámenie sa s nimi vám pomôže presnejšie nakonfigurovať a monitorovať systém.
Na ochranu systému pred pádmi a zamrznutím je vhodné si rýchlo prezrieť databázu „Aplikácie“, ktorá označuje všetky incidenty, akcie s rôznymi programami a poskytuje výber z možných operácií.

zvýšiť
Zobrazuje tiež čas a dátum vzhľadu, zdroj. Konzola umožňuje uložiť všetky zmeny, vymazať ich a zmeniť samotnú tabuľku, ktorá obsahuje potrebné údaje.
Okrem jednoduchého prezerania je možné program vyčistiť, ďalej vám poviem, ako sa to robí. Je to potrebné na rýchlu analýzu všetkých chýb operačného systému. Ako odstrániť udalosti? Postupujte podľa niekoľkých krokov:

Pri neustálom prezeraní registra operačného systému môžete vidieť, že sa tu často objavujú rôzne chyby a varovania. Nemali by ste však hneď panikáriť – mnohé z nich váš počítač nijako neohrozujú. No zároveň sa môžu objaviť aj na perfektne fungujúcom stroji.

zvýšiť
V skutočnosti bola táto aplikácia vyvinutá pre správcov systému, aby sa mohli o probléme dozvedieť a čo najskôr ho opraviť.
Zvýšenie kapacity pamäte pre záznamy denníka (k obsahu)
Súbor, v ktorom sú dáta uložené, má spočiatku malú veľkosť. Ale môže sa zvýšiť. K tomu potrebujete:

Po dosiahnutí maximálnej veľkosti sa spracovanie uskutoční podľa ich politiky ukladania. Existujú tieto typy:
1 V prípade potreby prepíšte. Nové linky nahrádzajú tie najstaršie.
2Neprepisujem. Súbor sa vyčistí ručne.
Ak chcete vybrať požadovanú politiku, potrebujete:

Problémy so spustením (k obsahu)
Občas sa stane, že sa časopis nespustí.
Riešenie problému, aj keď nie je jednoduché, je však efektívne. Takže v priečinku Windows nájdeme System32 a potom wineyf. Jemu a všetkým súborom v ňom musí byť udelený úplný prístup pre používateľa Local Service. Pod tým program funguje. Niekedy musíte urobiť to isté pre priečinok LogFiles umiestnený v rovnakom adresári.
Odpojenie (od obsahu)
Denník udalostí je možné vypnúť ako akúkoľvek inú službu.
Prejdite na Ovládací panel, „Správa“.
Tu nájdeme „Služby“, vyberte tú, ktorú potrebujete a zmeňte typ spustenia na „Zakázané“. Tento program bude bežať až do prvého reštartu.

zvýšiť
Protokol udalostí v systéme Windows 7 je praktický nástroj, ktorý vám umožňuje sledovať rôzne operácie prebiehajúce na vašom počítači. To vám umožní opraviť chyby, čo zlepší interakciu so systémom.
Prihláste sa na odber a povedzte o mne svojim priateľom.
windwix.ru
denník udalostí systému Windows 7
 Dobrý deň, priatelia! V tomto článku sa pozrieme na denník udalostí systému Windows 7. Operačný systém do tohto denníka zaznamenáva takmer všetko, čo sa s ním deje. Prezerať si ho je vhodné pomocou aplikácie Event Viewer, ktorá je nainštalovaná v systéme Windows 7. Povedať, že je tam veľa zaznamenaných udalostí, nič nehovorí. Ich temnota. Ale je ťažké sa v nich zmiasť, pretože všetko je zoradené do kategórií.
Dobrý deň, priatelia! V tomto článku sa pozrieme na denník udalostí systému Windows 7. Operačný systém do tohto denníka zaznamenáva takmer všetko, čo sa s ním deje. Prezerať si ho je vhodné pomocou aplikácie Event Viewer, ktorá je nainštalovaná v systéme Windows 7. Povedať, že je tam veľa zaznamenaných udalostí, nič nehovorí. Ich temnota. Ale je ťažké sa v nich zmiasť, pretože všetko je zoradené do kategórií.
Vďaka denníku udalostí je pre špecialistov a bežných používateľov oveľa jednoduchšie nájsť chyby a opraviť ich. Keď hovorím ľahšie, nemyslím ľahko. Takmer vždy, aby ste opravili opakujúcu sa chybu, budete musieť veľa hľadať a znova prečítať veľa materiálu. Niekedy stojí za to zbaviť sa neštandardného správania operačného systému.
Spustenie a kontrola pomôcky Event Viewer
Aby operačný systém úspešne naplnil denníky udalostí, musí byť spustená služba Windows Event Log, ktorá je za to zodpovedná. Skontrolujte, či je táto služba spustená. Vo vyhľadávacom poli hlavnej ponuky Štart vyhľadajte Služby

Nájdite službu denníka udalostí systému Windows a skontrolujte Stav – Spustený a Typ spustenia – Automaticky

Ak táto služba nie je spustená, dvakrát na ňu kliknite ľavým tlačidlom myši a vo vlastnostiach v časti Typ spustenia vyberte možnosť Automaticky. Potom kliknite na Spustiť a OK

Služba sa spustila a denníky udalostí sa začnú plniť.
Spustite pomôcku Event Viewer pomocou vyhľadávania v ponuke Štart

Predvolený nástroj vyzerá takto:

Veľa vecí si tu môžete prispôsobiť podľa seba. Pomocou tlačidiel pod oblasťou ponuky môžete napríklad skryť alebo zobraziť strom konzoly vľavo a panel akcií vpravo

Oblasť v strede dole sa nazýva oblasť zobrazenia. Zobrazuje informácie o vybranej udalosti. Dá sa odstrániť zrušením začiarknutia príslušného políčka v ponuke Zobraziť alebo kliknutím na krížik v pravom hornom rohu oblasti zobrazenia

Hlavné pole sa nachádza v strede hore a je to tabuľka s udalosťami denníka, ktorý ste vybrali v strome konzoly. V predvolenom nastavení sa nezobrazujú všetky stĺpce. Môžete pridať a zmeniť ich poradie zobrazenia. Ak to chcete urobiť, kliknite pravým tlačidlom myši na hlavičku ľubovoľného stĺpca a vyberte možnosť Pridať alebo odstrániť stĺpce...
V okne, ktoré sa otvorí, pridajte požadované stĺpce z ľavého poľa do stĺpca Zobrazené stĺpce

Ak chcete zmeniť poradie zobrazovania stĺpcov v pravom poli, vyberte požadovaný stĺpec a pomocou tlačidiel Hore a Dole zmeňte umiestnenie.
Vlastnosti udalosti
Každý stĺpec je špecifickou vlastnosťou udalosti. Všetky tieto vlastnosti tu dokonale opísal Dmitrij Bulanov. Dám vám snímku obrazovky. Kliknutím naň zväčšíte.

Nemá zmysel nastavovať všetky stĺpce v tabuľke, pretože kľúčové vlastnosti sú zobrazené vo výreze. Ak sa vám nezobrazuje, potom dvojitým kliknutím ľavým tlačidlom myši na udalosť v samostatnom okne uvidíte jej vlastnosti

Karta Všeobecné obsahuje popis tejto chyby a niekedy aj spôsob, ako ju opraviť. Nižšie sú uvedené všetky vlastnosti udalosti av časti Podrobnosti je odkaz na Pomocníka na webe, kde môžu byť dostupné informácie o oprave chyby.
Denníky udalostí
V operačnom systéme Windows 7 sú protokoly rozdelené do dvoch kategórií:
- denníky systému Windows
- Aplikačné a servisné denníky

Denníky systému Windows obsahujú informácie týkajúce sa iba operačného systému. V denníkoch aplikácií a služieb o všetkých službách a jednotlivo nainštalovaných aplikáciách.
Všetky časopisy sa nachádzajú na
%SystemRoot%\System32\Winevt\Logs\ = C:\windows\System32\winevt\Logs\
Pozrime sa na tie hlavné
Aplikácia – zaznamenávajú sa udalosti o pomôckach, ktoré sú nainštalované s operačným systémom
Zabezpečenie – zaznamenávajú sa udalosti o vstupe a výstupe z okien a zaznamenáva sa prístup k zdrojom. To znamená, že ak používateľ odišiel na nesprávne miesto, s najväčšou pravdepodobnosťou to bude zaznamenané v udalosti
Inštalácia – zaznamenávajú sa udalosti o inštalácii a odstránení komponentov systému Windows. Tento protokol je pre mňa prázdny, pravdepodobne preto, že som nezmenil žiadne systémové komponenty
Systém – udalosti systému sa zaznamenávajú. Napríklad sieťové upozornenia alebo správy o aktualizácii antimalvéru od spoločnosti Microsoft
Presmerované udalosti – zaznamenávajú sa udalosti presmerované z iných počítačov. To znamená, že na jednom počítači správcu siete môžete sledovať udalosti o iných počítačoch v sieti, ak vykonáte presmerovanie
ACEEventLog - táto služba sa objavila dnes po aktualizácii ovládačov od AMD. Až do tohto momentu tam nebola. Ak máte počítač založený na procesore AMD alebo vybavený grafickou kartou AMD, s najväčšou pravdepodobnosťou ju budete mať aj vy
Internet Explorer – zaznamenávajú sa všetky udalosti súvisiace so vstavaným prehliadačom vo Windows
Služba správy kľúčov - Udalosti služby správy kľúčov sa zaznamenávajú. Navrhnuté na správu aktivácií podnikových verzií operačných systémov. Protokol je prázdny, pretože na domácom počítači sa bez neho zaobídete.
Časopisy majú tiež svoje vlastné vlastnosti. Ak ich chcete zobraziť, kliknite pravým tlačidlom myši na protokol a v kontextovej ponuke vyberte položku Vlastnosti

Vo vlastnostiach, ktoré sa otvoria, vidíte celý názov protokolu, cestu k súboru protokolu, jeho veľkosť a dátumy vytvorenia, zmeny a kedy bol otvorený

Začiarknuté je aj políčko Povoliť protokolovanie. Nie je aktívny a nedá sa odstrániť. Pozeral som túto možnosť vo vlastnostiach iných časopisov, tam je tiež povolená a neaktívna. Pre denník udalostí vybavenia je presne na rovnakej pozícii a denník sa neudržiava.
Vo vlastnostiach môžete nastaviť Maximálnu veľkosť protokolu (KB) a vybrať akciu pri dosiahnutí maximálnej veľkosti. V prípade serverov a iných dôležitých pracovných staníc s najväčšou pravdepodobnosťou zväčšite veľkosť denníka a vyberte možnosť Archivovať denník, keď je plný, aby ste v prípade núdze mohli sledovať, kedy sa porucha začala.
Práca s denníkmi udalostí systému Windows 7
Práca zahŕňa triedenie, zoskupovanie, čistenie protokolov a vytváranie vlastných zobrazení, aby bolo možné ľahšie nájsť určité udalosti.
Triedenie udalostí
Vyberte si akýkoľvek časopis. Napríklad Aplikácia a v tabuľke v strede kliknite ľavým tlačidlom myši na hlavičku ľubovoľného stĺpca. Udalosti budú zoradené podľa tohto stĺpca

Ak stlačíte znova, dostanete triedenie v opačnom smere. Princípy triedenia sú rovnaké ako v programe Windows Prieskumník. Obmedzením je, že nemôžete triediť podľa viac ako jedného stĺpca.
Zoskupovanie udalostí
Ak chcete zoskupiť udalosti podľa konkrétneho stĺpca, kliknite pravým tlačidlom myši na jeho hlavičku a vyberte možnosť Zoskupiť udalosti podľa tohto stĺpca. V príklade sú udalosti zoskupené podľa stĺpca Úroveň

V tomto prípade je vhodné pracovať so špecifickou skupinou udalostí. Napríklad s chybami. Po zoskupení udalostí budete môcť skupiny zbaliť a rozbaliť. To je možné vykonať aj v samotnej tabuľke udalostí dvojitým kliknutím na názov skupiny. Napríklad Úroveň: Varovanie (74).
Ak chcete odstrániť zoskupenie, znova kliknite pravým tlačidlom myši na hlavičku stĺpca a vyberte možnosť Odstrániť zoskupenie udalostí.
Vymazanie denníka
Ak ste v systéme opravili chyby, ktoré viedli k zaznamenaniu udalostí do denníka, pravdepodobne budete chcieť denník vymazať, aby staré záznamy nezasahovali do diagnostiky nových stavov počítača. Ak to chcete urobiť, kliknite pravým tlačidlom myši na protokol, ktorý chcete vymazať, a vyberte možnosť Vymazať protokol...
V okne, ktoré sa otvorí, môžeme jednoducho vymazať protokol a pred vymazaním ho môžeme uložiť do súboru
Vlastné zobrazenia
Nakonfigurované triedenie a zoskupenia zmiznú, keď zatvoríte okno Zobrazovač udalostí. Ak často pracujete s udalosťami, môžete si vytvoriť vlastné zobrazenia. Sú to určité filtre, ktoré sú uložené v zodpovedajúcej časti stromu konzoly a po zatvorení Zobrazovača udalostí nikde nezmiznú.
Ak chcete vytvoriť vlastný pohľad, kliknite pravým tlačidlom myši na ľubovoľný denník a vyberte možnosť Vytvoriť vlastný pohľad...

V okne, ktoré sa otvorí, v časti Dátum vyberte z rozbaľovacieho zoznamu časový rozsah, pre ktorý musíme vybrať udalosti

V časti Úroveň udalosti začiarknutím políčok vyberte dôležitosť udalostí.
Môžeme odoberať vzorky podľa konkrétneho časopisu alebo časopisov alebo podľa zdroja. Prepnite prepínač do požadovanej polohy a z rozbaľovacieho zoznamu vyberte potrebné začiarkavacie políčka

Môžete si vybrať konkrétne kódy udalostí, ktoré sa majú alebo nemajú zobrazovať v zobrazení, ktoré vytvoríte.
Po výbere všetkých možností zobrazenia kliknite na tlačidlo OK.
V zobrazenom okne nastavte názov a popis vlastného zobrazenia a kliknite na tlačidlo OK

Napríklad som vytvoril vlastné zobrazenie pre chyby a kritické udalosti z denníkov aplikácií a zabezpečenia

Toto zobrazenie je možné neskôr upraviť a po zatvorení pomôcky Event Viewer nezmizne. Ak chcete upraviť, kliknite pravým tlačidlom myši na zobrazenie a vyberte položku Filtrovať aktuálne vlastné zobrazenie...

V okne, ktoré sa otvorí, vykonáme ďalšie nastavenia v zobrazení.
Môžete nakresliť analógiu medzi Vlastným zobrazením a uloženými hľadanými výrazmi v Prieskumníkovi Windows 7.
Záver
V tomto článku sme sa pozreli na denník udalostí systému Windows 7. Hovorili sme o takmer všetkých základných operáciách s ním pre pohodlie pri hľadaní chybových udalostí a kritických udalostí. A tu vyvstáva logická otázka - "Ako opraviť tieto chyby v systéme." Tu je všetko oveľa komplikovanejšie. Na internete je málo informácií, a preto možno budete musieť stráviť veľa času hľadaním informácií. Preto, ak ste vo všeobecnosti spokojní s prevádzkou počítača, nemusíte to robiť. Ak to chcete skúsiť napraviť, pozrite si video nižšie.
Denník udalostí môžete použiť aj na diagnostiku pomalého načítavania systému Windows 7.
Budem rád za akékoľvek pripomienky a návrhy.
S pozdravom Anton Dyachenko
YouPK.ru
Ako vymazať všetky denníky systému Windows pomocou skriptu
zobraziť denník udalostí
Niekedy, aby ste sa pozreli na nejakú chybu alebo udalosť, je ťažké ju hľadať medzi množstvom udalostí; môžete samozrejme filtrovať, ale je jednoduchšie všetko vymazať. Ručné čistenie je zdĺhavé a únavné, navrhujem skript, ktorý vyčistí všetky protokoly systému Windows. Pred spustením skriptu vám odporúčam uložiť protokoly systému Windows do prehliadača udalostí na ďalšie štúdium, veľakrát sa stalo, že staré súbory sa ukázali ako veľmi potrebné, poučte sa z chýb iných, alebo ešte lepšie, nevytvárajte ich vôbec.
Pred čistením vidíme, že v protokoloch systému Windows je veľa udalostí

Skript spustíme, musíte ho spustiť ako správca.

Potom je zrejmým výsledkom, že všetky denníky systému Windows sa odstránia v module Zobrazovač udalostí a nájdete iba udalosť o tom, kto a kedy vykonal odstránenie.

tu je text scenára
@echo off PRE /F "tokens=1,2*" %%V IN ("bcdedit") NASTAVTE adminTest=%%V IF (%adminTest%)==(Prístup) goto noAdmin for /F "tokens=* " %%G v ("wevtutil.exe el") DO (call:do_clear "%%G") echo. echo goto theEnd:do_clear čistenie ozveny %1 wevtutil.exe cl %1 goto:eof:noAdmin
Stiahnite si samotný skript
Ako vidíte, denníky systému Windows skript veľmi rýchlo a ľahko odstráni, ak ich potrebujete hromadne vymazať, zavesíme to do plánovača úloh. Tiež vám odporúčam, aby ste sa oboznámili s metódou Ako vyčistiť prehliadač udalostí pomocou PowerShell
Materiál zo stránky pyatilistnik.org
pyatilistnik.org
Denník udalostí systému Windows 7. Kde nájsť systémový denník
Siedma verzia operačného systému Windows má implementovanú funkciu na sledovanie dôležitých udalostí, ktoré sa vyskytujú pri prevádzke systémových programov. V spoločnosti Microsoft sa pojem „udalosti“ vzťahuje na všetky incidenty v systéme, ktoré sú zaznamenané v špeciálnom denníku a signalizované používateľom alebo správcom. Môže to byť pomocný program, ktorý sa nechce spustiť, zlyhávanie aplikácie alebo nesprávne nainštalované zariadenia. Všetky incidenty sa zaznamenávajú a ukladajú do denníka udalostí systému Windows 7. Tiež zoraďuje a zobrazuje všetky akcie v chronologickom poradí, pomáha vykonávať monitorovanie systému, zaisťuje bezpečnosť operačného systému, opravuje chyby a diagnostikuje celý systém.
V tomto protokole by ste mali pravidelne kontrolovať nové informácie a nakonfigurovať systém na ukladanie dôležitých údajov.
Okno 7 - programy
Počítačová aplikácia Event Viewer je hlavnou súčasťou pomocných programov spoločnosti Microsoft, ktoré sú určené na monitorovanie a prezeranie denníka udalostí. Je to nevyhnutný nástroj na monitorovanie výkonu systému a odstraňovanie vznikajúcich chýb. Nástroj Windows, ktorý spravuje dokumentáciu incidentov, sa nazýva Protokol udalostí. Ak je táto služba spustená, začne zhromažďovať a zaznamenávať všetky dôležité údaje do svojho archívu. Denník udalostí systému Windows 7 vám umožňuje vykonávať nasledujúce akcie:
Prezeranie údajov zaznamenaných v archíve;
Používanie rôznych filtrov udalostí a ich ukladanie pre ďalšie použitie v systémových nastaveniach;
Vytváranie a správa predplatného pre konkrétne incidenty;
Priraďte konkrétne akcie, keď nastanú určité udalosti.

Ako otvoriť denník udalostí systému Windows 7?
Program zodpovedný za zaznamenávanie incidentov sa spúšťa takto:
1. Ponuka sa aktivuje stlačením tlačidla „Štart“ v ľavom dolnom rohu monitora, potom sa otvorí „Ovládací panel“. V zozname ovládacích prvkov vyberte „Správa“ a v tejto podponuke kliknite na „Zobrazovač udalostí“.
2. Existuje ďalší spôsob zobrazenia denníka udalostí systému Windows 7. Ak to chcete urobiť, prejdite do ponuky Štart, do vyhľadávacieho okna zadajte mmc a odošlite požiadavku na vyhľadanie súboru. Ďalej sa otvorí tabuľka MMC, kde je potrebné vybrať odsek označujúci pridávanie a odoberanie zariadenia. Potom sa do hlavného okna pridá „Zobrazovač udalostí“.

Aká je opísaná aplikácia?
Operačné systémy Windows 7 a Vista majú dva typy denníkov udalostí: systémové archívy a denník aplikačných služieb. Prvá možnosť sa používa na zachytávanie incidentov v celom systéme, ktoré súvisia s výkonom rôznych aplikácií, spúšťaním a zabezpečením. Druhá možnosť je zodpovedná za zaznamenávanie udalostí ich práce. Na ovládanie a správu všetkých údajov používa služba Protokol udalostí kartu Zobraziť, ktorá je rozdelená na nasledujúce položky:
Aplikácia – tu sa ukladajú udalosti, ktoré sú spojené s konkrétnym programom. Poštové služby na tomto mieste ukladajú napríklad históriu odosielania informácií, rôzne udalosti v schránkach a pod.
Položka „Zabezpečenie“ ukladá všetky údaje súvisiace s prihlásením a odhlásením zo systému, využívaním možností správy a prístupu k zdrojom.
Inštalácia - tento protokol udalostí systému Windows 7 zaznamenáva údaje, ktoré sa vyskytujú počas inštalácie a konfigurácie systému a jeho aplikácií.
Systém - zaznamenáva všetky udalosti operačného systému, ako sú poruchy pri spúšťaní servisných aplikácií alebo pri inštalácii a aktualizácii ovládačov zariadení, rôzne hlásenia týkajúce sa chodu celého systému.
Preposlané udalosti – ak je táto položka nakonfigurovaná, ukladá informácie, ktoré prichádzajú z iných serverov.

Ďalšie podpoložky hlavného menu
Aj v ponuke „Správa“, kde sa nachádza denník udalostí v systéme Windows 7, sú nasledujúce ďalšie položky:
Internet Explorer – zaznamenávajú sa tu udalosti, ktoré nastanú počas prevádzky a konfigurácie rovnomenného prehliadača.
Windows PowerShell – v tomto priečinku sa zaznamenávajú incidenty súvisiace s používaním prostredia PowerShell.
Udalosti zariadení – ak je táto položka nakonfigurovaná, zaznamenávajú sa údaje generované zariadeniami.
Celá štruktúra „sedmičky“, ktorá zabezpečuje zaznamenávanie všetkých udalostí, je založená na type Vista na XML. Ak však chcete použiť program denníka udalostí v okne 7, nemusíte vedieť, ako používať tento kód. Aplikácia Event Viewer urobí všetko sama a poskytne pohodlnú a jednoduchú tabuľku s položkami ponuky.

Charakteristiky incidentu
Používateľ, ktorý chce vedieť, ako zobraziť denník udalostí systému Windows 7, musí tiež rozumieť charakteristikám údajov, ktoré chce zobraziť. Koniec koncov, existujú rôzne vlastnosti určitých incidentov popísaných v „Zobrazovači udalostí“. Nižšie sa pozrieme na tieto charakteristiky:
Zdroje – program, ktorý zaznamenáva udalosti do protokolu. Tu sú zaznamenané názvy aplikácií alebo ovládačov, ktoré ovplyvnili konkrétny incident.
Kód udalosti je súbor čísel, ktoré určujú typ incidentu. Tento kód a názov zdroja udalosti používa technická podpora systémového softvéru na opravu chýb a riešenie zlyhaní softvéru.
Úroveň – stupeň dôležitosti udalosti. Systémový denník udalostí má šesť úrovní incidentov:
1. Správa.
2. Pozor.
3. Chyba.
4. Nebezpečná chyba.
5. Monitorovanie úspešných operácií opravy chýb.
6. Audit neúspešných akcií.
Používatelia – zaznamenáva údaje účtov, v mene ktorých k incidentu došlo. Môžu to byť mená rôznych služieb, ale aj skutočných používateľov.
Dátum a čas – zaznamenáva čas výskytu udalosti.
Existuje mnoho ďalších udalostí, ktoré sa vyskytujú počas spustenia operačného systému. Všetky incidenty sa zobrazujú v „Zobrazovači udalostí“ s popisom všetkých súvisiacich informačných údajov.

Ako pracovať s denníkom udalostí?
Veľmi dôležitým bodom pri ochrane systému pred zlyhaním a zamrznutím je pravidelná kontrola denníka „Aplikácie“, ktorý zaznamenáva informácie o incidentoch, nedávnych akciách s konkrétnym programom a tiež poskytuje výber dostupných operácií.
Ak prejdete do denníka udalostí systému Windows 7, v podponuke „Aplikácia“ môžete vidieť zoznam všetkých programov, ktoré spôsobili rôzne negatívne udalosti v systéme, čas a dátum ich výskytu, zdroj a stupeň problému.

Odpovede používateľov na udalosti
Keď ste sa naučili, ako otvoriť denník udalostí systému Windows 7 a ako ho používať, mali by ste sa naučiť používať Plánovač úloh s touto užitočnou aplikáciou. Ak to chcete urobiť, musíte kliknúť pravým tlačidlom myši na akýkoľvek incident a v okne, ktoré sa otvorí, vybrať ponuku na prepojenie úlohy s udalosťou. Pri ďalšom výskyte takéhoto incidentu v systéme operačný systém automaticky spustí nainštalovanú úlohu na spracovanie chyby a jej opravu.

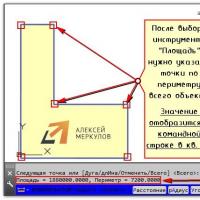 Nastavenie výkresu AutoCAD
Nastavenie výkresu AutoCAD Manžel Natashy Korolevovej blysol zadok Natasha Koroleva v kontaktnej skupine
Manžel Natashy Korolevovej blysol zadok Natasha Koroleva v kontaktnej skupine Vyčistenie disku C je vražedná metóda na odstránenie nevyžiadanej pošty z počítača.
Vyčistenie disku C je vražedná metóda na odstránenie nevyžiadanej pošty z počítača. USB disk z pevného disku notebooku
USB disk z pevného disku notebooku Správa vyskakovacích okien v Yandex
Správa vyskakovacích okien v Yandex Čo robiť, ak počítač nevidí tlačiareň Tlačiareň bola rozpoznaná ako neznáme zariadenie
Čo robiť, ak počítač nevidí tlačiareň Tlačiareň bola rozpoznaná ako neznáme zariadenie V Rusku boli schválené zmeny pravidiel poskytovania poštových služieb
V Rusku boli schválené zmeny pravidiel poskytovania poštových služieb