Сколько весит винда 7 установленная. Размер операционной системы Windows разных версий. После обновлений системы
Всем привет! Т.к. самая популярная операционная система сейчас windows 7, я решил на ней показать как можно вернуть свое законное, на системном диске свободное место .
5. Смотрим вдруг у вас на диске лежат ненужные файлы. В самом начале диска должно выглядеть вот так (будьте внимательны, вдруг у вас лежит папка с программой):

6. Если у вас один пользователь, будет проще, если нет, придется просмотреть всех пользователей. Мне почти повезло, у меня мой пользователь и мамин. А т.к. мама кроме как просмотра одноклассников ничего не делает, то лезть в её папку не стоит)

Тут конечно самая главная папка это загрузки (в свойствах её можно переместить). Все качается туда по стандарту. Так же можно найти и в других папках много файлов. Не забудьте так же, посмотреть что у вас на рабочем столе! У меня много файлов, т.к. у меня показаны ещё и скрытые файлы!
7. Теперь можно убрать файл подкачки или перенести на другой диск. Для этого заходим в:
пуск - панель управления – система - дополнительные параметры системы — дополнительно - быстродействие – параметры — дополнительно — виртуальная память — изменить


Выбираем без файла подкачки. А чтобы перенести на другой диск, просто нажимаем на диск D например и выбираем размер файла подкачки или же по выбору системы.
8. Удалить одинаковые файлы. Возможно у вас на . Дубли редко бывают нужны, по этому ищем подходящую программу для поиска одинаковых файлов и удаляем.
9. Можно посмотреть сохранения от игр, бывает они много весят.
10. Удалить из карантина антивируса зараженные файлы. Если антивирус отправил в карантин весомый файл, можно его удалить)
11. Да кстати, посмотрите что у вас в корзине)
12. Удалить хелпы и мануалы, если вы ими не пользуетесь в папке:
13. Удалить весь кэш программ в папке: C:\Windows\Prefetch (что нужно windows создаст заново) 14. Очищаем папку: C:\Windows\SoftwareDistribution\Download 15. Так вот с этим товарищем аккуратно! Папка может занимать много, это папки и инсталлированные пакеты программ, установленных у вас на компьютере. После их удаления, нельзя будет добавлять компоненты и деинсталировать программы. Но это не для всех программ. Тут вы делаете на свой страх и риск, у меня например после удаления было все хорошо.
16. Тут хранятся драйвера, удаление на свой страх и риск, я удалять не пробовал, но говорят можно только придется постоянно пихать диски с драйверами. Вот эта папка:
C:\Windows\System32\DriverStore
17. Бывает много хлама ещё тут например — остаются старые папки от удаленных программ:
C:\Users\имя вашего пользователя\AppData
Если вам до сих пор не хватает места на диске, то нужно воспользоваться Больше способов не вспомнил, если знаете пишите в комментариях. А на этом все, надеюсь вы вернули свободное место на диске 🙂 Теперь можно расслабиться)
Данная Windows 7 официальная русская взята с официального сайта Microsoft 64 и 32 битные версии. Как определить какая разрядность вам подойдет? Есть системные требования, к которым следует придерживаться, независимо как для ПК, так и для ноутбука. Узнать какое железо установлено, можно в свойствах компьютера, а именно какой производитель процессора, его частота и модель. Один из главных требований – количество установленной оперативной памяти (ОЗУ), от этих данных мы и будем отталкиваться.

Минимальные и рекомендуемые системные требования для установки официальной Windows 7 Максимальная 64 и 32 битных версий:
1. Процессор (CPU) для x64, 2 ядра и больше с тактовой частотой 2 Гц и выше, если ниже устанавливаем 32 битную Виндовс 7.
2. ОЗУ – оперативной памяти должно быть не меньше 4 Гб если устанавливать 64 бит и не меньше 1 ГБ для 32 бит.
3. Свободное место на диске (HDD) на ваше усмотрение и хорошо если у вас SSD, лично я рекомендую под системный диск выделить не менее 50 Гб. Что бы не удалять ненужные данные для освобождения места на диске, для стабильной работы.
Теперь вы знаете какой Windows 7 лучше установить, скачать официальную Виндовс 7 64 и 32 битную версию можно по ссылкам в начале описания. После загрузки выполняем запись на носитель, будь то флешка или диск. Программа УльтраИсо в этом поможет, скачать её так же можно с нашего сайта в разделе «Программы». Для удобства пользования на рабочем столе выведены ярлыки нескольких браузеров, через которые можно найти требуемые драйвера или программы.
Открываем скаченный iso с Windows 7 Ultimate и производим запись, все данные с флешки будут удалены. Наша установочная флешка с Windows 7 готова, следующий этап установка и активация. Подробно описывать процесс установки Виндовс 7 не вижу смысла, все стандартно, вызываем с горящей клавиши BootMenu указываем загрузиться с нашей флешки, и установка начнется.


Активация Windows 7 выполняем уже после завершения, когда увидите рабочий стол, ярлык «Активатор» запустите его и нажмите Apply для начала активации. Система автоматически перезагрузится и теперь у вас официальная Windows 7 64 или 32 бит Максимальная уже активированная, останется лишь проинсталить необходимые системе драйвера, это можно сделать с программой SDI и установить нужные вам программы.
Если возникли вопросы или пожелания, оставляйте их в комментариях. Напомню, скачать Windows 7 официальную 64 bit русскую можно по торрент ссылке в начале новости.
«Семерка» по праву заслужила самую большую популярность среди пользователей всего мира. Поэтому перед покупкой нового ПК или оборудования для него, например, твердотельного жесткого диска, в первую очередь возникает вопрос: «Сколько весит Виндовс 7 и какой объем дискового пространства ей требуется для оптимального функционирования?».
Размер дистрибутива Виндовс 7
В основном инсталляция Windows 7 производится с DVD-диска или флешки. Вес операционки зависит от ее версии, а также от наличия различных пакетов в дистрибутиве, например, сервис-пака. Объем максимальной модификации 64-разрядной ОС обычно лишь немного превышает 3 Gb, а 32-bit (x86) в среднем не более 2,5 Gb.
 Поэтому пользователи, ориентируясь на столь малые значения, часто предпочитают покупать для применения в качестве системного диска дорогостоящие, но быстрые твердотельные SSD-диски, а с целью экономии своих финансовых средств приобретают диски малого объема. Ниже приведены реальные результаты эксперимента по инсталляции Виндовс 7 «Максимальная» и последующей установки всех важных обновлений.
Поэтому пользователи, ориентируясь на столь малые значения, часто предпочитают покупать для применения в качестве системного диска дорогостоящие, но быстрые твердотельные SSD-диски, а с целью экономии своих финансовых средств приобретают диски малого объема. Ниже приведены реальные результаты эксперимента по инсталляции Виндовс 7 «Максимальная» и последующей установки всех важных обновлений.
После чистой установки
На рисунке показано, какой объем на новом диске заняла «Семерка» с первым сервис-паком непосредственно после завершения процедуры инсталляции.
 Несложно посчитать, что 64-битная Виндовс 7 захватила почти 14 Gb пространства.
Несложно посчитать, что 64-битная Виндовс 7 захватила почти 14 Gb пространства.
После обновлений системы
 Вес ОС теперь лишь немного не дотягивает до 19 Gb, то есть почти на 5 Gb увеличился. Это говорит о том, что даже в случае приобретения юзером 32-х гигабайтного диска система сможет функционировать, но только если дополнительно в компьютере будет установлен обычный жесткий диск для сохранения на нем пользовательских файлов и установки приложений.
Вес ОС теперь лишь немного не дотягивает до 19 Gb, то есть почти на 5 Gb увеличился. Это говорит о том, что даже в случае приобретения юзером 32-х гигабайтного диска система сможет функционировать, но только если дополнительно в компьютере будет установлен обычный жесткий диск для сохранения на нем пользовательских файлов и установки приложений.
По сведениям разработчиков ОС, для процедуры инсталляции Windows 7 рекомендуется обеспечить не менее 20 Gb свободного места.
Однако на практике такого объема явно недостаточно, т. к. если компьютер имеет доступ в глобальную сеть, то оставшееся незанятое пространство системного тома со временем стремительно уменьшается.
 Обновления с течением времени занимают все больше места, а в случае апгрейда еще и остальных многочисленных приложений от Майкрософт маленький системный раздел очень быстро заполнится, и ОС начнет работать с торможениями.
Обновления с течением времени занимают все больше места, а в случае апгрейда еще и остальных многочисленных приложений от Майкрософт маленький системный раздел очень быстро заполнится, и ОС начнет работать с торможениями.
Вывод
Если стационарный компьютер оснащен системным диском, например, в 64 GB, то рекомендуется дополнительно подключать жесткий диск, имеющий больший объем.
Однако если твердотельный носитель планируется применять на ноутбуке, то рекомендуется остановить свой выбор на диске объемом не менее 120 GB.
Место на жёстком диске или SSD, занимаемое данной операционной системы, зависит от нескольких факторов: разрядности и редакция ОС, её «захламлённости», установленных обновлений и некоторых других вещей.
32 разрядная версия Виндовс 7 в редакции Starter , которая раньше шла в комплекте со слабыми ноутбуками и нетбуками, использует наименьшее количество дискового пространства среди актуальных ОС, разработанных компанией Microsoft. Такая ОС займёт на вашем компьютере около одного гигабайта памяти, что является очень незначительной цифрой.
В то же время для 64 разрядной Windows 7 Ultimate потребуется значительно больше дискового пространства (чуть меньше 20 гигабайт ). Как видно, даже между двумя версиями одной операционной системы может быть настолько гигантская разница в требованиях к жёсткому диску.
Также не стоит забывать про постоянно скачиваемые ОС обновления , также занимающими внушительное дисковое пространство. Из-за этого после установки всех имеющихся пакетов обновлений та же Виндовс 7 Ultimate начнёт занимать приблизительно в полтора раза больше дискового пространства (около 30 гигабайт ).
Сколько места занимает Windows 8
 Размер данной операционной системы практически не отличается
от предыдущей версии Виндовс, этому имеется несколько объяснений. «Восьмёрка» отличается от «Семёрки» лишь внешним видом, в остальном же данные ОС очень схожи и имеют общий принцип работы.
Размер данной операционной системы практически не отличается
от предыдущей версии Виндовс, этому имеется несколько объяснений. «Восьмёрка» отличается от «Семёрки» лишь внешним видом, в остальном же данные ОС очень схожи и имеют общий принцип работы.
Разумеется, без серьёзных изменений не обошлось, Windows 8 лишилась большинства редакций ОС, в том числе и Starter (зато появилась Виндовс RT, но она доступна лишь для планшетов на архитектуре ARM), отличающейся малым потреблением ресурсов ПК и места на жёстком диске. Поэтому разница между разными версиями «Восьмёрки» сильно сократилась . Самая скудная редакция Windows 8 со всеми обновлениями будет весить приблизительно 20 гигабайт , самая расширенная - около 30 .
Сколько весит Windows 10
 C десятой версией операционной системы также кардинальных изменений не произошло. Вопреки всеобщему мнению, Виндовс 10 не стала весить намного больше, даже наоборот. Во-первых, разработчики выкинули множество откровенно устаревших компонентов, что снизило
потребляемый объём. Во-вторых, теперь после установки обновлений операционная система сама удаляет
старые компоненты, занимающие лишнее место.
C десятой версией операционной системы также кардинальных изменений не произошло. Вопреки всеобщему мнению, Виндовс 10 не стала весить намного больше, даже наоборот. Во-первых, разработчики выкинули множество откровенно устаревших компонентов, что снизило
потребляемый объём. Во-вторых, теперь после установки обновлений операционная система сама удаляет
старые компоненты, занимающие лишнее место.
 Что такое blu ray и чем он отличается от обычного формата, а также какое качество изображения предоставляет
Что такое blu ray и чем он отличается от обычного формата, а также какое качество изображения предоставляет Домашняя бухгалтерия: ведем Семейный Бюджет
Домашняя бухгалтерия: ведем Семейный Бюджет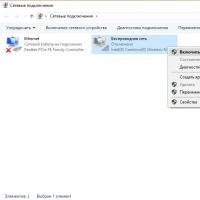 Виртуальный роутер Wi-Fi: как раздать интернет с компьютера
Виртуальный роутер Wi-Fi: как раздать интернет с компьютера Лучшие утилиты для удаления вирусов и вредоносных программ HitmanPro – максимальная эффективность при удалении плагинов
Лучшие утилиты для удаления вирусов и вредоносных программ HitmanPro – максимальная эффективность при удалении плагинов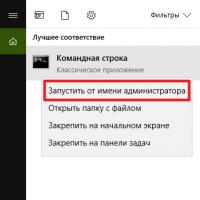 Программа для открытия cab файлов
Программа для открытия cab файлов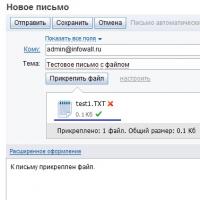 Как из яндекс почты сохранить письма на компьютер Как скачать файл из почты флешку
Как из яндекс почты сохранить письма на компьютер Как скачать файл из почты флешку Электронные энциклопедии
Электронные энциклопедии