Как установить программу GIMP. Как установить GIMP на Windows? Обзор программы GIMP Русский язык интерфейса в GIMP
В этой статье Вы узнаете о том, где и каким образом можно скачать последние версии свободного графического редактора GIMP , а также то, как выполнить установку ГИМП во всех популярных операционных системах (Windows, Linux, Mac OS).
GIMP
(GNU Image Manipulation Program) – это свободный и бесплатный редактор растровой графики, предназначенный для создания и редактирования 2д изображений. В нём имеется множество встроенных средств и инструментов для полноценной работы 2d художников, дизайнеров и фотографов: создание элементов графики и логотипов, масштабирование, кадрирование и цветокоррекция фотографий, рисование кистями и поддержка планшета, комбинирование изображений с использованием слоёв, множество режимов смешивания и различных масок слоёв, преобразование изображений в различные форматы, а также поддержка сторонних плагинов и фильтров, которые значительно расширяют функциональность GIMP. Программа распространяется под свободной лицензией GNU GPL.
Скачиваем последние версии GIMP
На официальном сайте проекта GIMP (http://www.gimp.org/) можно найти установочные пакеты только для дистрибутивов ОС Linux (в том числе и для Ubuntu/Kubuntu), а для остальных операционных систем разработчики предоставляют исходные коды программы. В большинстве Линукс дистрибутивов GIMP уже изначально предустановлен и легко обновляется/устанавливается из подключенных по умолчанию репозиториев.
На начало 2011 года последней стабильной веткой приложения является GIMP 2.6.X . В разделе загрузок (http://www.gimp.org/downloads/) доступен GIMP версии 2.6.11, а также тестовые сборки новой ветки 2.7, релиз которой разработчики обещают уже к весне этого года. Главные и давно ожидаемые нововведения GIMP 2.7 – это однооконный режим интерфейса, группировка слоёв в папки, ускорение и оптимизация отрисовки многих инструментов, а также множество других улучшений. Я сам пробовал использовать обе ветки ГИМП и могу сказать, что версия 2.7 уже сейчас вполне пригодна для работы и стабильна.
Не обделена вниманием и платформа Mac OS
, для которой существуют собственные сборки ГИМП. Скачать версии GIMP 2.6.11 можно по следующей ссылке: http://gimp.lisanet.de/Website/Download.html
Тестовая сборка GIMP 2.7.1 для пользователей Mac OS, к сожалению, пока недоступна.
Русский язык интерфейса в GIMP
Любая версия GIMP изначально имеет русификацию интерфейса и отличную локализацию. Если Вы хотите сменить язык программы или же он определился неправильно, то необходимо запустить GIMP и зайти в пункт главного меню “Правка ” -> “Параметры “. В появившемся окне выбрать вкладку “Интерфейс ” и в списке “Язык ” установить необходимую локализацию интерфейса.
Установка и запуск GIMP
Установка GIMP довольно проста для любой платформы.
В Linux
стабильные версии GIMP доступны изначально в стандартных репозиториях во всех дистрибутивах и установить их можно с помощью Менеджера пакетов (например, KPackageKit, который имеется в Kubuntu) и через терминал. В Ubuntu/Kubuntu достаточно ввести в терминале команду:
sudo apt-get install gimp
Для установки тестовых сборок версии 2.7 можно подключить репозиторий (ppa:matthaeus123/mrw-gimp-svn), введя в терминале:
sudo add-apt-repository ppa:matthaeus123/mrw-gimp-svn
А затем выполнить обновление списка приложений, удаление старой версии GIMP и установку GIMP 2.7, введя последовательно в терминале команды:
sudo apt-get update
sudo apt-get remove gimp
sudo apt-get install gimp
Для запуска GIMP нужно вызвать его из меню запуска приложений (вкладка “Приложения ” -> раздел “Графика “).
Внешний вид GIMP 2.7.1 в Kubuntu

Установка GIMP в Windows осуществляется стандартным способом: запускаем установочный файл и следуем инструкциям мастера установки. После установки программы на рабочем столе будет создан ярлык для запуска и пункт в меню “Пуск”.
Для установки GIMP на Mac OS следует запустить установочный пакет. Для работы программы понадобится также установка в систему окружения Apple’s X11.
Материалы статьи доступны по лицензии:
GIMP 2.8 предназначен для любительской и профессиональной обработки изображений средней сложности: корректировка фото, интернет-графика, дизайнерские работы и пр. Программа распространяется бесплатно, нетребовательна к ресурсам компьютера и обладает достойным набором функций.
Она наиболее приближена к продуктам коммерческого сегмента и от версии к версии принципиально улучшается.
Возможности
Большинство хороших графических редакторов стоят совсем недешево и предполагают наличие лицензии. Такой путь буквально разорителен для небольших организаций или частных лиц, у которых есть необходимость или желание работать с фотографиями, заниматься дизайном, да и просто рисовать. Базовый Point имеет совершенно незначительный функционал, и так достойный инструмент рассматриваться не может. Другое дело — GIMP 2.8, который сочетает бесплатное распространение и приличный набор функций:
- Различные инструменты для обработки уже имеющихся цифровых картинок, включая интеллектуальные решения, как корректировка перспективы, ретуширование, «лечащая» кисть, различные тематические фильтры и пр. Достаточно легко выполняются такие операции, как улучшение детализации, устранение визуальных дефектов и искажения.
- Возможность обработки сразу нескольких рисунков по заданному шаблону. Например, для фотографий это позволяет выиграть много времени на типовом форматировании, которое не требует внимания человека.
- Мультиформатность. Решена проблема предыдущих версий – программа позволяет работать с расширениями JPEG, PNG, GIF, TIFF. Раньше было доступен исключительно оригинальный формат, что значительно усложняло жизнь.
- Настройка интерфейса под конкретного человека и его задачи.
- Возможность автоматизации определенной последовательности действий для ряда картинок. Задав алгоритм, допускается применять его по мере необходимости.
- Использование сложной структуры, состоящей из слоев, каждый из которых редактируется независимо от остальных.

Важным преимуществом является доступность. Скачать на русском программу можно на многих надежных сайтах, занимающихся продвижением ПО.
Плюсы и минусы
К сильным сторонам GIMP 2.8 можно отнести:
- Возможность работы, как с растровой графикой, так и в определенном объеме, с векторной.
- Простой и понятный интерфейс. Он выполнен в традициях лидеров специализированного платного программного обеспечения и приятно радует продуманностью и эргономичностью.
- Русификация. Это здорово экономит время в работе, когда не нужно вспоминать английские термины или искать нечастую команду.
- Весьма сложные встроенные фильтры и способы обработки изображений.
- Небольшой размер.
- Совместимость со всеми популярными операционными системами. Допускается разрядность 32 bit и 64 bit.
- Наличие дополнительных модулей, которых нет в базовой версии. Но они легко устанавливаются по мере необходимости.

Технически, недостатков не так много:
- На полноценную замену Фотошоп он не тянет, и если предполагается максимально глубоко работать с графикой, то могут возникнуть проблемы.
- Ограниченная применяемость в полиграфии по причине невысокой поддерживаемой глубины цвета на канал.
В случае сомнений всегда можно установить программу и протестировать её, самостоятельно приняв решение о целесообразности использования.
Вывод
Если профессиональный платный софт оказывается слишком дорогим, а прибегать к пиратским версиям не хочется, то всегда можно GIMP 2.8 скачать бесплатно на русском языке.

Обработка изображений в наше время нужна практически везде. Конечно, самый лучший редактор-это Adobe Photoshop, но он платный и не каждый сможет в нем сразу разобраться. Поэтому предлагаю вам использовать простенькую программу, с достаточным количеством функций, GIMP.
GNU Image Manipulation Program или GIMP («Гимп») - растровый графический редактор, программа для создания и обработки растровой графики и частичной поддержкой работы с векторной графикой.
Итак, данная статья будет посвящена тому, как установить GIMP. А именно, GIMP 2.8., так как она последняя.
1. Для начала нам нужно найти программу GNU Image Manipulation Program в Интернете. Открываем любой поисковик и вводим «GIMP», нажимаем «Поиск».

3. Вот мы попали на сайт gimp. Теперь нажимаем «Download» в шапке сайта или справа.

4. Теперь нажимаем «Download GIMP 2.8.10».


6. Когда файл с программой скачается, находим его на компьютере (или в загрузках) и открываем его двойным щелчком мыши.
Появится вот такое окно в котором нужно выбрать язык установки. Выбираем и нажимаем «ОК».

7. Нажимаем «Установить».

8. Началась установка программы GIMP.
Приветствую всех читателей блога сайт . В очередном уроке вы узнаете как скачать и установить бесплатный графический редактор GIMP .
Сегодняшняя статья должна была быть одной из первых на блоге , так как именно со скачивания и установки начинается первое знакомство пользователя с программой. Но вот уже после примерно 90 уроков и статей про графический редактор гимп , я все же решил написать для всех начинающих пользователей пошаговую инструкцию, в которой подробно расписать шаги скачивания и установки бесплатного графического редактора.
После нажатия кнопки «next» откроется окно «Ready to install» (готов к установке). Здесь необходимо нажать кнопку «Install now»
После чего запустится процесс установки программы гимп. По умолчанию каталог программы, куда устанавливается gimp находится здесь:
%SystemDrive%Program FilesGIMP-2.0,
где %SystemDrive% — буква диска, куда у вас установлена операционная система.
По окончанию установки программы откроется последнее окно с сообщением об успешной инсталляции редактора.
По умолчанию пункт «Launch GIMP» (Запустить ГИМП) активирован, т.е. сразу же после нажатия кнопки «Finish» запустится сама программа.
Если же убрать галочку с пункта «Launch GIMP», то запустить графический редактор вы сможете нажав следующей ярлык на рабочем столе.
Кроме самой программы, вы можете скачать еще руководство пользователя GIMP , которое поможет вам на первых порах подробно изучить все тонкости работы с графическим редактором. Так как руководство очень большое в размерах (около 25МБ), оно не входит в состав стандартной установки GIMP, но вы можете легко скачать его бесплатно , по следующей ссылке:
На этом урок про то, «как скачать и установить редактор GIMP» завершен. Спасибо за внимание. Далее вам рекомендую изучить урок , где вы ближе познакомитесь с программой.
C уважением, Антон Лапшин!
Наконец-то: GIMP 2.10 доступен для загрузки для Windows, MacOS и Linux.
Была выпущена последняя стабильная версия этого безумно популярного инструмента для редактирования изображений с открытым исходным кодом. Очень часто его рассматривают как альтернативу Photoshop.
Инструмент разрабатывался на протяжении целых 6 лет, что весьма неплохо, учитывая, что опенсорсное ПО только-только начинает обретать заслуженную популярность.
Выпуск GIMP 2.10 несет в себе огромное количество разных изменений и улучшений. Дизайнеры точно оценят набор новых функций, доступных в версии 2.10.
Предыдущая версия этого графического редактора была выпущена еще в 2012 году. Целых 6 лет разрабатывался Gimp 2.10, надеемся, что мы ждали не зря...
Особенности GIMP 2.10
Изменения в GIMP 2.10 видны сразу. Например, обновленный интерфейс. Новая тема оформления активирована по-умолчанию, также были обновлены значки инструментов.
Разработчики GIMP заявляют, что эти изменения призваны помочь улучшить концентрацию. Пользовательский интерфейс фактически «тускнеет», поэтому основное внимание уделяется прямому содержанию контента.
Подобный прием используется не только в новой версии Gimp. Точно такое же мнение имеют и другие разработчики софта с открытым исходным кодом.
Особенности новой версии Gimp 2.10:
- По умолчанию установлена новая темная тема и обновленные иконки
- Выбор из 4 пользовательских интерфейсов
- Возможность включения значков цветной панели инструментов
- Возможность настройки размера значка
- Поддержка многопоточности
- Новые режимы смешивания цветов
- Группы слоев поддерживают маски
- Новый инструмент Unified Transform
- Инструмент преобразования деформации
- Инструмент преобразования новой кисти
- Редактирование градиента на холсте
- Инструмент «Выбор переднего плана» поддерживает выбор подпикселей
- 80 фильтров на основе GEGL (ранее «эффекты»)
- Сплит-просмотр для сравнения исходной и GEGL-фильтрации
- Улучшенное восстановление после сбоя
- Возможность просмотра / редактирования метаданных фотографий
Также в новой версии фотографы могут использовать новые фильтры на основе GEGL, включая Shadows / Highlights и high-pass.
Кроме того, теперь можно использовать Darktable или RawTherapee в качестве плагинов для открытия файлов, которые были созданы не в GIMP.
GIMP 2.10 также улучшает поддержку форматов файлов, включая TIFF, PNG, PSD, FITS и JPEG2000.
И, конечно же, новое окно приветствия встречает вас каждый раз, когда вы запускаете приложение:

Экспериментальные инструменты
Ряд экспериментальных инструментов доступен, но не включен по умолчанию. Вы можете включить их (но помните, что могут возникнуть проблемы), запустив GIMP 2.10 со следующим флагом:
Gimp -show-playground
Затем перейдите в меню «Редактирование»> «Установки»> «Playground», чтобы включить эти самые экспериментальные инструменты.
Как установить GIMP 2.10 в Ubuntu и Linux Mint
Пакет GIMP 2.10 для Windows, MacOS и Linux (в качестве компилируемых исходников) доступна на официальном сайте GIMP .
Flatpak
Чтобы установить Gimp 2.10 в качестве приложения Flatpak - просто перейдите по этой ссылке .
Также вы можете воспользоваться этой командой:
Flatpak install https://flathub.org/repo/appstream/org.gimp.GIMP.flatpakref
PPA
Удалите GIMP 2.8 (если установлен) перед добавлением этого PPA.
Sudo add-apt-repository ppa:otto-kesselgulasch/gimp sudo apt update && sudo apt install gimp
AppImage
Вы можете попробовать установить Gimp 2.10 и с помощью AppImage. Следите за новостями на этой странице .
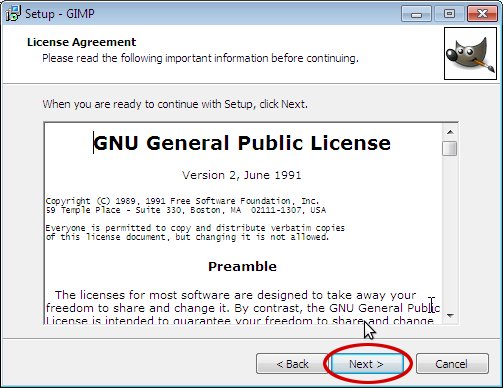


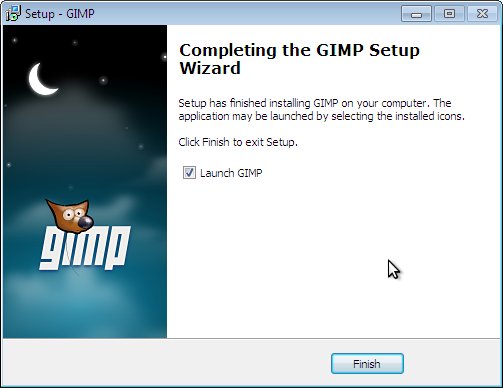


 Вывод печатных форм с запросом данных в форму "Печать документов" из подсистемы БСП "Печать"
Вывод печатных форм с запросом данных в форму "Печать документов" из подсистемы БСП "Печать" Настройка начальной страницы 1с 8
Настройка начальной страницы 1с 8 Быстрое масштабирование форм
Быстрое масштабирование форм Как отключить домашнюю и другие системные кнопки в Android?
Как отключить домашнюю и другие системные кнопки в Android? Samsung Apps для ОС Bada - впечатления злобного юзера Скачать приложения для самсунг bada
Samsung Apps для ОС Bada - впечатления злобного юзера Скачать приложения для самсунг bada Прошивка Samsung Galaxy S5 Mini SM-G800H
Прошивка Samsung Galaxy S5 Mini SM-G800H Безопасное удаление системных приложений Android
Безопасное удаление системных приложений Android