Почему не регулируется яркость на ноутбуке. Как настроить яркость экрана? Windows 10 не регулируется яркость экрана
Некоторые пользователи сталкиваются с тем, что невозможно отрегулировать яркость экрана каким-либо способом в виндовс 10. При этом все настройки перепробованы, а клавиши регулировки на ноутбуке также не работают. В этой статье будут описаны основные причины подобной неисправности, а также способы ее устранения.
Отключен универсальный монитор PnP
Если настройки, которые должны отвечать за регулировки яркости экрана отсутствуют вообще, то это является признаком отключения pnp .

- Затем нужно будет перезапустить компьютер и проверить не появились ли нужные настройки.
Проблемы с драйверами видеокарты
Одна из самых распространенных причин подобных сбоев это отсутствие нужного ПО для видеокарты. Несколько причин сбоев работы:

Не установлены драйвера чипсета
Если недавно производилась установка или переустановка операционной системы, то проблема может быть в неустановленных драйверах для чипсета, особенно это актуально для ноутбуков. Их следует скачивать с сайта производителя своего устройства.
Возможно на странице производителя будут доступны утилиты только для более ранних версий ОС, в этом случае следует скачивать последнюю доступную версию той же разрядности, что установлена сейчас. Эти программы могут оказаться более работоспособными, чем те, которые устанавливаются автоматически.
TeamViewer блокирует настройки яркости
Эта утилита, как и некоторые другие из тех, что используются для удаленного доступа к ПК могут устанавливать свое ПО для монитора. Если у пользователя установлена эта или подобная программа, то следует попробовать следующие действия:

Не работают клавиши регулировки яркости
Если не работают только специальные клавиши, а в других случаях яркость регулируется, то проблема кроется в отсутствии специальных программ . Лучше всего будет зайти на сайт производителя ноутбука, скачать и установить оттуда все утилиты, даже если там нет программ под новую систему.
Нервничаем, пытаясь увеличить яркость экрана ноутбука, но она не увеличивается, хотя недавно совсем яркость экрана регулировалась вполне исправно? Как же так, не работает яркость? И вот в порыве эмоций вы хватаете ноутбук в руки и тут же замечаете, что экран стал заметно ярче.
Невольно появляются мысли о каких-то таинственных, но недобрых сторонних силах, которые избрали ваш ноутбук объектом своих злоумышлений.
А может в нем что-то сломалось, и надо срочно тащить его в сервис? Спешим вас порадовать, всё гораздо прозаичнее.
А мы сейчас расскажем, откуда сия неприятная мистика с яркостью взялась, и что с ней делать, если вам она, как и нам, не очень понравилась.
Итак, адаптивная регулировка яркости экрана ноутбука в Windows 10.
Эту фичу Microsoft представила вместе с новой «виндой», потому раньше вы с ней не встречались, и потому первое знакомство возымело столь неожиданный (и эмоциональный) эффект. Впрочем, многим в первый раз кажется, что яркость не работает…
Функция автоматической регулировки яркости задействует встроенный в ноутбук (как правило, это модели из новых) датчик уровня освещенности ближайшего к нему окружающего пространства. На основе данных с этого самого датчика (или датчиков) в Windows 10 осуществляется адаптивная регулировка яркости экрана ноутбука. Проще говоря система сама выбирает уровень яркости, в зависимости от яркости внешнего освещения.
Делается это, разумеется, с благой целью — сэкономить заряд аккумулятора ноута, поскольку экран, в особенности на максимальной яркости, как известно, является элементом весьма прожорливым в плане энергопотребления.
Однако, как вы уже, наверное, поняли, такая заботливая самодеятельности операционной системы не всегда уместна. К примеру, довольно часто требуется именно предельная яркость экрана ноутбука, когда надо увидеть и/или прочитать на нем что-то важное и срочное. К тому же встроенные датчики освещенности сами по себе не являются технически совершенными устройствами и иногда срабатывают не совсем корректно (происходит такое преимущественно, когда ноутбук перемещается), и тогда действительно не работает яркость.
В общем, если, или точнее будет сказать когда, адаптивная регулировка яркости экрана ноутбука вам надоест (или из-за датчика так как надо «не работает яркость»), то ее можно отключить.
Делается это следующим образом:
1: жмем «Пуск «, пишем в строке поиска «электропитание » (можно только «электро «), в результатах поиска находим и кликаем «Изменение плана электропитания «, после этого откроется окно настроек плана электропитания, который в настоящее время действует на вашем ноутбуке;
2: вне зависимости от названия плана, находим и жмем в нижней части окна настроек ссылочку «Изменить дополнительные параметры питания «;
3: в списке дополнительных опций находим и открываем вкладку «Экран » (кликнуть на крестик), и там — вкладку «Включить адаптивную регулировку яркости «, выбираем «Вкл » или «Выкл » на свое усмотрение и подтверждаем решение кнопкой «ОК «.
Есть мнение, что адаптивная регулировка яркости экрана ноутбука имеет смысл, когда машина работает в автономной режиме (заряд батареи все-таки экономится), а при работе ноута от сети её можно отключить. Но ваше решение, разумеется, будет оптимальным для вас.
Давайте сначала разберёмся, можете ли вы настроить яркость, не через клавиши, а через настройки Windows. Если можете, то дело вероятней всего в самих клавишах или в специальном программном обеспечении, которое отсутствует или было удалено, после обновления Windows 10. Если же вы не можете настроить яркость, через параметры Windows, тогда читайте ниже, как всё исправить.
Причина в драйвере видеокарты.
Одна из распространённых причин, кроется в драйверах видеокарты. А именно:
Решаем проблему с яркостью путём отключения PnP монитора.
Данный вариант решения проблемы подойдёт тем, у кого не активен значок настройки яркости в панели уведомлений Windows 10. 

Другие причины отказа регулировки яркости.
Программы типа TeamViewer. Многие пользуются данной программой, для удалённой настройки компьютера. Дело в том, что данная программа устанавливает дополнительно свой драйвер для монитора, который не поддерживает настройку яркости экрана. Для исправления данного недоразумения:
Также рекомендую проверить драйверы монитора. Может у вас необычной монитор, а с дополнительными функциями, которых нет на стандартных мониторах. В таком случае нужно скачать драйвер именно для вашего монитора на сайте производителя.
Следуя за релизом Windows 10 Creators Update, многие пользователи операционной системы Windows 10, которые загрузили и установили это обновление на свои компьютеры, начали жаловаться на то, что их установка яркости сбрасывается каждый раз, как только те перезапускают свой ПК. Помимо проблем с яркостью, пользователи также столкнулись и с другими сбросами настроек дисплея и планами питания. Например, у некоторых пользователей яркость экрана при запуске компьютера сбрасывалась до 100%, что является максимальной яркостью, а у других это значение почему то выставляется на 50% или любое другое значение.
Многие люди выдвигали предположение о том, что функция адаптивной яркости в Windows 10 Creators Update может стоять у истоков проблемы, но эту теорию сразу же отмели в сторону. Некоторые из пользователей с данной проблемой даже не могут изменить яркость на желаемое значение после перезагрузки своего компьютера. Им удалось изменить параметры яркости только тогда, когда они отключали свои видеоадаптеры через Диспетчер устройств.
Изменение настроек яркости дисплея после каждой перезагрузки компьютера является довольно назойливой проблемой. К счастью, данная проблема не входит в ряды нерешаемых дилемм. Следуйте нижеуказанным пунктам, дабы решить проблему с яркостью после установки Windows 10 Creators Update.
Методы решения проблем с яркостью в Windows 10 Creators Update
Метод №1 Отключение сброса яркости в Планировщике заданий
В различных изданиях Windows 10, например, в Windows 10 Education, есть специальная задача под названием BrightnessReset, которая как раз таки и является виновником в том, что ваши параметры яркости постоянно сбрасываются после перезагрузки компьютера. Выполните следующие шаги:
- Нажмите Win+S .
- Введите в поисковую строку «Расписание выполнения задач».
- Нажмите на результат правой кнопкой мыши и выберите «Запустить от имени Администратора».
- Используя левую панель открывшегося окна Планировщика заданий, перейдите в директорию «Библиотека планировщика заданий→Microsoft→Windows→Display→Brightness».
- В правой панели окна, найдите задачу под названием BrightnessReset(если у вас нет такой задачи, то просто переходите к другому методу).
- Перейдите во вкладку «Триггеры».
- Выберите триггер «При входе в систему» и нажмите на «Редактировать».
- Уберите галочку с параметра, который отвечает за активирование этой неугодной задачи.
- Подтвердите изменения в настройках пройдя два раза по кнопкам «Ок», а затем закройте окошко Планировщика задач.
Как только закончите с настройками в Планировщике, выставьте нужные вам параметры яркости и перезагрузите свой компьютер. После перезапуска, проверьте, была ли исправлена проблема со сбросом яркости при запуске компьютера.
Метод №2 Отключение Режима низкого энергопотребления в Панели управления видеокарты Intel
Если у вас в компьютере установлена видеокарта от Intel, то проблема может заключаться в функции Панели управления Intel под именем «Режим низкого энергопотребления». Если дело в этом, то вам нужно просто зайти в Панель управления Intel и деактивировать эту функцию. Как только отключите ее, перезагрузите свой компьютер и проверьте, была ли исправлена проблема с изменяющейся яркостью в обновлении Windows 10 Creators Update.
Метод №3 Обновление драйверов для видеокарты
Вы можете испытывать трудности с яркостью своего дисплея из-за того, что с драйвера для вашей видеокарты являются устаревшими или не совсем совместимыми с Креативным обновлением для Windows 10.
Уже было определено, что такой проблеме подвергаются чаще всего пользователи именно видеокарт марки Nvidia, хотя пользователи с другими видеокартами, например, AMD или Intel, также могут испытывать трудности.
Если проблема заключается в этом, то вам просто нужно установить на свой компьютер новые драйвера для видеокарты и проблема решится сама собой. Не знаете как выполнить обновление драйверов? Что же, вот вам небольшой список шагов для осуществления этого прямо из под операционной системы:
- Нажмите Win+X и выберите пункт «Диспетчер устройств».
- Найдите в списке устройств пункт «Видеоадаптеры» и откройте его.
- Найдите свою видеокарту, нажмите на нее правой кнопкой мыши и перейдите в «Свойства».
- Перейдите во вкладку «Драйверы».
- Нажмите на кнопку «Обновить…»
- Перед вами появится окошко «Обновление драйверов». Выберите пункт «Автоматический поиск обновленных драйверов».
Вот и все. Начнется автоматический процесс драйверов для вашей видеокарты. Если найдутся подходящие драйвера, то они будут установлены. При ошибке поиска, вы можете самостоятельно скачать драйвера с сайта производителя, а затем вручную указать Диспетчеру устройств на их расположение, или же установить с помощью самого установщика — выбор за вами.
Настройка яркости дисплея на ноутбуках, работающих на платформе Windows 10, — очередная недоработка Майкрософт. Бывает, что настройка этого параметра совсем не работает, когда нужно. Проблема при использовании новых ноутбуков кроется во внедрении технологии адаптивной регулировки яркости экрана, о чем многие владельцы новых устройств даже не догадываются.
Адаптивная регулировка
При использовании передовой технологии для авторегулировки яркости экрана применяется интегрированный в ноутбук датчик освещенности. На основе входящих данных и их обработки по специальным, далеко не совершенным алгоритмам, «десятка» самостоятельно изменяет значение яркости экрана в зависимости от количества света, попадающего на чувствительный элемент датчика. Внедрена такая технология, вероятно, с подачи «зеленых» в целях экономии заряда аккумуляторной батареи.
Названная технология далеко не совершенна и даже не доведена ее разработчиками до ума, а с учетом множества сторонних факторов, которые невозможно проработать все, такая возможность порой становится обузой для пользователя. Например, Windows 10 не позволяет изменить яркость вручную, полагаясь на написанные разработчиком алгоритмы. Но эта функция легко отключается в апплете «Электропитание».
- Вводим «Электропитание» в поисковой строке.
- Запускаем ярлык «Изменение плана питания» или заходим в «Изменение схемы питания» через апплет «Электропитание» и кликаем по отображенной на скриншоте ссылке возле активной схемы.
- В списке опций находим «Экран» и разворачиваем ее.
- Параметр «Включить адаптивную регулировку…» переносим в положение «Выкл.».

- Подтверждаем решение при помощи кнопки «ОК».
Баги «десятки»
Пользователи, особенно владеющие ноутбуками, не один раз сталкивались с проблемой невозможности изменить яркость экрана на своем устройстве. Эта особенность касается финальной сборки Windows 10, работающей на некоторых устройствах.
Хотя, скорее это не сама Виндовс виновна, а написанные драйверы или недоработки системы в механизме взаимодействия с монитором или графической подсистемой в целом. Но это лишь догадки.
На самом деле выход из ситуации предельно простой – несколько кликов и пара фраз, введенных в поисковую строку. Исправим это маленькое недоразумение через реестр Windows 10.
- Вводим «regedit» в поисковую строку или текстовую форму окна, появившегося в результате использования комбинации клавиш Win+R.

- Жмем «Ctrl+F» или вызываем пункт главного меню «Правка», далее выбираем «Найти…».
- В строке поиска пишем «EnableBrightnes» и запускаем сканирование реестра клавишей «ОК».

- Находим параметр «KMD_EnableBrightnessInterface2» и вызываем окно его редактирования.
- Заменяем значение ключа на 0 и жмем «ОК».

- Продолжаем поиск, воспользовавшись клавишей «F3», и заменяем значения остальных ключей с таким названием.

- Перезапускаем компьютер, и опция становится доступной.
На ноутбуке сделать это легко посредством функциональной клавиши или сочетания клавиши «Fn» и какой-либо другой (в основном из ряда F1-F12), мультимедийная клавиатура также не должна вызвать вопросов. Для ПК с обычной клавиатурой настройка яркости осуществляется при помощи аппаратных клавиш монитора, посредством стороннего ПО или средствами Windows 10.
Рассмотрим, как осуществляется настройка уровня яркости экрана средствами самой «десятки».
- Жмем «Win+I» для вызова параметров системы.
- Переходим в раздел система.
- В первом подразделе «Экран» находим «Уровень яркости» и изменяем значение при помощи ползунка.
- Как настройка закончится, жмите «Применить».

Все предельно просто: нужно немного времени и знания.
(Visited 72 990 times, 2 visits today)
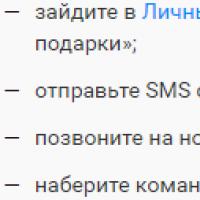 Как активировать бонусы на мегафоне, и обменять баллы на вознаграждение
Как активировать бонусы на мегафоне, и обменять баллы на вознаграждение Мтс личный кабинет детализация звонков
Мтс личный кабинет детализация звонков ZTE Blade V7 Lite: отзывы и характеристики Внешний вид и удобство использования
ZTE Blade V7 Lite: отзывы и характеристики Внешний вид и удобство использования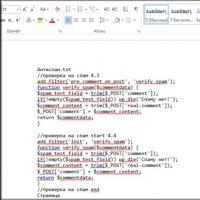 Как файл ПДФ перевести в Ворд
Как файл ПДФ перевести в Ворд Обновление программного обеспечения на смартфонах от LG Программа для синхронизации телефона lg c550
Обновление программного обеспечения на смартфонах от LG Программа для синхронизации телефона lg c550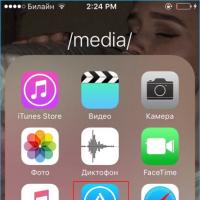 VK Helper - программа, которая добавляет множество функций в соц
VK Helper - программа, которая добавляет множество функций в соц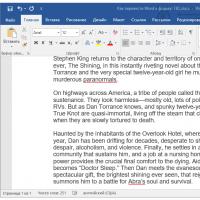 Конвертеры электронных книг и документов Doc в fb2 онлайн с содержанием
Конвертеры электронных книг и документов Doc в fb2 онлайн с содержанием