Program de citire ODT. Cum pot deschide fișierul odt? Programe pentru deschiderea fișierelor ODT pe computer
Pe lângă suita de birou Microsoft răspândită, oamenii obișnuiți folosesc documente text în format OpenDocument. Dacă imaginea este clară cu aplicația plătită a Microsoft Corporation, atunci cum să deschideți ODT, cum să editați și să salvați fișierul?
Descrierea generală a formatului odt
Fișierele ODF standard deschise sunt capabile să stocheze și să schimbe loturi de documente care conțin rapoarte, cărți, note etc. Formatul ODF combină baze de date, foi de calcul, documente text, prezentări și imagini. Cum se deschide formatul odt? Fișierele cu această extensie sunt documente text care interacționează cu , StarOffice, . Ultimele 3 programe sunt capabile să convertească documente de la o extensie la alta. Pentru a deschide și edita în Microsoft Office, utilizatorul instalează un plugin.
Potrivit președintelui Document Foundation, ODF este alegerea potrivită pentru utilizator, deoarece formatul este compatibil cu majoritatea aplicațiilor.

Istoria originii
Fișierele OpenDocument au fost create de comunitatea OASIS în colaborare cu alte organizații. Noul tip se bazează pe formatul XML. În mai 2006, fișierele OpenDocument au fost standardizate conform standardelor internaționale. În prima jumătate a anului 2009, Microsoft extinde numărul de formate acceptate, care include formatul OpenDocument. În 2014, Google Docs a oferit suport pentru standardul ODF împreună cu Foi de calcul și Prezentări. De atunci, utilizatorii nu au nicio întrebare despre cum să deschidă formatul ODT. Acum este posibil să creați, editați și salvați documente text cu extensia OpenDocument. În iulie 2015, tipul ODF a fost standardizat pentru a lansa 1.2.
Datorită colaborării organizațiilor și comunităților, formatul este distribuit gratuit.

Cum și cu ce să deschideți un fișier cu extensia odt
OpenDocument este o alternativă gratuită la documentele text Microsoft Word. Prin urmare, o persoană obișnuită are dreptul să știe cum să deschidă extensia ODT și ce programe să folosească.
Pe Android
Pentru a deschide ODT online pe un smartphone care rulează sistemul de operare Android, trebuie să:
- Lansați browserul instalat pe dispozitivul dvs. mobil.
- Introduceți o solicitare pentru a converti OpenDocument în .doc (.docx) în bara de căutare.
- Alegeți un site securizat.
- Convertiți un document text în format OpenDocument.

Cum se deschide fișierele ODT dacă nu există acces la internet? Utilizatorul poate descărca un program care deschide fișierul text OpenDocument. Dezvoltatorii recomandă aplicația. Utilitarul nu editează sau salvează modificările, dar documentele cu extensia .odt sunt deschise pentru citire.
Pentru a deschide ODT pe Android, utilizatorul instalează o aplicație de conversie.

Pe net
Pentru a deschide un fișier ODT online, trebuie să:
- Deschideți pagina de căutare în browser și introduceți o solicitare pentru a converti .odt în .doc.
- Alegeți un site sigur dintr-o duzină de resurse web.
Instrucțiunile tipice despre cum să deschideți un fișier ODT online sunt:
- în încărcarea OpenDocument pe site;
- în alegerea formatului în care să convertiți;
- la descărcarea fișierului .doc pe computer.

În Microsoft Office Word
Pentru a deschide ODT în Word, trebuie să:
- Lansați aplicația.
- În fila „Fișier”, faceți clic pe elementul „Deschidere” (opțiunea II - apăsați CTRL + O).
- În caseta de dialog, specificați calea către document cu extensia .odt.
- Confirmați acțiunea făcând clic pe „Deschidere”.
Fișierul deschis în Microsoft Word (2007 și mai târziu) poate fi citit, editat și salvat. Pentru MS Word 2003, utilizatorul instalează ODF Sun Plugin pentru MS Office.

Pe iPhone
Dacă utilizatorul nu știe cum să deschidă ODT pe iPhone, dezvoltatorii recomandă aplicația Doctape. Utilitarul este capabil să vizualizeze text, fișiere audio și video, imagini.
Trebuie să faceți următoarele:
- Faceți clic pe butonul „Deschidere” de pe dispozitivul dvs. mobil și selectați calea pentru a salva fișierul ODT.
- Deschideți fișierul prin atingere.
La prima deschidere, aplicația oferă convertirea OpenDocument într-un format familiar folosind serviciul web Microsoft:
- Pentru a deschide, faceți clic pe „Permite”;
- Pentru a edita și salva, faceți clic pe „Duplicați” când apare caseta de dialog.

Probleme cu fișierul ODT
Folosind fișiere cu extensia odt, pot apărea următoarele probleme:
- Fișierul cu extensia .odt nu se deschide.
- Pentru a deschide formatul ODT, utilizatorul are dreptul de a descărca și instala utilități suplimentare capabile să convertească sau programe speciale pentru editare și salvare.
- Fișier ODT corupt.
- Trebuie fie să reîncărcați fișierul, fie să solicitați trimiterea unui duplicat.
- Instalare incorectă a software-ului care acceptă formatul ODT.
- Prezența driverelor hardware învechite utilizate pentru a deschide fișierul ODT.
Cea mai frecventă problemă care împiedică utilizatorii să deschidă acest fișier este un program atribuit incorect. Pentru a remedia acest lucru în sistemul de operare Windows, trebuie să faceți clic dreapta pe fișier, în meniul contextual, să treceți cu mouse-ul peste elementul „Deschide cu” și să selectați „Selectați un program...” din meniul derulant. Ca rezultat, veți vedea o listă de programe instalate pe computer și îl puteți selecta pe cel adecvat. De asemenea, vă recomandăm să bifați caseta de lângă „Utilizați această aplicație pentru toate fișierele ODT”.
O altă problemă pe care utilizatorii noștri o întâmpină destul de des este că fișierul ODT este corupt. Această situație poate apărea în multe cazuri. De exemplu: fișierul a fost descărcat incomplet ca urmare a unei erori de server, fișierul a fost deteriorat inițial etc. Pentru a rezolva această problemă, utilizați una dintre recomandările:
- Încercați să găsiți fișierul de care aveți nevoie într-o altă sursă de pe Internet. S-ar putea să ai noroc să găsești o versiune mai potrivită. Exemplu de căutare Google: „File filetype:ODT” . Doar înlocuiți cuvântul „fișier” cu numele dorit;
- Cereți-le să vă trimită din nou fișierul original, este posibil să fi fost deteriorat în timpul transmiterii;
Un fișier ODT este un document text creat în programe precum StarOffice și OpenOffice. În ciuda faptului că aceste produse sunt gratuite, editorul de text MS Word, deși este distribuit printr-un abonament plătit, nu este doar cel mai popular, ci reprezintă și un anumit standard în lumea software-ului pentru lucrul cu documente electronice.
Acesta este probabil motivul pentru care mulți utilizatori trebuie să transfere ODT în Word, iar în acest articol vom vorbi despre cum să faceți acest lucru. Privind în viitor, vom spune că nu este nimic complicat în acest proces; în plus, această problemă poate fi rezolvată în două moduri diferite. Dar mai întâi lucrurile.
Deoarece audiența Office plătit de la Microsoft, ca și omologii săi gratuit, este destul de mare, problema compatibilității formatelor este cunoscută nu numai utilizatorilor obișnuiți, ci și dezvoltatorilor.
Acesta este probabil ceea ce a dictat apariția pluginurilor speciale de conversie care vă permit nu numai să vizualizați documente ODT în Word, ci și să le salvați în formatul standard pentru acest program - DOC sau DOCX.
Selectarea și instalarea unui plugin de convertizor
Supliment ODF Translator pentru Office este un astfel de plugin. Acesta este ceea ce trebuie să descarcăm și apoi să instalăm. Pentru a descărca fișierul de instalare, urmați linkul de mai jos.
1. Rulați fișierul de instalare descărcat și faceți clic "Instalare". Va începe descărcarea datelor necesare pentru a instala pluginul pe computer.

2. În fereastra asistentului de instalare care apare în fața dvs., faceți clic pe "Următorul".

3. Acceptați termenii acordului de licență bifând caseta corespunzătoare și făcând din nou clic "Următorul".

4. În fereastra următoare, puteți selecta pentru cine va fi disponibil acest plug-in convertor - numai pentru dvs. (marcatorul vizavi de primul articol) sau pentru toți utilizatorii acestui computer (marcatorul vizavi de al doilea articol). Faceți selecția și faceți clic "Următorul".

5. Dacă este necesar, modificați locația implicită de instalare a suplimentului ODF Translator pentru Office. Faceți clic din nou "Următorul".

6. Bifați casetele de lângă elementele cu formatele pe care intenționați să le deschideți în Microsoft Word. De fapt, primul de pe listă este ceea ce avem nevoie OpenDocument Text (.ODT), restul este optional, la alegerea ta. Clic "Următorul" a continua.

7. Faceți clic "Instalare" pentru a începe în sfârșit instalarea pluginului pe computer.
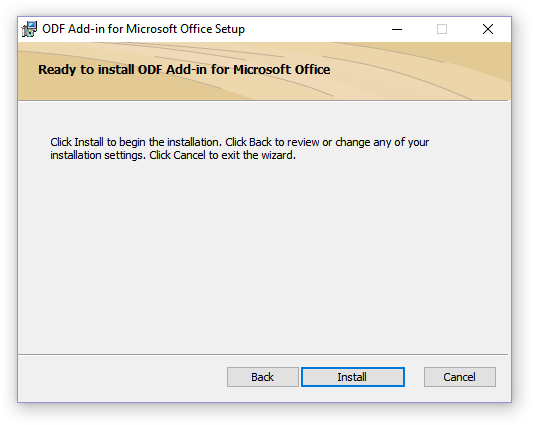
8. Odată ce procesul de instalare este finalizat, faceți clic pe "Finalizarea" pentru a ieși din asistentul de instalare.

După ce ați instalat suplimentul ODF Translator pentru Office, puteți continua la deschiderea unui document ODT în Word cu scopul de a-l converti în continuare în DOC sau DOCX.
Convertirea unui fișier
După ce am instalat cu succes plugin-ul convertor, Word va putea deschide fișiere în format ODT.
1. Lansați MS Word și selectați din meniu "Fişier" paragraf "Deschis", și apoi "Revizuire".

2. În fereastra Explorer care se deschide, în meniul derulant, găsiți linia pentru selectarea formatului documentului din listă „Text OpenDocument (*.odt)”și selectați acest articol.

3. Accesați folderul care conține fișierul ODT necesar, faceți clic pe el și faceți clic "Deschis".

4. Fișierul va fi deschis într-o nouă fereastră Word în modul Vizualizare protejată. Dacă trebuie să îl editați, faceți clic „Permiteți editarea”.

După ce ați editat documentul ODT și i-ați schimbat formatarea (dacă este necesar), puteți trece în siguranță la conversia acestuia sau, mai degrabă, salvați-l în formatul necesar pentru dvs. și pentru mine - DOC sau DOCX.

1. Accesați fila "Fişier"și selectați "Salvează ca".

2. Dacă este necesar, schimbați numele documentului, în linia de sub nume, selectați tipul de fișier din meniul derulant: „Document Word (*.docx)” sau „Document Word 97 - 2003 (*.doc)”, în funcție de formatul de care aveți nevoie ca rezultat.

3. Făcând clic "Revizuire", puteți specifica o locație pentru a salva fișierul, apoi faceți clic pe butonul "Salva".

Astfel, am reușit să convertim fișierul ODT într-un document Word folosind un plugin special de conversie. Aceasta este doar una dintre metodele posibile; ne vom uita la alta mai jos.
Folosind un convertor online
Metoda descrisă mai sus este extrem de bună în cazurile în care de multe ori ai de-a face cu documente în format ODT. Dacă trebuie să îl convertiți în Word o dată sau aveți nevoie de așa ceva foarte rar, nu este deloc necesar să descărcați și să instalați software terță parte pe computer sau laptop.
Convertizoarele online, dintre care există destul de multe pe Internet, vor ajuta la rezolvarea acestei probleme. Vă oferim o gamă de trei resurse, fiecare având în esență aceleași capacități, așa că alegeți-o pe cea care vă place cel mai mult.

Să ne uităm la toate complexitățile conversiei ODT în Word online folosind resursa ConvertStandard ca exemplu.

2. Asigurați-vă că este selectată opțiunea din partea de jos „ODT la DOC”și apăsați "Convertit".

Notă: Această resursă nu poate converti în DOCX, dar aceasta nu este o problemă, deoarece un fișier DOC poate fi convertit într-un DOCX mai nou în Word însuși. Acest lucru se face exact în același mod în care am salvat documentul ODT deschis în program.
3. După finalizarea conversiei, va apărea o fereastră pentru a salva fișierul. Navigați la folderul în care doriți să-l salvați, schimbați numele dacă este necesar și faceți clic pe butonul "Salva".

Acum, fișierul ODT convertit în DOC poate fi deschis în Word și editat după dezactivarea Vizualizării protejate. Când terminați de lucrat la document, nu uitați să îl salvați, specificând formatul DOCX în loc de DOC (acest lucru nu este necesar, dar este recomandat). 
Asta e tot, acum știi cum să traduci ODT în Word. Doar alegeți metoda care vă este mai convenabilă și utilizați-o atunci când este necesar.
Dacă primiți un fișier text în format .odt și nu îl puteți deschide pe computer, nu este nevoie să vă panicați. Există multe moduri de a vizualiza text fără a instala aplicații plătite. Dar mai întâi, să ne dăm seama care este acest format și de ce unii utilizatori preferă să salveze texte în el.
Figura 1. Aspectul comenzii rapide pentru fișierele cu formatul .odt
Ce este .odt?
Documents.odt sunt fișiere în format OpenDocument care sunt create în programe sau . Astfel de suite de birou sunt analoge ale software-ului standard de la Microsoft. Multe companii și organizații instalează doar astfel de programe pe computerele angajaților lor, deoarece majoritatea produselor Microsoft necesită achiziționarea unei licențe plătite. Dacă o companie nu dorește să cheltuiască bani pe ea și, în același timp, nu dorește să instaleze o versiune piratată, se folosesc programe OpenOffice sau LibreOffice. Sunt oferite gratuit, dar în același timp salvează date într-un format neobișnuit.
Le puteți deschide online, nu numai de pe un PC, ci și de pe un smartphone.
Să vedem cum să deschidem un fișier odt
Puteți vizualiza un document salvat în .odt utilizând mai multe servicii online:
- documente Google. Până în 2010, folosind un cont Google, puteai nu numai să vizualizezi text.odt, ci și să îl salvezi pe computer. Această funcție nu mai este disponibilă, dar fiecare utilizator poate încă încărca date în contul său și le poate converti într-un format mai convenabil (Figura 2).
- Aplicații web GoogleDocs, Foi de calcul și Prezentări acceptă standardul .odt, deci folosind aceste programe nu numai că poți deschide fișiere, ci și le poți edita și salva modificările efectuate.
- Prin utilizarea AndrOpen Office Puteți deschide un format similar pe dispozitivele mobile. Aplicația se instalează rapid și este ușor de utilizat, astfel încât fiecare proprietar al unui dispozitiv Android va putea deschide text fără probleme.

Figura 2. Editorul online Google Docs poate gestiona foarte bine fișierele .odt.
Notă: Application Factory este o aplicație domestică cu care puteți vizualiza un document text.odt.
Software-ul nu necesită înregistrare, dar are și câteva dezavantaje: nu deschide tabele și prezentări și, în unele cazuri, nu salvează designul original al codului sursă.
Puteți deschide și salva fișiere în formatul de text OpenDocument (ODT), care este utilizat de unele aplicații de procesare de text.
Deschide fila Fişier.
Faceți clic pe butonul Deschis.
Faceți clic pe butonul Revizuire,
nume de fișier, apoi selectați Textul OpenDocument.
Deschis.
Sfat:
Notă:
Deschide fila Fişier.
Faceți clic pe butonul Revizuire
Pe listă Tip fișier selecteaza o optiune Textul OpenDocument.
Deschiderea unui fișier text OpenDocument în Word
Deschide fila Fişier.
Faceți clic pe butonul Deschis, apoi selectați locația fișierului. De exemplu, faceți clic calculator.
Faceți clic pe butonul Revizuire,
Pentru a vizualiza numai fișierele salvate în format OpenDocument, faceți clic pe lista de tipuri de fișiere de lângă câmp nume de fișier, apoi selectați Textul OpenDocument.
Faceți clic pe fișierul pe care doriți să îl deschideți, apoi faceți clic Deschis.
Sfat: De asemenea, puteți face dublu clic pe fișier pentru a-l deschide.
Notă: Când deschideți text OpenDocument în Word, formatarea acestuia poate diferi de formatarea din aplicația în care a fost creat. Acest lucru se datorează diferențelor dintre aplicațiile care utilizează formatul OpenDocument.
Salvarea unui document Word în format OpenDocument Text
Deschide fila Fişier.
Faceți clic pe butonul Revizuireși selectați folderul în care doriți să salvați fișierul.
Pe listă Tip fișier selecteaza o optiune Textul OpenDocument.
Dați un nume fișierului și salvați-l.
Mai multe informații despre formatul OpenDocument
Când deschideți sau salvați documente în formatul OpenDocument Text (ODT), o parte din formatare se poate pierde. Acest lucru se datorează faptului că OpenDocument Text și Word acceptă diferite caracteristici și opțiuni, cum ar fi formatarea. Pentru mai multe informații despre diferențele dintre formatele OpenDocument Text și Word, consultați Diferențele dintre OpenDocument Text (ODT) și formatele Word (DOCX).
Înainte de a trimite un fișier altcuiva, vă recomandăm să închideți fișierul și să-l redeschideți pentru a vedea cum arată în format OpenDocument Text (ODT).
Când colaborați la un document partajat între Word și o altă aplicație de procesare a textului, cum ar fi Google Docs sau OpenOffice.org Writer, vă gândiți la scrierea (cuvintele) și la formatarea (aspectul) ca sarcini separate. Completați intrarea cât mai complet posibil, fără a aplica formatarea textului sau a înlocui complet formatarea. Acest lucru vă permite să vă concentrați asupra scrisului și să minimizați pierderile de formatare atunci când comutați între formatul de text OpenDocument și formatul Word.
Deschiderea unui fișier text OpenDocument în Word
Deschide fila Fişier.
Faceți clic pe butonul Deschis.
Pentru a vizualiza în listă numai fișierele salvate în format OpenDocument Tip fișier selectați elementul Textul OpenDocument.
Faceți clic pe fișierul pe care doriți să îl deschideți, apoi faceți clic Deschis.
Sfat: De asemenea, puteți face dublu clic pe fișier pentru a-l deschide.
Notă: Când deschideți text OpenDocument în Word, formatarea acestuia poate diferi de formatarea din aplicația în care a fost creat. Acest lucru se datorează diferențelor dintre aplicațiile care utilizează formatul OpenDocument.
Salvarea unui document Word în format OpenDocument Text
Deschide fila Fişier.
Pe listă Tip fișier selecteaza o optiune Textul OpenDocument.
Introduceți un nume de fișier și salvați-l.
Mai multe informații despre formatul OpenDocument
Când deschideți sau salvați documente în formatul OpenDocument Text (ODT), o parte din formatare se poate pierde. Acest lucru se datorează faptului că OpenDocument Text și Word acceptă diferite caracteristici și opțiuni, cum ar fi formatarea. Pentru mai multe informații despre diferențele dintre formatele OpenDocument Text și Word, consultați Diferențele dintre OpenDocument Text (ODT) și formatele Word (DOCX).
Înainte de a trimite un fișier altcuiva, vă recomandăm să închideți fișierul și să-l redeschideți pentru a vedea cum arată în format OpenDocument Text (ODT).
Când colaborați la un document partajat între Word și o altă aplicație de procesare a textului, cum ar fi Google Docs sau OpenOffice.org Writer, vă gândiți la scrierea (cuvintele) și la formatarea (aspectul) ca sarcini separate. Completați intrarea cât mai complet posibil, fără a aplica formatarea textului sau a înlocui complet formatarea. Acest lucru vă permite să vă concentrați asupra scrisului și să minimizați pierderile de formatare atunci când comutați între formatul de text OpenDocument și formatul Word.
Înainte de a trimite un fișier altcuiva, vă recomandăm să închideți fișierul și să-l redeschideți pentru a vedea cum arată în format OpenDocument Text (ODT).
Când colaborați la un document partajat între Word și o altă aplicație de procesare a textului, cum ar fi Google Docs sau OpenOffice.org Writer, vă gândiți la scrierea (cuvintele) și la formatarea (aspectul) ca sarcini separate. Completați intrarea cât mai complet posibil, fără a aplica formatarea textului sau a înlocui complet formatarea. Acest lucru vă permite să vă concentrați asupra scrisului și să minimizați pierderile de formatare atunci când comutați între formatul de text OpenDocument și formatul Word.
Mai multe informații despre formatul OpenDocument
Când deschideți sau salvați documente în formatul OpenDocument Text (ODT), o parte din formatare se poate pierde. Acest lucru se datorează faptului că OpenDocument Text și Word 2007 acceptă diferite caracteristici și opțiuni, cum ar fi formatarea. Pentru mai multe informații despre diferențele dintre formatul de text OpenDocument și formatul Word 2007, consultați Diferențele dintre formatul OpenDocument Table (ODS) și formatul Excel pentru Windows (XLSX).
 Smart TV, set-top box: recenzii clienților, instrucțiuni de utilizare Set-top box Smart TV
Smart TV, set-top box: recenzii clienților, instrucțiuni de utilizare Set-top box Smart TV De ce Internetul nu funcționează pe un telefon MegaFon: cauze și soluții la probleme
De ce Internetul nu funcționează pe un telefon MegaFon: cauze și soluții la probleme Cum pot deschide un fișier odt?
Cum pot deschide un fișier odt? Cum se creează un program pentru un smartphone într-o jumătate de oră Photo Grid: face anunțuri și povești video
Cum se creează un program pentru un smartphone într-o jumătate de oră Photo Grid: face anunțuri și povești video Accesați pagina dvs. Odnoklassniki: Informații detaliate
Accesați pagina dvs. Odnoklassniki: Informații detaliate Ce să faci dacă mouse-ul întârzie?
Ce să faci dacă mouse-ul întârzie? Avantajele și dezavantajele utilizării unui televizor în loc de monitor Cum să faci un televizor de pe un monitor LG
Avantajele și dezavantajele utilizării unui televizor în loc de monitor Cum să faci un televizor de pe un monitor LG