Controlul tabletei de pe computerul teamviewer. Brațe lungi: control de la distanță a unui computer de pe dispozitive Android. Control de la distanță pentru Android de pe computer
Programele de administrare la distanță au fost întotdeauna populare. La urma urmei, este foarte convenabil să vezi ce se face pe computer în timp ce te afli într-un loc complet diferit. Poți să-ți ajuți prietenii de la distanță să rezolve unele probleme tehnice, să verifici ce face copilul tău când este singur acasă, să vezi cum progresează descărcarea într-un client torrent sau codând un videoclip mare.
De când smartphone-urile și tabletele au apărut în rețelele locale de acasă, împreună cu computerele și laptopurile, a devenit evident că acestea din urmă sunt incredibil de convenabile de utilizat pentru control de la distanță. Dacă viteza de transfer de date este suficient de mare, atunci de ce să nu jucați un joc instalat pe computer în timp ce stați întins pe canapea cu tableta? Sau, să zicem, nu te uiți la un film interesant? În plus, dispozitivele mobile actuale pot face față bine sarcinilor obișnuite care sunt atribuite programelor de acces la distanță.
Pe Google Play puteți găsi mai mult de o duzină de aplicații care pot fi folosite pentru a organiza controlul de la distanță al computerelor care rulează Windows, Mac și Linux. Printre acestea se numără dezvoltări de la producători cunoscuți de software de administrare și programe create special pentru dispozitive mobile. Nu există multe soluții gratuite printre ele. În această recenzie, am testat patru aplicații care vă permit să lucrați de la distanță pe computer de pe un smartphone sau o tabletă Android.
⇡Microsoft Remote Desktop
- Dezvoltator - Microsoft Corporation
- Dimensiune - 4,4 MB
- Pret - gratuit
Utilitarul proprietar Microsoft pentru controlul de la distanță a unui computer cu Android a fost lansat destul de recent - la sfârșitul lunii octombrie. Folosind aplicația, puteți controla un computer care rulează pe Windows 7 sau Windows 8. Întrucât avem de-a face cu o soluție „nativă” de la dezvoltatorul unui sistem de operare desktop, nu este nevoie să instalați niciun client pe acesta.
Dar pentru a vă putea conecta, mai trebuie să faceți unele modificări la setările sistemului: accesați „Panouri de control” la secțiunea „Sistem” și selectați „Setări de acces la distanță”. După aceasta, trebuie să permiteți conexiunile la distanță la computer (apropo, dacă firewall-ul încorporat este dezactivat, Windows nu vă va permite să activați accesul la distanță, așa că mai întâi va trebui să porniți serviciul corespunzător).
Pentru autorizare, aplicația Microsoft Remote Desktop Android folosește numele de utilizator și parola sistemului. Dacă intenționați să vă conectați ca administrator, nu trebuie să efectuați nicio acțiune suplimentară pe computer. Pentru a permite accesul altor utilizatori, trebuie să faceți clic pe butonul „Selectați utilizatori” și să îi adăugați la lista de utilizatori de desktop la distanță. De asemenea, merită reținut că, dacă nu utilizați o parolă pentru a vă conecta, trebuie să o adăugați în secțiunea „Conturi de utilizator”, deoarece conexiunea la distanță nu va funcționa fără parolă. ( Vă rugăm să rețineți că conexiunea de la distanță folosind Microsoft Remote Desktop este posibilă numai pentru computerele care acceptă Remote Desktop Protocol - RDP. O listă de sisteme care sunt compatibile cu acest protocol este disponibilă la link. — aproximativ Editați | × . )
După finalizarea acestei instalări simple, puteți descărca aplicația Microsoft Remote Desktop de pe Google Play și puteți adăuga o nouă conexiune.

Setările sale indică adresa IP a computerului din rețeaua locală sau numele acestuia. De asemenea, dacă doriți, puteți specifica un nume de utilizator și o parolă pentru a vă conecta (din motive de securitate, nu le puteți specifica imediat, ci le puteți introduce chiar înainte de a vă conecta).

Dacă conexiunea are succes, lucrul local cu computerul va fi blocat și va apărea o fereastră de conectare pe acesta. Dacă vă conectați local, conexiunea la distanță se va pierde. Astfel, atunci când te conectezi de la distanță, poți vedea desktopul doar pe ecranul dispozitivului tău mobil.
Odată conectat, desktopul de la distanță este afișat pe ecranul dispozitivului. Există două comenzi disponibile în partea de sus a ecranului: butoane pentru afișarea tastaturii virtuale Android și pentru navigarea pe ecran.

Dacă trebuie să utilizați taste care nu se află pe tastatura Android, puteți deschide panoul de setări suplimentare atingând panoul cu numele conexiunii. De la ea puteți merge la tastatura virtuală cu tastele F1-F12, Esc, Acasă, Tab, End, Win, Ins, Enter și altele - standard pentru un dispozitiv de indicare desktop obișnuit. Când vă conectați de la distanță la un dispozitiv Windows 8, apăsarea tastei virtuale Win comută între desktop și ecranul Start.

Din panoul de setări avansate, puteți, de asemenea, să dezactivați gesturile multi-touch și să comutați la modul de navigare folosind un cursor obișnuit.
Pentru a încheia sesiunea de conectare la distanță, atingeți de două ori butonul Înapoi de pe dispozitivul dvs. Android.
⇡ „Teamviewer - acces la distanță”
- Dezvoltator - Teamviewer
- Dimensiune - 11 MB
- Preț: gratuit pentru uz necomercial
Datorită statutului său gratuit (pentru utilizare necomercială) și simplității, Teamviewer este de multă vreme una dintre cele mai populare soluții de administrare la distanță. Odată cu apariția erei dispozitivelor mobile, au fost create aplicații pentru a controla computerele care rulează Android, iOS și Windows Phone.
Pentru a vă controla computerul de pe un dispozitiv mobil, va trebui să instalați un client PC și o aplicație Android. TeamViewer se poate conecta la computere Windows, Mac și Linux.
Dacă nu intenționați să vă conectați la alte dispozitive de pe computer, cel mai convenabil este să utilizați TeamViewer QuickSupport. Acest modul nu necesită drepturi de instalare sau de administrator. După lansare, se generează un identificator unic de computer (9 cifre), precum și o parolă din patru cifre. Parola poate fi actualizată dacă este necesar.

Odată ce acest modul rulează, puteți deschide aplicația mobilă. Mobile Teamviewer poate funcționa în două moduri: telecomandă și transfer de fișiere. În ambele cazuri, va trebui să introduceți un ID și o parolă pe ecranul smartphone-ului sau al tabletei pentru a vă conecta la computer.

Dacă a fost solicitată o conexiune la distanță, atunci după o conexiune reușită, desktopul computerului va apărea pe ecranul dispozitivului. Va fi vizibil și pe ecranul monitorului computerului, dar rezoluția va fi modificată în conformitate cu setările ecranului dispozitivului mobil.

Pentru a asigura lucrul convenabil cu desktopul de la distanță, creatorii TeamViewer au dezvoltat un întreg sistem de controale. Sfaturile pentru utilizarea degetelor pentru a naviga sunt afișate înainte de a vă conecta și pot fi afișate oricând în timpul unei sesiuni de lucru la distanță. Astfel, folosind degetele, puteți derula, imita clicuri ale butoanelor dreapta și stânga ale mouse-ului, puteți muta cursorul și obiectele individuale.

Panoul de control TeamViewer este situat în partea de jos a ecranului. Cu ajutorul acestuia, puteți încheia rapid o sesiune, puteți trimite un computer la distanță pentru a reporni sau îl puteți bloca. În plus, pe durata unei sesiuni de conexiune la distanță, puteți interzice lucrul local cu computerul. Dacă aveți probleme la afișarea desktopului de la distanță, puteți încerca să reduceți rezoluția, calitatea transferului de date și, de asemenea, să ascundeți afișarea imaginii de fundal în setările clientului mobil. Aceste opțiuni pot fi selectate pentru o conexiune individuală sau la nivel global.

Panoul de control vă oferă, de asemenea, posibilitatea de a afișa rapid tastatura virtuală. Pe lângă tastatura Android, puteți lucra și cu taste suplimentare: activați Ctrl, Alt, Shift, utilizați tastele F1-F12 și altele.
În modul de transfer de fișiere, puteți vedea sistemul de fișiere al computerului de la distanță și puteți copia fișiere de pe computer pe dispozitivul mobil sau invers.

Clientul mobil TeamViewer își amintește ID-urile computerelor la care s-a făcut conexiunea, dar dacă există multe PC-uri la distanță, este mai convenabil să folosiți secțiunea „Computere și Contacte” pentru a le gestiona. Pentru a face acest lucru, va trebui să creați un cont Teamviewer (puteți face acest lucru fie de pe un dispozitiv mobil, fie de pe computer). Apoi puteți crea grupuri în el și adăugați identificatori (și, dacă doriți, parole) computerelor la care trebuie să vă conectați.
- Dezvoltator: Splashtop
- Dimensiune - 18 MB
- Preț - gratuit (funcționalitate extinsă - 1,99 USD pe lună)
Splashtop Remote este o altă aplicație gratuită care vă permite de pe un dispozitiv Android Puteți controla un computer care rulează Windows, Mac și Linux. Utilizează un model de distribuție ușor diferit față de Teamviewer. Programul este gratuit pentru uz non-comercial, dar pentru a utiliza unele funcții suplimentare este sugerat să achiziționați o extensie. Opțiunile plătite includ: acces la un computer la distanță prin Internet (gratuit, îl puteți controla numai printr-o rețea locală) și instrumente pentru crearea convenabilă de adnotări pe ecran. Versiunea gratuită are, de asemenea, o limită a numărului de computere la care te poți conecta - până la cinci.
Este necesar un cont Splashtop pentru a utiliza aplicația. Îl puteți crea fie în aplicația mobilă, fie în clientul Splashtop Streamer pentru sistemul desktop. Pentru a vă conecta, după cum ați putea ghici, trebuie să vă conectați pe ambele dispozitive folosind contul dvs. După aceasta, clientul mobil va detecta computerele care sunt disponibile pentru conectare și puteți deschide o sesiune de control de la distanță.
În setările clientului mobil, puteți chiar să activați conexiunea automată la pornire. În acest caz, lista calculatoarelor disponibile nu va fi afișată și aplicația se va conecta la dispozitivul pentru care a fost efectuată ultima sesiune de conectare la distanță.

În mod implicit, nu trebuie să introduceți parole suplimentare, dar dacă sunteți îngrijorat de accesul neautorizat, puteți activa setările clientului desktop pentru a solicita o parolă pentru contul Windows curent. În plus, se propune utilizarea unui cod de securitate, adică, pur și simplu, o parolă care va trebui introdusă de fiecare dată pentru conectare.

Unele setări de securitate, care în alte soluții sunt disponibile în aplicațiile mobile, sunt oferite în Splashtop pentru a fi configurate în clientul desktop. De exemplu, puteți dezactiva afișarea desktopului pe ecranul computerului local în timpul unei sesiuni de comunicare la distanță. De asemenea, puteți bloca utilizarea tastaturii și a mouse-ului și puteți iniția deconectarea de la cont după finalizarea lucrului de la distanță.
Una dintre caracteristicile Splashtop este transferul video HD cu sunet pe un dispozitiv mobil. Datorită acestui lucru, puteți, de exemplu, să vizionați un film pe tabletă care rulează pe computer sau să jucați un joc pe computer de la distanță. La cererea utilizatorului, în timpul unei sesiuni de comunicare la distanță, Splashtop poate transmite sunet doar către un dispozitiv mobil (nu se va auzi local), nu poate transmite sunet (se va auzi local), sau îl poate difuza atât acolo, cât și acolo.

Când vă conectați de la distanță, rezoluția ecranului de pe computer nu se modifică și, dacă nu este specificat altfel în setările clientului, puteți continua să lucrați pe computerul local. Pentru a controla desktopul unui computer Android, există o serie de gesturi (sfaturi despre cum să le folosească sunt oferite pentru începători), precum și un touchpad.

Puteți controla setările cursorului modificând sensibilitatea și viteza de mișcare. Pe un dispozitiv mobil, puteți vizualiza desktopul computerului la rezoluția sa originală sau îl puteți scala pentru a se potrivi unui ecran mic.

- Dezvoltator: Wyse Technology Inc.
- Dimensiune - 11 MB
- Pret: Gratuit (cu unele restrictii)
O altă soluție gratuită care vă permite să accesați de la distanță desktopul computerului este PocketCloud. Cu toate acestea, nu este potrivit pentru utilizatorii Linux - versiunea desktop acceptă doar computere cu Mac sau Windows. Clientul mobil este gratuit pentru utilizare cu un singur computer. Pentru a elimina această limitare, precum și pentru a obține câteva funcții suplimentare, trebuie să achiziționați PocketCloud Remote Desktop Pro.
Unul dintre punctele forte ale aplicației este capacitatea de a alege tipul de conexiune. În mod implicit, se folosește cea mai simplă metodă, care nu necesită cunoștințe tehnice din partea utilizatorului - prin Google App Engine. În acest caz, va trebui să introduceți informațiile contului dvs. Google atât în clientul desktop, cât și în aplicația mobilă. După aceasta, computerul va apărea în lista de dispozitive disponibile pe ecranul mobil - și puteți începe o sesiune de conectare la acesta.

Pentru utilizatorii avansați, PocketCloud oferă încă două opțiuni de conectare la distanță - prin protocolul RDP, care este utilizat în Windows, și, de asemenea, prin popularul sistem VNC. În ambele cazuri, va trebui să introduceți adresa IP a computerului la care doriți să vă conectați.
După conectare, pe ecranul dispozitivului mobil, lângă cursor, apare un element special de navigare - o roată cu diferite funcții. Este convenabil de utilizat atunci când trebuie să faceți clic dreapta, să măriți o anumită zonă a ecranului, să derulați sau să afișați o tastatură virtuală.

Setările clientului mobil oferă o serie de setări pentru a îmbunătăți calitatea transmisiei imaginii. Deci, puteți dezactiva animația meniului, temele, imaginile de fundal și fonturile de înaltă calitate.

⇡ Concluzie
Aproape toți dezvoltatorii de aplicații pentru controlul computerului de la distanță își oferă programele gratuit pentru uz necomercial. Și trebuie să recunoaștem că pentru sarcini obișnuite funcțiile propuse sunt destul de suficiente. Fiecare dintre aplicații este într-un fel atractivă: pentru a lucra cu Microsoft Remote Desktop nu este nevoie să instalați software suplimentar pe computer, Splashtop Remote asigură transmisie audio către un dispozitiv mobil, PocketCloud este interesant deoarece oferă mai multe opțiuni de conectare. În cele din urmă, Teamviewer arată cel mai atractiv, deoarece are un mod separat de transfer de fișiere, poate funcționa atât pe o rețea locală, cât și prin Internet și nu impune restricții asupra numărului de computere la care te poți conecta.
În zilele noastre, diferite tipuri de gadgeturi care rulează sistemul de operare Android sunt adesea folosite zilnic. Dacă sunteți mândru proprietar al unui dispozitiv Android, atunci din când în când este posibil să fi simțit nevoia să îl accesați de la distanță în diverse situații. Mulți utilizatori au nevoie de un mecanism ușor de utilizat și de încredere pentru a obține controlul deplin asupra dispozitivului sau capacitatea de a-l controla cel puțin parțial - pentru a utiliza funcțiile selectate și/sau cele mai importante.
Din fericire, există mai multe aplicații, instrumente și servicii care vă permit să controlați dispozitivul Android de la distanță în mod eficient și fără prea multe bătăi de cap. Astăzi ne vom uita la unele dintre cele mai populare opțiuni de acces la distanță pentru dispozitivele Android. Toate aceste instrumente funcționează perfect cu aproape orice versiune de sistem de operare Android pe majoritatea dispozitivelor și gadgeturilor. Aplicațiile sunt ideale pentru cei care lucrează în afara casei sau călătoresc frecvent, dar adesea trebuie să acceseze dispozitivele Android lăsate acasă de oriunde. Deci, să aruncăm o privire la aceste aplicații utile și puternice pentru a controla dispozitivele Android de la distanță de pe PC sau Mac.
1. TeamViewer - acces la distanță
TeamViewer - acces la distanță este o aplicație foarte populară care poate fi folosită pe computere Windows, Mac sau Linux pentru a accesa de la distanță dispozitivele Android. în câțiva pași simpli. Aplicația este simplă, ușor de instalat și oferă acces în câțiva pași simpli. Oricine îl poate folosi pentru a controla smartphone-urile Android de la distanță.
Va trebui să instalați utilitarul pe dispozitivul dvs. Android Team Viewer QuickSupport pentru telecomanda de la distanta. Aplicația oferă control deplin asupra dispozitivului, ca și cum utilizatorul l-ar ține în mână. Programul acceptă transferul securizat de fișiere, precum și funcționalitatea de chat pentru o comunicare rapidă cu proprietarul dispozitivului în timpul unei sesiuni inițiate de acesta. De asemenea, puteți captura capturi de ecran color naturale de pe un dispozitiv Android la distanță pentru analize suplimentare pe computer.
2. Aplicația AirDroid
AirDroid este o altă soluție foarte populară pentru accesul de la distanță la telefoanele și tabletele Android. Dispune de o interfață intuitivă, ușor de utilizat, pentru controlul dispozitivului Android direct de pe desktopul utilizatorului. Acest software poate fi folosit și direct în browserul Google Chrome.
Sistemul de notificare al aplicației web permite utilizatorului să schimbe mesaje de evenimente cu un dispozitiv Android la distanță, primind informații direct pe desktop. Versiunea premium a programului include posibilitatea de a transfera fișiere nelimitate și foldere întregi. De asemenea, poate fi folosit pentru a monitoriza o locație la distanță prin intermediul camerei dispozitivului în timp real. Dacă doriți să transferați fișiere de pe un dispozitiv la distanță pe smartphone, AirDroid vă permite să faceți și acest lucru. Puteți chiar să monitorizați nivelul bateriei dispozitivului dvs. Android.
3. ISL Light pentru a controla dispozitivele Android
ISL Light pentru Android este o aplicație puternică care vă permite să controlați pe deplin dispozitivele Android de la distanță cu funcționalitatea lor completă, depanarea cu ușurință a problemelor și gestionarea sarcinilor. Cu acest instrument flexibil puteți controla atât tabletele, cât și smartphone-urile obișnuite. Este disponibil pentru platformele Windows, Mac și Linux.
La fel ca și alte aplicații high-end, ISL Light acceptă și capturi de ecran în timp real pe un dispozitiv Android la distanță și vă permite să trimiteți și să primiți mesaje instantanee, schimbând informații cu persoana de la celălalt capăt al liniei. Programul este special conceput pentru telefoanele Samsung și oferă utilizatorului control real deplin asupra dispozitivului de la distanță. În timpul unei sesiuni de la distanță cu un smartphone, puteți instala sau elimina cu ușurință aplicații din acesta printr-un simplu clic de mouse, obținând un efect imediat.
4. Aplicația Android Mobizen Connection
Mobizen este una dintre cele mai populare aplicații pentru gestionarea smartphone-urilor și tabletelor Android de la distanță. Programul are mai multe funcții unice și intuitive care îl fac atât de popular în rândul utilizatorilor. Utilizați această soluție de încredere atunci când doriți să transferați rapid videoclipuri și fotografii stocate pe un dispozitiv Android la distanță.
Aplicația acceptă transferul de fișiere între desktop și telefon, realizarea de capturi de ecran și capturarea video de pe ecranul smartphone-ului. Cu acesta, puteți controla de la distanță desktopul, iar dacă modul ecran tactil este activat pe computer, atunci puteți desena pe ecran și chiar puteți muta (trage) fișiere și pictograme cu o glisare, ca pe ecranul unui Dispozitiv Android, în loc să folosească comenzile clasice ale tastelor hardware și comenzilor de clic ale mouse-ului. Aplicația vă permite să salvați capturi de ecran ale unui dispozitiv la distanță cu un singur clic pe buton. Conexiunea la dispozitivul de la distanță se poate face dintr-un browser sau dintr-o aplicație.
5. Aplicația Android LogMeIn
LogMeIn este o aplicație folosită de echipele profesionale de asistență tehnică pentru a gestiona de la distanță dispozitivele Android. Este o opțiune fiabilă și ușor de utilizat pentru a accesa telefoanele Android dintr-o locație de la distanță. Este acceptat de smartphone-uri de aproape toate mărcile populare și de orice versiune a sistemului de operare Android, inclusiv de majoritatea versiunilor personalizate.
Programul are o funcție specială Faceți clic pe2Fix, care vă permite să obțineți rapid informații importante despre dispozitivele de la distanță. Funcția vă ajută să determinați rapid specificul problemei care a apărut pe dispozitivul dvs. Android. Software-ul are un SDK puternic pentru configurarea parametrilor sistemului dispozitivului dintr-o locație la distanță și vă permite să faceți acest lucru ușor și rapid. Programul are o interfață de control de la distanță foarte prietenoasă, care vă permite să utilizați multe funcții pentru a obține control maxim asupra dispozitivului dvs. Android la distanță.
Capacitatea de a controla Android de pe computer este utilă și complet gratuită.
Pentru a face acest lucru, trebuie să utilizați instrumente speciale care oferă acces de la distanță la dispozitiv.
Atunci când alegeți instrumente de management, trebuie să vă ghidați după următoarele criterii:
- Ușurință în utilizare. Când vine vorba de programe complexe, ușurința de utilizare este importantă. Acest lucru vă permite să efectuați acțiunile necesare într-un timp scurt, iar utilizatorul nu trebuie să petreacă mult timp înțelegând cum funcționează aplicația.
Un instrument poate fi numit de înaltă calitate dacă îndeplinește acest criteriu. - Utilizare gratuită. Această caracteristică utilă este la mare căutare printre fanii software-ului gratuit.
- Funcționalitate. Aplicația trebuie să răspundă pe deplin tuturor nevoilor utilizatorilor. În acest caz, nu va trebui să utilizați mai multe programe în același timp.
- Stabilitatea muncii. Programul trebuie să își îndeplinească funcțiile fără întrerupere. Dacă apar erori sau încetiniri în timpul funcționării, acest produs nu trebuie utilizat. Este mai bine să-l înlocuiți cu un analog mai funcțional.
Dintre selecția mare de aplicații, este ușor să alegeți cea mai potrivită opțiune.
Cele mai populare programe sunt: , AirDroid, ConnectBot, Wyse PocketCloud și Remote Control Add-on.
Software de control de la distanță Android – TeamViewer

Software-ul TeamViewer este ideal pentru gestionarea dispozitivelor Android.
Cu ajutorul lui este furnizat.
Aplicația în cauză are următoarele avantaje:
- Aplicația permite utilizatorilor să-și controleze computerul folosind gadgetul, indiferent de locația lor. Pentru a face acest lucru, este suficient ca două dispozitive să aibă acces la Internet.
Această caracteristică va fi utilă pentru mulți utilizatori. - Posibilitatea de a afișa ecranul și conținutul funcțional al PC-ului în timpul unei întâlniri.
- Aplicația are o viteză constantă mare. Nu există sughițuri sau erori atunci când îl utilizați, ceea ce vă permite să obțineți acces complet la funcționalitate.
Gestionarea programului TeamViewer este destul de simplă, așa că chiar și un începător își poate da seama. Pentru a face acest lucru aveți nevoie de:
- Instalați pe computer o versiune a programului potrivită pentru sistemul de operare;

- Creați un cont de pe un computer;

- Lansarea programelor;
- Stabiliți o conexiune între două dispozitive introducând un ID și un cod care sunt cunoscute doar de utilizator.


După stabilirea comunicării între dispozitive, puteți controla toate funcțiile necesare.
Această funcție va fi convenabilă dacă trebuie să ajutați un alt utilizator să rezolve problemele computerului.
Îi poți trimite mesaje prin intermediul aplicației.
Software de control de la distanță Android - AirDroid

Spre deosebire de predecesorul său, această aplicație vă permite să vă controlați telefonul Android folosind un computer. Accesul de la distanță este oferit printr-un program de browser.
Aplicația are un număr mare de funcții, așa că este solicitată în rândul consumatorilor.
Dezvoltatorii au depus toate eforturile pentru a crea un instrument software util.
Dintre posibilitățile oferite, merită evidențiate următoarele:
- Toate funcțiile aplicației sunt disponibile gratuit. Oricine le poate folosi. Adesea, produsele gratuite au calitate și funcționalitate scăzute, dar acest instrument este superior în caracteristicile sale multor programe plătite.
- Abilitatea de a utiliza fișierele, contactele și gestionarea mesajelor.
- Transmite ecranul smartphone-ului tău pe computer.
În ciuda numărului mare de funcții, învățarea cum să operați produsul software este simplă.
Pentru a începe, trebuie să faceți următoarele:
- Creați un cont pe site-ul oficial al dezvoltatorului -;
- Descărcați aplicația pe telefon și lansați-o;

- În fereastra deschisă trebuie să introduceți login și parola din contul dvs.;

- Conectați-vă la contul personal și începeți să gestionați.



Pentru ca programul să funcționeze stabil, trebuie să ruleze pe un telefon sau tabletă.
Deoarece procedura se efectuează prin Internet, merită să verificați conexiunea acestuia.
Concluzie
După ce v-ați dat seama cum să vă controlați telefonul printr-un computer și invers, puteți simplifica procesul de utilizare a gadgeturilor.
De asemenea, puteți selecta rapid un produs software care îndeplinește toate caracteristicile acestuia.
Aplicațiile AirDroid și TeamViewer vor deveni asistenți indispensabili în utilizarea zilnică a telefoanelor și tabletelor care rulează pe platforma Android.
Puteți învăța cum să utilizați TeamViewer vizionând videoclipul:
Control de la distanță pentru Android de pe computer
TeamViewer QuickSupport este un modul client TeamViewer mic, convenabil și simplu, care se lansează instantaneu și nu necesită drepturi separate de instalare sau de administrator.
Telefoanele moderne pot fi ușor echivalate cu dispozitive computerizate reale, deoarece au multe funcții și capacități similare. De aceea, chiar și de pe un dispozitiv mobil, puteți exercita controlul total sau parțial asupra terminalului sau laptopului staționar de acasă. În continuare, ne vom uita la modul de a controla un computer printr-un telefon utilizând unele instrumente standard ale sistemului de operare sau utilități instalate suplimentar. Popularul program TeamViewer va fi luat în considerare separat, deoarece este considerat cel mai convenabil pentru a efectua acțiuni de acest fel.
Principii generale de accesare a unui computer de pe un dispozitiv mobil și opțiuni de conectare
Pentru a vă conecta de pe un dispozitiv mobil la terminalul de acasă sau de la birou, se folosește o tehnologie de acces numită RDP sau, mai simplu spus, o conexiune la un „Desktop” la distanță.
Dar pentru a accesa de la distanță un computer este necesar să instalați un software special sub forma unui client RDP atât pe sistem, cât și pe smartphone, care va conecta cele două dispozitive prin Internet. Și, în majoritatea cazurilor, este absolut neimportant modul în care exact un computer sau un dispozitiv mobil se conectează la Internet. De exemplu, un computer sau laptop poate folosi o conexiune WiFi, iar accesul de pe un smartphone se va face printr-un modul 3G/4G folosind serviciile unui operator de telefonie mobilă.

Dacă intenționați să vă sincronizați atât computerul, cât și smartphone-ul (tableta) acasă, cea mai simplă soluție ar fi să vă conectați la aceeași rețea WiFi sau să stabiliți o conexiune prin intermediul unui modul Bluetooth. Dar nu toate computerele și laptopurile au astfel de module. Prin urmare, va trebui să vă asigurați inițial că acestea există și sunt într-o stare activă.
Condiții obligatorii pentru asigurarea accesului neîntrerupt la un computer
Dacă vă dați seama cum să controlați un computer de la distanță prin telefon, nu puteți ignora unele aspecte importante, fără a ști despre care toate încercările de a asocia dispozitive prin Internet vor fi sortite eșecului. Ca să nu mai vorbim de activarea clienților RDP și configurarea corectă a conexiunii pe PC și smartphone, trebuie să rețineți că ambele dispozitive erau conectate la Internet în momentul comunicării.

Și pentru absolut toate tipurile de conexiuni este necesar ca computerul sau laptopul să fie pornit. În plus, se recomandă insistent să dezactivați complet modul de repaus (hibernare), care se face destul de simplu în setările sursei de alimentare.
Cum să controlezi un computer prin telefon prin WiFi?
Pentru a vă conecta prin rețele VPN pentru a obține acces prin Internet, o condiție prealabilă este prezența unor programe speciale numite clienți RDP.
Astăzi, au fost dezvoltate destul de multe astfel de software și ne vom opri separat asupra unora dintre cele mai populare programe. Dar, în majoritatea cazurilor, această abordare se referă în principal la dispozitivele Android, și nu la sistemele de operare înrudite, cum ar fi combinații de Mac OS x și iOS sau Windows de orice versiune și Windows Phone.
Acces la sistem prin conexiune Bluetooth
Acum să vedem cum să controlăm un computer prin intermediul unui telefon prin Bluetooth. Se poate folosi și accesul de la distanță la un terminal staționar sau laptop prin tehnologia Bluetooth, dar acest lucru are limitările sale.
În primul rând, ele se referă la gama modulelor de comunicații radio încorporate în sine, precum și la viteza mai mică de conectare. În plus, destul de des puteți întâmpina probleme legate de faptul că accesul de la distanță la un computer este imposibil doar din cauza identificării incorecte a dispozitivelor asociate și, uneori, detectarea computerului de către smartphone și invers poate fi complet absentă, chiar și cu software-ul corespunzător instalat. Prin urmare, această metodă de conectare nu este deosebit de populară.
Cum să vă controlați computerul prin Windows Phone: cea mai simplă metodă de sincronizare
Deoarece sistemele de operare Windows și Windows Phone sunt legate, să începem cu ele. Pentru a rezolva problema modului de administrare, mai întâi trebuie să configurați setările de acces pentru computer și să activați setări similare pe smartphone-ul WP.

Pe un computer, în acest scop, utilizați secțiunea de proprietăți a computerului, apelată din meniul de clic dreapta pe pictograma corespunzătoare „Desktop”, după care accesați setările suplimentare de sistem și setați rezoluția pe fila de acces la distanță.

Când vine vorba de întrebarea cum să controlați un computer printr-un telefon, trebuie remarcat că pe un smartphone nu va fi suficient să găsiți un computer la distanță după căutare; de asemenea, trebuie să introduceți adresa IP a acestuia și să utilizați un Cont Microsoft pentru a vă conecta.

Când încercați să vă conectați, este posibil să primiți uneori un mesaj de eroare de certificat (și acest lucru nu este neobișnuit). În acest caz, bifați caseta de lângă linia de ignorare (dezactivați solicitările repetate de certificat) și faceți clic din nou pe butonul de conectare. Dar cel mai trist lucru este că tehnica Remote Desktop funcționează doar pe Windows Phone versiunea 8.1. Pentru toate celelalte modificări va trebui să utilizați programe terțe.
Cele mai bune programe de management
Printre numărul mare de utilități care vă permit să rezolvați complet cu ușurință problema modului de a controla un computer prin intermediul telefonului, merită menționat câteva dintre cele mai populare utilități care vă permit să configurați optim și simplu conexiunea necesară:
- client Google Chrome;
- Telecomanda unificata;
- Client VLC pentru conținut multimedia;
- TeamViewer, etc.
Client RDP Chrome
Acest client este instalat simultan atât pe un PC, cât și pe un smartphone, dar pentru ca acesta să funcționeze pe un sistem desktop, trebuie să aveți cea mai recentă versiune a browserului Google Chrome. În cele mai multe cazuri, acest utilitar este ideal pentru a rezolva problema cum să controlați un computer printr-un telefon Android.
După instalare, trebuie să accesați chrome://apps/ în browserul computerului, să selectați suplimentul instalat și să utilizați butonul de pornire. Apoi, selectați permisiunea pentru conexiunea la distanță, după care programul în sine este instalat online.

După lansare, va trebui să veniți cu un cod PIN special și să continuați la configurarea smartphone-ului. Aici, în aplicația care rulează, PC-ul conectat va fi detectat automat, și nu rămâne decât să introduceți codul creat anterior pentru a confirma conexiunea, după care pe ecranul smartphone-ului va apărea ceea ce este afișat în prezent pe computer sau laptop.
Telecomanda unificată
Pentru a utiliza acest program, mai întâi trebuie să-l instalați pe computer, care va acționa ca un server, și pe smartphone ca client. Sistemul de operare pe care va fi utilizat utilitarul nu contează.

După lansarea aplicației pe computer, clientul este activat pe dispozitivul mobil, unde este selectată secțiunea server. Căutarea va găsi automat computerul conectat și tot ce rămâne este să vă conectați la el.
Aplicația acceptă doar WiFi și Bluetooth și nu este potrivită pentru alte metode de conectare. În plus, este disponibil într-o versiune gratuită cu un set de bază de funcții și o versiune plătită cu instrumente avansate.
Client multimedia VLC Direct Pro
În întrebarea cum să controlați un computer prin telefon, puteți utiliza și clientul VLC. Adevărat, restricțiile se aplică doar pentru faptul că poți accesa doar multimedia și numai cu condiția ca playerul cu același nume să fie lansat pe PC.

Inițial, în setările playerului, în secțiunea pentru afișarea tuturor parametrilor, care se află în setul de instrumente principal, ar trebui să selectați interfața web, după care vă puteți conecta la aceasta de pe un smartphone sau tabletă. Dacă dintr-un motiv oarecare nu are loc conexiunea, poate fi necesar să introduceți IP-ul computerului.
Ce să alegeți pentru conexiunea Bluetooth
Conexiunea Bluetooth este folosită extrem de rar (cu excepția poate doar pentru schimbul de fișiere), așa că nu are rost să ne oprim asupra ei (majoritatea operațiunilor sunt similare cu metodele anterioare).

În ceea ce privește programele recomandate, se remarcă separat cel mai puternic program Monect PC Remote, care are mai multe moduri de operare și poate fi folosit chiar și pentru jocurile moderne pe calculator, ținând cont de specificul și genul acestora (shootere, simulatoare de aviație sau curse etc.) , fără a lua în considerare alte posibilități.
TeamViewer: instalare, configurare, utilizare
În cele din urmă, avem cel mai popular utilitar - programul gratuit TeamViewer. Ca și în alte cazuri, aplicația este instalată atât pe un PC, cât și pe un smartphone, singura diferență fiind că pe computer instalatorul trebuie lansat ca administrator.

În etapa de instalare, trebuie să indicați că aplicația este instalată pentru a controla de la distanță un computer și, de asemenea, bifați caseta pentru uz necomercial (personal). În fereastra de acces necontrolat, faceți clic pe butonul de continuare, după care va trebui să veniți cu un nume de computer și o parolă cu confirmare.


Să presupunem că este aleasă prima opțiune. După parcurgerea acestor pași, va apărea o fereastră care constă din trei părți: informații despre ID-ul și parola dvs., o linie pentru conectarea la un PC la distanță prin introducerea ID-ului acestuia, o listă cu toate computerele disponibile. Pentru a vă conecta la un partener, va trebui să introduceți ID-ul acestuia și parola solicitate de program.
Notă: Parolele se pot schimba constant. Pentru a preveni acest lucru, ar trebui să setați o parolă permanentă (statică) în setările aplicației.

În general, judecând după recenziile utilizatorilor, acest program special se distinge prin stabilitate de invidiat, precum și ușurință de instalare și utilizare în raport cu sistemele de computer desktop sau laptopuri și smartphone-uri sau tablete. Dar, vai, există o muscă în unguent din acest unguent. Mulți utilizatori observă că atunci când multe computere sunt afișate în lista de sisteme disponibile pentru conectare, programul refuză complet să funcționeze, presupus din cauza utilizării comerciale mai degrabă decât personale (de exemplu, atunci când joacă jocuri în echipă folosind dispozitive mobile). Acesta nu este cazul la conectarea între sisteme staționare. Cu toate acestea, acesta este singurul dezavantaj, deși foarte grav.
Concluzie
Asta este tot ceea ce privește stabilirea unei conexiuni de la distanță la computere. Telefoanele și tabletele moderne, dacă au instalat software-ul corespunzător, efectuează astfel de proceduri fără probleme.
Ce ar trebui să aleg să folosesc? Cred că este încă TeamViewer, deoarece acest program are cel mai mare număr de avantaje, iar problemele de mai sus la asocierea cu un singur terminal lipsesc.
Se pot folosi și alte programe. Dar pentru Chrome trebuie să instalați suplimentar un browser, Unified Remote nu acceptă unele metode de comunicare, clientul VLC oferă doar acces parțial la conținutul playerului activ, iar conexiunile prin Bluetooth sunt recomandabile, de exemplu, atunci când doriți. pentru a vă transforma smartphone-ul într-un panou de control obișnuit pentru computer sau laptop și, de asemenea, să utilizați smartphone-ul ca o consolă de control pentru jocuri.
Selecția noastră: aplicații pentru acces de la distanță la un PC folosind Android
Programele de control de la distanță au fost întotdeauna populare. La urma urmei, este foarte convenabil să controlezi un computer folosind un smartphone sau o tabletă pe Android, în timp ce te afli într-un loc complet diferit. Desktopul de la distanță ne permite nu numai să monitorizăm starea computerului nostru, ci și să ne ajutăm prietenii să rezolve orice problemă, precum și să monitorizăm un copil când este singur acasă, să întrerupem descărcarea unui film preferat într-un torrent sau să efectuăm orice actiune.
După ce smartphone-urile și tabletele au apărut în rețelele locale (de acasă), a devenit foarte convenabil să le folosiți pentru a controla de la distanță un computer. Dacă aveți o viteză bună de conectare la internet, atunci vă puteți permite să rulați jocuri pe computer direct de pe tableta Android. Toată lumea știe că noile dispozitive vă permit să lucrați cu o cantitate mare de informații și, astfel, să faceți față sarcinilor familiare.
Acum, pe Google Play există un număr mare de aplicații cu ajutorul cărora îți poți controla computerul de la distanță, care funcționează atât pe Windows, Mac, cât și pe Linux.
Deci, recenzia de astăzi este dedicată acelor aplicații cu care puteți lucra de la distanță pe un computer folosind un dispozitiv Android sau, mai precis, programe precum: Microsoft Remote Desktop, „Teamviewer - acces la distanță”, Splashtop 2 Remote Desktop, PocketCloud Remote RDP/VNCȘi Desktop la distanță Chrome.
Microsoft Remote Desktop
![]()
- Categorie: Afaceri
- Dezvoltator:Microsoft Corporation
- Versiune: Depinde de dispozitiv
- Preț: gratuit - Google Play
Microsoft Remote Desktop– o aplicație proprietară de la Microsoft pentru controlul rapid și convenabil de la distanță al unui PC folosind Android. Programul vă permite să gestionați un PC echipat cu Microsoft Windows 7 sau Windows 8. Deoarece vom lucra cu un shell proprietar, ar trebui să înțelegeți că nu trebuie să instalați niciun client terță parte pentru a utiliza programul.

Dar totuși, pentru a utiliza funcția de control de la distanță, va trebui să faceți câteva modificări în setările sistemului: mergeți la Start -> Panou de control -> Sistem -> Setări de la distanță disponibile. Bifați caseta de lângă „Permiteți conexiunile de asistență la distanță la acest computer”.

Pentru a vă autentifica Microsoft Remote Desktop pe Android ar trebui să utilizați numele de utilizator și parola sistemului. Dacă utilizați un singur cont, atunci autorizarea va avea loc folosind datele de conectare ale administratorului. Dacă trebuie să adăugați utilizatori noi, atunci ar trebui să faceți clic pe butonul „Selectați utilizatori” și să îi adăugați în listă. După efectuarea unor manipulări simple, puteți descărca programul Microsoft Remote Desktop de pe Google Play și puteți selecta o nouă conexiune.

În setările aplicației, trebuie să specificați adresa IP a computerului sau numele acestuia. După ce a avut loc conexiunea, nu veți putea utiliza computerul local, deoarece controlul va fi efectuat folosind un dispozitiv Android. Dacă vă conectați introducând numele de utilizator și parola, conexiunea va fi deconectată. Odată realizată conexiunea, veți putea vedea desktopul pe ecranul dispozitivului dvs. În partea de sus există comenzi: o tastatură virtuală și navigare pentru deplasarea pe ecran.

Dacă trebuie să utilizați taste care nu sunt pe tastatura Android, atunci când faceți clic pe panoul cu numele conexiunii, va apărea un panou de setări suplimentar, care are butoane precum F1-F12, Esc, Acasă, Tab, End, Câștigă, Ins, Enter. De asemenea, puteți dezactiva gesturile multi-touch aici. Pentru a încheia sesiunea de control de la distanță pe computer, faceți clic pe butonul „Înapoi” de pe dispozitivul dvs. Android.
pro:
- De mare viteză;
- Complet gratuit;
- De la Microsoft.
Minusuri:
- Nu toate versiunile de Windows sunt acceptate.
- Fără suport pentru Mac sau Linux
![]()
- Categorie: Loc de munca
- Dezvoltator: TeamViewer
- Versiune: Depinde de dispozitiv
- Preț: gratuit - Google Play
„Teamviewer - acces la distanță” este una dintre cele mai bune aplicații pentru controlul de la distanță gratuit (utilizare necomercială) a unui PC, care rămâne mult timp unul dintre cele mai populare instrumente de administrare la distanță.

Pentru a vă controla computerul, va trebui să instalați clientul PC de pe site-ul oficial și din aplicația Android. Dacă nu vă veți conecta computerul la alte dispozitive, atunci cel mai bine este să utilizați TeamViewer QuickSupport (nu necesită drepturi de instalare sau de administrator). După lansare, vor fi generate un identificator unic de PC și o parolă cu patru cifre (parola poate fi schimbată dacă se dorește).

După aceasta, lansăm aplicația mobilă. Puteți alege unul dintre următoarele moduri: telecomandă sau transfer de fișiere. În ambele cazuri, pentru a utiliza va trebui să introduceți un ID și o parolă pentru a vă conecta la PC.

Pentru a face mai convenabil gestionarea desktop-ului PC-ului folosind TeamViewer, dezvoltatorii au adăugat un întreg panou cu controale. Pe măsură ce utilizați aplicația, vi se vor afișa sfaturi despre cum să utilizați și să vă plasați degetele. Puteți: să derulați, să simulați clicuri ale butoanelor dreapta și stânga ale mouse-ului, să mutați cursorul și obiectele individuale.

Panoul de control din aplicație se află în partea de jos a ecranului. Poate fi folosit pentru: a încheia rapid o sesiune, a reporni computerul sau a-l bloca. De asemenea, dacă doriți, puteți limita utilizarea locală a computerului dvs. în timpul accesului de la distanță. Dacă vedeți probleme cu afișarea desktopului de la distanță, atunci puteți: schimba rezoluția, calitatea transferului de date, ascunde afișarea imaginii de fundal și multe altele.
Tot în panoul de control puteți găsi o tastatură virtuală care vă permite să lucrați cu taste precum Ctrl, Alt, Shift, F1-F12 și alte butoane. Modul de transfer de date vă permite să copiați fișiere de pe computer pe dispozitivul mobil și invers. Aplicația este distribuită gratuit și își face treaba bine.
pro:
- De mare viteză;
- Interfață ușor de utilizat;
- O mulțime de caracteristici diferite și multe altele.
- Suporta diverse sisteme de operare - Windows, Mac, Linux.
Minusuri:
- Nu au fost observate contra.
Desktop la distanță Splashtop 2
![]()
- Categorie: Afaceri
- Dezvoltator: Splashtop
- Versiune: 2.4.6.0
- Preț: gratuit - Google Play
- Versiunea completa(RUB 164,76) - Google Play
Desktop la distanță Splashtop 2 este o aplicație interesantă pentru Android care vă permite să vă conectați tableta și smartphone-ul Android la un computer și să utilizați toate funcțiile acestuia, controlând sistemul de operare folosind o tastatură virtuală, mouse și gesturi suplimentare.

Acest program este a doua versiune a programului de la un dezvoltator, care în cele din urmă l-a făcut gratuit pentru evaluare și utilizare necomercială. Veți putea să vă conectați până la 5 computere și să aveți acces la ele prin cloud Splashtop.

Configurarea programului este destul de ușoară, procesul nu vă va lua prea mult timp. Tot ce trebuie să faceți este să descărcați clientul oficial pentru PC de pe site-ul oficial (Windows sau Mac), precum și să instalați aplicația pe tableta sau smartphone-ul dvs. Android. Înregistrați și introduceți date pe toate dispozitivele. După parcurgerea tuturor pașilor, veți vedea desktopul PC-ului dvs. pe afișajul smartphone-ului dvs.

Aplicația este controlată folosind degetul. Dacă doriți, puteți activa modul trackpad, care este mai familiar și mai convenabil pentru noi. Butonul pentru a activa panoul de setări și pentru a afișa tastatura este în colțul din dreapta jos. Dacă doriți, puteți interzice rotirea afișajului, opriți sunetul și comutați comenzile mouse-ului și tastaturii.
pro:
- Acces rapid la ecranul PC-ului de pe un smartphone sau tabletă;
- Configurare rapidă și ușoară;
- Mod ușor de controlat;
- Gesturi pentru funcții populare;
- Transferați sunet de pe PC și multe altele.
Minusuri:
- Plată pentru versiunile complete ale programului
PocketCloud Remote RDP/VNC
![]()
- Categorie: Afaceri
- Dezvoltator: Dell Inc.
- Versiune: 1.4.117
- Preț: gratuit - Google Play
- Versiunea completa(RUB 462,69) – Google Play
PocketCloud Remote RDP/VNC este o aplicație gratuită care vă permite să controlați de la distanță desktopul computerului. Programul poate fi utilizat numai pe computere cu un sistem de operare Mac sau Windows preinstalat; Linux, din păcate, nu este acceptat. Puteți utiliza aplicația gratuit doar pe un singur computer; această limitare este eliminată numai prin achiziționarea versiunii complete a programului.

Una dintre principalele caracteristici ale programului este abilitatea de a selecta tipul de conexiune. Inițial se instalează cel mai simplu, care nu necesită cunoștințe suplimentare de la utilizatori (introducem datele contului Google în aplicația Android și clientul PC). După care desktopul computerului va apărea pe ecranul smartphone-ului sau al tabletei. Dacă doriți, puteți utiliza și instrumentul de conectare prin protocolul RDP sau sistemul VNC, unde trebuie să introduceți adresa IP a computerului la care vă veți conecta.

După ce desktopul computerului apare pe ecranul dispozitivului dvs. mobil, veți vedea un cursor și un element special de navigare. Cu acesta, puteți: faceți clic dreapta pe mouse, măriți zona de afișare selectată, derulați sau porniți tastatura virtuală.

pro:
- Trei moduri de conectare la un PC;
- Multifunctional;
- Interfață clară și convenabilă;
- Autorizare prin serviciul Google și multe altele.
Minusuri:Preț: Gratuit – Google Play
Desktop la distanță Chrome este o aplicație creată de Google, concepută pentru a controla un PC folosind un smartphone sau o tabletă Android. Pentru a ne conecta între dispozitiv și PC, avem nevoie de un plug-in suplimentar pentru browserul Chrome. În ceea ce privește software-ul, nu trebuie să instalați nimic altceva, ceea ce simplifică foarte mult procesul de utilizare a acestui instrument.

Programul are o interfață laconică și elegantă. În meniul principal veți găsi doar o listă de computere disponibile la care să vă conectați. Panoul superior afișează numele PC-ului la care sunteți conectat în prezent, precum și trei butoane suplimentare: o tastatură virtuală, apelarea unui meniu suplimentar și trecerea la modul de operare pe ecran complet.

Primul lucru pe care trebuie să-l faceți este să instalați pluginul pe computer. Apoi conectați-vă folosind contul dvs. Google. Următorul pas este selectarea modului de utilizare a accesului la distanță: fie gestionarea unui computer personal, fie furnizarea de suport tehnic (cu alte cuvinte, ajutarea unui prieten). Indicăm un cod de autorizare format din mai multe numere și folosim aplicația.

Programul este complet gratuit și, prin urmare, poate fi folosit pentru a efectua sarcini și acțiuni simple. Pentru orice altceva, puteți folosi alte aplicații prezentate în recenzie.
pro:
- De mare viteză;
- Interfață ușor de utilizat;
- Complet gratuit.
Minusuri:
- Fără taste rapide;
- Fără management al energiei;
- Funcționalitate limitată.
Total.
Toate aplicațiile din această recenzie sunt distribuite gratuit și vă permit să vă controlați computerul de la distanță folosind Android absolut gratuit. Apropo, funcționalitatea acestor aplicații este suficientă pentru a îndeplini sarcinile de zi cu zi. Fiecare dintre aplicațiile prezentate are propriile sale caracteristici și atrage utilizatorul: Microsoft Remote DesktopȘi Desktop la distanță Chrome nu necesită instalarea de software suplimentar, Telecomanda Splashtop vă permite să transmiteți sunet pe un dispozitiv mobil, PocketCloud permite realizarea conexiunilor în mai multe moduri și Teamviewer Arată destul de frumos și mulțumit de funcționalitatea sa. Alege un program pe placul tau si bucura-te de el pentru sanatatea ta.
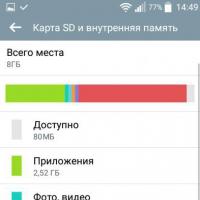 Cum să transferați aplicații pe cardul SD în Android
Cum să transferați aplicații pe cardul SD în Android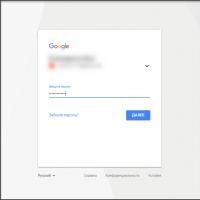 Cum să intri în Play Market: sfaturi pentru noii utilizatori
Cum să intri în Play Market: sfaturi pentru noii utilizatori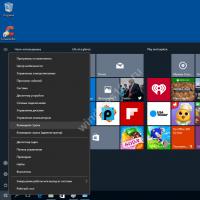 Cum se deschide un folder în linia de comandă pe Windows?
Cum se deschide un folder în linia de comandă pe Windows?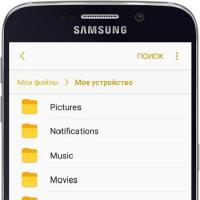 Salvarea contactelor folosind un cont Google
Salvarea contactelor folosind un cont Google Descărcați Glonass pentru Windows
Descărcați Glonass pentru Windows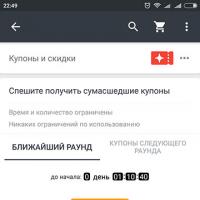 Bonusuri pe mobil, jucați pe aliexpress și obțineți cupoane pentru aliexpress de până la 19 USD AliExpress a lansat o competiție „selfie” „Selfie Time”
Bonusuri pe mobil, jucați pe aliexpress și obțineți cupoane pentru aliexpress de până la 19 USD AliExpress a lansat o competiție „selfie” „Selfie Time”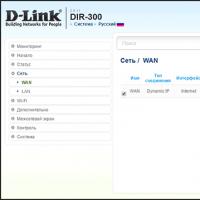 Alegerea unui router Wi-Fi - Evaluarea celor mai bune modele pentru acasă Cele mai bune routere Wi-Fi cu stocare de fișiere încorporată
Alegerea unui router Wi-Fi - Evaluarea celor mai bune modele pentru acasă Cele mai bune routere Wi-Fi cu stocare de fișiere încorporată