Tehnica de recuperare a datelor pentru diferite sisteme de fișiere
Cum se recuperează sectorul de boot al hdd
Aproape fiecare utilizator care lucrează cu un computer se confruntă cu problema unui sector hdd deteriorat. Pot exista o serie de motive pentru aceasta, de la oprirea necorespunzătoare până la penetrarea profundă a virusului. Există multe modalități posibile de a restabili sectorul de boot al hdd-ului și datele de pe acesta (în unele cazuri, informațiile se pot pierde pentru totdeauna). Unele opțiuni vor fi prea complexe pentru utilizatorii obișnuiți de PC, iar cel mai rău lucru este că acțiunile incorecte pot duce chiar la acest proces de pierdere irecuperabilă a datelor sau deteriorarea globală a întregului sistem. Prin urmare, prima regulă înainte de a începe lucrările de recuperare este să încercați să reduceți numărul de impacturi și mai ales manipulările de neînțeles și neverificate. Nu este recomandat să ștergeți, tăiați sau copiați nimic. Fiecare problemă este individuală, așa că va trebui să verificați sectorul pe un software diferit. Există o mulțime de programe diferite, cele mai populare sunt:
HDDScan;
Recuperare activă a fișierelor;
R-Studio;
Norton Partitionmagic;
Raxco;
EASEUS Partition Master.
Și acest lucru, desigur, nu este totul, dar aceste programe fac față cel mai adesea sarcinii și se bucură de recenzii bune în rândul utilizatorilor. Din păcate, acest lucru nu este întotdeauna capabil să restabilească sectorul de pornire al hdd-ului cât mai repede posibil; pot apărea probleme la determinarea tipului de sistem de fișiere sau prezența acestui sector nu va fi vizibilă.
Formatarea suporturilor Această metodă este potrivită pentru cei cărora nu le pasă de informațiile de pe media și este important să restabiliți cât mai repede sectorul de boot al hdd-ului. După această procedură, în 80% din cazuri lucrarea este complet restaurată. Dar la această metodă se recurge adesea ca ultimă soluție, deoarece... Datele de pe disc joacă în continuare un rol important pentru aproape toată lumea, mai ales dacă este un computer de serviciu.
Această metodă este potrivită pentru cei cărora nu le pasă de informațiile de pe media și este important să restabiliți cât mai repede sectorul de boot al hdd-ului. După această procedură, în 80% din cazuri lucrarea este complet restaurată. Dar la această metodă se recurge adesea ca ultimă soluție, deoarece... Datele de pe disc joacă în continuare un rol important pentru aproape toată lumea, mai ales dacă este un computer de serviciu.
Testdisk
Dacă utilizatorul întâmpină o problemă pentru prima dată și nu are absolut nicio idee cum să restabilească sectorul de boot hdd2, acest utilitar poate face față foarte rapid sarcinii. Cu toate acestea, nu fără participarea utilizatorului însuși, va fi necesar să înțelegem unele puncte. Ceea ce face programul deosebit de dificil este interfața în limba engleză. Dacă știi cuvinte tehnice, sistemul va fi de înțeles.
Să luăm în considerare această metodă punct cu punct:
1) Găsiți Creați un nou fișier jurnal, dacă este necesar, introduceți jurnalul.
2) În continuare, trebuie să găsiți suportul media deteriorat conform descrierii caracteristicilor sale, de exemplu: Disk/dev/sds – 160 GB, selectați-l.
3) Următorul pas este să selectați tipul de partiție dintre Intel, Sun, Mac etc.
4) După aceasta, se deschid posibilele operațiuni care pot fi efectuate cu discul. Selectați Analizați.
5) Urmează o analiză a posibilelor pierderi și a structurii de ansamblu.
6) Selectarea geometriei pe disc
7) Ultimii pași din secțiunea „Master Boot Record” sunt responsabili pentru repornirea sectorului. Trebuie să selectați discul deteriorat, apoi să verificați sectoarele și să rescrieți MBD-ul.
Cu cursul corect de acțiune, după o repornire, discul ar trebui să funcționeze din nou și, în același timp, să aibă toate datele în aceeași formă.
A doua metodă este să o folosești pe Windows
Din diverse motive, este posibil ca prima opțiune să nu funcționeze, iar întrebarea cum să vă restabiliți sectorul de boot hdd3 rămâne deschisă. Pentru a înțelege procesul de recuperare în sine, să aruncăm o privire mai atentă la ce este MBR.
MBR este primul sector care se găsește pe disc, are un tabel special cu partiții și un program de boot care citește datele și calea acestora, începând de la hard disk și terminând cu partiția sistemului de operare instalat.
Procedură:
1) În primul rând, trebuie să porniți computerul și să selectați boot de pe discul de instalare sau unitatea USB, apăsați orice tastă și în fereastra de instalare Windows selectați „Restaurare sistem”, dacă este detectată o problemă, faceți clic pe Fix și reporniți.
2) Dacă acest lucru nu ajută sectorul de pornire, deschideți din nou „restaurare sistem” și selectați „next”, scrieți bootrec/fixmbr pe linia de comandă. Această comandă va face compatibilă înregistrarea de pornire principală și va rezolva problema coruperii acesteia. Dar nimic nu se va schimba în tabelul de partiții.
3) Lansăm următoarea comandă bootrec/fixboot, această acțiune scrie un nou sector de boot care va fi compatibil cu Windows. Faceți clic pe „Ieșire” și reporniți computerul.
În general, acest lucru ar trebui să funcționeze! Dar, după cum arată practica, restabilirea sectorului de pornire a hdd nu este atât de ușoară și, în acest caz, există și alte metode și comenzi:
1) Comanda bootrec/ScanOs efectuează o scanare completă și căutarea sistemelor de operare; dacă este găsită, va fi vizibilă pe ecran.
2) bootrec/RebuildBcd este folosit pentru a adăuga Windows găsit la meniul general de boot; combinația Y și enter va finaliza procesul de adăugare.
 Dacă acest lucru nu produce efectul dorit, o comandă precum bootsect/NT60 SYS într-un caz individual poate restabili sectorul de pornire a hdd-ului prin actualizarea codului de pornire principal. Apoi trebuie să faceți clic pe „Ieșire” și să reporniți computerul.
Dacă acest lucru nu produce efectul dorit, o comandă precum bootsect/NT60 SYS într-un caz individual poate restabili sectorul de pornire a hdd-ului prin actualizarea codului de pornire principal. Apoi trebuie să faceți clic pe „Ieșire” și să reporniți computerul.
Desigur, acestea nu sunt toate metodele și programele existente, așa că dacă aceste opțiuni nu ajută, este înțelept să mergeți la un forum de computer, deoarece mulți utilizatori se confruntă cu această problemă și își spun reciproc cum să procedeze pentru a restabili inteligent hdd-ul sectorul de boot și să nu-l deterioreze și mai mult rău. Sectoarele de pornire sunt un subiect destul de popular; dacă îl căutați pe google, devine clar că situațiile cu eșecul bootloader-ului pot fi foarte diferite, dar aproape întotdeauna există o contraacțiune la orice acțiune. Iată câteva programe mai bune și eficiente pentru recuperarea hard diskului:
MBRFix
Hard Disk Paragon
Cizma lui Hirlen
, dischetă sau alt dispozitiv de stocare pe disc. (Pentru o dischetă, acesta este primul sector fizic; pentru un hard disk, acesta este primul sector fizic pentru fiecare partiție.) Când computerul pornește de pe o dischetă, acesta este încărcat în memorie de programul POST (în IBM computere cu arhitectură PC, de obicei de la adresa 0000:7c00), controlul comenzii este transferat la saritura în lungime.
Sectorul de boot, numit uneori stage1 (adică prima etapă de pornire a sistemului de operare), încarcă programul celei de-a doua etape de pornire a sistemului de operare, etapa2 ( încărcător secundar, uneori un manager de boot sau un program de autorizare și protecție a accesului este încărcat ca stadiu2). În unele sisteme de operare, rolul stage1 este jucat de MBR, iar la încărcarea sistemului de operare de pe un hard disk, sectorul de boot nu este utilizat.
Vezi si
- en:NTFS#Partition Boot Sector (engleză)
Scrieți o recenzie despre articolul „Sectorul de pornire”
Legături
- (traducere automată; original - (engleză))
- (Engleză)
- - exemplu de creare a unui sector de boot
Un fragment care caracterizează sectorul Boot
La Sankt Petersburg în acest moment, în cercurile cele mai înalte, cu mai multă fervoare ca niciodată, a avut loc o luptă complexă între partidele lui Rumiantsev, francezi, Maria Feodorovna, țarevici și altele, înecate, ca întotdeauna, de trâmbițe. a dronelor de curte. Dar liniștit, luxos, preocupat doar de fantome, de reflectări ale vieții, viața din Sankt Petersburg a continuat ca înainte; și din cauza cursului acestei vieți, a fost necesar să se facă eforturi mari pentru a recunoaște pericolul și situația grea în care se afla poporul rus. Au fost aceleași ieșiri, baluri, același teatru francez, aceleași interese ale instanțelor, aceleași interese de serviciu și intrigi. Doar în cercurile cele mai înalte s-au făcut eforturi pentru a reaminti dificultatea situației prezente. S-a povestit în șoaptă cum cele două împărătese au acționat una față de cealaltă în circumstanțe atât de dificile. Împărăteasa Maria Feodorovna, preocupată de bunăstarea instituțiilor caritabile și de învățământ aflate sub jurisdicția ei, a dat ordin de a trimite toate instituțiile la Kazan, iar lucrurile acestor instituții erau deja împachetate. Împărăteasa Elizaveta Alekseevna, întrebată ce ordine dorește să facă, cu patriotismul ei caracteristic rusesc, s-a demnizat să răspundă că nu poate da ordine cu privire la instituțiile statului, întrucât aceasta îl privea pe suveran; cam același lucru care depinde personal de ea, s-a demnat să spună că va fi ultima care va părăsi Sankt Petersburg.Anna Pavlovna a avut o seară pe 26 august, chiar în ziua bătăliei de la Borodino, a cărei floare urma să fie lectura scrisorii Eminenței, scrisă la trimiterea suveranului chipul venerabilului sfânt Serghie. Această scrisoare a fost venerată ca un exemplu de elocvență spirituală patriotică. Avea să fie citit de însuși prințul Vasily, renumit pentru arta sa de a citi. (Citea și pentru împărăteasa.) Arta lecturii era considerată a consta în a revărsa cuvinte tare, melodios, între un urlet disperat și un murmur blând, cu totul indiferent de sensul lor, astfel încât, din întâmplare, un urlet cad pe un cuvânt, iar un murmur pe alții. Această lectură, ca toate serile Anei Pavlovna, avea o semnificație politică. În această seară urmau să fie mai multe persoane importante cărora trebuiau să li se facă rușine pentru călătoriile lor la teatrul francez și să fie încurajați într-o dispoziție patriotică. Se adunase deja destul de multă lume, dar Anna Pavlovna nu văzuse încă toți oamenii de care avea nevoie în sufragerie și, prin urmare, fără să înceapă încă să citească, a început conversații generale.
Fiecare sistem de operare Windows de pe un computer personal are instrumente speciale care sunt responsabile pentru o acțiune sau operație. Dar există un instrument cu care puteți modifica erorile și problemele, precum și să restaurați Windows din linia de comandă.
Dacă încărcarea sistemului de operare eșuează, trebuie să utilizați utilitarul Bootrec.exe.
Cu ajutorul acestuia, problemele computerului sunt rezolvate, datele sunt corectate, inclusiv descărcările Windows sau descărcarea fișierelor de configurare.
Bootrec.exe - ajutor la repararea pornirii Windows
Dacă aveți probleme la pornirea computerului și găsiți probleme cu acesta, ar trebui să utilizați metoda de remediere a erorilor de boot Windows. Nu contează ce Windows este instalat, problema trebuie rezolvată, astfel încât să puteți continua să efectuați sarcinile care ți-au fost atribuite.
Când lucrează cu un instrument precum Butrek.exe, folosesc comenzi pentru, dar dacă a apărut o situație problematică în sistemul de operare însuși, instrumentul trebuie să fie lansat în interiorul acestuia.
Dacă acest lucru s-a întâmplat în Windows 7, veți avea nevoie de medii de instalare sau de un disc capabil să restabilească sectorul de pornire al hard diskului. Puteți porni de pe discuri USB sau DVD, depinde de versiunea sistemului de operare.
Fig.1. Când vedeți o astfel de imagine pe monitor, faceți clic pe funcția evidențiatăApoi trebuie să decideți asupra alegerii sistemului de operare care trebuie actualizat. Aceasta este o sarcină serioasă, deoarece printre multe sisteme există doar unul care necesită reparare. Pentru a continua, faceți clic pe butonul „Următorul”.
Fig.2. Se va deschide o nouă fereastră cu proprietăți de recuperare, dar aici este necesară doar linia de comandă de pornireUrmați o anumită secvență: aveți nevoie de acces la sisteme de recuperare, diagnosticare, opțiuni avansate și linie de comandăDacă nu aveți un disc pentru instalare pe Windows 7 sau un disc responsabil cu restaurarea sectorului de boot, veți avea nevoie de acces la instrumente. Ei folosesc partiții ascunse de recuperare. Windows 7 le va putea seta automat când sistemul de operare este instalat.
Scrierea de noi sectoare de boot
Funcția bootrec cu parametrul /FixBoot va face posibilă scrierea în sectorul de boot din interiorul partiției de sistem de pe hard disk. Când efectuați această procedură, trebuie să utilizați partiții de pornire, dar numai acelea care sunt compatibile cu versiunile de sistem de operare Windows 7 și 8.
Pot fi utilizați următorii parametri:
- Dacă există daune pe sectoarele de pornire, iar structura și dimensiunea acestora nu îndeplinesc cerințele hard disk-ului.
- La înregistrarea sectoarelor de pornire care nu sunt compatibile cu sistemul Windows.
- Când vechiul sistem de operare Windows a fost instalat în locul noii versiuni.
Sau un alt dispozitiv de stocare pe disc. (Pentru o dischetă, acesta este primul sector fizic, pentru un hard disk, primul sector fizic pentru fiecare partiție) Când computerul pornește de pe o dischetă, acesta este încărcat în memorie de programul POST (în computerele cu arhitectură IBM PC , de obicei de la adresa 0000:7c00), controlul este transferat acestuia cu saltul de comandă lungă.
Sectorul de boot, uneori numit stage1, adică prima etapă de pornire a sistemului de operare, încarcă programul celei de-a doua etape de pornire a sistemului de operare, etapa2 ( încărcător secundar, uneori un manager de boot sau un program de autorizare și protecție a accesului este încărcat ca stadiu2). (În unele sisteme de operare, rolul stage1 este jucat de MBR și atunci când se încarcă sistemul de operare de pe un hard disk, sectorul de boot nu este utilizat. Pe partițiile hard disk-ului care nu pot fi pornit, sectoarele de boot pot să nu conțină, de asemenea, programul de boot)
Vezi si
Legături
- - exemplu de creare a unui sector de boot
Fundația Wikimedia. 2010.
Vedeți ce este „Sectorul de pornire” în alte dicționare:
Wikționarul are un articol „sector” Sector: Un sector în geometrie este o parte a unui cerc delimitată de două părți ... Wikipedia
Sector: Sector (Mortal Kombat. Un sector în geometrie este o parte dintr-un cerc delimitată de un arc și două raze care leagă capetele arcului de centrul cercului. Un sector este o unitate structurală, un departament și unele publice sau industriale organizații... ... Wikipedia
Acest termen are alte semnificații, vezi Sector. Un sector de disc este unitatea minimă adresabilă de stocare a informațiilor pe dispozitivele de stocare pe disc (HDD, dischetă, CD). Face parte dintr-o pistă de disc. Cele mai multe dispozitive... ... Wikipedia
- (English Boot viruses) un virus de computer care este scris pe primul sector al unei dischete sau hard disk și este executat la pornirea computerului. Când porniți sau reporniți computerul, virusul Boot înlocuiește codul de pornire și așa... ... Wikipedia
Un virus de computer care scrie în primul sector al unei dischete sau hard disk și se execută la pornirea computerului. În engleză: Boot sector virus Vezi și: Viruși de computer Dicționar financiar Finam... Dicţionar financiar
- (English master boot record, MBR) cod și date necesare pentru pornirea ulterioară a sistemului de operare și situate în primele sectoare fizice (cel mai adesea în primul) pe un hard disk sau alt dispozitiv de stocare... Wikipedia
Acest articol ar trebui să fie Wikified. Vă rugăm să-l formatați conform regulilor de formatare a articolelor... Wikipedia
Windows XP pornește într-o mașină telefonică de pe Internet În informatică, pornirea este un proces complex și în mai mulți pași de pornire a unui computer. Secvența de pornire este secvența de acțiuni pe care computerul trebuie să le efectueze pentru... Wikipedia
Iată o listă cronologică a apariției unor viruși și viermi informatici cunoscuți, precum și a evenimentelor care au avut un impact major asupra dezvoltării lor. Cuprins 1 2012 2 2011 3 2010 4 2009 ... Wikipedia
Ce să faci când o partiție de disc de pe un server sau o stație de lucru devine inaccesibilă?
Simptome
Când o partiție de disc de pe un server sau o stație de lucru devine inaccesibilă sau este desemnată ca „necunoscută” de către Administratorul de disc, cauza poate fi un sector de pornire defect sau deteriorat. Acest articol vă va ajuta să recuperați sectorul de pornire folosind oa doua copie a acestuia, care este salvată de NTFS.
Rețineți că pentru a aplica sfaturile descrise în acest articol trebuie îndeplinite două condiții:
1. Sistemul de fișiere al partiției de disc deteriorate este NTFS. FAT nu stochează în prezent o copie a sectorului de boot.
2. Posibilitatea de a porni computerul în Windows NT sau 2000 sau XP.
Notă: Dacă nu puteți porni sub unul dintre sistemele de operare specificate, conectați hard disk-ul la un alt computer pe care acest lucru este posibil.
Soluţie
Pentru a rezolva problema, trebuie să obțineți o copie de rezervă a sectorului de boot și să o copiați într-o anumită parte a hard diskului.
În NT 3.5x, a doua copie este stocată în centrul unității logice.
În NT 4.0 și Windows 2000, este mutat la sfârșitul unității logice, ceea ce necesită o tehnică diferită de recuperare. În exemplul descris, va fi utilizat un utilitar special Disk Probe (dskprobe.exe) pentru NT, care este furnizat împreună cu kitul de resurse NT V4.0. De asemenea, poate fi rescris ca parte a Instrumentelor de asistență Windows XP SP2 de pe această pagină. Disk Probe funcționează și sub NT V3.5x.
Notă: Pentru a putea recupera în cazul unei erori în timpul următoarelor proceduri, în timp ce vizualizați sectoarele de boot care se vor modifica, pentru orice eventualitate, salvați copii ale acestora în fișiere (comanda Salvare ca din meniul Fișier).
Recuperarea sectorului de pornire al partiției discului principal
1. În Disk Probe, selectați Drives, Physical Drive, selectați PhysicalDriveX, unde X este numărul unității. Pentru a determina numărul discului, utilizați utilitarul Disk Administrator. De exemplu, dacă există trei discuri SCSI instalate în sistem, cu numerele SCSI ID 1,3 și 5, Disk Administrator va afișa numerele lor 0, 1, 2. După ce ID-ul SCSI 3 este deconectat, următorul (5) îi va lua locul. În numerotarea Disk Administrator va deveni 1.
2. Faceți dublu clic pe PhysicalDriveX pe care doriți să îl restaurați. În câmpul de lângă acesta, eliminați opțiunea Numai citire și faceți clic pe butonul Set Active. Veți observa că Active Handle este instalat în PhysicalDriveX, faceți clic pe OK.
3. Din meniul Sectore, selectați Citire și specificați 0 pentru Sectoarele de început și 1 pentru Numărul de sectoare. Faceți clic pe Citiți. Aceasta vă va duce la înregistrarea principală de pornire (MBR) a discului fizic. Acest lucru poate fi confirmat de textul ASCII din partea dreaptă a ferestrei, începând cu offset-ul 8B, care ar trebui să afișeze „Invalid Partition Table”. Din meniul Vizualizare, selectați Tabel de partiții. În zona numită „index tabel de partiții” utilizați bara de defilare pentru a selecta partiția în cauză și faceți dublu clic pe ea. Numărul sectorului relativ este afișat în stânga jos, notați această valoare și selectați fila Go din spatele acestei zone.
4. Acum, din meniul Vizualizare, selectați Octeți. În funcție de cât de deteriorat este sectorul de pornire, este posibil să vedeți chiar câteva rânduri de text în partea dreaptă sus a ferestrei sau să vedeți un mesaj de eroare de citire „A apărut o eroare de citire a discului...” începând cu offset 130. Din meniul Vizualizare, selectați „NTFS bootsector”.
5. Selectați „Volume End” pentru NT V4.0 sau „Volume Middle” pentru NT V3.5x. Acum ar trebui să fiți pe o copie de rezervă a sectorului de boot. Dacă vedeți un mesaj „Citire date incomplete” sau, după examinare, determinați că nu este o copie a sectorului de pornire, aceasta poate însemna că sectorul dvs. principal a fost corupt, așa că am primit adresa de copiere de rezervă greșită. În acest caz, continuați la următoarea secțiune a articolului nostru pentru a afla cum să restabiliți sectorul de pornire dacă acesta lipsește sau este grav deteriorat. Dacă totul este în regulă, treceți la următorul punct.
6. Din meniul View, selectați Bytes și verificați dacă acesta este un sector de boot NTFS. Când suntem convinși de acest lucru, selectați Scriere din meniul Sectore. Verificați dacă caseta de dialog afișează valorile corecte pentru Handle și PhysicalDrive. În câmpul Starting Cecjtor to write Data, introduceți numărul de sector relativ pe care l-ați notat la pasul 4. Faceți clic pe butonul Write.
7. În meniul Sectore, specificați numărul relativ al sectorului, lăsând câmpul Număr de sectoare la 1 și selectați Citire. Acum verificați dacă datele au fost scrise cu succes.
8.
Restaurarea unei copii a sectorului de pornire dacă copia originală lipsește sau este grav deteriorată
Dacă nu există un sector de pornire sau este atât de deteriorat încât nu are informații corecte despre numărul de sectoare, restaurarea poate fi efectuată conform următorului plan:
1. În Disk Probe, selectați Drives, Physical Drive. Selectați PhysicalDriveX, unde X este numărul discului, care poate fi găsit în Disk Administrator.
2 . Faceți dublu clic pentru a deschide PhysicalDriveX dorit, debifați Numai citire în câmpul de mai jos și selectați Set Active. Ar trebui să observați că valoarea Active Handle va fi setată la PhysicalDriveX. Faceți clic pe OK.
3.
4. Acum vă aflați în înregistrarea de pornire (MBR) a discului fizic. Puteți verifica acest lucru prin textul care este afișat din poziția 8B, care ar trebui să arate cam așa: „Tabel de partiții invalid...”. Din meniul Vizualizare, selectați Tabel de partiții. Tot ce rămâne este să selectați numărul de secțiune dorit, marcat cu un semn de întrebare.
5. În continuare vom avea nevoie de două valori: Total Sectors (număr total de sectoare) și Relative Sectors (număr relativ de sector). Notați valoarea sectoarelor relative, aici ar trebui să fie localizat sectorul de pornire. Pentru a-i găsi copia, va trebui să efectuați calcule simple.
6. Selectați Sectoare. În câmpul Sector de pornire, introduceți valoarea determinată la pasul anterior. În câmpul Număr de sectoare, introduceți 1. Faceți clic pe Citire și ar trebui să ajungem la copia arhivată a sectorului de boot.
7. Din meniul Vizualizare, selectați Octeți și verificați dacă acesta este într-adevăr un sector NTFS. După verificare, accesați meniul Sectore, selectați Scriere și verificați valorile Handle și PhysicalDrive în caseta de dialog care apare. În câmpul „Sector de pornire pentru a scrie date”, introduceți numărul relativ al sectorului pe care l-ați scris (sectoare relative) și faceți clic pe butonul Scriere.
8. În meniul Sectore, specificați din nou numărul de sector relativ, introduceți 1 în câmpul Număr de sectoare și selectați Citire. Acum puteți verifica dacă datele au fost scrise corect.
9. Închideți Disk Probe și reporniți computerul.
Recuperarea sectoarelor de boot ale unei partiții de disc extinse
1 . În Disk Probe, selectați Drives, Physical Drive. Selectați PhysicalDriveX, unde X este numărul discului, care poate fi găsit în Disk Administrator.
2. Faceți dublu clic pentru a deschide PhysicalDriveX dorit, debifați Numai citire în câmpul de mai jos și selectați Set Active. Ar trebui să observați că valoarea Active Handle va fi setată la PhysicalDriveX. Faceți clic pe OK.
3. Din meniul Sector, selectați Citiți. În câmpul Starting Sector setăm valoarea la 0, iar pentru Numărul de sectoare - 1. Faceți clic pe Citire.
4. Acum vă aflați în înregistrarea de pornire (MBR) a discului fizic. Puteți verifica acest lucru prin textul care este afișat din poziția 8B, care ar trebui să arate cam așa: „Tabel de partiții invalid...”. Din meniul Vizualizare, selectați Tabel de partiții. În acest mod, în câmpul Partition Table Index, selectați o partiție a zonei de disc extinse. Apoi, valoarea Extins ar trebui să apară în câmpul System ID. Dacă partiția necesară este a patra unitate logică din zona extinsă, va trebui să faceți clic pe butonul Următoarea partiție de patru ori. Câmpul ID sistem trebuie să fie NTFS.
5. În zona Indexul tabelului de paturi, faceți dublu clic pe partiția necesară din zona extinsă a discului. ID-ul sistemului ar trebui să apară ca Extins.
Să trecem la volumul logic care trebuie restaurat. Dacă este al doilea din această zonă a discului, butonul Următoarea partiție trebuie apăsat de două ori. Când vă deplasați între volumele unei partiții de disc extinse, câmpul ID sistem va afișa sistemul de fișiere al fiecărui volum.
Când se găsește partiția de restaurat, notați numărul sectorului curent (Sectorul curent în antetul Disk Probe), numărul sectorului relativ (sectorul relativ) și numărul total de sectoare din acest volum (sectoare totale). Vom avea nevoie de aceste informații pentru a calcula locația copiei arhivate a sectorului de boot.
6. Faceți clic pe butonul Go pentru a naviga la sectorul de pornire al volumului deteriorat. Notați numărul acestui sector din titlul ferestrei (Sector de pornire).
Pentru a verifica dacă vă aflați în sectorul corect, selectați Octeți din meniul Vizualizare. Dacă sectorul este grav deteriorat, veți vedea un mesaj de eroare în partea dreaptă a ferestrei.
Pentru a găsi o copie a sectorului de pornire, avem nevoie de trei valori înregistrate: sectorul curent, numărul relativ al sectorului și numărul total de sectoare.
7. Să facem calculele necesare:

8. Selectați Sectoare, Citiți și introduceți valoarea calculată în câmpul Sector de pornire. Număr de sectoare (Număr de sectoare 1). Selectați Citiți și ar trebui să vă aflați în sectorul în care se află copia arhivată a sectorului de boot.
Din meniul View, selectați Bytes și asigurați-vă că acesta este sectorul de boot NTFS. Dacă nu este cazul, ar trebui să apară un mesaj de eroare în coloana de text din dreapta. În acest caz, nu continuați, începeți din nou întregul proces pentru a elimina erorile.
9. Odată ce sunteți sigur că ați găsit o copie de rezervă a sectorului de boot, scrieți-o peste cel principal. În meniul Sectore, selectați Scriere. În caseta de dialog care apare, verificați valorile Handle și PhysicalDrive. În câmpul Starting Sector, introduceți numărul sectorului în care se află sectorul de boot deteriorat. Faceți clic pe butonul „Scrieți-l” pentru a înregistra.
10. Din meniul Sectore, selectați Citiți. Ca sector de pornire, specificați din nou numărul sectorului în care ați scris copia de arhivă, numărul de sectoare este din nou 1. Selectați Citire și asigurați-vă că datele au fost scrise.
11. Închideți Disk Probe și reporniți computerul.
Aplicație
Pașii descriși sunt potriviti pentru:
- Microsoft Windows 2000 Server
- Microsoft Windows 2000 Advanced Server
- Microsoft Windows 2000 Professional Edition
- Statie de lucru Microsoft Windows NT 3.5
- Statie de lucru Microsoft Windows NT 3.51
- Microsoft Windows NT Workstation 4.0 Developer Edition
- Microsoft Windows NT Server 3.5
- Microsoft Windows NT Server 3.51
- Microsoft Windows NT Server 4.0 Standard Edition
- Microsoft Windows XP
- Microsoft Windows XP SP2
 Descărcați Google Chrome (Google Chrome) versiunea rusă
Descărcați Google Chrome (Google Chrome) versiunea rusă Cum să sincronizați contactele Android cu Google: instrucțiuni pas cu pas
Cum să sincronizați contactele Android cu Google: instrucțiuni pas cu pas Cum să activați modul sigur pe 10
Cum să activați modul sigur pe 10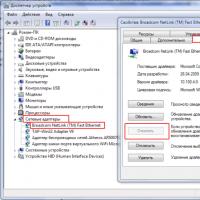 Driver pentru adaptorul de rețea - instrucțiuni detaliate de instalare
Driver pentru adaptorul de rețea - instrucțiuni detaliate de instalare Căutare gratuită de telefon prin IMEI prin satelit
Căutare gratuită de telefon prin IMEI prin satelit Cum să intrați în meniul de boot BIOS pe un laptop Lenovo
Cum să intrați în meniul de boot BIOS pe un laptop Lenovo Cum să reatribuiți tastele sparte de pe tastatură
Cum să reatribuiți tastele sparte de pe tastatură