Scanarea unui document într-un fișier pdf: program asistent. Convertor PDF gratuit - cum se convertesc doc în pdf Cum se scanează imediat în fișier pdf
Uneori, utilizatorii de scaner au o întrebare despre cum să editeze un document scanat și să convertească formatul acestuia în PDF. Una dintre cele mai ușoare modalități de a rezolva această problemă este scanarea imaginii și salvarea imediată a acesteia în format pdf. Pentru a face acest lucru, ar trebui să utilizați software-ul Acrobat DC, pe care îl puteți descărca de pe site-ul web oficial al dezvoltatorului sau de pe orice resursă web de încredere. Faptul este că acest software în sistemele de operare Windows și Mac OS acceptă drivere pentru unele scanere.
Pentru a salva un fișier ca PDF imediat după scanarea acestuia, trebuie să utilizați o funcție numită „Detectare automată a modelului de culoare”. Acest lucru permite software-ului să detecteze automat tipul de conținut al documentului dvs. În plus, acest software oferă câteva alte presetări.
Pentru a selecta parametrii la discreția dvs., ar trebui să utilizați așa-numita opțiune. „scanare personalizată”. Dar rețineți că o astfel de presetare a procesului de scanare este disponibilă numai pentru acele drivere de scanare care sunt capabile să accepte modul de ascundere a interfeței. Mac OS nu oferă deloc o astfel de caracteristică. Și acum mai detaliat despre cum să scanați un document în format pdf folosind Acrobat:
- Lansați programul și, în fereastra sa principală, accesați meniul „Instrumente”.
- Faceți clic pe elementul care implică crearea unui fișier PDF, după care se va deschide o nouă fereastră.
- Din lista din stânga, selectați elementul numit „Scaner”, apoi selectați un anumit tip de dispozitiv și decideți asupra modului de scanare, de exemplu, „Detecție automată a culorii”.
- Pentru a afișa toate setările, faceți clic pe pictograma roată din dreapta.
- După ce ați setat toți parametrii necesari și ați salvat modificările, faceți clic pe „Scanați”. La sfârșit, va trebui să salvați rezultatul acestui proces.
Trebuie adăugat că dacă rezultatul nu te mulțumește prea mult, atunci îl poți îmbunătăți sau optimiza cu ușurință. Pentru a face acest lucru, trebuie să deschideți fișierul PDF nou creat din textul/fotografie scanată și să selectați elementul din meniul „Instrumente” care implică creșterea calității scanării. Acolo trebuie doar să mergeți la „Îmbunătățirea calității” => „Document scanat” și să faceți clic pe pictograma de setări. Introduceți valorile necesare și salvați modificările.
Conversia unui document scanat în format PDF
Dacă inițial ați salvat documentul scanat într-un alt format decât PDF, de exemplu, JPEG sau TIFF, dar în același timp trebuia să îl convertiți, atunci una dintre cele mai simple și mai accesibile opțiuni este să folosiți servicii speciale online. În plus, aproape toate funcționează absolut gratuit.
Dar alegerea celei mai bune opțiuni pentru un astfel de serviciu este foarte dificilă, deoarece... chiar sunt foarte multi. În general, această resursă web poate fi o alegere excelentă: smallpdf.com. Trebuie doar să faceți clic pe butonul „Selectați fișierul”, apoi să marcați documentul dorit sau să-l trimiteți la serviciu prin simpla glisare și plasare. Dacă este necesar, puteți încărca imediat un număr mare de documente scanate - în acest scop, lângă fișierul deja încărcat există un buton sub forma unui semn plus.
După ce ați finalizat toți pașii pentru încărcarea scanărilor, faceți clic pe „Creați PDF chiar acum!!!”. După aceasta, veți fi redirecționat către o nouă pagină unde trebuie să salvați fișierul făcând clic pe butonul galben cu același nume. Merită adăugat că acest serviciu online oferă și posibilitatea de a îmbina, separa și chiar comprima documente PDF.
Folosind programe speciale
De asemenea, puteți rezolva problema modului de conversie a unui document scanat în pdf folosind programe și utilitare speciale. O opțiune excelentă este CutePDF, care este un fel de imprimantă digitală care poate converti textul/imaginea selectată într-un fișier PDF apăsând un buton de imprimare. Acest utilitar este un adevărat salvator dacă scanerul poate salva scanările doar în format JPG.
- Pentru ca această imprimantă digitală să poată converti fișiere, ar trebui să descărcați un add-on special pentru ea - „Ghostscript”. De obicei, este disponibil pentru descărcare pe aceeași pagină ca și programul CutePDF.
- După instalarea și pornirea imprimantei digitale, trebuie să o instalați ca dispozitiv de sistem, urmând toate sfaturile și recomandările.
- Deschideți orice imagine sau text scanat pentru a fi convertit în format PDF. În acest scop, utilizați orice program care poate suporta trimiterea unui document pentru tipărire.
- Găsiți elementul „Imprimare” deschizând mai întâi fila „Fișier” sau utilizați comanda rapidă de la tastatură Ctrl+P.
- Selectați dispozitivul virtual CutePDF din lista de imprimante disponibile folosind meniul derulant.
- Dați comanda de imprimare, apoi selectați folderul în care intenționați să salvați fișierul scanat după convertirea acestuia. După ce faceți clic pe butonul de salvare, documentul dumneavoastră PDF va fi gata.
Recent, au început să apară din ce în ce mai des scanerele care nu numai că nu au propriul software pentru scanare (instalează doar driverul și pentru a funcționa trebuie să utilizați software standard Windows), ci și un buton fizic „Scanare” pe corpul. Acest lucru poate face lucrul cu scanerul foarte dificil dacă trebuie să scanați mai multe documente simultan.
Dacă trebuie să scanați, de exemplu, un contract sau un alt document format din mai multe pagini, atunci scanarea se transformă într-un iad viu. Nu numai că trebuie să începeți scanarea de fiecare dată prin „Start” - „Dispozitive și imprimante”, dar trebuie și să setați aceleași setări pentru fiecare pagină în parte, ceea ce este deosebit de incomod. Dar totul ar fi atât de groaznic dacă nu ar fi aplicația gratuită Scan2PDF, care face două lucruri utile simultan.
Pe lângă o modalitate convenabilă de a scana cu un singur clic și fără solicitări inutile, Scan2PDF poate salva toate imaginile primite într-un singur document PDF. În esență, veți primi un dosar cu documentul necesar sau mai multe documente, care sunt mult mai ușor de trimis prin e-mail sau postați pe site.
Când salvați o imagine scanată în JPG, rezultatul este o dimensiune a fișierului foarte impresionantă, care poate fi problematică sau pur și simplu incomod de transferat fără compresie și procesare. Și dacă există multe astfel de fișiere, atunci sarcina devine și mai complicată. Când creați un PDF, totul este mult mai simplu, deoarece se formează un singur document care conține toate materialele și nu ocupă foarte mult spațiu. Poate fi transmis rapid prin rețea.

De exemplu, recent am scanat două documente, fiecare o pagină lungă. Am două fișiere în format JPG, fiecare dintre ele ocupând 2,5 MB. Da, puteți modifica setările sau puteți procesa fișierele în editor și puteți obține aproximativ 150 Kb per fișier. Dar este dificil și adesea incomod. În cazul în care am scanat folosind Scan2PDF, am primit un PDF cu o dimensiune totală de doar 340Kb.
În general, programul Scan2PDF este un lucru foarte util. Mai ales pentru acei utilizatori care trebuie să scaneze mai multe pagini de documente din când în când. Printre deficiențele evidente, aș remarca absența limbii ruse în interfață în timpul instalării, deși limba rusă în sine este acceptată. Poate fi activat cu ușurință: accesați setări (Opțiuni) și selectați Rusia în blocul Limbă.
Un alt dezavantaj al utilitarului este incapacitatea de a lucra cu mai multe documente PDF simultan. Puteți scana și salva un singur document. Dacă trebuie să salvați copii scanate în mai multe fișiere, atunci hârtiile trebuie împărțite în teancuri și scanate în părți, salvându-le pe fiecare secvențial.
Puteți importa date din scaner și le puteți converti într-un fișier PDF. Un fișier PDF este cea mai bună opțiune atunci când importați mai multe fișiere dintr-un scaner, deoarece... Puteți salva toate paginile într-un singur fișier.
Pur și simplu utilizați PDF24 Creator pentru a scana în PDF
PDF24 Creator este un PDF Creator gratuit cu suport pentru import de pe un scaner sau cameră. Urmați acești pași pentru a scana în PDF:
- Descărcați și instalați PDF24 Creator
- Deschideți PDF24 Creator
- Selectați Fișier -> Import -> Scaner pentru a deschide interfața scanerului
- Selectați setările și faceți clic pe butonul „Scanare”.
- PDF24 Creator primește fișierele de la scaner și creează un fișier PDF și ar trebui să vedeți noul fișier în partea dreaptă a ferestrei
- Faceți clic pe pictograma „Salvare ca” pentru a salva fișierul importat.
De asemenea, puteți importa mai multe fișiere, iar dacă ați importat toate fișierele, puteți crea fișiere noi pe baza celor importate, trăgând pagini dintr-un fișier în altul. Dacă o pagină este cu susul în jos, marcați pagina și faceți clic pe Rotire la stânga sau Rotire la dreapta pentru a aduce pagina în orientarea corectă. Dacă ați creat fișierul final, salvați-l.
Scanarea unui document cu mai multe pagini. Combinarea fișierelor JPG într-un singur PDF
Cum să combinați mai multe fișiere jpg într-un singur document pdf? Prima dată când mi-am pus această întrebare a fost când trebuia să trimit o scanare a unui document cu mai multe pagini. Care este problema cu trimiterea mai multor fișiere jpg? Era important ca destinatarul să vizualizeze fișierele într-o anumită secvență și să nu fie confundat de ele.
Mai târziu, am folosit această abilitate pentru a crea broșuri PDF din fișiere imagine. Ei bine, este posibil să ai propriile tale scopuri și obiective în care această abilitate te va ajuta.
Bună ziua, dragă cititoare a blogului http://lentay.net. Olga Alexandrova este cu tine. Și în această publicație, sub titlul „Cu un computer la îndemână”, vă voi spune cum am rezolvat singur problema combinării mai multor fișiere jpg într-un singur document pdf.
Când scanăm un document cu mai multe pagini, scanerul realizează de obicei un fișier jpg separat pentru fiecare pagină. Și dacă, de exemplu, aveți 10 pagini, atunci ca rezultat veți primi 10 fișiere jpg.
Când creați un document pdf pe baza acestor fișiere, puteți aranja paginile în ordinea corectă. Iar destinatarul tău îl va răsfoi pur și simplu, de parcă i-ai fi dat o fotocopie capsată cu un capsator.
Și pentru cei care rămân, voi continua.
Și am un cadou pentru tine - un program mic și gratuit Scan2Pdf (click pentru a descărca - volum 1,05 MB).
Folosind acest program, puteți combina fișiere jpg gata făcute într-un singur document pdf sau puteți scana direct într-un fișier pdf.
Cum să combinați fișiere jpg gata făcute într-un singur document pdf.
Deschideți programul Scan2Pdf (presupun că l-ați descărcat și instalat deja). Programul este foarte simplu. Așa arată fereastra programului.

Faceți clic pe butonul sau prin meniu selectați elementul Fișier - Încărcare imagine din fișier și indicați primul fișier pe care vrem să îl punem în pdf. O imagine a conținutului acestui fișier va apărea în program. În același mod, selectați al doilea fișier, apoi al treilea etc. cât de mult ai nevoie.
Când toate fișierele necesare sunt încărcate în program, apăsați butonul sau selectați Fișier - Salvare în PDF din meniu. Specificați numele fișierului pdf salvat și unde să îl puneți. Asta e tot!
Pentru a scana direct într-un fișier pdf în programul Scan2Pdf, respectiv, apăsați butonul cu pictograma scanerului sau prin meniul Scanare.
Ca aceasta. Simplu, comod și rapid! Bucurați-vă!
P.S. Apropo, programul acceptă alte formate de fișiere grafice (nu numai jpg) pentru combinare în pdf
Pentru scanarea în format PDF, de regulă, programele care vin cu scanerul în sine sunt potrivite. Dacă nu există un astfel de software sau nu sunteți mulțumit de acesta, trebuie să utilizați produse software de la terți.
Acest produs software este complet gratuit. Interfața este destul de simplă.

Numele documentului final și calea pentru salvare sunt indicate în prima fereastră a interfeței. Înainte de a începe scanarea, trebuie să specificați setările acesteia.

Este posibilă selectarea modurilor de scanare color, alb-negru, precum și capacitatea de a regla calitatea fișierului de ieșire. Când selectați opțiunea „Deschidere dialog” înainte de scanare, va apărea o fereastră de driver de scaner pentru setări de calitate mai precise. Vă rugăm să rețineți că, în funcție de modelul și producătorul dispozitivului, fereastra driverului poate arăta diferit.

Când scanarea este completă, documentul este salvat automat pe calea specificată.
WinScan2PDF
Acest produs software este complet gratuit. Interfața este puțin mai complicată decât cea a ScanLite.

Când faceți clic pe butonul „Selectare sursă”, apare o fereastră cu o listă de scanere conectate, din care trebuie să selectați dispozitivul dorit.

După selectarea unui scaner, făcând clic pe butonul „Scanare” începe procesul de obținere a unei imagini, la finalizarea căreia programul vă solicită să specificați calea pentru salvarea fișierului.

Alegerea calității pentru documentul final este mai largă în comparație cu programul anterior. Acest lucru se poate face prin meniul „Setări”, element

WinScan2PDF vă permite să creați documente cu mai multe pagini. Pentru a face acest lucru, trebuie să selectați opțiunea corespunzătoare. Interfața programului se va modifica pentru a prezenta o vizualizare pagină cu pagină a documentului.

Pentru a roti imaginea paginii cu 90 de grade, faceți clic pe butonul „Afișați imaginea”. În fereastra de vizualizare, selectați rotația în direcția dorită și închideți-o. Pentru a roti o imagine de pagină la 180 de grade, selectați imaginea scanată, faceți clic dreapta pe ea și selectați „Rotire” în meniul contextual. Vă rugăm să rețineți că schimbarea miniaturii în interfața WinScan2PDF va dura destul de mult, dar de fapt pagina va fi rotită imediat.


Pentru a schimba poziția paginilor în documentul final, trebuie să selectați imaginea scanată, să faceți clic dreapta pe ea și să selectați „Sus” sau „Jos”.

Când editarea este completă, trebuie să faceți clic pe butonul „Salvare în PDF”; procesul de salvare este identic cu modul de o pagină.
RiDoc
Programul este plătit și are o perioadă de probă de 30 de zile. Funcționalitatea este mai largă decât cea a programelor discutate anterior - există posibilitatea de a salva în Word, PDF, funcția de trimitere a documentului final prin e-mail și capacitatea de a recunoaște textul.

După ce selectați un dispozitiv și faceți clic pe butonul „Scaner”, se deschide o fereastră de driver de scaner, prin care puteți regla calitatea documentului. Calitatea finală este ajustată prin meniul „Mutting” din partea dreaptă a ferestrei. În același meniu, puteți adăuga un filigran la un document PDF.

Programul oferă posibilitatea de a schimba luminozitatea și contrastul paginii scanate. În partea stângă a ecranului există o galerie cu toate scanările. Când selectați o anumită pagină și faceți clic pe pictograma „Luminozitate-Contrast”, se deschide o fereastră

Pentru a schimba poziția paginilor în documentul final, pur și simplu trageți pagina cu mouse-ul în poziția dorită. După ce ați terminat de editat documentul, faceți clic pe butonul „Adeziv”, așteptați finalizarea procesului de procesare și salvați documentul în format PDF. La salvare, se va deschide o casetă de dialog care indică numele fișierului, calea pentru salvare și modul de salvare - mai multe documente cu o singură pagină („Salvare ca grup de fișiere”) sau modul cu mai multe pagini („Salvare în modul cu mai multe pagini”) ”).

VueScan
Programul este plătit și are o perioadă de probă de 30 de zile. Funcționalitatea este cea mai largă în ceea ce privește reglarea setărilor de calitate, culoare și decupare a imaginii originale. Există trei moduri de interfață - minim, setări implicite și detaliate. Pentru a scana în format PDF, folosim modul implicit.

După scanarea fiecărei pagini, aveți posibilitatea să o editați. Pentru a roti sau răsturna, trebuie să selectați elementul corespunzător din meniul „Imagine”. Pentru a edita culoarea unei imagini, utilizați fila „Culoare”.

Fila Intrare vă permite să ajustați parametrii documentului sursă. Când selectați un dispozitiv, trebuie să specificați modul de scanare – plat sau alimentare automată. Setările media sunt setate după cum este necesar, rezoluția de scanare este setată în funcție de cerințele pentru documentul final. Fila „Ieșire” este necesară pentru a ajusta documentul final - formatul și calea de salvare, precum și pentru a selecta modul cu o singură pagină sau cu mai multe pagini.

Când utilizați modul o singură pagină, fișierul este creat automat în directorul specificat. Scanarea cu mai multe pagini necesită confirmarea faptului că ultima pagină a fost scanată.

Concluzie
Produsele software considerate fac posibilă obținerea de imagini în format PDF. Un tabel rezumativ pentru o selecție mai optimă a produselor este prezentat mai jos.
| Inteligența | ScanLite | WinScan2PDF | RiDoc | VueScan |
|---|---|---|---|---|
| Licență | Gratuit | Gratuit | Plătit | Plătit |
| Limba rusă | da | Parţial | da | da |
| Modul cu mai multe pagini | Nu | da | da | da |
| Posibilitatea de a edita documentul | Nu | da | da | da |
| Confortul interfeței (de la 1 la 5) | 5 | 3 | 4 | 4 |
| Caracteristici suplimentare | Nu | Nu | Recunoaștere text, trimitere prin e-mail | Recunoașterea textului, decuparea multiplă, restaurarea culorilor |
Video - Cum se creează un PDF
 „Modul de funcționare redusă a cuvintelor” cum să eliminați inscripția enervantă?
„Modul de funcționare redusă a cuvintelor” cum să eliminați inscripția enervantă? Convertor PDF gratuit - cum se convertesc doc în pdf Cum se scanează imediat în fișier pdf
Convertor PDF gratuit - cum se convertesc doc în pdf Cum se scanează imediat în fișier pdf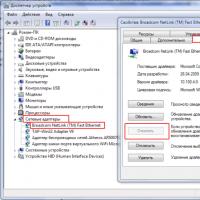 Driver pentru adaptorul de rețea - instrucțiuni detaliate de instalare
Driver pentru adaptorul de rețea - instrucțiuni detaliate de instalare Cum să ștergeți comenzile finalizate, neplătite, anulate și primite pentru Aliexpress în aplicație și de pe computer?
Cum să ștergeți comenzile finalizate, neplătite, anulate și primite pentru Aliexpress în aplicație și de pe computer? Cum să te elimini complet din Odnoklassniki Cum să elimini un profil din Odnoklassniki
Cum să te elimini complet din Odnoklassniki Cum să elimini un profil din Odnoklassniki Rețeaua de socializare Odnoklassniki - „Pagina mea
Rețeaua de socializare Odnoklassniki - „Pagina mea Cum să eliminați protecția unui fișier PDF utilizând un serviciu sau program online
Cum să eliminați protecția unui fișier PDF utilizând un serviciu sau program online