De unde descarcă iTunes actualizările? Unde sunt stocate fișierele și folderele de rezervă iTunes? Descărcare manuală a firmware-ului
Salutare tuturor! Subiectul restaurării firmware-ului iOS a fost mult timp discutat pe Internet în toată lumea. Și, să fiu sincer, la început nu am vrut să scriu despre ceva ce era deja online. De ce să produci același tip de instrucțiuni? Dar apoi s-a decis în sfârșit (așa este agonia alegerii pentru autorul acestui blog! :)) că era nevoie de asta.
Deci, de ce altă instrucțiune? Este foarte simplu – primesc o mulțime de întrebări, atât prin e-mail, cât și în comentarii, despre diverse glit-uri în software-ul iPhone și, în majoritatea cazurilor, acestea pot fi vindecate doar prin restaurarea software-ului. Deci, acest proces este important și nu există nicio modalitate de a-l ocoli și îmi va fi mai ușor să vă răspund la întrebări, subliniind pur și simplu un link către acest articol. Eh, se pare ca s-a justificat :) Hai sa mergem!
Câteva note importante:
- Când restaurați un iPhone, absolut totul este șters de pe acesta. Se pare că telefonul arată de parcă tocmai l-ați cumpărat dintr-un magazin.
- Puteți restabili numai folosind un computer și iTunes. Acest lucru nu se poate face prin aer, prin iCloud sau în orice alt mod.
- Procedura se efectuează atât când dispozitivul este pe deplin operațional, cât și dacă sistemul iOS nu pornește (în acest caz, va trebui să intrați în modul DFU).
Apropo, recuperarea este singura modalitate de a elimina corect un jailbreak de pe un iPhone.
Instrucțiuni detaliate pentru restaurarea iPhone
Deci, instrucțiuni pas cu pas complete și detaliate. Lansăm iTunes pe computer și conectăm iPhone-ul, dacă totul a mers bine, atunci modelul telefonului, firmware-ul acestuia și alte date vor fi afișate în fereastra principală a programului. În această etapă, sunt posibile două erori:
- Computerul nu detectează iPhone - despre asta.
- Dacă dispozitivul nu dă semne de viață, încercăm.
Ca rezultat, cu orice conexiune reușită obținem una dintre cele două ferestre
Și aici ne interesează doar un singur buton - „Restaurare”. Dacă faceți pur și simplu clic pe el, iTunes va începe să pregătească iPhone-ul, să descarce cel mai recent firmware actual de pe serverele Apple și să-l instaleze pe dispozitiv.
Atenţie! Găsește-mi iPhone-ul trebuie să fie dezactivat!

Cea mai mare „captură” este încărcarea firmware-ului. Uneori, acest proces durează destul de mult, mai ales în cazul Internetului lent. În plus, dacă conexiunea nu este stabilă și conexiunea este posibilă, atunci iTunes va începe să o descarce din nou de fiecare dată, ceea ce vei fi de acord că nu este foarte plăcut și consuma mult timp.
Dar există o modalitate de a accelera procesul de recuperare. Pentru a face acest lucru, trebuie să descărcați independent fișierul software în format .ipsw (din orice resursă terță parte, de exemplu w3bsit3-dns.com) și să îl salvați pe computer. Vă rugăm să rețineți - fiecare model de iPhone va avea propriul fișier, diferit de alții!
Acum, țineți apăsată tasta „Shift” de pe tastatură și abia apoi faceți clic pe butonul „Restaurare”. Se va deschide o fereastră care vă va cere să specificați fișierul firmware. Îl selectăm pe cel pre-descărcat și așteptăm - iTunes va face totul pe cont propriu.

De ce nu îmi pot restaura iPhone-ul și ce ar trebui să fac?
De fapt, pot exista o mulțime de motive. Mai mult, ele sunt asociate atât cu un computer sau dispozitiv, cât și pur și simplu cu neatenția.
Iată cele mai de bază:
- Lipsa accesului la Internet pe PC sau întreruperi și opriri periodice.
- Antivirusuri, firewall-uri și alte programe care interferează cu funcționarea normală a iTunes. Poate că setările dvs. de securitate sunt configurate în așa fel încât iTunes pur și simplu să nu obțină acces la serverele Apple.
- Conexiune lentă la internet. Nici măcar atât. Internet foarte lent. Acest lucru este rar acum, dar îmi amintesc încercările mele de a revigora un iPhone în 2009 folosind o conexiune de rețea de la un modem USB. Nu voi descrie totul, dar voi spune rezultatul - restaurarea a eșuat.
- În cazul în care descărcați singur firmware-ul, vedeți dacă acesta este exact potrivit pentru modelul dvs. de telefon specific.
- Verificați iTunes. Dacă da, instalați cea mai recentă versiune a programului.
- Este foarte recomandabil și, în plus, asigurați-vă că utilizați un cablu USB original; cele necertificate pot contribui la apariția diferitelor erori. Cele non-originale sunt posibile doar și chiar și atunci nu întotdeauna și nu sunt potrivite pentru intermitent (restaurare).
- Este foarte posibil ca problemele să fie deja în interior, adică „fier”. Pot exista o mulțime de defecte - de la cablu la placa de bază. Ține minte, nu sau prea mult.
După cum puteți vedea, există într-adevăr o mulțime de opțiuni. Vă rugăm să fiți atenți la fiecare lucru mic - pentru că tocmai din această cauză pot apărea probleme cu restaurarea iPhone-ului. Ceva tot nu merge? Asigurați-vă că scrieți în comentarii - vom încerca să ne dăm seama împreună!
P.S. Ei spun că, pentru ca recuperarea să fie reușită și corectă, trebuie să „aprecieze” acest articol. Probabil că mint, dar l-am instalat pentru orice eventualitate... și a funcționat! :)
Când vă actualizați iPhone-ul sau iPad-ul prin iTunes, firmware-ul este descărcat pe computer. Deoarece, în funcție de sistemul de operare și de versiunea acestuia, fișierul este descărcat în directoare diferite, utilizatorii se pun destul de des întrebarea unde exact iTunes salvează firmware-ul.
Descărcare automată a firmware-ului
Înainte de a deschide folderele în care iTunes salvează firmware-ul, trebuie să le faceți vizibile pentru utilizator. În mod implicit, acestea sunt ascunse, dar acest lucru este ușor de remediat:
- Deschide Panoul de control. Selectați modul Pictograme mici.
- Accesați „Opțiuni de explorare”.
- Accesați fila Vizualizare. În câmpul „Fișiere ascunse”, bifați caseta „Afișați”.
După activarea afișajului folderelor ascunse, puteți vedea unde iTunes salvează fișierele pentru firmware. Există două opțiuni în sistemele de operare Windows:
Dacă căutați unde iTunes descarcă firmware-ul pe Mac OS, verificați aceste două locuri:
- nume de utilizator\Biblioteci\iTunes\Actualizări software iPhone – pentru Mac OSX RUS.
- Users\username\Library\iTunes\iPhone Software Updates – pentru Mac OSX ENG.
În cazul unui iPad, adresa directorului rămâne aceeași, se modifică doar numele folderului final - iPad va fi indicat în loc de iPhone.
Descărcare manuală a firmware-ului
Nu trebuie să așteptați ca iTunes să descarce firmware-ul pentru a vă actualiza dispozitivul. Puteți descărca singur fișierul pe computer și apoi specificați locația acestuia atunci când deschideți firmware-ul iPhone. Firmware-ul ar trebui să fie descărcat de pe site-uri de încredere - de exemplu, de pe forumul 4pda. Pentru a selecta fișierul descărcat, trebuie să afișați iTunes unde l-ați salvat.
Salutare tuturor, dragi utilizatori de dispozitive minunate de la Apple: smartphone-ul mobil iPhone sau tableta iPad. În articolul de astăzi, vă voi spune unde este stocat firmware-ul pentru gadgetul dvs. mobil, care este descărcat automat de iTunes pe computer atunci când este actualizat.
După cum am spus mai sus, atunci când actualizați firmware-ul (sistemul de operare) al gadgetului dvs.: smartphone-ul mobil iPhone și computerul tabletă iPad, programul iTunes descarcă cel mai recent firmware al sistemului de operare iOS pe computerul dvs. personal. Sistemul de operare iOS are o dimensiune mai mare de un gigabyte.
După ce iTunes descarcă sistemul de operare iOS pe computerul dvs., îl puteți utiliza în diverse scopuri, inclusiv pentru a-ți intermite gadgetul mobil.
Folder cu firmware
Deci, mai jos public căile către folderele în care se află firmware-ul descărcat prin iTunes. Specificarea căilor de folder pe diferite sisteme de operare și versiuni:
Windows XP: C:\Documents and Settings\nume utilizator\Application Data\Apple Computer\iTunes\iPhone (iPad) Software Updates
Windows 7- c:\utilizatori\nume utilizator\AppData\Roaming\Apple Computer\iTunes\iPhone (iPad) Actualizări de software
Mac OS X- \nume utilizator\Biblioteci\iTunes\Actualizări software iPhone (iPad)
Atenție: pentru ca folderul să fie vizibil în sistemul de operare Windows, trebuie să faceți câteva modificări în setările sistemului de operare. Accesați „Panou de control”, apoi trebuie să selectați „Opțiuni folder”. Pentru ca acest folder să fie vizibil, trebuie să selectați modul de afișare a pictogramei „pictograme mici” (acest mod poate fi selectat în colțul din dreapta sus al ferestrei).
În setările „Opțiuni dosar”, trebuie să selectați fila „Vizualizare”. Apoi, trebuie să mergeți în partea de jos a listei care apare și să selectați „Afișați fișierele și folderele ascunse”.
Intermitent
Pentru a încheia acest scurt tutorial, trebuie să parcurgeți următorii pași::
- iTunes, sper că aveți deja acest program instalat pe computer. Pentru configurarea inițială, trebuie să faceți vizibil meniul lateral. Avem nevoie de acest lucru pentru a putea gestiona datele și setările gadgetului dvs. mobil.
- În meniul lateral trebuie să selectați numele gadgetului dvs. Acest lucru se face în câmpul dispozitivului. După această operațiune, vei avea un câmp de lucru cu datele iPhone-ului sau iPad-ului tău.
- În câmpul care se deschide, găsiți butonul „Actualizare”, țineți apăsat butonul SHIFT și, fără a elibera acest buton, faceți clic pe butonul „Actualizări”. După această acțiune, trebuie să selectați folderul în care stocați firmware-ul (puteți vedea căile către folderele de mai sus). Selectați firmware-ul necesar și faceți clic pe „OK”. După ce a trecut o anumită perioadă de timp, firmware-urile sistemului de operare iOS vor fi actualizate pe gadgetul dvs. mobil.
Asta e tot pentru astăzi, acum știi unde stochează programul iTunes firmware-ul sistemului de operare. Aș fi recunoscător dacă ați lăsa un scurt comentariu la această notă. Pentru a face acest lucru, utilizați formularul de comentarii de mai jos.
Instrucțiuni
Asigurați-vă că ați făcut o copie de rezervă a dispozitivului mobil utilizând iTunes sau efectuați o procedură manuală de backup.
Conectați-vă dispozitivul la computer folosind cablul USB special inclus în pachet și așteptați până când aplicația detectează automat dispozitivul.
Selectați dispozitivul dvs. din lista din panoul din stânga ferestrei programului iTunes și apelați meniul contextual al acestuia făcând clic dreapta.
Specificați comanda „Creați o copie de rezervă” și așteptați finalizarea procesului.
Urmează calea:
drive_name:\Documents and Settings\user_name\Application Data\Apple Computer\iTunes\mobile_device_name Actualizare software - pentru OS Windows;
drive_name:/Library/iTunes/mobile_device_name Actualizare software - pentru Mac OS
și identificați fișierul de rezervă salvat sau creat al firmware-ului dispozitivului. Fișierul trebuie să aibă extensia *.ipsw.
Țineți apăsată tasta soft Shift (pentru sistemul de operare Windows) sau tasta soft Opțiune (pentru Mac OS) și selectați din nou dispozitivul din lista din panoul din stânga al aplicației iTunes.
Utilizați comanda „Restaurare din backup” din meniul derulant și specificați calea completă către fișierul specific al firmware-ului necesar în caseta de dialog „Selectare fișier iTunes” care se deschide.
Confirmați comanda de recuperare apăsând butonul Selectați și așteptați până la finalizarea procesului.
Notă
Rețineți că restaurarea informațiilor stocate pe un dispozitiv mobil este posibilă numai folosind un computer selectat pentru operațiuni de sincronizare sistematică. Când utilizați un alt computer, pot fi recuperate doar următoarele date:
- setari de retea;
- ultimele apeluri efectuate;
- conturi și setări de e-mail salvate;
- fișiere foto și video ale dispozitivului mobil în sine;
- listă de contacte;
- mesaje și note.
Surse:
- Faceți backup pentru iPhone/iPad
Când descărcați actualizări pentru sistemul de operare mobil iOS prin iTunes, toate fișierele firmware sunt salvate în directorul programului. Puteți utiliza oricând aceste fișiere pentru a le salva pe un suport separat ca o copie de rezervă din care vă puteți restaura dispozitivul Apple chiar și de pe orice alt computer.
Instrucțiuni
Firmware-ul descărcat de iTunes este plasat în directoare diferite în funcție de versiunea sistemului de operare. În Windows XP, actualizările sunt salvate în directorul Documents and Settings – User – Application Data – Apple Computer – iTunes – Software Updates. Puteți accesa acest folder folosind secțiunea „Computerul meu” - „Disc local C:”.
În Windows Vista, 7 și 8, acest folder se află în directorul Users – User – AppData – Roaming – Apple Computer – iTunes – Software Updates al unității C:. Puteți accesa el selectând meniul „Start” - „Computer” - „Unitate locală C:”. Numele directorului de utilizatori corespunde numelui de utilizator pe care îl utilizați în sistem.
Puteți copia fișierele din aceste foldere pe un mediu de stocare separat. Pentru a face acest lucru, selectați fișierele din director, faceți clic dreapta pe zona de selecție și selectați „Copiere”. Efectuați procedura de inserare în folderul cardului flash folosind același meniu contextual.
Unul dintre cele mai comune motive pentru restaurarea firmware-ului unui iPhone, iPod sau iPad poate fi efectuarea unei operații de jailbreak sau actualizarea la cea mai recentă versiune.
 Licență Cryptopro 4.0. Scopul CryptoPro CSP. Licență pentru CryptoPro CSP
Licență Cryptopro 4.0. Scopul CryptoPro CSP. Licență pentru CryptoPro CSP Cum să primiți o plată de încredere pe Tele2?
Cum să primiți o plată de încredere pe Tele2? Ce să faci dacă Touch ID nu funcționează bine De ce iPhone-ul nu recunoaște amprenta
Ce să faci dacă Touch ID nu funcționează bine De ce iPhone-ul nu recunoaște amprenta Noul sistem de operare rusesc pentru PC
Noul sistem de operare rusesc pentru PC Meizu m3 nota descriere caracteristici
Meizu m3 nota descriere caracteristici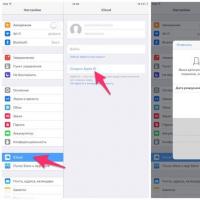 Pacient străin - cum să înregistrați un ID Apple străin
Pacient străin - cum să înregistrați un ID Apple străin