Unde să copiați contactele pe Android. Salvarea contactelor folosind un cont Google. Exportarea contactelor utilizând software terță parte
Înainte de a vă bucura de cele mai recente jocuri, aplicații și funcții pe noul dvs. Android, nu uitați să vă transferați datele de pe cel vechi. În acest articol, vă vom spune mai multe modalități de a vă transfera agenda telefonică de pe Android pe Android.
Metoda 1. Folosiți o cartelă SIM
Cel mai simplu mod de a transfera contacte de pe Android pe Android este manual. Copiați contactele de pe vechiul telefon Android pe cartela SIM: Accesați Contacte pe telefon, apăsați Opțiuni > Setări, Selectați Importa/exporta contacteși faceți clic pe butonul Export. Selectați cartela SIM ca destinație de export.
Transferarea contactelor folosind o cartelă SIM
Scoateți cartela SIM din vechiul telefon și introduceți-o în noul telefon. Acum importați contacte de pe vechiul telefon Android pe noul Android: Accesați Contacteși selectați Setări > Import/exportați contacte > Import. Selectați cartela SIM ca sursă de import. Contactele vor fi descărcate pe dispozitivul dvs.
Vă rugăm să rețineți că capacitatea de memorie a cartelei SIM este mică. În medie, stochează 100-200 de numere. Dacă aveți o agendă de telefon mai extinsă, utilizați metodele descrise mai jos.
Metoda 2. Utilizați un card SD
Dacă vechiul tău Android are un card SD, probabil vei ajunge oricum să-l schimbi în cel nou, nu? În același timp, puteți profita de ocazie pentru a transfera contacte de pe Android pe Android.
Principiul este același: deschis Setări, Selectați Importa/exporta contacteși apăsați butonul Export, dar selectați un card de memorie ca locație de stocare. Apoi mutăm cardul SD în noul telefon și importăm așa cum este descris mai sus.
Contactele vor fi salvate pe cardul SD într-un format vCard special (.vcf). De obicei, le puteți găsi în directorul rădăcină al cardului de memorie.

Metoda 3. Utilizați Bluetooth
O altă metodă nu necesită nicio manipulare manuală a înlocuirii cardurilor. Contactele de pe Android pe Android pot fi transferate prin Bluetooth. Pentru ca această metodă să funcționeze, toate contactele trebuie să fie stocate în memoria vechiului telefon.
Porniți ambele dispozitive Android și stabiliți o conexiune Bluetooth între ele. Pentru a face acest lucru, trebuie să activați opțiunea în setările rețelei wireless ale ambelor telefoane Vizibilitate pentru alte dispozitive.

Metoda 4. Utilizați un cont Google
Fiecare utilizator Android are un cont Google și poate fi folosit pentru a sincroniza contactele între dispozitive. Pentru a face acest lucru pe un Android vechi, accesați Setări, Selectați Conturi > Googleși apoi contul dvs. Google.
Se vor deschide setările de sincronizare. Setați comutatorul Contacte a pozitiona Inclus(de obicei este activat implicit). Apoi apasa Opțiuni > Sincronizare pentru a vă sincroniza dispozitivul cu contul dvs. Google.
Acum, pe noul dispozitiv, conectați-vă la același cont Google. După ceva timp, contactele de pe vechiul Android vor apărea în agenda ta de telefon. Trebuie remarcat faptul că numai acele contacte care sunt stocate în memoria dispozitivului sunt sincronizate.
 Sincronizați contactele cu contul Google
Sincronizați contactele cu contul Google Metoda 5. Utilizați aplicația
În cele din urmă, o altă metodă de a transfera contacte între dispozitive Android este utilizarea programelor terță parte concepute special pentru acest lucru. Există o mulțime de ele, atât mobile, cât și desktop.
De exemplu, printre aplicațiile mobile vă putem recomanda Transfer Contacts, care poate transfera contacte pe Android nu doar de pe Android, ci și de pe iPhone, BlackBerry, precum și de pe Nokia, LG sau orice telefon vechi care are Bluetooth. Aplicația este shareware, dar versiunea plătită costă un ban.
 Transfer Contacts transferă contacte de pe orice telefon Bluetooth
Transfer Contacts transferă contacte de pe orice telefon Bluetooth Ca exemplu de program pentru PC, putem aminti, de exemplu, aplicația gratuită Syncios iOS & Android Manager Free. Acest software nu poate doar transfera lista de contacte de pe Android la Android (precum și iOS), ci și poate transfera fotografii, mesaje text, jurnal de apeluri, calendar, muzică, videoclipuri, aplicații.

Când cumpărați un nou gadget, probabil că ați trebuit să vă ocupați de problema transferului de contacte existente pe un nou dispozitiv sau computer personal.
Există mai multe modalități relativ rapide de a transfera toate informațiile existente de pe platforma Android pe alte dispozitive. Să le privim mai detaliat.
Transferați pe PC
Pentru a transfera contacte de pe dispozitive Android pe un computer sau alt gadget cu o platformă similară, veți avea nevoie de un computer personal și de un cablu USB. Popularul program MOBILedit va fi folosit ca suport software. Găsirea acestuia nu este o problemă: puteți descărca kitul de distribuție de pe site-ul oficial al dezvoltatorului sau din alte resurse pentru amatori.
Înainte de a transfera contacte de pe Android pe computer, trebuie să descărcați driverul pentru dispozitiv. Puteți alege exact modelul dvs. de gadget sau puteți descărca drivere pentru toate dispozitivele pentru a nu greși în alegerea dvs.

După ce toate driverele sunt instalate, trebuie să sincronizați dispozitivele accesând fila „Telefon - conexiune”. Dacă se deschide o fereastră de ajutor auxiliară, trebuie să selectați tipul de conexiune PC Sync. Următoarea etapă are loc direct în meniul telefonului.
Procedura de export
Înainte de a transfera contacte de pe Android pe computer, trebuie să le configurați corect. Urmați acești pași din meniul gadgetului dvs.:
- „Setări dispozitiv” (sau pur și simplu „Setări”).
- Opțiuni pentru dezvoltatori.
- Găsiți elementul „Depanare USB” și bifați caseta de lângă acesta.
În versiunile de Android 4.2, procedura este ușor modificată: mai întâi, deschideți elementul „Setări”, apoi accesați subelementul „Sistem” și faceți clic pe valoarea „Informații despre dispozitiv”. Apoi, selectați „Număr de compilare” și bifați caseta de lângă „Depanare USB”.
În programul MOBILEDit, selectați fila „Agendă” și activați modul de export, unde trebuie să specificați tipul fișierului (csv sau xls) și locația în care vor fi stocate informațiile după ce transferul contactelor de pe Android are succes .
După ce fișierele sunt exportate, acestea pot fi transferate pe un alt telefon cu platforma Android. Acest lucru se poate face prin Wi-Fi, Bluetooth sau un cablu USB. Înainte de a transfera contacte de pe Android pe alt dispozitiv în 5 minute, trebuie să selectați elementul de meniu „Import” din programul „MOBILEDIT” și, după ce ați specificat numele fișierelor, să așteptați ca contactele să fie importate pe noul dispozitiv.
Transferarea contactelor folosind serviciul Google
Dacă computerul dvs. personal are acces la Internet, puteți exporta date prin contul dvs. Google. Înainte de a putea transfera contacte de pe telefonul Android pe Gmail, trebuie să vă sincronizați agenda telefonică.

Aceasta este o operațiune destul de practică, deoarece puteți face orice modificări la persoanele de contact, chiar și atunci când telefonul nu este la îndemână. Și pentru a transfera o persoană de contact de pe telefon pe un computer personal sau alt gadget, trebuie să activați un cont pe serviciul suplimentar Google Drive. Aplicația nu numai că vă permite să lucrați cu informații în ceea ce privește copierea și mutarea, dar vă va ajuta și să restaurați toate contactele în cazul în care vă pierdeți telefonul sau îl ștergeți accidental.
Google Drive este cel mai simplu mod de a transfera contacte de pe dispozitive Android. Pentru a face acest lucru, selectați Gmail, accesați fila „Contacte”, selectați „Agendă” și exportați sau importați date.
„Disc Yandex”
O altă modalitate relativ rapidă de a vă transfera contactele pe un computer personal sau alt dispozitiv Android este Yandex Disk. Ca și în cazul precedent, vom avea nevoie de un PC cu conexiune la Internet. Pentru a obține toate funcțiile, trebuie să descărcați software-ul Yandex-Moving de la serviciu. Mai mult, un software similar trebuie să fie instalat pe telefonul dvs. Android pentru a vă salva toate contactele pe acesta pentru export.

Înainte de a transfera contacte de pe Android pe computer, trebuie să urmați acești pași simpli:
- lansați serviciul Yandex-Moving pe computer folosind aceeași autentificare și parolă cu care vă veți conecta la un software similar de pe telefon;
- în setările serviciului deja pe „Android”, accesați selecția elementului „Mutarea de la telefon la computer” sau „Mutarea de la telefon la telefon”;
- serviciul vă va cere un cod PIN care v-a fost trimis mai devreme ca mesaj SMS și apoi trebuie să confirmați mutarea;
- După finalizarea procedurii de transfer de contacte, aplicația vă va anunța că datele au fost exportate/importate cu succes.
Exportați contacte fără conexiune la internet
Dacă computerul dvs. nu are capacitatea de a se conecta la rețea, atunci există o opțiune de a copia agenda telefonică utilizând protocoale wireless. În acest caz, modulul Bluetooth este considerat prioritar.

Înainte de a transfera contacte de pe Android pe un computer sau alt telefon, trebuie să parcurgeți următorii pași:
- activați Bluetooth pe ambele dispozitive (s-ar putea să aveți nevoie de o casetă de selectare suplimentară în meniul „Vizibil pentru alte dispozitive”);
- pe telefonul de pe care urmează să exportați contacte, trebuie să activați căutarea „dispozitiv nou”;
- Confirmați sincronizarea ambelor dispozitive introducând același cod PIN;
- accesați agenda telefonică și selectați contactele pe care urmează să le exportați;
- Faceți clic pe „Accept” după ce solicitarea apare pe dispozitivul de primire și așteptați până la finalizarea procesului de transfer.
Transferarea contactelor folosind carduri SD și SIM
Aceasta este una dintre cele mai vechi și mai dovedite metode de transfer de date, dar este folosită extrem de rar și există motive foarte bune pentru aceasta. Principalul dezavantaj al acestei metode este că la exportul de contacte se introduc restricții privind numărul de caractere din nume și numărul de contacte în sine.
Pentru a efectua această procedură, trebuie doar să introduceți cardul SD în telefon și să utilizați meniul derulant pentru a exporta. Aceiași pași trebuie să fie făcute și în cazul unei cartele SIM. Apoi transferați media pe alt telefon sau dispozitiv (orice modem USB va face) și importați datele prin setările de contact. Numărul maxim de contacte transferate în acest caz nu poate depăși două sute de nume.
Când cumpărați un telefon nou, va trebui să vă ocupați de rezolvarea problemei cu noul dispozitiv.
Există mai multe moduri de a muta rapid numerele din Aandroid pe Android.
Transferați contacte folosind computerul
Pentru a le transfera de pe Android pe un computer, veți avea nevoie direct de vechiul dvs. Android, un computer personal și un cablu USB. Și, de asemenea, programul MOBILedit.
După ce este instalat, copiați tot ce conține folderul numit „Crack” și mutați-l în folderul în care este instalată aplicația MOBILedit.
După lansare, vi se va solicita. Pentru a accelera procesul, ar trebui să selectați producătorul și să confirmați că instalarea va începe.
Când procesul de instalare a programului MOBILedit este în sfârșit finalizat, accesați fila - „Telefon - Conexiune prin cablu”.
Când vi se solicită un tip de conexiune, selectați Sincronizare PC (acesta poate fi numit diferit în funcție de marcă și model, dar ar trebui să fie același cu Sincronizarea).
Următorul pas este dezactivarea funcției de depanare USB.
Trebuie sa pleci:
- configurarea dispozitivului
- opțiuni pentru dezvoltatori
- bifați caseta de lângă „Depanare USB”

Pe smartphone-urile cu versiunea Android 4.2, accesați setările telefonului, apoi accesați fila „Sistem” și activați „Informații despre dispozitiv”.
Faceți clic pe fila Număr de compilare și bifați caseta Depanare USB.
Selectăm poziția Import, unde găsim fișierul pe care l-am salvat deja.

Transferați contacte folosind un cont Google

Dacă aveți acces la un computer și la internet, puteți transfera folosind contul dvs.
Puteți sincroniza serviciile Google cu agenda dvs. telefonică. Acest lucru este foarte practic, deoarece puteți face modificări chiar și atunci când telefonul nu este la îndemână.
Și pentru a trimite un număr către Android, trebuie să vă activați contul pe Google Drive.
Această caracteristică vă permite, de asemenea, să recuperați intrările care au fost șterse în ultimele 30 de zile. 
În stânga sus, selectați articolul și accesați fila „Contacte”.
În partea de jos ar trebui să existe un element pentru importarea contactelor - selectați „agenda telefonică”, parametrul specificat trebuie să fie vCard sau cel puțin CSV.
Gata. Numerele au fost transferate din contul dvs. pe Android.
Transferarea contactelor folosind Yandex. Disc

Există o altă modalitate de a copia din agenda telefonică folosind un computer și internet.
Pentru a transfera înregistrările din Yandex. Disc, trebuie să descărcați și să instalați software-ul Yandex.Moving pe Androidul anterior.
Și Yandex.Disk este instalat pe el. Veți salva contactele necesare pentru transfer direct în el.
După ce v-ați activat contul pe disc Yandex și ați copiat contactele de pe vechiul telefon, ar trebui să:
- Pentru a lansa același program pe un telefon nou și a vă conecta la același cont, trebuie să introduceți exact aceleași date, deoarece toate informațiile cu numere sunt stocate aici.
- Meniu - apoi accesați elementul „Setări” - în funcție de modelul de telefon, acestea vor arăta diferit.
- În setări, selectați funcția „Mutați de la telefon la telefon”.
- Programul vă va cere codul PIN pe care l-ați primit mai devreme, îl va introduce și va confirma transferul.
- Odată ce transferul de contact este finalizat, programul vă va anunța că lucrarea este finalizată.

Transferați contacte fără un computer
Când nu este posibil să vă conectați la un computer personal, puteți lua în considerare alte modalități de a copia agenda telefonică, în primul rând, să vedem cum să le transferăm prin Bluetooth:

Conectați ambele dispozitive telefonice;
Activați Bluetooth pe ambele dispozitive, - Accesați meniul „Setări” - apoi Bluetooth - și bifați caseta de lângă „Vizibil pentru alte dispozitive”;
Pe cel vechi, accesați meniul de setări Bluetooth și găsiți noul dispozitiv;
Confirmați conexiunea la noul telefon, doar introduceți aceleași parole;
Accesați agenda telefonică și stabiliți numerele pe care doriți să le transferați prin ;
De asemenea, în agenda propriu-zisă, făcând clic pe intrare, puteți selecta „Transfer” și apoi „prin Bluetooth”.
Copiați contacte folosind cardul SD și SIM
De asemenea, vă puteți copia intrările folosind cartelele SIM, dacă dispozitivul dvs. mobil acceptă o astfel de funcție.
Cum să mutați contactele folosind cardul SD:
- Introduceți cardul în vechiul smartphone;

- Salvați toate înregistrările pe cardul SD;

- Reinstalați cardul pe un nou Android;

Transferul contactelor este cea mai dureroasă problemă la schimbarea unui telefon. Această problemă este deosebit de acută pentru cei care au achiziționat un smartphone pentru prima dată și în prezent își stochează toate contactele în interiorul cartelei SIM. Din acest articol puteți afla cum să copiați contactele de pe o cartelă SIM pe telefonul dvs. pe Android.
Pasul #1: Deschideți aplicația Contacte.
Mai întâi, trebuie să deschideți aplicația Contacte. De obicei, comanda rapidă pentru această aplicație se află în partea de jos a ecranului și este accesibilă de pe orice desktop.

Pasul #2: Deschideți meniul principal al aplicației Contacte și selectați Import/Export.
Apoi trebuie să deschideți meniul principal al aplicației Contacte. Acest lucru se face folosind un buton special din interfața aplicației sau butonul tactil „Meniu contextual” de pe dispozitivul Android. După deschiderea meniului, selectați „Import / Export”.
Vă rugăm să rețineți că pe Androidul dvs., acest element de meniu poate fi numit diferit. De exemplu, pe unele dispozitive se numește „Copiere contacte”.

Pasul nr. 3. Selectați elementul de meniu „Import de pe cartela SIM”.
După ce ați selectat elementul „Import / Export”, se va deschide un alt meniu în fața dvs. Aici trebuie să selectați „Import de pe cartela SIM”.

Pasul nr. 4. Selectați o locație pentru a salva contactele de pe cartela SIM.
Vă recomandăm să utilizați contactele Google. În acest caz, atunci când vă schimbați smartphone-ul, nu va mai trebui să copiați contactele de pe cartela SIM. În schimb, trebuie doar să introduceți numele de utilizator și parola contului Google și toate persoanele de contact vor fi descărcate automat pe telefon.
Ați achiziționat un nou dispozitiv Android? Ei bine, felicitări. Cel mai probabil, acum veți dori să transferați date și fișiere de pe vechiul dispozitiv pe acesta. În principiu, cu muzica și videoclipurile, nu apar de obicei probleme, deoarece acestea pot fi transferate cu ușurință într-un nou „loc de reședință” pur și simplu prin mutarea cardului SD. Problemele apar de obicei atunci când există o întrebare despre transferul altor informații, sau mai degrabă contacte și aplicații instalate, deoarece în acest caz simpla rearanjare a cardului de memorie nu va rezolva problema.
Cu ajutorul instrumentelor Google, al aplicațiilor terță parte și al persistenței, un utilizator poate face tranziția către un nou dispozitiv cât mai ușor posibil. Desigur, va trebui să lucrați puțin, dar acest articol vă va oferi o bună practică pentru a face backup la datele dvs., ceea ce vă poate fi util în cazul unui accident cu smartphone-ul. Sau, mai probabil, va fi la îndemână atunci când cumpărați un nou smartphone.
În primul rând, să vorbim despre cel mai important lucru - transferul de contacte. Spre deosebire de smartphone-urile vechi, de exemplu, cele care rulau pe Symbian OS, pe Android totul este mult mai simplu cu transferul datelor utilizatorului.
Anterior, utilizatorii de smartphone-uri, înainte de a transfera fișiere, copiau mai întâi toate datele pe computer, folosind utilități speciale pentru aceasta. Acum nu este nevoie de acest lucru, deoarece internetul mobil accesibil vă permite să sincronizați toate informațiile de contact ale utilizatorului unui dispozitiv Android, conectându-le la un cont Google.
Opțiunea unu - Utilizarea internetului și a contului dvs. Google
Tot ce trebuie să faceți este să vă înregistrați un cont Google și să vă conectați de pe dispozitivul dvs., pe care ar trebui să fie activat în setări „Backup”Și „Recuperare automată”. După aceasta, toate contactele din agenda telefonică vor fi adăugate automat în contul dvs. Dacă vă conectați la contul dvs. de pe alt dispozitiv, de exemplu, unul nou, contactele salvate anterior în contul dvs. vor fi copiate în agenda telefonică. Convenabil și simplu.
Opțiunea a doua - Exportați pe cardul de memorie
Dacă sunteți unul dintre acei utilizatori pentru care Internetul nu este disponibil momentan din anumite motive sau pur și simplu doriți să transferați contactele manual, atunci trebuie să le exportați. Această metodă este relevantă numai dacă ambele dispozitive au un slot pentru card de memorie.
Pentru a face acest lucru, urmați acești pași:
- Deschideți aplicația Contacte pe dispozitivul dvs. Android.
- Accesați meniul de setări și găsiți elementul „Exportați contacte” sau asemănător.
- Exportați contactele într-un fișier separat și salvați-l pe cardul SD.
- Mutați cardul SD pe dispozitivul pe care doriți să transferați datele de contact.
- Accesați aplicația Contacte de pe dispozitiv pentru a transfera.
- În setările aplicației, găsiți elementul „Importați contacte” sau asemănător.
- Importați contacte de pe cardul de memorie în memoria internă a telefonului, specificând calea către fișierul cu contactele exportate.
Transferarea informațiilor de pe diferite dispozitive Android
Cum se transferă date de pe Android pe Android? Pe lângă contacte, memoria smartphone-ului conține și alte informații utile de care utilizatorul ar putea avea nevoie pentru un gadget nou. Din păcate, nu toate informațiile sunt sincronizate pe serverele Google, așa că pentru a le transfera, trebuie să utilizați instrumente suplimentare.
Din fericire, producătorii de smartphone-uri cu Android nu stau cu mâinile în brațe și dezvoltă un software special conceput pentru a copia ușor și rapid datele din memoria unui dispozitiv în memoria altuia.
HTC
Posesorii de smartphone-uri HTC au acces la un utilitar excelent – „Instrument de transfer”, datorită căruia poți transfera rapid și ușor notele, programele din calendar și alte informații importante de pe un dispozitiv pe altul. Pentru a transfera date, această aplicație folosește un protocol wireless numit „Wi-Fi Direct”.
Chiar și un începător poate înțelege aplicația. Puteți instala aplicația pe orice dispozitiv Android, dar puteți transfera date doar pe smartphone-uri și tablete de pe HTC. Aplicația nu acceptă primele versiuni de Android. Pentru a-l rula, veți avea nevoie de versiunea de sistem de operare 2.3 sau mai mare.
Motorola
În special pentru utilizatorii de smartphone-uri Motorola, specialiștii companiei au creat un instrument software numit „Motorola Migrate”. Aplicația este disponibilă pentru sistemul de operare Android versiunea 4.1 și o versiune ulterioară.
Aplicația vă permite să transferați date de pe orice dispozitiv Android care rulează sistemul de operare versiunea 2.2 și o versiune ulterioară. Este de remarcat faptul că și cele mai vechi modele sunt parțial acceptate, dar portabilitatea este oarecum limitată. De exemplu, pe unele dispozitive, numai contactele pot fi transferate.
Samsung
Proprietarii de smartphone-uri Samsung pot folosi un utilitar special „Smart Switch” pentru a transfera informații. Utilitarul este capabil să transfere contacte, note, calendare, fotografii, videoclipuri și multe altele.
Orice dispozitiv Android care rulează versiunea 4.0 și o versiune ulterioară poate fi folosit ca sursă de migrare.
LG
Pentru dispozitivele LG, a fost dezvoltată o aplicație specială „LG Backup”, care poate exporta aproape orice tip de date de utilizator. Singurul lucru care poate deranja pe mulți este suportul limitat, deoarece datele pot fi transferate folosind acest utilitar numai dacă dispozitivul utilizat pentru migrare rulează Android JellyBean.
Sony
Poate una dintre cele mai bune aplicații pentru backup și transfer de date este „Xperia Transfer Mobile”, care permite proprietarilor de smartphone-uri Sony să schimbe cu ușurință date între o varietate de dispozitive. Aproape toate smartphone-urile și tabletele sunt acceptate.
Backup ca metodă de transfer
În primul rând, asigurați-vă că sunteți conectat la contul dvs. Google de pe smartphone-ul Android. Deschideți „Setări” și accesați secțiunea (această secțiune poate avea nume diferite pe modele diferite).

Asigurați-vă că setările dvs. sunt activate și „Recuperare automată”, și că smartphone-ul este asociat cu un cont Google.

Aceste setări asigură că datele aplicației, parolele Wi-Fi și setările smartphone-ului sunt transferate pe serverele Google. Acestea vă vor fi disponibile atunci când vă conectați la contul dvs. pe noul smartphone. Datorită acestui fapt, nu va trebui să reintroduceți parolele de rețea pe care le-ați salvat deja. Desigur, Google vă va ști toate parolele Wi-Fi, dar este puțin probabil ca acest lucru să sperie pe cineva foarte tare.
Dacă aveți un dispozitiv Samsung, puteți utiliza opțiunea Backup de date din contul dvs. Samsung. Mesajele text, jurnalele de telefon, contactele, conturile de e-mail pe care le-ați folosit în aplicațiile Samsung vor fi salvate aici. Puteți face alegeri: de exemplu, alegeți un cont Google pentru a sincroniza contactele, e-mailurile și fotografiile, dar în același timp salvați înregistrările de text și apeluri în contul dvs. Samsung, deoarece Google nu are această opțiune.
Setari avansate
După ce s-a ocupat de recuperarea copiei de rezervă, trebuie să acordați atenție unei alte aplicații „Setări”. Pe smartphone-ul dvs. veți găsi o aplicație numită Setări Google (dacă rulează Android Marshmallow (6.0), aceasta va fi o altă secțiune din aplicația Setări standard). Aici puteți gestiona diverse servicii conectate la contul dvs. Google. Există mult mai mult decât să faci copii de rezervă ale datelor, dar pe asta ne vom concentra în acest caz.
Pentru a începe, selectați Smart Lock pentru parole. Aici parolele de la aplicațiile și site-urile acceptate sunt salvate în contul dvs. Google. Astfel, dacă vă conectați prin browserul Chrome pe un smartphone nou, nu va trebui să reintroduceți parola pentru site. Acest lucru funcționează și cu unele aplicații terțe, dacă dezvoltatorii lor s-au ocupat de acest lucru. În prezent există puține astfel de aplicații, așa că este mai bine să aveți încredere în managerii de parole. Puteți alege între Dashlane, LastPass, 1Password.
Un alt aspect important este backupul Google Foto. Toate fotografiile și videoclipurile pe care le faceți vor fi trimise către serviciul Google Foto. Utilizatorul primește spațiu de stocare nelimitat, dar va trebui să suporte comprimarea conținutului. De asemenea, orice conținut poate fi stocat în cloud-ul Google Drive, unde este dat 15 GB pentru a începe.
Transferarea mesajelor SMS și MMS
Transferul mesajelor text este de obicei cel mai dificil și mai instabil proces. Cea mai bună opțiune de transfer este . Acesta descarcă mesaje pe un card de memorie microSD dacă smartphone-ul dvs. are unul. O altă modalitate este să le transferați pe computer și apoi să utilizați aplicația pentru a le restaura pe un nou smartphone conectându-l la computer. Testarea a arătat că programul își descurcă activitatea și că toate mesajele au fost transferate. Cu toate acestea, alți utilizatori cu un număr mare de mesaje pot avea rezultate diferite.
Cel mai bine este să nu mai folosiți serviciile SMS și MMS și să treceți la mesagerie instant terțe. De exemplu, cu Facebook Messenger, tot ce trebuie să faci este să te conectezi la contul tău și toate mesajele tale vor fi la îndemână. Același lucru se poate spune despre WhatsApp, Viber și altele.
Nu ar trebui să ștergeți datele de pe vechiul smartphone până când nu ați configurat unul nou. Astfel, toate datele vor fi întotdeauna la îndemână.
Transferați muzică
Este puțin probabil să doriți să vă completați colecția de muzică de la zero pe un nou smartphone. Chiar dacă nu utilizați Google Play Music, acest program este cea mai bună modalitate de a transfera muzică.
Cel mai bine este să faceți acest lucru folosind un computer. Play Music stochează până la 50.000 de melodii audio. Puteți apoi să le redați pe oricare dintre dispozitivele dvs. conectându-vă la aplicație. În browser, deschideți Setări și descărcați muzică în aplicația desktop Muzică Google Play de pe computer. Pe noul tău smartphone, conectează-te la contul tău Play Music și toată muzica va fi în fața ta.

Muzică Google Play vă va ajuta să vă mutați muzica.
Software universal special pentru rezolvarea problemei
Play Market oferă multe programe, printre care puteți găsi soluții unice. De exemplu, propoziții precum și sunt potrivite pentru sarcina noastră. Folosind funcționalitatea lor, utilizatorul poate transfera date (contacte, calendar, fișiere foto și video) de la un telefon Android la altul printr-o rețea wireless Wi-Fi. Aceste aplicații au câștigat pe bună dreptate evaluări ridicate de la utilizatori.
Aș dori să menționez în mod special CLONEit - Batch Copy All Data. Programul poate transfera 12 tipuri de date mobile în doar câțiva pași simpli. Printre ei:
- Detalii de contact;
- SMS și MMS;
- Jurnal de Apel;
- Datele programului și programele în sine;
- Setări de sistem și multe altele.

CLONEit - Batch Copy All Data poate muta mai mult de 10 tipuri de date mobile.
Cum să lucrați cu CLONEit - Copiere în lot toate datele:
- Instalați-l pe ambele dispozitive Android.
- Lansează-l.
- Pe telefonul vechi trebuie să apăsați butonul „Expeditor”, iar pe cel nou, „Destinator”.
- După ce gadgeturile se găsesc și stabilesc o conexiune, utilizatorul va avea posibilitatea de a selecta datele mobile care trebuie transferate. Pentru a începe procesul, va trebui să apăsați butonul.
Concluzie
Folosind tehnologii moderne, puteți trece cu ușurință de la un dispozitiv la altul, păstrând în același timp toate informațiile și datele utilizatorului în memorie. Nu este nimic complicat în procesul de transfer de date și de backup; principalul lucru este să înțelegeți și să înțelegeți cum funcționează totul. Desigur, nu are rost să transferăm unele date, de exemplu, dacă vorbim de contactele salvate pe o cartelă SIM sau de marcaje în Google Chrome.
De asemenea, puteți rezolva această problemă folosind aplicații universale speciale, de exemplu, Titanium Backup. Dar pentru a lucra cu acest program aveți nevoie de drepturi de root.
 „A apărut o eroare la conectarea la serverul Apple ID”
„A apărut o eroare la conectarea la serverul Apple ID” Principiul lucrului cu o unitate flash pe un MacBook
Principiul lucrului cu o unitate flash pe un MacBook Extensia fișierului Pages: cum se deschide?
Extensia fișierului Pages: cum se deschide? Cum să primiți o plată de încredere pe Tele2?
Cum să primiți o plată de încredere pe Tele2? Cum să faci un sondaj în istoria Instagram și să vezi cine a votat cum
Cum să faci un sondaj în istoria Instagram și să vezi cine a votat cum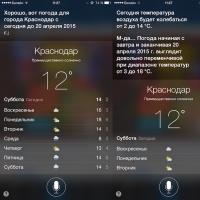 Funcția Siri pe iPhone, iPad și iPod: de ce este necesară, cum să o folosești și rezolvarea problemelor Ce poți face cu Siri pe un iPhone
Funcția Siri pe iPhone, iPad și iPod: de ce este necesară, cum să o folosești și rezolvarea problemelor Ce poți face cu Siri pe un iPhone Caracteristicile modelului de date relaționale
Caracteristicile modelului de date relaționale