Macbook-ul nu citește unitatea flash. Principiul lucrului cu o unitate flash pe un MacBook. Împărțirea unui card flash în secțiuni
Indiferent de tehnologiile cloud pe care le folosiți, uneori aveți nevoie de o unitate flash foarte obișnuită, cu care puteți transfera date de la un computer la altul și înapoi.
Acest lucru este destul de dificil de făcut cu MacBook Pro 2016+ (MacBook 2015+), deoarece inginerii Apple au înlocuit USB-A obișnuit cu Type-C. Dar nu puteți cumpăra o unitate flash obișnuită de tip C din cauza problemelor de compatibilitate cu alte dispozitive. Problemă.
am găsit ieșire ușoară, care s-a dovedit a fi cât se poate de ieftin și convenabil.
Unitățile flash USB-C de marcă - USB-A sunt destul de scumpe

Desigur, cea mai evidentă soluție în acest caz este achiziționarea unei unități flash universale de marcă pentru USB-C și USB-A. Și producătorii de top oferă o mulțime de soluții similare.
Una dintre cele mai inteligente opțiuni pe care le-am luat în considerare a fost unitatea flash Kingston DataTraveler microDuo 3C. Dar costul său începe de la 1 mie de ruble, ceea ce mi s-a părut suficient cumpărare scumpă.
Dar cel mai enervant este că, la fel ca mulți dintre voi, am deja zeci de unități flash diferite pe care le-am cumpărat, le-am primit cadou și chiar găsite din întâmplare mai devreme.
Chiar trebuie să le luăm pe toate și să le aruncăm? După cum puteți vedea din fotografie, nu!…
Transformăm o unitate flash USB-A obișnuită în USB-C pentru ieftin

Pentru a face o unitate flash universală pentru noul MacBook, am luat o unitate de dimensiuni minime de la SanDisk, care obișnuia să iasă în radioul meu din mașina mea veche.
Pe lângă asta, aveam nevoie de cel mai simplu Adaptor USB-A la USB-Cîn același format compact. Colegul meu Yuri Andreev vorbește în detaliu despre o opțiune bună.
Există o mulțime de opțiuni pe AliExpress. Am cumpărat un adaptor pentru 100 de ruble, Yura a dat peste unul similar pentru 70. Uite, vă sfătuiesc să acordați atenție suportului pentru standardul USB 3.0.
Și nu le lua pe cele care sunt conturate cu logo-uri din stânga, arată urât.
Avantaje neevidente, dacă nu te uiți la preț

Drept urmare, am primit o unitate flash universală compactă, care stă mereu în rucsac - doar în caz de urgență. După cum am spus mai sus, uneori încă ai nevoie de el.
Dar, spre deosebire de o soluție proprietară precum Kingston DataTraveler microDuo 3C, aceasta are un avantaj evident - pe lângă o unitate flash, aveți ai mereu un adaptor cu tine.
În general, majoritatea celorlalte adaptoare voluminoase (cum ar fi acesta) acum nu trebuie să le porți cu tine. Pentru a conecta orice la un nou MacBook prin USB-A, această soluție este suficientă.
Cu toate acestea, „invenția mea incredibilă” are încă câteva dezavantaje.
Dezavantajele soluției cu care am venit până la urmă

Adaptorul pe care îl folosesc este USB-A nu se potrivește până la capăt. S-a dovedit a fi mai mic decât era necesar, așa că nu numai partea superioară a unității flash iese puțin în afară, ci și o parte din „pin”. Ciudat.
Și unitatea flash din adaptor nu este ținută strâns 100%. În rucsac, „tatăl” nu zboară din „mamă”, dar în mâini se pare că designul nu este suficient de fiabil.
Și, în sfârșit, dacă cineva trebuie să resetați ceva de pe USB-A, este mai bine să îi oferiți o unitate flash fără adaptor. Și este foarte mică și se poate pierde ușor.
Dar per total am fost mai mult decât mulțumit și îți recomand o soluție similară. Incearca-l.
Întrebarea cum să formatați o unitate flash pe un Mac apare cel mai adesea în rândul utilizatorilor sistemului de operare Windows care, dintr-un motiv oarecare, au fost nevoiți să folosească un computer Apple și să copieze unele informații de pe acesta pe o unitate externă.
În acest caz, procesul de formatare folosind metodele obișnuite (clic dreapta și selectarea comenzii corespunzătoare) nu este potrivit.
Dar problema poate fi rezolvată destul de simplu - în plus, o poți formata chiar în Mac OS în așa fel încât să transferi informații pe un PC standard cu Windows și chiar Linux.
Important! Este de remarcat faptul că la formatare, informațiile care se aflau pe suport vor fi distruse, așa că dacă aveți date importante, merită să le transferați pe alt dispozitiv.
Principii de bază de formatare
Pentru utilizatorii care abia încep să folosească Mac și care au lucrat anterior doar cu produse Microsoft, nu este imediat clar cum să formateze o unitate flash într-un sistem care este nou pentru ei.
Deși tot ce aveți nevoie pentru aceasta este să știți despre existența utilitarului Disk Utility (sau în traducerea rusă „Disk Utility”).
Următorii pași ar trebui să fie:
- Introduceți o unitate flash USB în portul USB;
- Deschideți Finder (analog cu Windows Explorer);
- Selectați „Aplicații”;
- Faceți clic pe pictograma „Utilități”.
După aceasta, pe ecran va apărea o listă de aplicații, din care ar trebui să selectați Disk Utility. Lucrările suplimentare sunt efectuate în fereastra Utilitar de disc care se deschide.
Lucrul cu Utilitarul de disc
Când pe ecran apare panoul Utilitar de disc, ar trebui să găsiți unitatea USB în lista de dispozitive și să selectați fila „Ștergere”.
Trebuie să știți că sistemele de operare Apple mai vechi acceptă formatarea doar într-un format potrivit pentru Mac.
Și apoi informațiile pot fi citite doar pe alt Mac, iar transferul de date folosind o unitate flash poate fi inutil.
Dar astfel de sisteme sunt instalate doar pe computere învechite, iar Mac OS X este capabil să formateze în mai multe moduri:
- În format pentru Mac OS;
- În FAT (32 sau mai nou eFAT);
- În NTFS.
Utilitarul de disc obișnuit are toate aceste capacități, deși este posibil ca convertirea la NTFS să necesite instalarea de drivere suplimentare pe Mac.
Metoda numărul 1. Formatare pentru utilizare pe Mac OS
Dacă trebuie să formatați o unitate flash numai pentru utilizare pe Mac-uri care rulează orice versiune de Mac OS, ar trebui să:
- Deschideți Disk Utility;
- Deschideți meniul „Ștergere” pentru unitatea flash;
- Selectați formatul Mac OS Extended din lista derulantă;
- Confirmați-vă acțiunile cu comanda „Ștergere”.
Acum unitatea dvs. este curată și așteaptă să fie scrise informații. Dar nu va mai fi posibil să citiți o unitate flash formatată pentru Mac pe un computer Windows.
Pentru ca sistemul să detecteze unitatea USB după Mac, va fi necesară o altă formatare.
Metoda numărul 2. Conversia unei unități flash în format FAT și ExFAT
Utilitarul include, de asemenea, formatarea în formate standard, cum ar fi FAT32. Majoritatea computerelor moderne, chiar și cu Windows, nu îl mai folosesc.
Cu toate acestea, este posibil să conectați o unitate flash cu date (de exemplu, cu un film care are aceeași extensie, indiferent de sistemul în care este lansat) la un televizor sau DVD player, care funcționează mult mai ușor cu acest format.
Pașii tăi atunci când alegi această metodă sunt aproape aceiași ca și în cazul formatării pentru Mac OS:
- Deschiderea utilitarului;
- Selectarea elementului „Ștergere”;
- Instalare în fereastra în format „MS-DOS (FAT)” sau „exFAT”.
Este de remarcat faptul că este posibil ca dispozitivele multimedia, cum ar fi televizoarele sau DVD playerele, să nu funcționeze cu formatul exFAT.
În același timp, este universal și vă permite să utilizați aceeași unitate flash atât pe un PC, cât și pe un Mac.
Mai mult, este acceptat atât de Mac OS modern, cât și de Windows XP SP2, 7 și, desigur, de versiuni ulterioare.
Metoda nr. 3. Formatare în NTSF
Dezavantajul FAT este că poate folosi doar fișiere a căror dimensiune nu depășește 4 GB.
Ceea ce, având în vedere dimensiunea jocurilor, programelor, filmelor moderne și chiar a unităților flash în sine (32 GB este considerat un volum complet normal pentru un dispozitiv de stocare) nu este întotdeauna suficient.
Pentru a transfera informații și pentru a nu împărți fișierul în părți, este mai bine să îl formatați în NTFS.
Formatul este, de asemenea, listat în Utilitar de disc. Cu toate acestea, pentru a-l utiliza, va trebui să faceți următoarele:
- Descărcați drivere precum NTFS Paragon sau NTFS Seagate;
- Instalați-le pe Mac;
- Pentru a reporni un computer;
- Reconectați unitatea flash;
- Deschideți Disk Utility;
- Selectați formatul sistemului de fișiere Windows NT care apare în listă.
Metoda numărul 4. Împărțirea pe mai multe discuri
Există o altă variantă interesantă. O parte din aceeași unitate flash poate fi formatată în NTFS, iar cealaltă în format Mac.
În plus, această formatare va fi păstrată, iar pe un computer cu Windows, ambele partiții pot fi folosite și formatate separat, făcând a doua parte, de exemplu, FAT.
Pentru a crea o unitate în 2 formate, trebuie să deschideți mai întâi utilitarul de disc, apoi să mergeți la fila partiții și să selectați numărul.
De exemplu, 2 - unul va fi în NTFS, al doilea în Mac OS.
Puteți modifica dimensiunea pieselor folosind mouse-ul mutând partiția într-o parte sau în cealaltă.
Cu greu este posibil să găsești o persoană care folosește în mod activ tehnologia computerului, dar nu are la dispoziție niciun spațiu de stocare amovibil. Într-adevăr, o unitate flash servește în prezent ca un instrument excelent pentru copierea rapidă a conținutului și stocarea cu succes a acestuia. Având întotdeauna o unitate flash cu tine, o persoană își permite să nu se despartă niciodată de documentele importante, să le aibă mereu la el, astfel încât să le poată folosi instantaneu dacă este necesar.
Principiile de lucru cu o unitate flash pe un MacBook sunt simple și clare.
Cu toate acestea, dacă aproape toată lumea știe cum să folosească unități amovibile pe Windows, principiile lucrului cu acestea pe un MacBook rămân de neînțeles pentru mulți. Vă invităm să citiți recomandările care vă vor ajuta să înțelegeți problemele legate de formatarea unei unități flash pe un MacBook, de transfer de fotografii, înregistrări audio sau materiale video pe o unitate detașabilă.
Dacă devii proprietarul unui MacBook, este foarte util pentru tine să știi cum să lucrezi pe un astfel de dispozitiv cu unități detașabile. Dacă în Windows trebuie doar să faceți clic dreapta și să selectați opțiunea „Format”, atunci pe un MacBook astfel de acțiuni sunt imposibile, deoarece pur și simplu nu există o astfel de opțiune. Cu toate acestea, acest lucru nu înseamnă că este imposibil să formatați o unitate flash pe un MacBook. Folosind un astfel de gadget, trebuie doar să efectuați manipulări ușor diferite, vă vom ajuta să aflați care dintre ele.
Formatarea unei unități flash
Dacă aveți o unitate flash pe care intenționați să o utilizați în mod activ, transferând materiale pe ea, precum și de pe aceasta pe MacBook, atunci trebuie să formatați noua unitate flash. Faptul este că formatul de unitate este conceput pentru Windows, dar trebuie să vă „adaptați” la MacBook. Schimbarea formatului unității nu este dificilă dacă vă familiarizați cu algoritmul acțiunilor.
Introduceți unitatea flash USB în MacBook, apoi accesați „Programe”, accesați linia „Utilități”, acolo veți găsi opțiunea „Utilitare disc”. Introduceți-l. Întoarceți-vă privirea către panoul lateral, acolo veți vedea unitatea detașabilă, selectați-o. Acum, în partea de sus veți găsi patru file, ar trebui să mergeți la a doua numită „Ștergeți”.

În această filă, puteți citi din nou instrucțiunile scurte dacă aveți brusc „genunchi tremurați”. Acum, chiar mai jos, trebuie să selectați formatul cu care doriți să vă dotați unitatea. Pentru a lucra pe un MacBook, formatul optim este „Mac OS Extended (Journal)”, așa că selectați-l din lista verticală. Tot ce trebuie să faceți este să faceți clic pe butonul „Șterge” situat în partea de jos a ferestrei, iar procesul va începe, datorită căruia veți putea forma rapid unitatea flash.

Vă reamintim că orice proces de formatare este însoțit de distrugerea completă a tuturor datelor de pe unitate. Dacă doriți să formatați o unitate pe care ați folosit-o deja, aceasta conține informații importante, fotografii, videoclipuri de care nu ați dori să vă despărțiți, apoi înainte de a începe procesul, copiați tot conținutul într-o altă sursă de unde să vă asigurați stocarea acestuia.
Folosind exact aceeași metodă, veți putea formata cardul de memorie, deoarece este definit și ca un dispozitiv de stocare amovibil. Înainte de a începe procesul, luați în considerare și ce opțiune de format va fi preferată pentru cardul dvs. de memorie.
Nu este un secret pentru nimeni că o unitate flash este adesea folosită ca un instrument excelent de pornire. Dacă trebuie să porniți și de pe o unitate flash, atunci trebuie să urmați anumiți pași. Mai întâi, conectați unitatea detașabilă, apoi porniți MacBook-ul. Dacă a fost deja pornit, asigurați-vă că îl reporniți. Când sistemul pornește, țineți apăsată tasta „Opțiune (Alt)” și continuați să o țineți apăsată până când vedeți un meniu pe ecran în care vi se va cere să selectați o opțiune de pornire.

În acest meniu trebuie să indicați unitatea flash. Uneori poate să nu fie pe această listă. Nu intrați în panică, așteptați doar câteva minute pentru a permite MacBook-ului să scaneze și să identifice toate dispozitivele conectate la acesta. Unitatea dvs. amovibilă va apărea cu siguranță în meniul de pornire. Tot ce trebuie să faci este să-l selectezi folosind mouse-ul, săgețile de pe tastatură sau trackpad. Acum tot ce trebuie să faceți este să confirmați că doriți cu adevărat să rulați MacBook-ul de pe unitatea flash dedicată. Pentru a face acest lucru, trebuie doar să apăsați tasta „Return (Enter)”. După cum puteți vedea, nu trebuie să aveți dificultăți atunci când efectuați acest proces.
Copiere fișiere
Este clar că, dacă decideți să utilizați o unitate flash, atunci trebuie să scrieți și să copiați câteva informații. Din păcate, începătorii întâmpină adesea o problemă din cauza căreia reușesc să copieze orice conținut, inclusiv fotografii, videoclipuri, audio, pe un MacBook, dar în sens invers procesul se oprește. Când trece mouse-ul și o altă încercare de a copia ceva pe o unitate flash de pe un MacBook, utilizatorul vede o pictogramă clară de „interzicere”. Chiar și încercând să continuați procesul de copiere a fotografiilor pe o unitate amovibilă, nimic nu funcționează.
IMPORTANT. Într-adevăr, o astfel de problemă există, dar de multe ori se datorează faptului că unitatea dvs. este într-un format care nu este conceput pentru a funcționa cu un MacBook. În cele mai multe cazuri, această problemă apare dacă unitatea flash a fost formatată în NTFS.
Desigur, pentru a remedia această problemă, trebuie doar să formatați unitatea. Puteți alege orice format care este acceptat de MacBook. Poate fi FAT32 sau exFAT. După ce formatarea unității flash este finalizată, încercați să copiați din nou fotografiile, videoclipurile și fișierele audio pe unitate. Acum vei fi convins că totul funcționează fără nicio problemă.
Deci, lucrul cu unități flash atunci când utilizați un MacBook are propriile sale caracteristici, dar nu ar trebui să vă fie frică de ele, deoarece nu va trebui să faceți acțiuni super complicate; este suficient să citiți recomandările noastre.
A lucra cu Mac- pură plăcere... până când trebuie să transferați filme, muzică sau fotografii de pe o unitate flash. Se întâmplă ca unitățile externe scrise pe Windows să nu-și afișeze conținutul pe computerele Mac - și invers, unitățile flash scrise pe un Mac nu pot fi citite sub Windows.
In contact cu
De ce nu sunt copiate fișierele?
Este vorba despre diferitele sisteme de fișiere (FS) pe care Windows și macOS le folosesc implicit. Pe computerele moderne Windows se numește FS NTFS(la cele vechi apare si FAT32), pe Mac - HFS+. NTFS și HFS+ (Mac OS Extended) sunt incompatibile între ele, FAT32 funcționează bine atât pe Windows, cât și pe macOS - dar cu o excepție foarte neplăcută (mai multe despre asta mai jos).
Cum să copiați fișiere pe o unitate flash USB de pe Mac (macOS) sau Windows dacă unitatea este doar pentru citire
Să luăm în considerare câteva dintre cele mai probabile situații de viață.
Dacă sunteți un utilizator Mac și doriți să faceți ceva (transferați fișiere, scrieți, ștergeți sau modificați) cu unitatea flash a unui utilizator Windows, totul va depinde de in ce sistem de fisiere este formatat?.
NTFS
Opțiunea cea mai probabilă. Driverul standard pentru macOS acceptă doar lectură de pe astfel de discuri. Pentru a înregistra fișiere veți avea nevoie de un software special - un program de la Software Paragon. „Prețul întrebării” este de 19,95 USD, există o perioadă de probă gratuită pentru 10 zile. După instalare, nu va trebui să faceți nimic altceva - trebuie doar să conectați unitatea flash și să transferați fișiere de pe aceasta, la fel ca întotdeauna. 
FAT32 (MS-DOS)
Când a fost introdus FAT32, Măr a fost mai puțin intransigent decât astăzi - și, prin urmare, a făcut suport pentru acest FS pentru Mac. Dacă unitatea flash este formatată în FAT32, orice computer care rulează OS X (macOS) poate citi și scrie fișiere pe acesta. Există, totuși, o excepție neplăcută. Până când a fost introdus FAT32, nimeni nu s-ar fi gândit că fișierele mai mari de 4 GB vor fi scrise pe o unitate externă. Restricția este încă relevantă astăzi, așa că nu veți vedea un film de înaltă calitate sau orice alt fișier mai mare de 4 giga pe o unitate flash cu sistemul de fișiere FAT32.
ExFAT
Un format relativ nou propus de Microsoft Corporation. O unitate flash formatată în acest format va funcționa perfect. Ceea ce este deosebit de plăcut este că limitarea dimensiunii fișierului FAT32 a fost eliminată. Să spunem mai multe - această opțiune este optimă dacă unitatea flash „călătorește” adesea între computerele Windows și Mac. Singurul minus (și chiar și atunci nu foarte semnificativ) este că nu funcționează pe Mac-uri foarte vechi (până la 10.6.5) și PC-uri cu Windows (până la Windows XP SP2).
Formatarea unei unități flash în format ExFAT (sau oricare dintre cele de mai sus) pe un Mac este foarte simplă:
1
. Deschideți programul pe Mac Utilitatea discului.
2
. Selectați unitatea flash dorită din meniul din stânga.
3
. Selectați Şterge(buton din meniul de sus).
4
. În meniul drop-down din dreapta legendei Format Selectați Sistemul de fișiere ExFAT. Dacă doriți, puteți specifica și numele discului în câmp Nume.
5
. Faceți clic pe butonul Ştergeîn partea de jos a ferestrei.

Windows
Dacă sunteți un utilizator Windows, un proprietar de Mac fără experiență vă poate aduce o unitate flash formatată în formatul nativ Mac HFS+ (Mac OS Extended). După cum sa menționat deja, este incompatibil cu sistemele de fișiere familiare cu Windows. Puteți lucra cu un astfel de disc - dar acest lucru va necesita un program intermediar special numit MacDrive. Scopul și principiul de funcționare aici este același cu cel al NTFS pentru Mac, dar proba este mai scurtă (5 zile) și prețul este mai mare - 49,99 USD.
În zilele noastre, aproape fiecare persoană are un computer și îl folosește atât la serviciu, cât și acasă. Pentru ușurință în utilizare și transfer de date, există un dispozitiv atât de minunat precum o unitate flash. Omul modern practic nu se poate descurca fără acest dispozitiv în viața de zi cu zi. Cu toate acestea, există o nuanță - în funcție de sistemul de operare, este necesar să se schimbe formatul unității flash. Cum să faci folosirea unui mediu amovibil convenabil atât pentru un Macbook, cât și pentru un computer obișnuit?
În cazul în care sunteți mândru proprietar al unui MacBook sau MacBook Air cu siguranță va trebui să configurați unitatea flash pentru a fi utilizată cu acest tip special de dispozitiv. De fapt, totul depinde de sistemul de operare al computerului tău. La fel ca pentru macbook Dacă există propriul sistem de operare, acesta necesită un alt format de unitate flash decât computerele al căror sistem de operare este Win.
Pentru a formata o unitate flash USB pentru Macbook sau MacBook Air trebuie să faceți un număr dintre următorii pași:

Configurarea unei unități flash pentru MacOS și Windows
Pentru a utiliza convenabil o unitate flash pe ambele sisteme de operare, trebuie să configurați unitatea flash. În primul rând, ar trebui să decideți ce computer folosiți cel mai des și unde veți avea cel mai probabil nevoie de formatare.
Pentru a reformata o unitate flash într-un nou format, trebuie să deschideți aceeași cale ca în opțiunea anterioară: „Programe” - „Utilități” - „Utilitare disc” - „Ștergere”. Deschideți meniul „Ștergere”; există mai multe tipuri de formatare a suportului media și de schimbare a sistemului de fișiere:
- Mac OS Extended (în jurnal);
- Mac OS Extended (înregistrarea tastaturii, jurnal);
- MS-DOS(FAT);
- ExFAT.
Ce format este cel mai bine de folosit?
Mac OS Extended
Aceasta nu este cea mai bună modalitate de compatibilitate cu Win a suporturilor concepute pentru Mac. Acest sistem a fost dezvoltat de Apple în primul rând pentru Mac-uri. Prin urmare, dacă intenționați să utilizați unitatea exclusiv pentru computerele Apple, atunci aceasta este opțiunea dvs. Cu toate acestea, merită să ne amintim că acest format de unitate flash pur și simplu nu se va deschide pe Windows.
ExFAT
La fel ca și precedenta, nu este cea mai convenabilă opțiune. Acest format este conceput pentru a se deschide în sisteme de operare precum Windows XP, Vista, Windows 7 și 8. Dar adesea apare o eroare la pornirea echipamentului, deoarece vă lipsește una sau alta actualizare a sistemului de operare sau unele drivere și setări. Prin urmare, după cum ați văzut, vom considera că această opțiune nu este deosebit de fiabilă în funcționare.
MS-DOS (FAT)
Această opțiune de format va fi foarte potrivită pentru utilizatorii de computere Apple. Toate acțiunile de bază sunt formatarea, modificarea proprietăților etc. pe care îl executați cu media dvs. va fi disponibil numai în sistemul de operare Mac OS, spre deosebire de Mac OS Extended , unitatea flash va fi deschisă și citită pe alte dispozitive și PC-uri fără probleme. Totuși, accesul la parametri va fi blocat pentru aceștia. O opțiune excelentă pentru cei al căror computer personal este un MacBook.
NTFS
NTFS este N ew T ecnologie F ile S sistem. Diferența sa față de formatul anterior este principiul complet invers de funcționare. Dacă ești un utilizator al cărui computer personal rulează sistemul de operare Windows, dar uneori mai trebuie să folosești Mac-uri, dar nu sunt computerele tale principale, acest format ți se potrivește ca nimeni altul. folosind Mac OS va avea acces doar la fișierele de pe unitatea flash și nu o va putea reformata în oricare alta.
Folosind programe suplimentare de formatare

Dacă niciunul dintre formate nu este convenabil și universal pentru dvs. și aveți nevoie constant de acces la setările unei unități amovibile de pe orice dispozitiv, există un program plătit „Paragon NTFS pentru Mac OS X” . Destul de intuitiv în felul său. Pentru a-l folosi trebuie să îl instalați pe computer. Când faceți acest lucru, o nouă opțiune de formatare va apărea în setările Utilitarului de disc:
- Sistem de fișiere Windows NT (comprimat);
- Sistemul de fișiere Windows NT.
Opțiunea „comprimat” " denotă compresia datelor. Oricare dintre aceste opțiuni este potrivită pentru utilizare atât pe Win, cât și pe MacOS. Devine posibil să formatați o unitate NTFS pentru Mac OS. Când terminați de lucrat cu unitatea flash, asigurați-vă că o scoateți în siguranță. O unitate flash formatată poate fi scrisă în absolut orice format.
Cum se determină formatul unei unități flash?
Pentru a determina în ce sistem de fișiere funcționează cardul de memorie, trebuie să accesați fila Tipul unui sistem de fișiere și să verificați tipul sistemului de fișiere. În paranteze va fi un nume, pe care îl puteți vedea mai sus. De exemplu (MS-DOS (FAT32)).
De ce MacBook-ul meu nu vede unitatea flash?
Când computerul nu vede media, singura soluție se află în secțiunea „Utilitar disc”, accesați elementul „Primul ajutor” și lucrați cu soluțiile „Verificați discul” și „Remediați discul”. De asemenea, atunci când nu utilizați ștergerea în siguranță a unității, datele pot fi șterse sau „s-ar mototoli”.
Când terminați de lucrat cu unitatea flash, asigurați-vă că o scoateți în siguranță.
MEGA FLASH DRIVE pentru NOUL MacBook Pro 2016? ➔ Înțelegerea A-DATA SE730

 „A apărut o eroare la conectarea la serverul Apple ID”
„A apărut o eroare la conectarea la serverul Apple ID” Principiul lucrului cu o unitate flash pe un MacBook
Principiul lucrului cu o unitate flash pe un MacBook Extensia fișierului Pages: cum se deschide?
Extensia fișierului Pages: cum se deschide? Cum să primiți o plată de încredere pe Tele2?
Cum să primiți o plată de încredere pe Tele2? Cum să faci un sondaj în istoria Instagram și să vezi cine a votat cum
Cum să faci un sondaj în istoria Instagram și să vezi cine a votat cum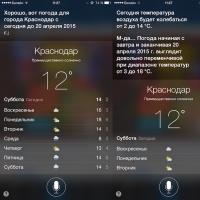 Funcția Siri pe iPhone, iPad și iPod: de ce este necesară, cum să o folosești și rezolvarea problemelor Ce poți face cu Siri pe un iPhone
Funcția Siri pe iPhone, iPad și iPod: de ce este necesară, cum să o folosești și rezolvarea problemelor Ce poți face cu Siri pe un iPhone Caracteristicile modelului de date relaționale
Caracteristicile modelului de date relaționale