Butonul „Start” din „top zece” nu mai funcționează: cum să remediați situația. Ce trebuie să faceți dacă programele nu se deschid prin Start De ce Start nu se deschide pe Windows 7
Adesea, după următoarea actualizare Dozens, utilizatorul observă că panoul Start nu se deschide - nici prin pictograma din partea stângă a barei de activități, nici folosind butonul Windows de pe tastatură. Principala problemă în acest caz este că utilizatorul este lipsit de capacitatea de a-și închide computerul rapid și corect folosind funcția de oprire. Ce să faci în această situație?
Dacă butonul Start nu funcționează, mai întâi reporniți Windows 10
Problema poate apărea nu numai din cauza unei actualizări Windows, ci și din cauza unui fel de defecțiune a sistemului, așa că primul pas banal, dar eficient ar fi repornirea sistemului de operare. Pentru a face acest lucru, trebuie doar să reporniți interfața ferestrei, de care este responsabil serviciul Explorer (cu alte cuvinte, explorer.exe). Acest lucru se poate face prin oricare dintre cele două ferestre standard de sistem - „Manager de activități” și „Linia de comandă”.
Prin „Manager de activități”
Toate procesele care rulează pe computer sunt afișate în „Task Manager” - o fereastră în care puteți gestiona aceste procese: dezactivați, activați, reporniți etc. Urmăm aceste instrucțiuni:
- „Zece” vă permite să extindeți meniul dispecerului destul de repede - faceți clic dreapta pe o zonă liberă a „barei de activități” și faceți clic pe linia cu dispecerul. Deschideți „Task Manager” prin meniul contextual al „Taskbar”
- Dacă această metodă nu a funcționat (meniul contextual nu a apărut niciodată), adoptăm metoda „veche” - apăsați trei butoane fierbinți de pe tastatură într-o secundă: Delete + Alt + Ctrl.
 Apăsați trei butoane Ștergere + Alt + Ctrl
Apăsați trei butoane Ștergere + Alt + Ctrl - Se va încărca un meniu albastru, în care facem clic pe ultimul articol - dispecer. Dacă aveți o interfață în limba engleză, selectați Manager de activități. Prin acest meniu, puteți, de asemenea, să închideți complet computerul - faceți clic pe butonul de alimentare cunoscut din colțul din dreapta jos și selectați repornire sau oprire. Dacă ați ales ultima opțiune, după 15 secunde trebuie doar să apăsați singur butonul fizic de pornire. Această metodă de repornire va fi la fel de eficientă ca simpla repornire a explorer.exe.
 Selectați „Manager de activități” din meniul care apare
Selectați „Manager de activități” din meniul care apare - În primul bloc cu o listă a tuturor proceselor active în prezent, găsim meniul „Procese Windows”, iar în el există deja elementul „Explorer” dorit.
 În procesele de sistem, găsiți elementul „Explorer”.
În procesele de sistem, găsiți elementul „Explorer”. - Faceți clic dreapta pe acest articol și faceți clic pe prima opțiune „Reporniți”. Așteptăm ca interfața ferestrei să se închidă și să se încarce din nou și să verificăm funcționarea panoului Start.
 Reporniți procesul File Explorer
Reporniți procesul File Explorer
Prin introducerea comenzii
Dacă nu puteți reporni prin manager, utilizați o metodă alternativă:
- Afișăm editorul „Linie de comandă”, care va acționa în numele administratorului. Faceți imediat clic pe R și Windows de pe tastatură și introduceți o tastă cmd simplă care corespunde editorului. Pentru a executa corect această tastă, ținem deja apăsate trei taste: Ctrl + Shift + Enter. Dacă sistemul are protecție, va apărea o fereastră care va cere permisiunea - faceți clic pe „Da”.
 Introduceți comanda cmd și faceți clic pe OK
Introduceți comanda cmd și faceți clic pe OK - Dacă se deschide panoul „Căutare” (bara de căutare de lângă „Start” sau pictograma sub formă de lupă), introduceți aceeași interogare cmd acolo.
 Dacă se deschide panoul Căutare, puteți introduce tasta cmd în el
Dacă se deschide panoul Căutare, puteți introduce tasta cmd în el - În rezultatele care apar, faceți clic dreapta pe linia cu aplicația clasică - faceți o alegere în favoarea primului articol.
 Lansați consola cu drepturi de administrator
Lansați consola cu drepturi de administrator - În editor, introducem sau lipim manual (se recomandă pentru a evita greșelile) formula taskkill /f /im explorer.exe. Faceți clic pe „Enter” și așteptați finalizarea procedurii de repornire a interfeței ferestrei.
 Rulați comanda taskkill /f /im explorer.exe în consolă
Rulați comanda taskkill /f /im explorer.exe în consolă
Se verifică o actualizare pentru sistem
Este posibil ca panoul să nu răspundă nu numai din cauza unei singure erori în sistem sau după o actualizare a sistemului de operare, ci și în absența unei actualizări importante. În această situație, computerul în ansamblu începe să funcționeze lent, așa că este logic să rulați manual căutarea unui upgrade:
- Extindeți meniul „Opțiuni” folosind combinația de două taste I și Windows. Dacă metoda nu funcționează, utilizați R și Win pentru a apela fereastra „Run” și introduceți tasta ms-settings:.
 Rulați comanda ms-settings: în fereastră pentru a lansa un meniu cu parametri
Rulați comanda ms-settings: în fereastră pentru a lansa un meniu cu parametri - Accesați secțiunea pentru actualizări și setări de securitate. În prima secțiune pentru centrul de upgrade, faceți clic pe butonul „Verificați disponibilitatea”.
 În Centrul de actualizare, executați o verificare pentru o actualizare
În Centrul de actualizare, executați o verificare pentru o actualizare - Așteptăm ca sistemul să efectueze o căutare.
 Așteptați până când se termină căutarea actualizărilor
Așteptați până când se termină căutarea actualizărilor - Dacă există o actualizare, descărcarea și instalarea acesteia vor începe. După instalare, sistemul de operare va trebui repornit pentru a implementa în sfârșit actualizările în sistem. Când actualizarea este finalizată, verificați panoul Start.
 Așteptați până când actualizările de sistem sunt descărcate și instalate
Așteptați până când actualizările de sistem sunt descărcate și instalate
Corectarea numelui de utilizator chirilic
Panoul Start poate opri deschiderea dacă utilizatorul și-a schimbat numele adăugând litere rusești. Acest format de nume de profil este inacceptabil în sistemul de operare Windows, așa că „contul” trebuie redenumit înapoi:
- Inițial, deschidem managementul computerului prin „Windows Search”. Pentru a face acest lucru, faceți clic pe pictograma lupă din „Bara de activități” și introduceți interogarea în bara de căutare. Când apare rezultatul, faceți clic pe el.
 Introduceți interogarea „Gestionare computer” în bara de căutare
Introduceți interogarea „Gestionare computer” în bara de căutare - În partea stângă a ferestrei, deschideți secțiunea „Utilități”, accesați „Utilizatori și grupuri locale” și faceți clic pe folderul „Utilizatori”.
 Deschideți folderul Utilizatori în Utilități
Deschideți folderul Utilizatori în Utilități - În partea dreaptă a ferestrei găsim numele care trebuie redenumit.
 În lista de utilizatori, selectați „contul” dvs.
În lista de utilizatori, selectați „contul” dvs. - Faceți clic pe numele lui cu butonul din dreapta al mouse-ului. Va exista un element „Redenumiți” - de asta avem nevoie. Introduceți un nume nou, închideți instrumentul și reporniți computerul.
 Faceți clic pe „Redenumiți” și dați un alt nume contului
Faceți clic pe „Redenumiți” și dați un alt nume contului
Rezolvarea problemei prin crearea unui cont nou în Windows 10
Puteți folosi următorul truc: creați un cont nou și începeți să utilizați Windows prin intermediul acestuia, dacă Start funcționează în acest cont. Să aruncăm o privire mai atentă la procedura de creare:
- Puteți ajunge la expertul de creare a contului prin „Panou de control” - apelați-l pe afișaj prin fereastra „Run” (R și Windows) și tasta de control executată prin Enter.
 Pentru a deschide Panoul de control, executați comanda de control
Pentru a deschide Panoul de control, executați comanda de control - Comutați la blocarea pentru conturile de utilizator.
 În „Panou de control”, găsiți secțiunea „Conturi de utilizator”.
În „Panou de control”, găsiți secțiunea „Conturi de utilizator”. - În centrul secțiunii, urmați linkul care duce la pagina pentru gestionarea unui alt cont.
 Faceți clic pe linkul „Gestionați alt cont”.
Faceți clic pe linkul „Gestionați alt cont”. - Pe noua pagină, faceți clic pe linkul de mai jos pentru a accesa fereastra „Opțiuni” pentru a crea un alt cont.
 Urmați linkul de sub tabel
Urmați linkul de sub tabel - Puteți deschide imediat panoul Setări, dar există șanse mari ca și acesta să nu funcționeze împreună cu panoul Start. Cu toate acestea, încercăm: țineți apăsat I și Windows și mergeți la blocarea contului.
 În Setări, deschideți secțiunea Conturi.
În Setări, deschideți secțiunea Conturi. - Extinde penultima filă „Familie și alte persoane”. Faceți clic pe semnul plus pentru a adăuga un alt utilizator virtual.
 Pentru a adăuga un cont, faceți clic pe semnul plus
Pentru a adăuga un cont, faceți clic pe semnul plus - În primul rând, sistemul de operare vă va cere să formați adresa de e-mail sau numărul de telefon al utilizatorului actual. Nu avem aceste informații, așa că faceți clic pe linkul de mai jos „Nu am date”.
 Faceți clic pe „Nu am informațiile de conectare ale acestei persoane”
Faceți clic pe „Nu am informațiile de conectare ale acestei persoane” - Acum, expertul vă va cere să creați un nou cont Microsoft. Puteți crea unul, dar vom merge în continuare la pagina pentru obținerea unui nou cont local - faceți clic pe link pentru a adăuga un utilizator fără un cont Microsoft.
 Dacă doriți un „cont” local, faceți clic pe „Adăugați un utilizator fără un cont Microsoft”
Dacă doriți un „cont” local, faceți clic pe „Adăugați un utilizator fără un cont Microsoft” - Introducem numele (autentificarea) „contului” și, dacă este necesar, parola (de două ori pentru a confirma corectitudinea intrării). Faceți clic pe „Următorul”. Un nou „cont” va apărea în fila de lângă cel vechi.
 Introduceți numele dvs. de utilizator și, dacă este necesar, parola
Introduceți numele dvs. de utilizator și, dacă este necesar, parola - Acum, pentru a vă deconecta din vechiul „cont” și a vă conecta la cel nou, apăsați combinația fierbinte F4 și orice Alt. În meniul care apare, setați valoarea la „Schimbați utilizatorul”. Faceți clic pe OK și se va încărca ecranul de autentificare. Selectați un nou „cont” din stânga, introduceți o parolă dacă este necesar (dacă ați setat una) și conectați-vă - verificați funcționarea „Start”.
 Faceți clic pe „Schimbați utilizator” din meniul derulant
Faceți clic pe „Schimbați utilizator” din meniul derulant - De asemenea, puteți ajunge la afișajul de conectare folosind combinația familiară Delete + Ctrl + Alt - doar că nu mai selectăm managerul, ci elementul „Schimbați utilizatorul” sau „Ieșire” („Ieșire”).
 Faceți clic pe „Schimbați utilizatorul” și conectați-vă la noul „cont”
Faceți clic pe „Schimbați utilizatorul” și conectați-vă la noul „cont” - Dacă panoul Start funcționează, importați toate setările și fișierele din vechiul cont, dacă le-ați avut, apoi ștergeți în siguranță vechiul cont.
Efectuarea modificărilor în „Editorul de registru”
Puteți forța panoul Start să se deschidă din nou prin editarea registrului. Cu toate acestea, această acțiune trebuie efectuată cu atenție și responsabilitate. Înainte de a face modificări, asigurați-vă că ați făcut o copie de rezervă a bazei de date:
- Lansăm fereastra „Run” prin combinația fierbinte de R și Windows - tastați cuvântul regedit și începem să executați comanda. Dacă este necesar, permitem editorului să modifice parametrii de pe PC (dacă apare o fereastră de sistem).
 Lipiți și rulați comanda regedit
Lipiți și rulați comanda regedit - Mergeți imediat la meniul „Fișier”, unde facem clic pe opțiunea de export.
 Faceți clic pe funcția „Export”.
Faceți clic pe funcția „Export”. - Într-o fereastră similară cu „Explorer”, selectați o locație pentru a stoca copia și un nume pentru aceasta. Folosind butonul special din colțul din dreapta jos, salvați fișierul de registry.
 Salvați o copie în orice folder
Salvați o copie în orice folder - Acum să trecem la editarea în sine: faceți dublu clic pe a doua ramură principală din meniul din stânga HKEY_CURRENT_USER și deschideți folderul Software în el.
 În fila HKEY_CURRENT_USER, deschideți directorul Software
În fila HKEY_CURRENT_USER, deschideți directorul Software - În același mod, afișăm secvențial conținutul următoarelor directoare: Microsoft - Windows - CurrentVersion - Explorer - Advanced.
 Dosarul final ar trebui să fie Advanced
Dosarul final ar trebui să fie Advanced - Când am ajuns la punctul final al directorului (deschis folderul Avansat), derulați până la sfârșitul listei din partea dreaptă a ecranului și faceți clic dreapta pe câmpul liber de mai jos - selectați acțiunea de creare, iar în meniu - un parametru în format DWORD.
 Creați o nouă intrare DWORD în folderul Avansat
Creați o nouă intrare DWORD în folderul Avansat - Luăm expresia EnableXAMLStartMenu drept nume pentru noua intrare.
 Denumiți intrarea EnableXAMLStartMenu
Denumiți intrarea EnableXAMLStartMenu - Faceți dublu clic pe elementul creat - asigurați-vă că câmpul de valoare este 0. Închideți editorul și toate ferestrele deschise anterior. Repornim computerul folosind fereastra care este deschisă de combinația Alt + F4 - selectați „Oprire” din meniu.
 Setați valoarea la 0
Setați valoarea la 0
Folosim întreținere automată
„Ten” și alte versiuni de „Windows” sunt echipate cu un instrument special de depanare care funcționează în fundal, eliminând majoritatea problemelor găsite. În mod obișnuit, depanarea se execută automat conform unui program, dar îi puteți comanda să ruleze manual:
- Găsim pe „Desktop” un semn numit „Acest PC” (utilizat de obicei pentru a lansa „Explorer”) - faceți clic dreapta pe el și selectați o linie din listă pentru a lansa proprietăți.
 Deschideți proprietățile computerului prin meniul de comenzi rapide
Deschideți proprietățile computerului prin meniul de comenzi rapide - În proprietățile sistemului, priviți colțul din stânga jos - faceți clic pe linkul care duce la „Centrul de servicii”.
 Accesați Centrul de securitate și servicii
Accesați Centrul de securitate și servicii - Extindeți al doilea meniu derulant „Întreținere”.
 Extindeți elementul „Întreținere”.
Extindeți elementul „Întreținere”. - În blocul „Automat...”, faceți clic pe linkul „Start...”.
 Porniți serviciul folosind linkul corespunzător
Porniți serviciul folosind linkul corespunzător - Afișajul va indica faptul că întreținerea automată este în curs. Vă rugăm să rețineți că acest proces va prelua resurse de la PC (RAM, procesor etc.). Pentru a vă asigura că întreținerea este finalizată cât mai curând posibil, este recomandat să nu efectuați nicio acțiune pe computer în această perioadă sau să le minimizați. În caz contrar, computerul poate începe să încetinească. După verificare, verificăm funcționalitatea panoului Start.
 Așteptați finalizarea întreținerii în fundal
Așteptați finalizarea întreținerii în fundal
Să restabilim Începeți să utilizați consola PowerShell
Puteți rezolva problema rulând comenzi în consola Tens PowerShell. Cu toate acestea, această metodă are un dezavantaj: poate afecta funcționarea unor utilitare care au fost instalate prin Windows Store. Dacă utilizați astfel de aplicații, utilizați această metodă numai dacă toate cele anterioare au eșuat. De asemenea, este foarte recomandat să creați un punct de restaurare înainte de a face următoarele:
- Să încercăm să deschidem o nouă consolă în „top zece” folosind „Căutare” - tastați o solicitare sub forma numelui utilitarului.
 Introduceți o interogare PowerShell
Introduceți o interogare PowerShell - În meniul contextual apelat cu tasta potrivită, selectăm, desigur, deschiderea cu drepturi de administrator de sistem.
 Rulați consola PowerShell ca administrator
Rulați consola PowerShell ca administrator - Dacă nici panoul „Căutare” nu funcționează pentru dvs., accesați ecranul principal „Explorer” prin intermediul comenzii rapide de pe computer. Deschideți conținutul discului de sistem. Acolo mergem mai întâi la directorul Windows, apoi la System32 și Windows PowerShell. În blocul imbricat v1.0 găsim documentul executabil al consolei albastre cu extensia exe.
 Găsiți aplicația PowerShell pe unitatea de sistem
Găsiți aplicația PowerShell pe unitatea de sistem - Faceți clic dreapta pe el și, de asemenea, faceți clic pe rulați ca administrator.
 Rulați programul ca administrator
Rulați programul ca administrator - În consolă, inserați formula lungă folosind combinația fierbinte V + Ctrl: Get-appxpackage -all *shellexperience* -packagetype bundle |% (add-appxpackage -register -disabledevelopmentmode ($_.installlocation + „\appxmetadata\appxbundlemanifest.xml ”)). Pentru a o executa mai târziu, apăsați „Enter”.
 Rulați comanda în editorul albastru
Rulați comanda în editorul albastru - Când procedura este finalizată cu succes, reporniți dispozitivul și vedeți dacă problema este rezolvată.
Reveniți sistemul de operare la starea anterioară
Dacă panoul Start nu mai apare după ce faceți clic pe pictogramă după instalarea următoarei actualizări de sistem în Centrul de actualizare, poate că instalarea upgrade-ului nu a mers bine - cu erori. În acest caz, se recomandă să reveniți la un punct de restaurare. Sistemul Windows face automat un punct înainte de a instala actualizări în caz de probleme. Să-l folosim:
- Deschideți meniul „Run” folosind tastele rapide Windows și R și tastați rstrui.exe în câmpul gol. După aceea, faceți clic pe OK - apare expertul de recuperare.
 Executați cheia rstrui.exe pentru a lansa vrăjitorul de recuperare
Executați cheia rstrui.exe pentru a lansa vrăjitorul de recuperare - Poate fi apelat pe afișaj prin „Panou de control” - deschideți-l prin aceeași fereastră „Run” și tasta de control și lansați blocul „Recuperare”. Faceți clic pe link, care deschide fereastra expertului.
 Urmați linkul „Run System Restore”
Urmați linkul „Run System Restore” - Pe ecranul principal, selectați primul articol recomandat dacă „Start” nu mai funcționează după ultima actualizare. În caz contrar, bifați lângă a doua opțiune și faceți clic pe OK.
 Selectați recuperarea recomandată dacă problema a apărut după ultima actualizare
Selectați recuperarea recomandată dacă problema a apărut după ultima actualizare - În al doilea caz, veți vedea o listă cu toate punctele disponibile. Ne uităm la data creării și selectăm starea dorită. Principalul lucru este că creatorul este „Windows Module Installer”. Selectați linia și faceți clic pe „Următorul”.
 Porniți-vă recuperarea
Porniți-vă recuperarea - În fereastra mică, faceți clic pe „Da” pentru a confirma procedura. Așteptăm finalizarea operațiunii și verificăm funcționalitatea tastei „Start”.
 Faceți clic pe „Da” pentru a confirma
Faceți clic pe „Da” pentru a confirma
Dacă din anumite motive nu ați găsit punctul de restaurare creat de Module Installer, eliminați manual actualizarea:
- Accesați meniul Setări Windows prin Windows și I și extindeți dala de actualizare. În prima filă a centrului, faceți clic pe linkul care duce la revistă.
 Faceți clic pe linia „Dezinstalați actualizările”
Faceți clic pe linia „Dezinstalați actualizările” - Pe ecran va apărea o fereastră cu o listă de upgrade-uri ale sistemului de operare instalate anterior. Faceți clic dreapta pe primul articol și selectați singura opțiune de ștergere din meniu.
 Selectați ștergere din meniul contextual
Selectați ștergere din meniul contextual - Confirmați-vă intenția. Reporniți dispozitivul. După ceva timp, centrul va găsi din nou actualizarea ștearsă anterior și va încerca să o instaleze, dar de data aceasta corect. Dacă acest lucru nu ajută, dar sunteți sigur că problema este cu actualizarea, contactați asistența Microsoft și raportați problema.
 Confirmați că doriți să eliminați actualizarea
Confirmați că doriți să eliminați actualizarea
De asemenea, puteți utiliza o opțiune Windows numită „Resetați computerul”. Îl puteți rula în fereastra de setări ale sistemului de operare, în secțiunea „Securitate și actualizări”.
 În fila „Recuperare”, începeți să restaurați computerul la starea inițială
În fila „Recuperare”, începeți să restaurați computerul la starea inițială Video: mai multe moduri de a reporni și de a funcționa din nou panoul Start
Recenzii: alte moduri de a rezolva problema
Asta mi s-a întâmplat și mie acum câteva săptămâni. Undeva in acest thread am gasit:
Apăsați combinația de taste Ctrl+Alt+Del și selectați „Manager de activități”. Apoi, „Fișier” și selectați „Run o activitate nouă.” În fereastra care se deschide, scrieți msconfig și bifați caseta de lângă „Run with administrator rights”. Acum accesați fila „Servicii”. Trebuie să găsim două servicii: „Windows Font Cache Service” și „Windows Presentation Foundation Font Cache” și să le debifați. După aceea repornim.
Într-adevăr! Acesta este singurul lucru care a ajutat. Sper sa te ajute si pe tine! După ce am făcut asta, butonul a funcționat. Nu trebuie să dezactivați memoria cache WPF; Start, Calendar și orice altceva funcționează. Sper că vor rezolva cache-ul Windows și vor repara serviciul în următoarea actualizare. O săptămână mai târziu, butonul meu Start a încetat să mai funcționeze. Am trecut din nou prin prima intrare și am bifat caseta cache WPF așa cum este indicat în a doua postare. După repornire, butonul a început să funcționeze și încă funcționează. Ce este asta? Poate un fel de virus?
EvgeniyAlKonstantinov
Eliminați temporar programul antivirus. Dacă acest lucru nu vă rezolvă problema, treceți la recomandări suplimentare: Apăsați combinația de taste CTRL+SHIFT+ESC și se va deschide Task Manager. Apoi, în partea de sus Fișier> Rulați o nouă sarcină, bifați caseta de lângă opțiunea „Creați o activitate cu drepturi de administrator” și introduceți CMD, apoi OK. Apoi, la rândul său, introduceți 2 comenzi în fereastra neagră care se deschide și așteptați ca fiecare să se termine: DISM.exe /Online /Cleanup-image /Restorehealth (poate dura mult timp pentru a verifica și poate părea că este înghețată, dar va trebui să așteptați puțin) și Sfc / scannow (va afișa rezultatul în timp real).
https://answers.microsoft.com/ru-ru/windows/forum/windows_10-start/not/c7116ceb-389f-4e11-afe6–15554002256d
Dacă panoul Start încetează să apară brusc pe afișaj, în primul rând, reporniți computerul prin intermediul meniului, care este apelat folosind combinația F4 + Alt sau procesul „Explorer” din „Manager de activități”. Apoi, continuați să căutați actualizările disponibile, creați un nou profil local pe computer și adăugați o nouă intrare în registru. Întreținerea automată în fundal „zeci” și consola PowerShell pot ajuta, de asemenea. Dacă problema a apărut imediat după o actualizare a sistemului, derulați înapoi folosind un punct sau dezinstalați manual cea mai recentă actualizare.
Deși se spune că a zecea modificare a Windows este o dezvoltare inovatoare, multe probleme apar adesea cu instalarea și performanța acesteia. Una dintre acestea este situația în care butonul Start din Windows 10 nu se deschide (sau chiar lipsește cu totul). Puteți elimina acest eșec folosind mai multe metode simple, care sunt oferite spre revizuire.
De ce nu se deschide deschiderea în Windows 10?
Momentan, cauza acestui eșec nu a fost stabilită cu precizie. Cu toate acestea, majoritatea experților sunt înclinați să creadă că vinovatul sunt actualizările stângace, erorile în funcționarea interfeței grafice, blocările setărilor sistemului și moștenirea erorilor de la sistemul de operare anterior (dacă a zecea versiune a fost instalată peste a șaptea și a opta versiune). ca un upgrade).
Desigur, situația nu este plăcută. Să vedem ce se poate face pentru a remedia problema. Acțiunile propuse sunt destul de simple și de înțeles pentru utilizatorii de orice nivel de pregătire.
Start nu se deschide în Windows 10: ce să faci mai întâi?
Să presupunem că inițial totul a funcționat așa cum ar trebui, dar la un moment dat a apărut o eroare neașteptată a software-ului. Simptomele sunt că butonul nu funcționează sau lipsește, meniul Start nu se deschide în Windows 10 (și poate fi imposibil să accesezi meniul principal chiar și apăsând tasta Win).

Dacă utilizatorul știe exact când a avut loc defecțiunea, nu este nimic mai ușor decât readucerea sistemului la starea de dinainte de apariția problemei. Există două opțiuni aici. Puteți activa recuperarea și selectați punctul de control așteptat (pentru comoditate, puteți extinde lista pentru a vedea toate datele disponibile și nu doar cele în care au fost instalate actualizările critice pentru sistem).

Dar dacă problema că Start nu se deschide în Windows 10 este legată în mod special de actualizările instalate, această tehnică nu va ajuta. În mod implicit, instalarea actualizărilor este într-o stare activă, astfel încât pachetele noi vor fi instalate din nou chiar și după o derulare. În acest caz, ar trebui să vizualizați jurnalul de actualizare și să le dezinstalați pe cele mai recente. Apoi se efectuează o căutare manuală pentru actualizări, iar pachetele eliminate de utilizator care sunt găsite din nou sunt excluse din lista de instalare.
Reporniți serviciul Explorer
Cu toate acestea, așa cum arată practica, nu acesta este motivul eșecului în care panoul de pornire Windows 10 nu se deschide sau lipsește butonul.
Se crede că această situație poate fi cauzată parțial de întreruperi ale serviciului Explorer, care este responsabil pentru interfața grafică a sistemului. Alternativ, puteți încerca să-l reporniți. Deoarece nu există niciun răspuns de la butonul sau tasta Win pentru a deschide meniul, ar trebui să apelați „Managerul de activități” prin comenzi rapide de la tastatură precum Ctrl + Del + Alt, Shift + Ctrl + Esc sau prin consola de execuție a programului Run cu comanda taskmgr .

În arborele proceselor active din filele Servicii și procese, trebuie să găsiți linia Explorer și să utilizați comanda de repornire din meniul RMB, urmată de confirmarea acțiunii.
Crearea unei noi înregistrări de înregistrare
Dar este posibil ca metodele descrise mai sus să nu dea efectul dorit. Utilizatorul se confruntă din nou cu faptul că Start nu se deschide în Windows 10. Va trebui să vedem cum va fi situația dacă ne creăm un cont nou și ne conectăm sub el.

Deoarece meniul nu funcționează, puteți ajunge la secțiunea dorită folosind consola „Run”. Pentru „Panou de control”, introduceți comanda de control, iar pentru acces direct utilizați netplwiz.

Aici trebuie să adăugați un utilizator și apoi să îl includeți în grupul Administratori. După repornirea sistemului, trebuie să vă conectați sub noua înregistrare și să verificați funcționalitatea butonului „Start” și meniul corespunzător. Dacă totul este în ordine, înregistrarea anterioară poate fi pur și simplu ștearsă.
Acțiuni cu registrul de sistem
Dacă acest lucru nu ajută și din nou „Start” nu se deschide în Windows 10, va trebui să luați măsuri drastice, care implică mai multe acțiuni în editorul de registry de sistem, care este apelat din același meniu „Run” cu comanda regedit. .

Aici trebuie să găsiți cheia EnableXAMLStartMenu, care se află în ramura HKLM cu o tranziție prin directorul Microsoft la directorul CurrentVersion. Dacă o astfel de intrare nu există, trebuie mai întâi să o creați folosind RMB în spațiul liber din câmpul din dreapta. Făcând dublu clic se deschide meniul de setare a parametrilor, unde zero este indicat ca valoare curentă. După aceasta, ar trebui să reporniți sistemul.
Utilizarea setului de instrumente PowerShell
Acțiuni aproape similare pot fi efectuate în consola PowerShell, care poate fi apelată cu comanda cu același nume.

Aici trebuie să introduceți comanda care este afișată în imaginea de mai sus. Apropo, atât editorul de registry, cât și consola PowerShell trebuie lansate exclusiv cu drepturi de administrator de sistem.
Utilitarul Start Menu și întreținerea sistemului
În cele din urmă, ca soluție suplimentară, puteți utiliza utilitarul Start Menu de la Microsoft, care a fost special conceput ca un instrument de reglare pentru a remedia această problemă. Îl puteți descărca direct de pe site-ul corporației. Intervenția utilizatorului în funcționarea programului constă doar în lansarea acestuia. Orice altceva se face automat.

Un alt remediu este activarea întreținerii sistemului. Acest instrument poate fi accesat din meniul de proprietăți, apelat prin RMB pe linia „Acest PC” din „Explorer”. Aici trebuie doar să extindeți secțiunea și să faceți clic pe butonul de pornire. Poate că această soluție va funcționa, deoarece sistemul va efectua o scanare completă pentru a detecta problemele existente și posibile.
În general, în momentul de față este imposibil de a numi adevăratul motiv al inoperabilității atât a butonului Start, cât și a meniului corespunzător. Prin urmare, pentru a elimina eșecurile, va trebui să încercați toate metodele prezentate mai sus. Cu siguranță ceva va funcționa.
Cu Windows 10, Microsoft a revenit la elementele de bază și, la cererea populară, a readus butonul Start. Mai mult, a suferit modificări semnificative, devenind mai funcțional, frumos și mai ușor de utilizat.
Windows 10 este actualizat constant și sunt adesea cazuri când, la instalarea unei noi actualizări, butonul Start nu mai funcționează și nu răspunde la clicuri nici cu mouse-ul, nici cu tastatura. Dacă butonul Start nu funcționează în Windows 10, atunci cel mai probabil vinovat este fie o actualizare greșită, fie modificări în registry.
Există mai multe modalități simple de a rezolva această problemă. Să ne uităm la toate soluțiile, începând cu cele mai ușoare și terminând cu cele mai dificile.
Reporniți explorer.exe
Programul Explorer (cunoscut și ca procesul explorer.exe) este unul dintre principalele sisteme de operare Windows și multe alte programe depind de el. Repornirea Explorer se poate face în două moduri.
Apăsați combinația de taste Ctrl+Alt+Del de pe tastatură și selectați „Manager de activități”. De asemenea, îl puteți apela făcând clic dreapta pe bara de activități.
În fereastra Task Manager care apare, în fila „Procese”, găsiți „Explorer” (Windows Explorer în versiunea în limba engleză a Windows 10). Faceți clic dreapta pe el și faceți clic pe „Reporniți”. De asemenea, îl puteți reporni făcând clic pe butonul din colțul din dreapta jos. 
După aceea, încercați să lansați meniul Start. Dacă metoda nu ajută, citiți mai departe.
Restaurarea meniului Start prin editarea registrului Windows
Esența acestei metode este editarea parametrului de registry responsabil pentru funcționarea meniului Start.
Apăsați combinația de taste Win+R. În fereastra care apare, scrieți comanda pentru a apela registrul regedit și faceți clic pe OK.

În fereastra de registry care se deschide, mergeți la următoarea ramură:
HKEY_CURRENT_USER\Software\Microsoft\Windows\CurrentVersion\Explorer\Advanced
Acum trebuie să creăm un nou parametru. Pentru a face acest lucru, faceți clic dreapta oriunde în fereastra din dreapta și selectați „Nou” - „Valoare DWORD (32 de biți)”.
Denumiți noul parametru ActivațiXAMLStartMenu. Faceți dublu clic pe acest parametru și atribuiți-i o valoare 0 .

După aceasta, trebuie să reporniți computerul. Asigurați-vă că, după repornire, butonul Start începe să funcționeze.
Utilizarea PowerShell pentru a rezolva o problemă cu meniul Start
Faceți clic pe pictograma lupă de lângă meniul Start și scrieți PowerShell acolo. Căutarea va găsi aplicația Windows PowerShell. Faceți clic dreapta pe el și rulați ca administrator.
În fereastra PoweShell care se deschide, inserați următorul cod:
Get-appxpackage -all *shellexperience* -packagetype bundle |% (add-appxpackage -register -disabledevelopmentmode ($_.installlocation + „\appxmetadata\appxbundlemanifest.xml”))
Apăsați Enter și reporniți computerul. Verificați funcționarea butonului Start.
Utilitar oficial Microsoft care rezolvă o problemă cu meniul Start
Băieții de la Microsoft sunt conștienți de problemele care apar cu meniul Start din Windows 10 și chiar au lansat un utilitar special care funcționează aproape întotdeauna.
Va apărea fereastra de căutare a problemelor din meniul Start.
Dacă nu există probleme cu meniul Start, va apărea următorul mesaj. Dacă au apărut probleme, utilitarul le va remedia automat și nimic nu ar trebui să interfereze cu lansarea butonului Start.
Crearea unui nou utilizator cu un meniu Start funcțional
Dacă niciuna dintre metode nu v-a ajutat, atunci puteți rezolva problema în mod radical și puteți crea un nou utilizator de computer.
Când vă conectați ca utilizator nou, va fi creată o nouă ramură de registry care este responsabilă pentru setările acestui nou utilizator și, în consecință, meniul Start ar trebui să funcționeze sub acesta.
Tot ce trebuie să faceți este să transferați fișiere din contul vechi în cel nou.
Pentru a crea un cont nou, căutați „Panou de control” și faceți clic pe el.
Accesați meniul „Conturi de utilizator”.
Selectați „Gestionați alt cont”.
Faceți clic pe „Adăugați un utilizator nou”.
Pe pagina următoare, specificați că nu aveți informații noi de conectare a utilizatorului, astfel încât să nu fie necesar să furnizați o adresă de e-mail sau un număr de telefon pentru a vă conecta la computer.
Windows insistă să ne conectăm contul la serviciile lor. Faceți clic pe că doriți să adăugați un utilizator fără un cont Microsoft.
Și în sfârșit am ajuns la punctul final. Specificați numele de utilizator și parola noului utilizator de computer.
După aceasta, reporniți computerul și conectați-vă ca utilizator nou. Verificați funcționarea butonului Start. Dacă totul funcționează, atunci pur și simplu transferați fișierele din folderul vechiului utilizator în folderul noului utilizator al computerului.
Rezolvarea problemelor video cu butonul Start
În special pentru cei cărora le este mai ușor să perceapă materialul care nu este sub formă de text, vă sugerez să urmăriți videoclipul despre cum să readuceți butonul „Start” la funcționalitate.
O zi bună, dragi cititori!
În urmă cu un an, Microsoft a oferit opțiunea de a actualiza gratuit Windows la o nouă versiune a sistemului de operare - Windows 10. Dar actualizarea nu a decurs fără probleme pentru toată lumea, în special, mulți s-au confruntat cu problema că meniul de pornire și panoul de notificare nu au funcționat. lucru (adesea o eroare critică).
Uneori, acest lucru îi poate afecta și pe cei care nu și-au actualizat sistemul de operare, dar și-au cumpărat unul preinstalat. Și astăzi, în acest articol, vă voi spune despre modalități de a remedia această problemă.
Au fost găsite în total 3 moduri de a rezolva această problemă.
Sunt oarecum complicate pentru un începător, dar dacă urmați instrucțiunile furnizate, totul se va dovedi a fi destul de simplu.
Ce trebuie să faceți dacă pornirea nu funcționează și bara de activități nu se deschide în Windows 10
Metoda 1: Verificarea fișierelor de sistem
Deoarece această eroare afectează adesea fișierele de sistem, acestea se pot deteriora, ceea ce cauzează problema noastră.
De aceea, înainte de a căuta modalități mai complexe de a rezolva problema, este necesar să verificați integritatea fișierelor de sistem cu utilitarul Windows încorporat.
Utilitarul necesar poate fi lansat fie prin linia de comandă, fie folosind powershell.
Vom folosi a doua opțiune, deoarece va fi utilă în metodele ulterioare.
Lansați Managerul de activități. Pentru a începe, puteți utiliza Ctrl + Shift + Esc sau în modul obișnuit - Ctrl + Alt + Delși alegeți Gestionar de sarcini.
Managerul de activități poate fi lansat în formă extinsă sau restrânsă.
Avem nevoie de o vizualizare extinsă, dar dacă dispecerul a început într-o vizualizare minimizată, faceți clic pe butonul „Detalii” 
Selectați: File\Run new task

Lansați Windows PowerShell - pentru a face acest lucru, intrați în fereastră powershellși asigurați-vă că bifați caseta de lângă „Creați o activitate cu drepturi de administrator”.

Clic Bine.
Introduceți comanda de verificat și apăsați Enter
Sfc /scannow
Așteptăm finalizarea verificării.

Această metodă este cea mai simplă dintre cele propuse, dar ajută și în cazuri rare, dar, totuși, merită să o încerci înainte de a trece la altele mai complexe.
Metoda 2. Reinstalarea (reînregistrarea) automată a aplicațiilor pentru Windows
Pentru a remedia un buton Start rupt, puteți reînregistra aplicațiile. Această operațiune are loc automat și durează câteva minute.
Este demn de remarcat faptul că această operațiune vă poate șterge datele din aceste aplicații, așa că va trebui mai întâi să faceți copii de rezervă pentru programe.
Nu vă faceți griji cu privire la datele dvs. de pe Internet - OneDrive - nu se va întâmpla nimic cu ele. De asemenea, nu se va întâmpla nimic cu aplicațiile care folosesc internetul ca loc de salvare a datelor.
Important! Vă rugăm să rețineți că unii utilizatori au experimentat că unele aplicații nu au funcționat pentru ei după această operațiune. Vă rugăm să luați în considerare acest lucru înainte de a utiliza această metodă.
Să începem procesul powershell cu drepturi de administrator, așa cum am făcut în Metoda 1.
Copiați următorul text
Get-AppXPackage -AllUsers | Foreach (Add-AppxPackage -DisableDevelopmentMode -Înregistrați „$($_.InstallLocation)\AppXManifest.xml”)
Lipiți textul copiat în fereastră powershell apăsând o combinație de taste Ctrl+Vși apăsați introduce

Așteptați până când procedura este finalizată.
Metoda 3. Adăugarea unui nou utilizator pentru a recupera un fișier deteriorat
O altă cauză a problemei în cauză ar putea fi un fișier deteriorat „Tile Data Layer”.
Pentru a remedia această problemă, trebuie să creați un utilizator nou, apoi să copiați fișierul care ne interesează și să-l lipiți în profilul curent.
În principiu, nu trebuie să copiați fișierul, ci pur și simplu să continuați să lucrați într-un profil nou, dar voi lua în considerare în continuare o soluție completă a problemei.
Mai întâi de toate, lansați linia de comandă.
1. Pentru a face acest lucru, utilizați combinația de taste Win+X și selectați Command Prompt (Administrator).
De asemenea, puteți lansa folosind managerul de activități, așa cum am făcut în metodele anterioare, dar în loc powershell va trebui sa scrii cmdși nu uitați de căpușă.

netuser tempadmin1 parola /add
netuser tempadmin2 parola /add
netuser administratori localgroup tempadmin2 /add
De ce ai nevoie de două? Faptul este că acțiunile ulterioare vor necesita exact două profiluri de lucru.
Deoarece în cazul nostru, profilul principal nu funcționează corect din cauza meniului de pornire și a panoului de notificare, creăm două noi.
Datorită acestui lucru, vom putea accesa fișierul corect.
3. Deci, să continuăm - am creat doi utilizatori, acum ne deconectam din sistem - Ctrl + Alt + Del și selectăm elementul „Deconectare”.
4. Conectați-vă ca tempadmin1 cu parola parolei.
5. Apoi ieșiți imediat.
Nu confundați acest lucru cu schimbarea utilizatorilor; trebuie să ne deconectam din sistem.
6. După aceasta, conectați-vă la sistem sub tempadmin2 cu parola parolei.
7. Acum faceți clic pe butonul de pornire cu butonul din dreapta și accesați „Explorer”.
8. În fila „Vizualizare”, bifați caseta de lângă „Elemente ascunse”.

9. În aceeași fereastră, accesați calea C:\Users\TempAdmin1\AppData\Local\TileDataLayer
10. Faceți clic dreapta pe folderul Bază de date și selectați Copiere.
11. Accesați următoarea cale C:\Users\!!Numele dvs. de utilizator!!!\AppData\Local\TileDataLayer
12. Faceți clic dreapta pe folderul Bază de date și selectați redenumire. redenumiți-l, de exemplu, în Database.old
13. Faceți clic dreapta pe orice spațiu gol și selectați Lipire
14. Reporniți computerul și încercați să vă conectați la profilul dvs. normal, totul ar trebui să funcționeze.
Asta e tot.
Sper că aceste metode vă vor ajuta să rezolvați eroarea asociată cu butonul Start și panoul de notificare care nu funcționează.
Aș dori să remarc că cel mai adesea este ultima metodă care ajută, dar, cu toate acestea, înainte de asta merită să le încerci pe cele anterioare.
Și dacă mai multe metode nu au ajutat, scrieți un comentariu mai jos. Sau ai găsit o altă soluție și vrei să-i ajuți pe alții?
Toți cei mai buni prieteni, ne revedem!
Actualizările automate la cea mai recentă versiune de Windows cauzează adesea neplăceri oamenilor. Un caz destul de comun este atunci când, după repornirea computerului după instalarea actualizării, se dovedește că butonul Start nu funcționează. Apropo, aici este. Meniul nu răspunde la apăsare și nici la butonul corespunzător de pe tastatură. Uneori, secțiunile de setări ale sistemului de operare și alte meniuri grafice nu funcționează. Dacă Windows nu pornește după actualizare, iată cum să remediați această „problemă”. Pentru a remedia eroarea de pornire, trebuie să apelați la una dintre soluții - încercați să reporniți OS Explorer, să modificați setările din registrul Windows sau să utilizați un program special. În plus, există mai multe metode, care vor fi discutate mai târziu în acest manual.
Repornirea interfeței sistemului
Acest proces este responsabil pentru redarea shell-ului. Cu ajutorul acestuia, utilizatorul poate vedea directoare și fișiere de pe computer. Dacă butonul de pornire nu mai funcționează normal, trebuie să reporniți exploratorul. Pentru a face acest lucru veți avea nevoie de:
Editarea setărilor în registry
Următorul mod care poate ajuta la pornirea să funcționeze este schimbarea valorilor responsabile pentru funcționarea meniului de pornire din registrul de sistem. Pentru a efectua această acțiune veți avea nevoie de:

Schimbarea numelui directorului de utilizatori
Adesea, problemele cu butonul apar după crearea unui cont nou, calea către care are litere rusești. În acest caz, puteți utiliza "Managementul computerelor" și atribuiți o nouă cale pentru folderul utilizatorului sau redenumiți-o. De asemenea, puteți încerca să creați o intrare nouă, fără litere chirilice. Pentru aceasta vei avea nevoie de:

După ce ați creat un cont nou, trebuie să vă conectați la sistem folosindu-l. Acest pas ar trebui să corecteze problema cu funcționalitatea butonului. Apoi, puteți transfera toate fișierele necesare în noul profil și îl puteți șterge pe cel vechi.
Întreținerea sistemului
Adesea, întreținerea automată a sistemului de operare poate repara un buton de pornire care nu funcționează. Pentru a-l rula veți avea nevoie de:

Windows va începe să caute probleme și va încerca să le rezolve.
Program special
Utilitarul oficial Microsoft
După numeroase plângeri cu privire la funcționarea defectuoasă a meniului de pornire, Microsoft a creat un program special pentru a remedia problema. Îl puteți descărca de pe site-ul oficial.

Problemele găsite vor fi remediate automat, iar aplicația va afișa un raport despre funcționarea acesteia. 
Există o altă metodă de a face meniul de pornire să funcționeze.
Această opțiune este nesigură și poate duce la probleme cu magazinul de software, așa că înainte de a recurge la ea, este recomandat să creați un punct de rollback.
Pentru a utiliza această metodă, va trebui să faceți următoarele:

Operația va dura câteva secunde, după care puteți verifica funcționarea butonului. cu capturi de ecran despre cum să derulați înapoi un sistem Windows 10 folosind punctele de restaurare.
Sperăm că cu ajutorul acestor instrucțiuni veți putea rezolva orice probleme cu meniul de pornire.
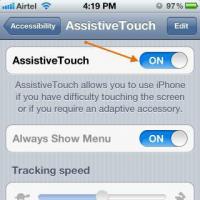 Ce să faci dacă butonul Acasă de pe iPhone-ul tău nu funcționează?
Ce să faci dacă butonul Acasă de pe iPhone-ul tău nu funcționează? Cum să instalați Play Market pe telefon dacă nu a existat Setări personale Play Market
Cum să instalați Play Market pe telefon dacă nu a existat Setări personale Play Market Ce trebuie să faceți dacă programele nu se deschid prin Start De ce Start nu se deschide pe Windows 7
Ce trebuie să faceți dacă programele nu se deschid prin Start De ce Start nu se deschide pe Windows 7 Este posibil să ștergeți folderul Program Files (x86)?
Este posibil să ștergeți folderul Program Files (x86)? Cum să aflați cât de mult trafic pe Internet a mai rămas: sfaturi practice
Cum să aflați cât de mult trafic pe Internet a mai rămas: sfaturi practice Măriți volumul laptopului
Măriți volumul laptopului Crearea unei imagini de sistem de operare, stocarea și implementarea acesteia
Crearea unei imagini de sistem de operare, stocarea și implementarea acesteia