Afișați butonul Acasă pe ecranul iPhone și iPad. Ce să faci dacă butonul Acasă de pe iPhone-ul tău nu funcționează? Cum se numește butonul de pornire de pe un iPhone?
În lumea de astăzi, mulți oameni cumpără produse de la Apple. De exemplu, smartphone-urile. Se numesc iPhone-uri. Acest dispozitiv oferă proprietarului o varietate de opțiuni de control. În continuare, vă vom spune cum să afișați butonul Acasă pe ecranul iPhone. De ce ar putea fi necesară această operație? Răspunsul la aceste întrebări este de fapt mai ușor decât pare.
Când e nevoie
Primul pas este să înțelegeți în ce situații este necesar să afișați butonul Acasă pe ecran. Nu este un secret pentru nimeni că acest element de control dintr-un smartphone este furnizat sub forma unui buton fizic separat. Este din sticlă, așa că unii cred că componenta nu va funcționa mult timp pe un iPhone.
Trebuie să vă gândiți cum să afișați butonul Acasă pe ecranul iPhone atunci când această comandă refuză să funcționeze. În alte cazuri, se recomandă utilizarea interpretării fizice a elementului de control.
Metode de retragere
O nuanță importantă este alegerea modului de afișare a butonului Acasă pe afișajul smartphone-ului. Abonații moderni pot acționa în mai multe moduri.
Mai precis:
- utilizați programe specializate;
- utilizați setările de sistem.
Pentru versiunile mai vechi de iOS, doar prima propoziție este relevantă. Prin urmare, dacă un abonat se întreabă cum să afișeze butonul Acasă pe ecranul iPhone, nu trebuie să vă fie teamă de programele terțe. Dar noile versiuni de iOS folosesc în principal setări hardware.
Programe
Acum să vorbim despre fiecare dintre opțiuni în ordine. Ar trebui să începeți cu programe. Această metodă nu este folosită foarte des în practică, dar apare. Elimina multe probleme.

Cum să afișați butonul Acasă pe iPhone? Pentru a face acest lucru, trebuie să descărcați, să instalați și să rulați un program special. Nu mai este nevoie de nimic. Acțiunile finalizate afișează butonul Acasă.
Ce aplicație îți va aduce ideea la viață? Cel mai bine este să utilizați emulator de butoane de meniu. Nu necesită costuri suplimentare. După cum am menționat deja, cu ajutorul său, vă puteți ocupa de sarcina la îndemână fără prea multe dificultăți.
Setări pentru smartphone
Cum să afișați rapid butonul Acasă pe ecranul iPhone? Acest lucru se poate face folosind setările telefonului mobil. Trebuie remarcat faptul că acest scenariu este relevant doar pentru iOS 7 și versiunile mai noi de sisteme de operare. În versiunile timpurii, doar aplicațiile suplimentare vor ajuta.
Cum să afișați butonul Acasă pe ecranul iPhone? Folosiți doar opțiunea numită Atingere de asistență. Afișează un mic buton „Acasă” pe afișajul gadgetului, care începe să funcționeze împreună cu interpretarea sa fizică.
Pentru a utiliza această tehnică, trebuie să:
- Porniți dispozitivul mobil. Asigurați-vă că așteptați până când gadgetul este încărcat complet.
- Accesați secțiunea „Setări” - „General”. Acolo trebuie să deschideți meniul „Acces universal”.
- Găsiți și faceți clic pe Atingere de asistență.
- Setați comutatorul în starea „Pornit”.
Asta e tot. Acum este clar cum să afișați butonul Acasă pe ecranul iPhone. Puteți elimina acest control în același mod. Nimic dificil, neclar sau special.

În practică, este al doilea scenariu care apare cel mai des. La urma urmei, majoritatea utilizatorilor folosesc iOS 7 și versiuni ulterioare.
AssistiveTouch este un fel de centru de control pentru echipamentele Apple, care vă permite să transformați interacțiunea „mecanică” cu un smartphone sau o tabletă într-o formă tactilă. Nu trebuie să vă faceți griji cu privire la butoane - blocarea dispozitivului, agitarea și scalarea - de acum înainte, fiecare acțiune depinde numai de un meniu preconfigurat de gesturi. Este ușor să afișați butonul de pornire pe ecranul iPhone-ului.
De ce să afișați butonul de pornire pe ecran? Ce este AssistiveTouch?
Butonul virtual Acasă, ca parte auxiliară a sistemului de operare iOS, efectuează mai multe sarcini simultan:
- Ușurează viața utilizatorilor cu dizabilități;
- Vă permite, măcar temporar, să abandonați butonul fizic aflat pe corpul iPhone-ului sau iPad-ului în cazurile în care acesta se defectează, funcționează defectuos sau defectuos, necesită reparații sau nu afectează sistemul în timpul utilizării;
- Oferă acces la Siri, Apple Pay și meniuri suplimentare fără a utiliza butonul de pornire situat în partea de sus sau în dreapta;
- Ajută la păstrarea dispozitivului în forma sa originală, refuzând literalmente să interacționeze cu carcasa. În mod surprinzător, a reînvăța cum să interacționezi printr-un ecran este ușor. Și, așa cum arată practica, în țările asiatice, „Puterea” sau „Acasă” sunt salvate de uzura constantă. Este cu adevărat posibil să vă scutiți de a fi nevoit să plătiți pentru reparații? Aceasta este o altă întrebare. Este puțin probabil ca echipamentele Apple, atunci când sunt utilizate corect, să nu reziste 3-4 ani de apăsare stabilă a butoanelor situate pe carcasă;
- AssistiveTouch este disponibil pe toate smartphone-urile Apple, începând cu iPhone 3GS.
Transferarea unui buton pe ecran și setările acestuia, calibrare
Puteți afișa butonul „Buton de pornire” pe ecranul unui smartphone sau tabletă care rulează sistemul de operare iOS în secțiunea „Acces universal”, unde dezvoltatorii Apple au adunat o cantitate colosală de tehnologii și funcții care ușurează viața utilizatorilor cu dizabilități. (și unii parametri ai altor tehnologii, cum ar fi 3D Touch, Siri și Face ID). Puteți ajunge la secțiune prin setări:
- Sau mai precis, prin elementul de meniu „De bază”;
- În „Acces universal” care se deschide, este important să găsiți panoul tematic „Interacțiune” și să accesați setările AssistiveTouch;
- În primul rând, va trebui să activați funcția deplasând glisorul în poziția activă;
- Atingerea finală este de a configura setul necesar de capabilități analizând fiecare set de parametri;
- De exemplu, în „Meniul de nivel superior” puteți modifica numărul de pictograme disponibile, locația butoanelor și secțiunile care se deschid. Oricine poate configura accesul la Siri și accesul la punctele de control și la alte secțiuni. Dacă este prea mult din toate, modificările efectuate vă permit să „Resetare” cu butonul cu același nume;
- Dezvoltatorii Apple sugerează și configurarea modalităților de a interacționa cu butonul - dacă o singură apăsare deschide un meniu, atunci o apăsare dublă poate bloca rapid dispozitivul sau poate apela imediat SOS;
- Dacă din anumite motive pictograma AssistiveTouch pare prea strălucitoare în repaus și interferează foarte mult cu interacțiunea cu sistemul de operare, atunci este timpul să ajustați opțiunea „Vizibilitate în repaus”. 40% este de obicei suficient;
- Apropo, aici puteți veni cu propriile gesturi pentru a interacționa cu sistemul. Tehnologia funcționează excelent, dar pot apărea probleme cu setările - sistemul nu este capabil să numere corect toate atingerile.
Funcții AssistiveTouch
Butonul virtual situat pe ecran este aproape omnipotent - deschide accesul la asistentul vocal Siri, blochează și rotește ecranul, schimbă volumul sunetului, comută smartphone-ul sau tableta în modul silențios, face o captură de ecran și afișează un panou multitasking extins, și se uită la notificările recente. Fiecare acțiune individuală este localizată în secțiuni tematice prestabilite, care, desigur, pot fi modificate și personalizate după bunul plac.
Dacă opțiunile enumerate sunt prea puține, atunci ar trebui să apelați imediat la setări și să extindeți puterile asistentului de pe ecran - chiar și simularea unor interacțiuni cu dispozitivul nu va fi o problemă - de exemplu, cu un singur clic puteți simula tremuratul sau răspândirea degetelor pentru a reduce sau mări imaginea.
Utilizarea AssistiveTouch cu 3D Touch
La modelele iPhone 6s și mai sus, tasta virtuală răspunde la apăsările 3D Touch. În funcție de gradul și puterea atingerii, AssistiveTouch va efectua diferite acțiuni. Care? Depinde de setari. Toate gesturile pot fi configurate în același meniu „General”, în panoul „Acces universal”.
Din lista extinsă de acțiuni disponibile, puteți alege oricare - fie că este vorba de multitasking, comenzi rapide sau de a face o captură de ecran. Din motive necunoscute, dezvoltatorii nu vă permit să reglați adâncimea atingerii - este selectată o singură acțiune cu 3D Touch cu presiune maximă (nicio atingere „jumătate” sau „ușoară” nu va funcționa, ceea ce este păcat - acest lucru ar face ca gama de puteri și mai largi!).
Cum să eliminați un buton de pe ecran
Dacă tehnologia AssistiveTouch a încetat să aducă cel puțin beneficii, atunci este timpul să readuceți totul la starea anterioară, repetând aproape exact instrucțiunile deja descrise mai sus, schimbând doar poziția semnului de bifare de la „verde” la „gri”. :
- Accesați „Setări”, deschideți meniul „General”;
- Găsiți „Acces universal”, apoi, derulând la secțiunea „Interacțiune”, găsiți elementul deja familiar;
- Ultimul pas este să setați glisorul la inactiv și să salvați modificările;
- Și încă ceva - nu este deloc necesar să readuceți totul la setările originale; poate că AssistiveTouch va fi în continuare util în viitorul apropiat, iar toate gesturile, clicurile și tehnologia vor rămâne într-o ordine deja optimizată și perfecționată.
Interacțiunea tactilă în AssistiveTouch
Recent, dezvoltatorii Apple au reușit să creeze și să adauge propriile gesturi pe ecran care efectuează acțiuni specifice și pregătite în prealabil (unele combinații complexe, din păcate, nu sunt încă permise - nu puteți lansa mai multe aplicații deodată sau iniția un algoritm complex de acțiuni, numai elementele de bază sunt disponibile pentru utilizatori ”, cum ar fi derularea verticală, glisarea și clicul pe anumite zone).
Gesturile sunt create în meniul de configurare AssistiveTouch - acolo, în orice secvență și pentru orice moment, puteți „asambla” o nouă acțiune desenând o linie, un cerc sau un triunghi pe ecran. Totul depinde de scopurile specifice pe care trebuie să le îndeplinească gestul și fanteziile. Când lucrul la gest este finalizat, mișcarea rezultată poate fi adăugată la elementul „Favorite”, apelat cu o singură atingere normală a butonului virtual. De acolo, gesturile sunt reproduse în orice moment necesar (de fapt, sistemul simplifică doar acțiunile monotone, nu ar trebui să vă așteptați la algoritmi complexi de la un asistent standard pe ecran - nu puteți crea un bot folosind AssistiveTouch care poate extrage experiență și aur în orice MMORPG - poți doar visa la asta).
Aceste instrucțiuni vă vor ajuta să înlocuiți singur butonul de pornire de pe iPhone 5s.
Rețineți că Touch ID poate funcționa numai cu butonul instalat din fabrică. Dacă înlocuiți singur butonul de pornire, nu vă veți putea debloca iPhone-ul folosind amprenta. Numai un înlocuitor la un centru de service oficial Apple poate păstra funcționalitatea Touch ID. .
Această instrucțiune este o traducere a articolului: https://www.ifixit.com/Guide/iPhone+5s+Home+Button+Replacement/24983.
Avem și instrucțiuni despre cum, dacă sunteți interesat.
Avertizare
Acest articol nu este un ghid de acțiune! Toată responsabilitatea pentru colectarea și dezasamblarea dispozitivului vă revine dvs.
Mulți producători nu poartă obligații de garanție dacă dispozitivul a fost dezasamblat de către utilizator. Dacă nu doriți să pierdeți garanția pentru dispozitivul dvs., verificați termenii garanției din documentație sau la producătorul dispozitivului.
Instrumente folosite
|
Dacă ecranul iPhone-ului dvs. este spart, mai întâi sigilați-l cu bandă adezivă pentru a nu vă deteriora dvs. și telefonul cu mici cioburi de sticlă.

Aplicați mai multe benzi de bandă până acoperiți întreaga zonă a ecranului. În primul rând, acest lucru vă va proteja pe dumneavoastră și pe telefon de mici fragmente, iar în al doilea rând, va ajuta la menținerea integrității ecranului atunci când îl scoatem din carcasă.

Recomand cu căldură să folosiți ochelari de protecție și mănuși. A scoate cioburi de sticlă din ochi este o sarcină foarte neplăcută :(
 1
1
Opriți telefonul înainte de a începe lucrul.
Apoi, scoateți cele două șuruburi Pentalobe de 3,9 mm care flanchează conectorul Lightning.

Utilizați o ventuză pentru a scoate modulul ecranului. Așezați ventuza pe ecran lângă butonul de pornire și apăsați până când ventuza se lipește și se ține bine.

Modulul de afișare este ținut în carcasă cu zăvoare și este, de asemenea, conectat la placa de bază prin mai multe cabluri. Un cablu este situat sub butonul de pornire, restul sunt în partea de sus a iPhone-ului. Sarcina ta este să deschizi iPhone-ul suficient pentru a putea deconecta cablul de sub butonul de pornire.

Nu vă grăbiți, această procedură poate dura ceva timp. Display-ul iPhone 5S este fixat destul de ferm în corp. Nu încercați să deschideți telefonul complet dintr-o dată; nu uitați de cablu.

De îndată ce afișajul este ținut doar de cabluri, puteți scoate ventuza, pentru a face acest lucru, trageți clapeta de pe ventuză sau, dacă nu există, ridicați o margine a ventuzei cu unghia.

Filmăm...

Acum ridicăm modulul de afișare din partea butonului „acasă” suficient pentru ca cablul să poată fi deconectat.
Nu ridicați ecranul prea sus, puteți deteriora cablul sau conectorul. Cablul nu trebuie întins.

Folosiți o pensetă pentru a scoate suportul din conector.

În timpul asamblarii, instalați corect suportul. Partea cu dintele mic ar trebui să fie orientată în jos pe dispozitiv, iar partea cu cele două fante trebuie să fie îndreptată spre baterie.

Utilizați penseta pentru a deconecta conectorul cablului de la conectorul de pe placa de bază.

Asigurați-vă că conectorul de pe cablu este deconectat de la conectorul de pe placa de bază. Conectorul de pe placa de baza este lipit si poate fi scos de pe placa de baza daca nu esti foarte atent, dar conectorul in sine va fi totusi conectat la conectorul de pe cablu.

După ce cablul butonului de pornire este deconectat, deschideți telefonul la 90° din partea butonului de pornire, ca și cum ar fi o balama în partea de sus a telefonului.

În următorii câțiva pași, mențineți ecranul ridicat la 90°, așa cum se arată în imagine.

Deșurubați șuruburile marcate cu cercuri:
- 1,7 mm Phillips #000;
- 1,2 mm Phillips #000;
- 1,3 mm Phillips #000;
- Șurub cu cap Phillips #000 de 1,7 mm. Acest șurub nu este magnetizat cu o șurubelniță. Nu-l pierde.
Este foarte important să nu amestecați șuruburile în timpul asamblarii. Dacă utilizați un șurub de 1,3 mm sau 1,7 mm în loc de unul de 1,2 mm, puteți provoca daune grave plăcii de bază și puteți bloca iPhone-ul.
Nu strângeți prea mult șuruburile. Dacă șurubul nu merge ușor, atunci este posibil să fi făcut o greșeală, nu folosiți forța.

Scoateți ecranul de protecție.

Folosind o spatulă, deconectați conectorii camerei selfie și cablurile senzorului.


Țineți ecranul ridicat la 90°. Acum deconectați cablul de la afișaj.

În timpul asamblarii, este posibil ca conectorul de afișare să nu se fixeze complet în poziție și este posibil să vedeți linii albe pe ecran când iPhone-ul pornește. Dacă se întâmplă acest lucru, deconectați conectorul afișajului și conectați-l din nou, apoi reporniți iPhone-ul. Cel mai bun mod de a reporni este să deconectați bateria pentru câteva secunde.

Acum deconectați conectorul ecranului tactil.


Acum puteți elimina ecranul.

Pe partea din spate a ecranului, scoateți singurul șurub cu cap Phillips #000 care ține butonul de pornire în poziție.

Șurubul deșurubat este fixat de cablu cu o clemă cu contact cu arc. În timpul asamblarii, asigurați-vă că arcul de contact este instalat, ca și înainte, între șurub și ecran.

Îndoiți trenul.


Scoateți două șuruburi Phillips #000 de 1,4 mm.

Scoateți suportul care ține butonul de pornire.

Așezați spatula sub cablul care vine de la butonul home. Cablul este ușor lipit de modulul de afișare.

Mișcați ușor spatula la stânga și la dreapta pentru a dezlipi trenul.
Nu scoateți încă butonul; acesta este încă conectat la modulul de afișare.

Dacă este necesar, îndepărtați o parte din banda pe care ați plasat-o inițial pe exteriorul afișajului.
Apăsați ușor colțul din stânga sus al butonului din exterior.

Nu încercați să strângeți întregul butonul deodată; sarcina dvs. este să eliberați doar un colț, apoi să introduceți o „spatulă” acolo și să o scoateți.
Membrana din jurul butonului este foarte subțire, dacă crezi că este pe cale să se rupă, încălzește-o puțin cu un uscător de păr și încearcă din nou.

Scoateți butonul din modulul de afișare trăgând-l cu atenție și îndoindu-l folosind o spatulă.

Ca aceasta…

Butonul a fost eliminat. Poate fi necesar să transferați cizma de cauciuc de pe butonul vechi pe cel nou.

Cu ajutorul unei pensete, scoateți cu grijă banda de cauciuc de pe buton. Elasticul este foarte subțire și se rupe foarte ușor. Dacă simțiți că l-ați putea rupe, încălziți butonul cu un uscător de păr și încercați din nou.
Mulți proprietari de echipamente Apple se confruntă cu o situație în care butonul Home iPhone nu funcționează. Tasta Acasă pe dispozitivele Apple este realizată din sticlă, care este susceptibilă la diferite influențe externe. Manevrarea neatentă a dispozitivului sau căderea acestuia de la înălțime duc la deteriorarea butonului Acasă de pe iPhone. În cazul unor defecțiuni, puteți repara singur butonul.
Verificați funcționarea tastei
Pentru a verifica dacă butonul Acasă de pe iPhone funcționează sau nu, apăsați-l de cel puțin zece ori la rând. Dacă nu există niciun răspuns la cel puțin câteva apăsări, atunci există o defecțiune care afectează funcționalitatea tastei.
Principalele motive pentru eșecul tastei Acasă
Butonul Acasă se poate defecta complet sau poate înceta să funcționeze periodic din mai multe motive. Cel mai adesea, butonul Home iPhone nu funcționează din cauza:
- deteriorare mecanică
- umiditatea care intră în carcasa unui smartphone Apple
- eroare software
Dacă tasta Acasă de pe iPhone-ul tău nu mai funcționează, cel mai probabil, software-ul sau o aplicație de proastă calitate a fost descărcată anterior pe telefon.
Butonul Acasă se poate rupe dacă scăpați noul smartphone Apple sau puneți o presiune puternică asupra acestuia. Apar și situații când butonul se poate rupe, drept urmare nu mai răspunde la apăsare sau începe să încetinească periodic după ce umiditatea intră în mecanism. În această situație, când apăsați butonul, veți auzi un scârțâit, indicând oxidarea contactelor.
Din fericire pentru mulți proprietari de gadgeturi Apple, problemele legate direct de deteriorarea mecanică și pătrunderea lichidelor nu sunt atât de frecvente. Cele mai multe defecțiuni ale butonului Acasă apar din cauza unei defecțiuni a sistemului. Din cauza asta, cheia nu funcționează bine, încetinește periodic sau își pierde complet funcționalitatea. În acest caz, timpul și costul reparațiilor vor fi nesemnificative.
Cum să reînvie un telefon
Dacă butonul Acasă de pe dispozitivul tău funcționează intermitent și nu răspunde întotdeauna la apăsări, nu te supăra. Odată ce găsiți cauza principală, puteți utiliza mai multe metode pentru a restabili butonul Acasă la funcționalitatea anterioară. Acestea includ următoarele:
- calibrare
- schimbarea poziţiei conectorului de apăsare a tastei
- butoane de curățătorie chimică
- afișarea butonului Acasă pe ecranul principal folosind un program special
Cum să calibrați dacă o cheie este defectă
Pentru a verifica dacă problema cu butonul Acasă pe un iPhone se datorează unei erori software, ar trebui să calibrați cheia. Pentru a restabili funcționalitatea butonului Acasă pe iPhone, procedați în felul următor:
- activați orice aplicație de pe iPhone, de exemplu, Ceas sau Calculator
- apăsați și mențineți apăsat butonul de pornire până când glisorul de oprire apare pe ecranul telefonului dvs
- Eliberați tasta de pornire și apăsați Acasă până când glisorul de oprire dispare de pe ecran
La 10 secunde după apăsarea tastei Acasă, sistemul va calibra butonul. Problema după această procedură va fi rezolvată dacă a existat o defecțiune a software-ului, iar tasta Acasă de pe ecranul principal de pe dispozitiv va funcționa ca înainte.
Caracteristici de reglare a conectorului pe iPhone
Dacă sunteți proprietarul unui iPhone 4 și 4S și vă confruntați cu un buton defect pe smartphone, nu vă grăbiți să îl schimbați. Situația poate fi corectată prin schimbarea poziției conectorului. Pentru aceasta:
- conectați cablul livrat cu dispozitivul dvs. la telefon
- apăsați mufa acolo unde se potrivește în conector și apăsați simultan și mențineți apăsate tastele Acasă
Acum deconectați cablul și verificați dacă cauza problemei a fost eliminată și dacă butonul funcționează. Dacă problema nu poate fi rezolvată, puteți utiliza o altă metodă pentru a restabili funcționalitatea tastei Acasă pe ecranul principal.
Metodă chimică de rezolvare a problemei
Adesea, motivul pentru care butonul Acasă de pe un iPhone funcționează defectuos se datorează particulelor de murdărie și praf care pătrund în el. Acest lucru se întâmplă și după ce lichide, de exemplu, băuturi dulci, intră sub corpul unui smartphone vechi sau nou, sau dacă dispozitivul este luat cu mâinile murdare. O modalitate eficientă de a elimina rapid problema în acest caz este utilizarea agenților de curățare chimici. Acesta ar putea fi alcool izopropilic sau WD-40. Pentru a utiliza această metodă pentru a rezolva problema, efectuați mai multe manipulări:
- aruncați o cantitate mică de produs pe tasta Acasă de pe ecranul de start
- apăsați și mențineți apăsată tasta până când agentul de curățare pătrunde în interior
- verificați funcționarea Acasă după ce alcoolul s-a evaporat complet
Aplicați substanța chimică numai pe cheie și nu pe ecran. Manipularea neatentă a produsului de curățare poate cauza deteriorarea altor părți ale telefonului, ceea ce va crește costul reparației dispozitivului dvs. Apple.
Activarea unui buton virtual
Pașii prezentați mai sus vă permit să determinați cauza defecțiunii cheii și să eliminați defecțiunea. Dacă telefonul sau butonul acestuia a fost supus unui impact fizic puternic, curățarea chimică, calibrarea și reglarea nu vor rezolva problema. Ieșirea este să porniți butonul virtual și apoi să îl afișați pe ecranul iPhone.
Pentru a înlocui o cheie defectă cu una virtuală, trebuie să accesați setări, să găsiți secțiunea Assistive Touch și să activați funcția aici. O pictogramă nouă va apărea pe ecran. Când faceți clic pe el, se va deschide un meniu special, în care vă puteți controla vechiul și noul smartphone fără tasta Acasă. Această metodă va ajuta cu orice motiv pentru defecțiune.
Dacă se întâmplă ca butonul „Acasă” al telefonului, butonul de blocare „Power” sau controlul volumului să fie deteriorat, ceea ce vă complică semnificativ munca cu dispozitivul și nu puteți rezolva singur problema, trebuie să contactați un centru de service, unde specialiștii vor cu siguranță reparați butoanele problematice pentru o anumită sumă.
Dacă dintr-o dată, dintr-un anumit motiv, nu este posibil să contactați centrul de service, totul nu este atât de rău, Apple s-a ocupat și de utilizatorii săi aici și a introdus o funcție minunată - care vă permite să înlocuiți butonul Acasă la nivel de software, sau mai degrabă atribuiți-i funcțiile prin simpla apăsare pe ecranul iPhone sau iPad. Meniul Assistive Touch duplică funcționalitatea tuturor butoanelor de pe dispozitiv.
Cum activez Atingerea de asistență?
Pe iPhone, accesați Setări, apoi selectați General → Accesibilitate → Atingere de asistență și activați această funcție.



Puteți utiliza Atingerea de asistență din orice aplicație, ecran de pornire sau ecran de blocare. Pentru a utiliza meniul Assistive Touch, trebuie să faceți clic pe tasta virtuală translucidă care apare pe ecranul dispozitivului. Tasta poate fi mutată pe orice margine a afișajului pentru confort.
Dacă faceți clic pe tasta virtuală, se va deschide un meniu, care include:
Pictogramă "Centru de notificari"- acesta este centrul de notificare obișnuit, butonul este util dacă partea superioară a ecranului nu mai funcționează 
Secțiunea conține o mulțime de funcții utile:


În setările Assistive Touch, puteți înlocui, adăuga și elimina pictograme din meniul asistent virtual; pentru a face acest lucru, accesați . 
Aici puteți extinde meniul Assistive Touch și adăuga acele funcții de care aveți nevoie sau, dimpotrivă, lăsați doar acele funcții de care aveți cu adevărat nevoie. Acest lucru este foarte convenabil pentru cei care, de exemplu, butonul „Pornire” nu funcționează; atunci puteți afișa doar pictograma „ecran de blocare” pe ecran și o puteți utiliza pentru a opri și a bloca ecranul.
După cum vedem, dacă înțelegeți bine această funcție, atunci cu ajutorul Assistive Touch puteți înlocui cu ușurință deficiențele smartphone-ului dvs., deoarece cu această funcție puteți înlocui într-adevăr butonul de blocare, butonul de acasă, controlul volumului și tasta de sunet și vibrație.
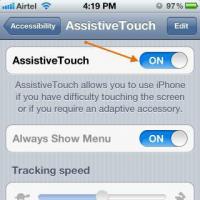 Ce să faci dacă butonul Acasă de pe iPhone-ul tău nu funcționează?
Ce să faci dacă butonul Acasă de pe iPhone-ul tău nu funcționează? Cum să instalați Play Market pe telefon dacă nu a existat Setări personale Play Market
Cum să instalați Play Market pe telefon dacă nu a existat Setări personale Play Market Ce trebuie să faceți dacă programele nu se deschid prin Start De ce Start nu se deschide pe Windows 7
Ce trebuie să faceți dacă programele nu se deschid prin Start De ce Start nu se deschide pe Windows 7 Este posibil să ștergeți folderul Program Files (x86)?
Este posibil să ștergeți folderul Program Files (x86)? Cum să aflați cât trafic pe Internet a mai rămas: sfaturi practice
Cum să aflați cât trafic pe Internet a mai rămas: sfaturi practice Măriți volumul laptopului
Măriți volumul laptopului Crearea unei imagini de sistem de operare, stocarea și implementarea acesteia
Crearea unei imagini de sistem de operare, stocarea și implementarea acesteia