Cum se distribuie internetul mobil de pe un smartphone prin Wi-Fi? Am configurat un punct de acces (router Wi-Fi) pe un telefon cu sistem de operare Android. Activați Wi-Fi folosind un comutator sau o combinație de butoane de pe tastatură
Remediați problemele de conexiune Wi-Fi
Dacă aveți probleme cu conexiunea dvs. Wi-Fi, cum ar fi utilizarea autentificării Wi-Fi sau rămânerea conectată, încercați soluțiile de mai jos. De exemplu, încercați acești pași dacă există un semn de exclamare în pictograma Wi-Fi de pe ecranul dispozitivului dvs. Pixel sau Nexus.
Pentru a verifica dacă fiecare soluție funcționează, încercați să deschideți o pagină web pe dispozitiv.
Tableta nu se conectează la Wi-Fi: eroare de autentificare
Pasul 1: Verificați setările și reporniți
- Asigurați-vă că Wi-Fi este activat. Apoi opriți-l și porniți-l din nou pentru a vă reconecta. Invata sa.
- Asigurați-vă că modul avion este dezactivat. Apoi porniți-l și opriți-l din nou pentru a vă conecta din nou. Invata sa.
Apăsați butonul de pornire al dispozitivului pentru câteva secunde. Apoi atingeți Restart pe ecran. (Dacă nu vedeți „Reporniți”, țineți apăsat butonul de pornire aproximativ 30 de secunde până când pornește telefonul.)
Pasul 2: Găsiți tipul de problemă
- dispozitiv
Încercați să vă conectați la rețeaua Wi-Fi folosind un alt dispozitiv, cum ar fi un laptop sau telefonul unui prieten. Dacă alte dispozitive pot folosi rețeaua, problema este cel mai probabil legată de dispozitivul dvs.
Verificați dacă dispozitivul dvs. se poate conecta la o altă rețea Wi-Fi, cum ar fi una de la casa unui prieten sau o rețea publică. Dacă dispozitivul dvs. se poate conecta într-o locație diferită, problema este cel mai probabil o problemă de rețea.
Dacă dispozitivul dvs. se conectează la o rețea Wi-Fi, dar încă nu aveți internet, problema este cel mai probabil legată de conexiunea dvs. la internet.
Pasul 3: Depanați în funcție de tipul de problemă
dispozitiv
- Clic InternetWifi numele retelei.
- Clic Arata parola.
Eliminarea unei rețele Wi-Fi de pe dispozitiv
- Deschideți aplicația Setări dispozitiv.
- Clic InternetWifi.
- Dacă este necesar, activați Wifi.
- În listă, atingeți lung rețeaua salvată pe care doriți să o ștergeți.
- Clic Uită de rețea.
Adăugarea unei rețele Wi-Fi din nou
- Deschideți aplicația Setări dispozitiv.
- Clic InternetWifi.
- La sfârșitul listei, faceți clic Adăugați o rețea.
- Dacă este necesar, introduceți numele rețelei (SSID) și alte informații de securitate.
- Clic Salvați. Dacă este necesar, introduceți o parolă.
Problema poate fi dintr-o aplicație descărcată. Pentru a afla, reporniți dispozitivul în modul sigur.
- Activați modul sigur. Invata sa.
- Încercați să vă conectați din nou la rețeaua Wi-Fi.
- Deschideți aplicația Setări dispozitiv.
- Clic InternetWifi numele retelei.
Cel mai probabil, o aplicație descărcată cauzează problema.
- Pentru a ieși din Safe Mode, reporniți dispozitivul.
- Eliminați aplicațiile descărcate recent una câte una. Vezi dacă conexiunea funcționează.
- După dezinstalarea aplicației care cauzează problema, reinstalați alte aplicații.
Probabil că există o problemă cu rețeaua dvs. Wi-Fi sau conexiunea la internet.
internet și rețea
Dacă dețineți routerul și modemul Wi-Fi, încercați să îl opriți și să îl porniți din nou.
- Deconectați cablurile de alimentare ale routerului și modemului de la priza de perete în decurs de 15 secunde.
- Reintroduceți cablurile de alimentare.
- Asigurați-vă că toate cordoanele și cablurile sunt bine fixate la ambele capete.
- Așteptați câteva minute până când luminile de pe modem și router funcționează corect. (Consultați manualul de instrucțiuni al dispozitivului sau site-ul web al producătorului.)
Dacă luminile nu funcționează corect, este posibil să aveți o problemă cu modemul, routerul sau conexiunea la internet.
Contactați administratorul de rețea sau furnizorul de servicii de internet. De exemplu, poate exista o eroare a serviciului sau poate fi necesar să resetați conexiunea.
Rețelele publice, cum ar fi cafenelele sau aeroporturile, vor avea adesea o pagină web pentru tine. Dacă nu completați această pagină, conexiunea publică nu va funcționa.
Pentru a accesa rețeaua cu o astfel de pagină, conectați-vă sau acceptați termenii.
Dacă nu vedeți o pagină ca aceasta după ce vă conectați la o rețea publică:
- Verificați notificarea care vă solicită să vă conectați.
- Deschide o pagină nouă într-o fereastră nouă.
Dacă acești pași nu funcționează, încercați să reporniți conexiunea la rețea:
- Deschideți aplicația Setări dispozitiv.
- Clic InternetWifi.
- Atingeți și mențineți apăsat numele rețelei. Clic Uită de rețea.
- Coadă Wifiși apoi porniți-l din nou.
- În listă, atingeți numele rețelei.
- Veți primi o notificare pentru a vă autentifica. Faceți clic pe notificare.
- Pentru a vă conecta la rețea, sunteți de acord cu termenii și condițiile.
- Deschideți aplicația Setări dispozitiv.
- Clic Internet Mai mult Resetați Wi-Fi, mobil și Bluetooth.
- Click mai jos Reseteaza setarile.
Hotspot Wi-Fi
- Deschideți aplicația Setări dispozitiv.
- Clic InternetHotspot și tethering.
- Porniți Hotspot Wi-Fi portabil.
- Dacă era deja pornit, opriți-l și porniți-l din nou.
- Dacă dispozitivul dvs. nu a mai avut hotspot-uri înainte, apăsați mai întâi Configurarea unui hotspot Wi-Fi.
Nu toți furnizorii de servicii mobile lucrează cu hotspot-uri mobile.
Dacă aveți probleme, vă rugăm să contactați operatorul. Întrebați dacă dispozitivul dvs. se poate conecta la hotspot-uri mobile și dacă acestea sunt incluse în planul dvs. de date.
Articole și Lifehacks
Sarcina de a configura Wi-Fi pe un smartphone apare într-o zi pentru majoritatea proprietarilor de dispozitive moderne. Dacă gadgetul funcționează pe sistemul de operare Android, atunci problema poate fi rezolvată foarte simplu și rapid.
Instrucțiuni de configurare
Dacă dispozitivul dvs. mobil are setări automate, atunci nu va trebui să faceți nimic complicat:- Accesați categoria „Setări”.
- Aici ar trebui să selectați blocul „Rețele fără fir” din toate filele prezentate. În unele smartphone-uri, această categorie poate fi desemnată ca „Rețea”, de la care puteți intra în secțiunea „Wi-Fi”.
- Vizavi de categoria selectată, utilizatorul trebuie să bifeze caseta de selectare special desemnată. Nu trebuie să cauți nimic aici. Blocul ar trebui să se numească „Wi-Fi”.
- Apoi trebuie să mergeți aici la secțiunea „Setări Wi-Fi”. În acest moment, ar trebui să activați notificările care vor sosi atunci când sunt detectate puncte noi când se încadrează în raza de acțiune a dispozitivului.
Acest lucru vă va permite să vedeți numele „sursei” atunci când smartphone-ul se află în raza unei rețele Wi-Fi găsite. În acest caz, va apărea o pictogramă specială care indică dacă este sau nu protejat prin parolă.

Nu trebuie să faci nimic deosebit de complicat. Proprietarul dispozitivului mobil trebuie să:
- Când toate funcțiile de mai sus sunt activate, pur și simplu adăugați o rețea. Pentru a face acest lucru, trebuie doar să faceți clic pe punctul selectat.
- Apoi gadgetul se va conecta automat la el atunci când este detectat, deoarece adresa IP va fi deja salvată în memoria smartphone-ului.
Dacă rețeaua este închisă cu o parolă, atunci cifrul va trebui să fie introdus într-un câmp special care apare.
Dacă punctul care distribuie internetul către gadget-uri fără fir nu atribuie automat adrese IP, ceea ce indică faptul că funcția serverului DHCP este dezactivată, atunci va trebui să lucrați puțin.
Vă puteți conecta la o anumită rețea numai dacă cunoașteți intervalul de adrese IP pentru un anumit punct. Trebuie doar să introduceți orice adresă neocupată situată în acest interval.
De asemenea, mai trebuie să completați un alt câmp, care este desemnat ca gateway. Acest parametru trebuie înțeles ca IP-ul punctului de acces sau al routerului care distribuie Internetul. Este posibil să aveți nevoie și de o mască de rețea, DNS 1, DNS 2.
Când apare o situație în care Asus Zenfone 2 nu vede Wi-Fi, aceasta este rezultatul unui număr de motive și dispozitivul nu este întotdeauna de vină pentru situația actuală. Prin urmare, următoarele informații sunt utile pentru utilizatorii care se confruntă cu această problemă. Să aruncăm o privire mai atentă asupra următoarelor puncte:
- Defecțiune software;
- Configurarea unui router;
- Defecțiune hardware;
- Recomandări de la Centrul de service.
- Defecțiune software
Dacă smartphone-ul nu vede Wi-Fi, motivul se poate datora influenței unei aplicații instalate în memoria telefonului. Pentru a exclude această posibilitate, descărcați programele care au fost instalate cu puțin timp înainte de apariția problemei. De asemenea, ajută la identificarea acestei surse a problemei prin pornirea în siguranță a Asus Zenfone 2. Dacă dispozitivul funcționează impecabil, software-ul este de vină.
De asemenea, incapacitatea de a determina rețeaua este cauzată de o defecțiune a driverului. În acest caz, revenirea sistemului de operare la o versiune anterioară sau la o setare din fabrică ajută. Pentru a face o resetare Hard, opriți Asus Zenfone 2, apoi țineți apăsate butoanele de pornire și de creștere a volumului. După resetare, toate informațiile despre utilizator vor fi șterse împreună cu sursa problemei.
Configurarea routerului
Adesea, ceea ce este confundat cu o defecțiune a telefonului se dovedește a fi o defecțiune a echipamentelor suplimentare. Pentru a verifica acest lucru, verificați doar dacă dispozitivul vede Wi-Fi în alte locuri. În acest caz, nu vorbim despre un eșec - este o configurație incorectă a routerului. Prin urmare, următoarele măsuri pot corecta situația:
- resetarea routerului;
- selectarea canalului rețelei fără fir sub 10;
- activarea suportului pentru alte standarde pe router;
- reîncărcarea routerului.
Dacă manipulările cu routerul nu produc rezultate, motivul poate fi defecțiunea componentelor smartphone-ului Asus Zenfone 2.
Defecțiune hardware
Defecțiunea hardware afectează și dacă smartphone-ul nu vede Wi-Fi. Când se observă alte defecțiuni ale funcționalității lui Asus Zenfone 2, problema poate fi un defect al căilor sau cablurilor conductoare. Motivul ar putea fi și o defecțiune a modulului Wi-Fi. Depanarea problemelor componente necesită diagnosticare folosind echipamente specializate.
Dacă Asus Zenfone 2 nu vede Wi-Fi, folosește ajutorul unui centru de service. Depanarea necesită diagnosticare. Reparațiile efectuate la Centrul de Service Asus garantează eliminarea promptă a defecțiunii și elimină posibilitatea defecțiunilor cauzate de dezasamblarea și montarea neglijentă a smartphone-ului. Acest lucru va economisi și timpul clientului - livrarea este asigurată de curieri ai Centrului de service Asus.
Acest articol va vorbi despre problemele tipice la conectarea telefonului la o rețea Wi-Fi fără fir, dintre care cele mai frecvente sunt Android blocat la „obținerea unei adrese IP” sau o eroare de autentificare la conectare. Mai puțin obișnuit, dar apare atunci când telefonul dvs. Android sau iPhone pur și simplu nu vede rețeaua Wi-Fi.
Instrucțiunile pas cu pas vor discuta următoarele opțiuni de problemă în ordine și ce trebuie făcut în fiecare caz.
- Eroare de autentificare (sau telefonul spune Salvat WPA/WPA2)
- Obținerea la nesfârșit a unei adrese IP pe Android
- Telefonul nu vede rețeaua Wi-Fi
Eroare de autentificare Wi-Fi pe Android
Dacă telefonul sau tableta dvs. Android raportează „eroare de autentificare” atunci când vă conectați la Wi-Fi sau scrie „Autentificare” pentru un timp și apoi tot nu se conectează la rețeaua fără fir (când Android scrie Saved WPA/WPA2 - acesta este de obicei aceeași situație), atunci, în majoritatea cazurilor, problema este parola Wi-Fi, iar problema poate apărea chiar și atunci când o introduceți corect (dar, desigur, aceasta este ceea ce ar trebui să verificați mai întâi, articolul vă poate ajuta cu aceasta, dvs. poate, de asemenea, să se uite doar la setările routerului).
Dar nu este întotdeauna o chestiune de introducere incorectă: se întâmplă să aveți garantat să introduceți parola corect, dar încă apare o eroare de autentificare.
Primul lucru pe care ar trebui să-l încercați aici:
- Ștergeți rețeaua Wi-Fi (uitați-o) din setările telefonului, încercați să vă conectați din nou la ea introducând parola.
- Reporniți routerul (deconectați-l și conectați-l din nou).
Dacă nimic din toate acestea nu ajută, accesați setările routerului (oricare dintre instrucțiunile pentru configurarea unui router de pe acest site vă va ajuta, toate încep cu cum să accesați setările routerului) și apoi în rețeaua Wi-Fi setări și încercați următoarele (după fiecare modificare, salvați setările, ștergeți rețeaua salvată anterior de pe telefon și încercați să vă conectați din nou):
Dacă nici măcar aceste puncte nu ajută, asigurați-vă încă o dată că în setările de securitate a rețelei Wi-Fi din setările routerului este setată autentificarea WPA/WPA2 (personală), și nu un alt tip (această opțiune ar trebui să fie acceptată pe orice Android). telefon). De asemenea, uneori ajută la schimbarea modului de operare al rețelei de la b/g/n sau automat la numai 802.11 n sau 802.11 b/g.
Android scrie în mod constant Obținerea unei adrese IP și nu se conectează la Wi-Fi
A doua cea mai frecventă problemă cu conectarea unui telefon (în special Android) este încercările nesfârșite de conectare cu textul „Obținerea unei adrese IP”.
Ce ar putea cauza situația:
- Serverul DHCP este dezactivat în setările routerului.
- Doar o eroare Android.
Dacă nu știți exact despre primul punct, atunci mai întâi reporniți routerul, poate că acest lucru va rezolva problema. Dacă acest lucru nu ajută, atunci următorii pași:
- Verificați dacă DHCP este activat pe router; dacă nu, activați-l.
- Dacă este activat, dar încă „Obținerea unei adrese IP”, atunci încercați să setați o adresă IP statică pe telefon.
Și acum mai multe despre cum să le faci pe amândouă.

Pentru a activa serverul DHCP, va trebui să accesați setările routerului (orice instrucțiuni pentru configurarea routerelor D-Link, Asus, TP-link, Zyxel încep cu o descriere a modului de introducere a setărilor acestuia) și să vă asigurați că DHCP-ul serverul este activat (de obicei, trebuie doar să existe o bifă ca aceasta): pe aproape toate modelele de router, această opțiune se află în secțiunea LAN sau LAN (rețea locală):
- Pe routerele ASUS - fila LAN - server DHCP
- Pe routerele TP-Link - Setări suplimentare - Setări DHCP
- Pe routerele Zyxel Keenetic - În „Rețea de domiciliu” - Rețea, activați „Server” pentru opțiunea DHCP. Sau, pe Keenetic Lite, în Rețea de domiciliu - Segmente, verificați dacă DHCP este activat.
- Pe D-Link - în secțiunea „Rețea” sau „LAN”, elementul sau fila „Server DHCP”.
A doua opțiune este să setați o adresă IP statică pe Android, pentru a face acest lucru:

Salvați setările și încercați să vă conectați din nou la rețeaua Wi-Fi de pe telefon.
Telefonul Android sau iPhone nu vede rețeaua Wi-Fi
Dacă telefonul dvs. nu vede rețeaua Wi-Fi dorită, dar vede alte rețele, atunci în majoritatea cazurilor problema este în canalele Wi-Fi utilizate. Faptul este că, în mod implicit, în setările routerului din parametrii rețelei fără fir, acesta este de obicei setat la „Regiune: Rusia” și canal: auto, ceea ce obligă routerul să selecteze canale de la 1 la 13. Dar: unele dispozitive nu acceptă canale mai mult de 10. (Pe acest subiect există o instrucțiune separată :)
Astfel, primul lucru pe care ar trebui să-l încercați este să intrați în setările routerului, să accesați setările rețelei wireless și să modificați unul dintre cele două lucruri:
- Regiune - setată la SUA, acceptată de aproape toate dispozitivele, doar 10 canale.
- Schimbați canalul manual (setat în 10).
După aceea, salvați setările și verificați dacă telefonul dvs. poate vedea rețeaua acum. Dacă acest lucru nu ajută la rezolvarea problemei, atunci este logic să încercați și să schimbați lățimea canalului în setările routerului, iar pentru telefoanele mai vechi, încercați să schimbați și modul de funcționare a rețelei la 802.11 b/g.
 Găsiți o persoană după nume Găsiți o persoană după nume și orașul de reședință
Găsiți o persoană după nume Găsiți o persoană după nume și orașul de reședință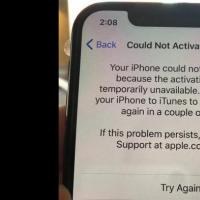 Cum să remediați eșecul de activare a iPhone-ului
Cum să remediați eșecul de activare a iPhone-ului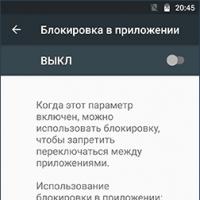 Mod util pentru copii și părinții lor Cum să scoți telefonul din modul copil
Mod util pentru copii și părinții lor Cum să scoți telefonul din modul copil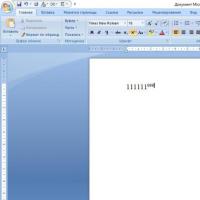 Cum se scrie o diplomă pe tastatură Cum se scrie un număr deasupra unei litere în Word
Cum se scrie o diplomă pe tastatură Cum se scrie un număr deasupra unei litere în Word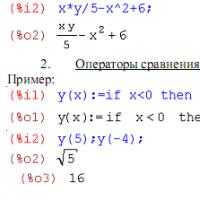 Pentru a grupa expresii în sistemul maximelor, folosim
Pentru a grupa expresii în sistemul maximelor, folosim Convertiți fișierul HTML în document text MS Word
Convertiți fișierul HTML în document text MS Word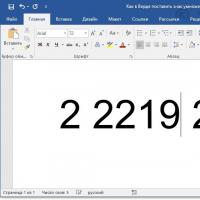 Inserarea unui semn de înmulțire în Microsoft Word
Inserarea unui semn de înmulțire în Microsoft Word