Deschideți documentul rtf mare din folderul șablon. Creați sau ștergeți un câmp de text îmbogățit. Activați textul îmbogățit pentru comenzile de formulare și rapoarte
| Prelucrarea informațiilor text. Lucrarea practică nr. 7. „Editarea textului”
Lecția 19
Prelucrarea informațiilor text.
Lucrarea practică nr. 7
„Editarea textului”
Procesarea textului
 |
 |
|
 |
 |
 |
Calculatorul este principalul instrument de pregătire a textelor
 |
 |
 |
Editor de text
Editarea textului.
Editarea este următoarea etapă a pregătirii unui document pe computer. Când editați text, îl revizuiți pentru a vă asigura că totul este corect, corectați orice erori pe care le găsiți (cum ar fi ortografie) și faceți modificări după cum este necesar.
Dacă textul este mare, atunci doar o parte din el va fi vizibilă pe ecran și tot va fi stocat în memoria computerului.
Folosind săgețile →, , ←, ↓, puteți muta cursorul în jurul întregului ecran și îl puteți muta la orice caracter. Există taste speciale sau combinații de taste pentru a naviga prin document (vezi materialele de referință).
În plus, există un mod de defilare care vă permite să afișați rapid părți din text care se află în afara ecranului.
Când editați, puteți lucra nu numai cu caractere individuale, ci și cu fragmente întregi de text. Fragmentul trebuie mai întâi selectat. Pentru a face acest lucru, trebuie să plasați indicatorul mouse-ului la începutul fragmentului dorit și, ținând apăsat butonul mouse-ului, trageți indicatorul până la capăt.
Textul este evidențiat într-o culoare contrastantă
Selectarea unui fragment poate fi anulată făcând clic oriunde în zona de lucru a ferestrei.
Fragmentul selectat poate fi șters din text și șters din memorie, sau poate fi șters din text, dar plasat într-o secțiune specială de memorie numită buffer. În acest caz, fragmentul șters poate fi fie returnat la locul inițial, fie plasat într-un alt loc, mai potrivit din text.

Uneori trebuie să introduceți texte în care linii individuale, sau chiar grupuri de rânduri, sunt repetate de mai multe ori (amintiți-vă de poezia „Bagaj” a lui S. Marshak sau de vreo melodie cu refren). Un fragment care se repetă este tastat o singură dată, apoi este selectat și copiat folosind un buton special - fragmentul în sine rămâne la locul său original, iar copia sa exactă este plasată în buffer. După aceea, continuați să tastați și, ajungând la locul unde ar trebui să fie fragmentul care se repetă, lipiți-l din buffer. Această procedură poate fi repetată de mai multe ori.
Procesoarele de text vă permit să găsiți locația unui anumit cuvânt în text și, dacă este necesar, să înlocuiți automat un cuvânt cu altul în tot textul.
Procesoarele de text moderne pot fi însărcinate cu detectarea și corectarea erorilor de ortografie.

Lucrarea practică nr. 7
„Editarea textului”
Exercitiul 1
1. Deschideți programul WordPad.
2. Deschideți un document Insert.rtf
3. Introduceți câte o literă în fiecare cuvânt astfel. a face un cuvânt nou.
Insert1.rtf.
Sarcina 2
1. Deschideți un document Ștergerea.rtf(Actele mele\ Clasa a V-a\ Pregătiri)
2. Scoateți câte o consoană din fiecare cuvânt, astfel încât să obțineți un cuvânt nou.
3. Salvați documentul cu modificări în lipirea personală sub numele Ștergerea1.rtf.
Sarcina 3
1. Deschideți un document Înlocuire.rtf(Actele mele\ Clasa a V-a\ Pregătiri)
2. Blocați modul de introducere a literelor mari. Înlocuiți o literă în fiecare dintre cuvintele date, astfel încât să obțineți numele orașelor, râurilor și cuvintelor noi.
Înlocuire1.rtf.
Sarcina 4
1. Deschideți un document Înțeles.rtf(Actele mele\ Clasa a V-a\ Pregătiri)
2. Blocați modul de introducere a literelor mari.
3. Intrați în modul înlocuire (tasta INSERT).
4. Citiți cu atenție cuvintele fiecărui rând. Pentru fiecare cuvânt înainte de paranteze, găsiți cele mai importante două cuvinte din paranteze care explică semnificația acestuia. Scrieți cu majuscule cuvintele pe care le găsiți.
5. Ieșiți din modul înlocuire.
6. Salvați documentul cu modificări într-un folder personal sub numele Sens1.rtf.
Sarcina 5
1. Deschideți un document Scrisoare.rtf(Actele mele\ Clasa a V-a\ Pregătiri)
2. Citiți cu atenție textul și, după sens, împărțiți-l în propoziții, punând puncte în locurile potrivite.
3. Dacă este necesar, înlocuiți literele mici cu majuscule.
4. Salvați documentul cu modificări într-un folder personal sub numele Scrisoarea1.rtf.
Sarcina 6
1. Deschideți un document Proverbe.rtf(Actele mele\ Clasa a V-a\ Pregătiri)
2. Editați conținutul fișierului astfel încât fiecare proverb să ocupe doar un rând.
Pentru aceasta:
dacă există două proverbe într-o singură linie, atunci tăiați această linie, plasați cursorul la sfârșitul primului proverb și apăsați tasta "Introduce";
dacă un proverb ocupă două rânduri, atunci lipiți-le împreună, plasați cursorul la sfârșitul primului rând și apăsați tasta "Șterge"(puteți plasa cursorul la începutul celei de-a doua rânduri și apăsați Backspace).
3. Salvați documentul cu modificări într-un folder personal sub numele Proverbe1.rtf.
Sarcina 7
1. Deschideți un document Big.rtf(Actele mele\ Clasa a V-a\ Pregătiri)
2. Apăsaţi tasta Sfârşit
3. Apăsaţi tasta Acasăși urmăriți cum se mișcă cursorul.
4. Apăsați combinația de taste Ctrl +-› și urmăriți cum se mișcă cursorul.
5. Apăsați combinația de taste Ctrl +‹- și urmăriți cum se mișcă cursorul.
6. Apăsaţi tasta Pagină susși urmăriți cum se mișcă cursorul.
7. Apăsaţi tasta In josul paginiiși urmăriți cum se mișcă cursorul.
8. Apăsați combinația de taste Ctrl + Pagina în susși urmăriți cum se mișcă cursorul.
9. Apăsați combinația de taste Ctrl + Pagina în josși urmăriți cum se mișcă cursorul.
10. Apăsați combinația de taste Ctrl + Acasăși urmăriți cum se mișcă cursorul.
11. Apăsați combinația de taste Ctrl+Sfârșitși urmăriți cum se mișcă cursorul.
12. Faceți notele adecvate în registrul de lucru.
13. Ieșiți din program fără a salva modificările în documentul original.
1. Deschideți un editor de text.
2. Deschideți documentul Insertion.rtf din folderul Blanks:
3. Introduceți o literă în fiecare cuvânt pentru a forma un cuvânt nou.
4. Salvați documentul cu modificările într-un folder personal numit Insert1.
Sarcina 2
1. Deschideți documentul Removal.rtf din folderul Pregătiri:
2. Scoateți câte o consoană din fiecare cuvânt, astfel încât să obțineți un cuvânt nou.
3. Salvați documentul cu modificările într-un folder personal numit Delete1.
Sarcina 3
1. Deschideți documentul 3amena.rtf din folderul Blanks:
2. Blocați modul de introducere a majusculelor (tasta Caps Lock). Înlocuiți o literă în fiecare dintre cuvintele date, astfel încât să obțineți numele orașelor, râurilor și cuvintelor noi.
3. Salvați documentul cu modificările într-un folder personal sub numele Înlocuire1.
Sarcina 4
1. Deschideți documentul Smysl.rtf din folderul Blanks:
2. Blocați modul de introducere a majusculelor (tasta Caps Lock).
3. Accesați modul de înlocuire (Insert key).
4. Citiți cu atenție cuvintele fiecărui rând. Pentru fiecare cuvânt înainte de paranteze, găsiți cele mai importante două cuvinte din paranteze care explică semnificația acestuia. Retastați cuvintele pe care le găsiți cu majuscule.
5. Ieșiți din modul înlocuire (Insert key).
6. Salvați documentul cu modificări într-un folder personal sub numele Meaning.rtf.
Sarcina 5
1. Deschideți documentul letter letter.rtf din folderul Blanks:
2. Citiți cu atenție textul și împărțiți-l în propoziții după semnificația lui, punând puncte în locurile potrivite.
3. Dacă este necesar, înlocuiți literele mici cu majuscule.
4. Salvați documentul cu modificări într-un folder personal sub numele Letter1.
Sarcina 6
1. Deschideți documentul Proverbs.rtf din folderul Pregătiri:

2. Editați conținutul fișierului astfel încât fiecare proverb să ocupe doar un rând. Pentru aceasta:
- dacă există două proverbe pe o singură linie, atunci tăiați această linie - plasați cursorul la sfârșitul primului proverb și apăsați tasta Enter
- dacă un proverb ocupă două rânduri, atunci lipiți-le împreună - plasați cursorul la sfârșitul primei rânduri și apăsați tasta Ștergere (puteți plasa cursorul la începutul celei de-a doua rânduri și apăsați tasta Backspace).
3. Salvați documentul cu modificări într-un folder personal sub numele Proverbe1.
Sarcina 7
1. Deschideți documentul Big.rtf din folderul Blanks.
2. Apăsați tasta End și urmăriți cum se mișcă cursorul.
3. Apăsați tasta Acasă și urmăriți cum se mișcă cursorul.
4. Apăsați combinația de taste Ctrl + → și urmați și urmăriți cum se mișcă cursorul.
5. Apăsați combinația de taste Ctrl + ← și urmați și urmăriți cum se mișcă cursorul.
6. Apăsați tasta Page Up și urmăriți cum se mișcă cursorul.
7. Apăsați tasta Page Down și urmăriți cum se mișcă cursorul.
8. Apăsați combinația de taste Ctrl + Pagina în sus și urmăriți cum se mișcă cursorul.
9. Apăsați combinația de taste Ctrl + Page Down și urmăriți cum se mișcă cursorul.
10. Apăsați combinația de taste Ctrl + Acasă și urmăriți cum se mișcă cursorul.
11. Apăsați combinația de taste Ctrl + End și urmăriți cum se mișcă cursorul.
12. Ieșiți din program fără a salva modificările în documentul original.
Acum știi cum
- și introduceți literele lipsă;
- și eliminați literele inutile;
- și înlocuiți o literă cu alta;
- introduceți litere mari și mici;
- linii de tăiere și lipire;
- mutați rapid cursorul în jurul documentului folosind comenzile rapide de la tastatură.
Puteți stoca text îmbogățit într-o bază de date Access utilizând un câmp text lung (numit și Notă) și setând proprietatea TextFormat valoarea câmpurilor text bogat. De exemplu, puteți face textul aldine sau subliniat, puteți aplica fonturi diferite cuvintelor sau caracterelor individuale și puteți schimba culoarea textului. Puteți aplica formatarea întregului sau unei părți a conținutului unui câmp atunci când este afișat în vizualizarea Foaie de date și prin editarea câmpului utilizând un control asociat unui formular sau raport.
În acest articol
Ce este textul bogat?
Textul îmbogățit este textul care are opțiuni comune de formatare, cum ar fi aldine sau cursive, care nu sunt disponibile pentru textul obișnuit. Pentru a formata datele, utilizați instrumente obișnuite de formatare, cum ar fi Ribbon și Mini Toolbar. Când faceți acest lucru, Access aplică codul de formatare HTML datelor. Access folosește cod HTML deoarece oferă o compatibilitate mai mare cu câmpurile de text îmbogățit stocate în listele SharePoint.
Access stochează text îmbogățit folosind tipul de date Text lung, care este singurul tip de date care are suport încorporat pentru text îmbogățit. Pentru a crea un câmp pentru a stoca text îmbogățit, creați un câmp de text lung și apoi setați proprietatea TextFormat această valoare a câmpului text bogat. Există două valori posibile:
Richtext Activați textul îmbogățit și salvați și interpretați-l ca markup HTML bogat.
Formatat Include text simplu și este interpretat ca text simplu.
Tu ai setat proprietatea TextFormat pentru câmpul „câmp de text lung” din modul MeseȘi proiectant. După ce salvați text îmbogățit într-un câmp de text lung, îl puteți afișa într-un formular sau un raport utilizând un control câmp de text. Controlul caseta de text conține proprietatea TextFormat, care moștenește valoarea inițială din proprietate TextFormat câmp de text „câmp de text lung”. Cu toate acestea, proprietatea TextFormat poate fi modificat în controlul casetei de text.
Următorul tabel prezintă opțiunile de formatare a textului îmbogățit acceptate.
Pictogramă | Parametru | Descriere |
|---|---|---|
|
Numele fontului |
Selectarea unui font diferit. |
|
|
Marimea fontului |
Selectarea dimensiunii fontului. |
|
|
Îndrăzneţ |
Convertește textul selectat în aldine. Dacă textul este deja aldine, se elimină caracterele aldine. |
|
|
Convertiți textul selectat în cursiv. Dacă textul este deja cursiv, acesta elimină cursul. |
||
|
Aplicați sublinierea |
Face textul subliniat. Dacă textul este deja subliniat, sublinierea este eliminată. |
|
|
Alinierea la stânga |
Aliniază textul la stânga. |
|
|
Aliniere la centru |
Aliniază textul la centrul câmpului. |
|
|
Alinierea la dreapta |
Aliniați textul la dreapta. |
|
|
Numerotare |
Începutul numerotării paragrafelor. Înaintea fiecărui paragraf apare un număr. |
|
|
Începe să plaseze un marcator înaintea fiecărui paragraf. |
||
|
Culoarea fontului |
Selectați culoarea primului plan a fontului. |
|
|
Culoarea evidențierii textului |
Textul va apărea așa cum a fost marcat cu un creion. |
|
|
Reduceți indentarea |
Reduceți indentarea paragrafului. |
|
|
Creșterea indentării |
Creșterea indentării paragrafului. |
|
|
De la stanga la dreapta |
Umple controlul de la stânga la dreapta. |
|
|
De la dreapta la stânga |
Umple controlul de la dreapta la stânga. |
Creați un câmp de text îmbogățit
În vizualizarea tabelului sau proiectant puteți crea un câmp de text îmbogățit.
ÎN modul de masă
Deschide masa înăuntru modul de masă.
Selectați faceți clic pe element pentru a adăuga, apoi selectați din listă text lung .
Faceți dublu clic pe titlul câmpului și introduceți un nume semnificativ pentru noul câmp.
Salvați modificările.
ÎN modul de proiectare
Deschide masa înăuntru proiectant.
În formularul de tabel, găsiți primul rând gol. Apoi în coloană numele domeniului introduceți un nume de câmp.
În coloană tip de date selectați elementul text lung.
În capitolul Proprietățile câmpului deschide fila Sunt comune.
Faceți clic în câmp Format textși selectați text formatat.
Salvați modificările.
Convertiți un câmp în text îmbogățit
modul de proiectare.
În capitolul Proprietățile câmpului deschide fila Sunt comune.
Faceți clic pe câmp Format textși selectați text formatat.
Salvați modificările.
Convertiți un câmp de text îmbogățit în text simplu
Important! Când schimbați un câmp din text îmbogățit în text simplu, primiți un avertisment că toate formatările vor fi eliminate. Odată ce aplicați o modificare textului simplu și salvați tabelul, nu puteți anula modificările.
Deschideți tabelul care conține câmpul în modul de proiectare.
În aspectul tabelului, faceți clic pe câmpul de text îmbogățit pe care doriți să îl convertiți în text îmbogățit.
În capitolul Proprietățile câmpului deschide fila Sunt comune.
Faceți clic pe câmp TextFormatși selectați text simplu.
Salvați modificările.
Ștergerea proprietății numai pentru adăugare
Pentru a include text îmbogățit într-un câmp, asigurați-vă că „ adaugă numai pentru câmp" este dezactivat. În caz contrar, când plasați cursorul în acel câmp sau orice control de formular sau raport legat de acel câmp, Access ascunde textul.
Dezactivarea proprietății Append
Deschide masa înăuntru proiectant.
Evidențiați câmpul de text lung pe care doriți să îl modificați și în partea de jos a filei Table Designer Sunt comune apăsați derulați în jos la proprietăți doar adaugand .
Faceți clic pe caseta de lângă proprietate și selectați Nu pe listă.
Salvați modificările.
Activați textul îmbogățit pentru comenzile de formulare și rapoarte
Dacă utilizați comenzile din fila „ Creare" pentru a crea un formular sau un raport și editați textul pe care l-ați inclus pentru câmpul de text principal, rezultatul va moșteni proprietatea " text" specificat pentru un câmp text lung. Dacă există date în câmpul text lung al unui tabel, datele respective apar în controlul text din formular sau raport. Cu toate acestea, Access nu activează editarea textului îmbogățit atunci când adăugați controlul în formular sau raportați manual, chiar dacă mai târziu legați controlul la un câmp text lung cu text îmbogățit.
Deschideți formularul în modul de proiectare.
Pe fila Constructor in grup Controale clic Camp.
Într-o zonă goală a formularului, faceți clic și trageți cursorul mouse-ului pentru a desena un control.
Faceți clic pe zona de text a noului control, faceți clic dreapta pe zona de text a controlului (dar nu pe etichetă) și selectați Proprietăți.
Pe pagina de proprietăți a noului control, deschideți Toate .
Faceți clic pe câmpul de proprietăți și selectați câmpul de text din listă.
În mod implicit, lista afișează câmpurile tabelului asociate cu formularul. Dacă câmpul de text lung este într-un alt tabel, utilizați următoarea sintaxă a expresiei pentru a lega controlul: = [ numele tabelului ]! [ numele domeniului ] . Utilizați paranteze pătrate și un semn de exclamare exact așa cum se arată. Introduceți numele tabelului în prima parte a expresiei și numele câmpului de text lung în a doua parte. De exemplu, dacă aveți un tabel numit notă cu un câmp text lung „bun venit”, introduceți acest șir în câmpul de proprietăți Sursa de control : =!
Pe pagina de proprietăți cu fila evidențiată Toateîncă găsiți și selectați câmpul de proprietăți Format textși apoi selectați formatat text din lista.
Salvați modificările.
Lucrarea practică nr. 7
„Editarea textului”
Exercitiul 1
1. Deschideți programulWordPad .
2. Deschideți un document
3. Introduceți câte o literă în fiecare cuvânt astfel. a face un cuvânt nou.
Insert1.rtf .
Sarcina 2
1. Deschideți un document (Actele mele\ Clasa a V-a\ Pregătiri)
2. Scoateți câte o consoană din fiecare cuvânt, astfel încât să obțineți un cuvânt nou.
3. Salvați documentul cu modificări în lipirea personală sub numeleȘtergerea1.rtf.
Sarcina 3
1. Deschideți un document (Actele mele\ Clasa a V-a\ Pregătiri)
2. Blocați modul de introducere a literelor mari. Înlocuiți câte o literă în fiecare dintre cuvintele date, astfel încât să obțineți numele orașelor, râurilor și cuvintelor noi.3. Salvați documentul cu modificări într-un folder personal sub numeleÎnlocuire1.rtf.
Sarcina 4
1. Deschideți un document (Actele mele\ Clasa a V-a\ Pregătiri)
2. Blocați modul de introducere a literelor mari.
3. Intrați în modul înlocuire(tasta INSERT) .
4. Citiți cu atenție cuvintele fiecărui rând. Pentru fiecare cuvânt înainte de paranteze, găsiți cele mai importante două cuvinte din paranteze care explică semnificația acestuia. Scrieți cu majuscule cuvintele pe care le găsiți.
5. Ieșiți din modul înlocuire.
6. Salvați documentul cu modificări într-un folder personal sub numeleSens1.rtf.
Sarcina 5
1. Deschideți un document (Actele mele\ Clasa a V-a\ Pregătiri)
2. Citiți cu atenție textul și, după sens, împărțiți-l în propoziții, punând puncte în locurile potrivite.
3. Dacă este necesar, înlocuiți literele mici cu majuscule.
4. Salvați documentul cu modificări într-un folder personal sub numeleScrisoarea1.rtf.
Sarcina 6
1. Deschideți un document (Actele mele\ Clasa a V-a\ Pregătiri)
2. Editați conținutul fișierului astfel încât fiecare proverb să ocupe doar un rând.
Pentru aceasta:
dacă există două proverbe într-o singură linie, atunci tăiați această linie, plasați cursorul la sfârșitul primului proverb și apăsați tasta"Introduce"
;
dacă un proverb ocupă două rânduri, atunci lipiți-le împreună, plasați cursorul la sfârșitul primului rând și apăsați tasta"Șterge"
(puteți plasa cursorul la începutul celei de-a doua rânduri și apăsațiBackspace
).
3. Salvați documentul cu modificări într-un folder personal sub numeleProverbe1.rtf.
Sarcina 7
1. Deschideți un document (Actele mele\ Clasa a V-a\ Pregătiri)
2. Apăsaţi tastaSfârşit
3. Apăsaţi tastaAcasă și urmăriți cum se mișcă cursorul.
4. Apăsați combinația de tasteCtrl + -› și urmăriți cum se mișcă cursorul.
5. Apăsați combinația de tasteCtrl + ‹- și urmăriți cum se mișcă cursorul.
6. Apăsaţi tastaPagină sus și urmăriți cum se mișcă cursorul.
7. Apăsaţi tastaIn josul paginii și urmăriți cum se mișcă cursorul.
8. Apăsați combinația de tasteCtrl + Pagina în sus și urmăriți cum se mișcă cursorul.
9. Apăsați combinația de tasteCtrl + Pagina în jos și urmăriți cum se mișcă cursorul.
10. Apăsați combinația de tasteCtrl + Acasă și urmăriți cum se mișcă cursorul.
11. Apăsați combinația de tasteCtrl+Sfârșit și urmăriți cum se mișcă cursorul.
12. Faceți notele adecvate în registrul de lucru.
13. Ieșiți din program fără a salva modificările în documentul original.
Mulți utilizatori începători de computere, care se confruntă cu fișiere de format necunoscut, inclusiv RTF, nu știu cum să le deschidă.
Ce este un fișier RTF? Format text îmbogățit, tradus din engleză ca „format text îmbogățit” de la Microsoft, acceptat de multe versiuni de sisteme de operare și editori de text. Acestea sunt documente text care sunt create, precum și deschise, editate și modificate folosind aplicații populare de procesare a textului. Acest format este folosit pentru a introduce text, a-l salva și a-l copia pentru alte sisteme de operare. Se caracterizează doar prin conținutul de date text. Mai mult, ele pot fi tastate în orice alt format, dar salvarea finală se realizează în extensia RTF. Transferarea materialului său text de la un program la altul (Microsoft Office) este complet simplu. Același lucru este valabil și pentru versiunile sistemului de operare.
De ce avem nevoie de fișiere RTF?
Acestea vă permit să formatați textul, să evidențiați secțiuni ale acestuia cu font italic sau aldine și să subliniați unele elemente. Simbolurile imprimate pot fi selectate în diferite fonturi și culori. Cu formatul de fișier RTF, este ușor să setați diferite distanțe între linii și să setați indentarea materialului text în raport cu marginea foilor. Este la mare căutare în rândul utilizatorilor de computere.Deschiderea unui fișier RTF folosind programe și servicii

Acest format are versatilitate, ceea ce este avantajul său incontestabil. Puteți deschide programul pentru fișiere RTF utilizând aplicația Word inclusă în pachetul MS Office. Acesta este cel mai de succes produs oferit de această corporație, folosit ca standard în domeniul procesării de text. Dispune de o interfață atractivă cu funcții prezentate. Suita Microsoft Office include Project, Visio, InfoPath, Designer, PowerPoint, SharePoint, Excel, Access, Outlook. Este de remarcat faptul că Word este considerat cel mai bun dintre editorii de text.
Pentru a deschide cărți într-un fișier RTF, puteți utiliza aplicația Kingsoft Writer, inclusă în suita de birou Kingsoft Office. Acesta este un editor de text gratuit. Are aceleași funcții ca și programul Word descris mai sus. Aplicația poate fi instalată fie împreună cu întregul pachet, fie ca document independent. Are o interfață clasică similară cu alte editoare de text. Este folosit pentru a crea și formata material text cu introducerea de formule, diagrame, grafice, imagini și simboluri tridimensionale. La fel ca și Word, Kingsoft Writer este prevăzut cu o fereastră separată pentru inserarea unui număr de caractere care nu se află pe tastatură. Vă permite să convertiți instantaneu materiale într-un fișier PDF fără a recurge la utilizarea unor instrumente suplimentare. Interfața în stil filă face posibilă rularea mai multor fișiere într-o singură fereastră.
Pentru a deschide formatul RTF, utilizați programul OpenOffice.org - o suită multifuncțională de aplicații pentru lucrul de birou cu suport multilingv. Este gestionat de toate sistemele de operare majore. Programul vă permite să stocați toate datele folosind propriul său format ODF deschis. A primit aprobarea de la organizația internațională pentru standardizare ISO. Una dintre cele mai bune caracteristici este exportarea textului într-un fișier PDF cu un singur clic. Tehnologia flash este acceptată aici. Interfața programului este destul de clară și convenabilă.
Notă. Nu este necesară nicio licență pentru a instala OpenOffice.org, care, la rândul său, permite fiecărui utilizator să-l instaleze pe computerul său.Aplicația Notepad2 acceptă și lucrul cu formatul RTF. Acesta este un editor de text mic, dar destul de rapid, care utilizează evidențierea sintaxelor. Interfața sa este simplă și atractivă. Programul nu necesită instalare.
Puteți rezolva această problemă folosind AbiWord, un instrument care procesează documente text. Poate tipări, edita, crea diverse materiale, precum și procesa scrisori și mesaje.
Cum se deschide RTF pe un computer
Aplicația standard WordPad situată în meniul Start vă va ajuta să deschideți fișierul pe computer. După ce l-ați lansat, trebuie să activați butonul meniului principal cu mouse-ul și să selectați „Deschidere” și să specificați calea către documentul pe care doriți să-l deschideți. Aplicația afișează întregul catalog de formate acceptate, fără a exclude RTF.De asemenea, meniul contextual vă permite să deschideți fișierul necesar făcând clic dreapta pe pictograma documentului. Meniul care se deschide va afișa toate programele pentru vizualizarea acestuia.
Cum se deschide RTF pe Android
Programul Smart Office, descărcat pe o tabletă sau alt dispozitiv mobil, vă va ajuta să deschideți RTF pe Android.Programul Cool Reader acceptă acest format destul de bine în acest sistem de operare. Afișare bună a cuprinsului, titlurilor, imaginilor, ceea ce nu se poate spune despre tabele.
Cum se deschide RTF online
Pentru a deschide RTF online și pentru a le modifica, puteți utiliza aproape toate editoarele de text ale sistemelor de operare populare (Mac OS, Windows) și multe programe de birou gratuite. Prin urmare, prin trimiterea prin e-mail a documentelor în acest format, nu există nicio îndoială că destinatarul le va deschide și studia cu ușurință online, chiar dacă nu are Office instalat pe PC.Deschiderea unui fișier online este ușoară în Google Docs. După ce mergeți la adresa lor, trebuie să faceți clic pe fila „Deschidere”. În zona colțului din dreapta jos, fereastra „Creați document” este activată. În meniul care se deschide, selectați „Deschide”. În fila „Descărcare”, utilizați mouse-ul pentru a activa „Deschidere” și selectați fișierul acestei extensii pe computer.
Cum să creați singur un fișier RTF

Pentru a crea singur un fișier RTF, nu aveți nevoie de nicio abilitate specială, trebuie doar să descărcați și să instalați gratuit Microsoft Office Excel Viewer pentru Windows. Interfața sa este destul de simplă. Pentru sistemul de operare Mac, Apple TextEdit este potrivit. Acest program este considerat principalul pentru acest sistem de operare. După ce ați creat un document text, selectați formatul dorit la salvare.
Convertor pentru fișiere RTF
Conversia documentelor dintr-un format în altul este posibilă cu un convertor de fișiere RTF. Multe servicii își oferă serviciile în această direcție. Unele nici măcar nu necesită instalare specială pe computer. Utilizatorul trebuie să încarce fișierul de pe un disc sau altă resursă de internet într-o zonă specială pentru conversie. Apoi, confirmați acțiunile dvs. Ca urmare, va primi un document de înaltă calitate în formatul cerut.Cum să salvezi un document în format RTF: video
Videoclipul vă va oferi multe răspunsuri la întrebarea cum să salvați un document RTF:
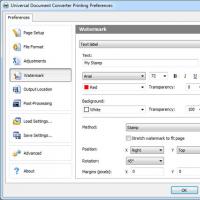 Cum se deschide CHM. Fișier cu extensia . Informații tehnice despre fișierele CHM
Cum se deschide CHM. Fișier cu extensia . Informații tehnice despre fișierele CHM Cum să vă înregistrați vocea pe un computer Înregistrarea vocii de la o cameră web
Cum să vă înregistrați vocea pe un computer Înregistrarea vocii de la o cameră web Creați sau ștergeți un câmp de text îmbogățit
Creați sau ștergeți un câmp de text îmbogățit Dungi verticale pe ecran
Dungi verticale pe ecran Cum pot deschide extensia DMG (fișier) în Windows
Cum pot deschide extensia DMG (fișier) în Windows Rezolvarea principalelor probleme din jocul Rust Experimental
Rezolvarea principalelor probleme din jocul Rust Experimental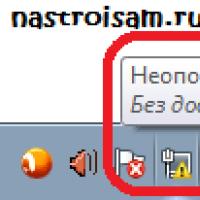 Rețea neidentificată fără acces la Internet - soluție
Rețea neidentificată fără acces la Internet - soluție