Cadru de litere în cuvânt. Crearea unui cadru pentru un document în Word. O modalitate rapidă de a desena un cadru în jurul textului
Majoritatea dintre noi lucrăm cu un program atât de indispensabil precum Microsoft Word. Este de neînlocuit datorită faptului că ne oferă zboruri nelimitate de imaginație în proiectarea documentelor: desene, tabele, fonturi, diagrame, SmartArt - tot ce-ți dorește inima. S-ar părea că am învățat de mult să lucrăm în acest editor, dar uneori ne confruntăm cu faptul că din cauza ignoranței nu reușim să implementăm ceea ce ne dorim până la urmă să realizăm. De exemplu, mulți încă nu știu cum să faci un cadru în jurul textului sau în jurul unei pagini în Word. Nu este nimic în neregulă cu asta, mai ales că este atât de ușor de reparat! Citiți articolul și amintiți-vă.
Poate că ți-ar fi de folos:
- , începând cu a doua (fără pagina de titlu)
- , dacă nu este șters
Cum să faci un cadru în jurul textului în Word?
Unii reușesc să încadreze textul folosind un tabel dintr-o celulă. Rezultatul pare să fie același, dar principiul în sine rămâne incorect. Principalul dezavantaj al creării unui cadru în jurul textului dintr-un tabel este că utilizatorul este privat de posibilitatea de a alege modelul și culoarea cadrului, iar acesta este cel mai important lucru. Acesta este exact ceea ce dă toată frumusețea documentului. Prin urmare, pentru a face un cadru în jurul textului în Word conform minții tale, sunt suficiente doar câteva clicuri necesare:
- Următorul „Margini de pagină”
- În fereastra care apare, selectați fila „Chenar”. Personalizați după gust.
- Aplicați la paragraf
- Salvați
Există și o altă opțiune care vă permite să deschideți o fereastră în care puteți, de asemenea, să faceți un cadru în jurul textului din Word. Este chiar mai simplu. În general, principiul de funcționare nu se schimbă, doar pentru învățământul general poate fi afișat: în fila „Acasă”, faceți clic pe fila simbolică „Borduri și umplere”. Și apoi totul este la fel ca cel descris mai sus.

Cum să faci un cadru în jurul marginilor unei pagini în Word?
Pentru a face un cadru în jurul marginilor paginii în Word, este suficient un minut. La fel ca atunci când creăm un cadru în jurul textului, apelăm fereastra de setări „Margini de pagină”:
- Selectați textul pe care doriți să îl încadrați
- Faceți clic pe fila „Aspect pagină”.
- Următorul „Margini de pagină”
- În fereastra care apare, selectați fila centrală „Pagină”.
- Personalizați la propria discreție
- O aplicam in functie de necesitate: la intregul document (atunci toate paginile documentului vor fi intr-un cadru) sau la o pagina. Experiment.
- Salvați făcând clic pe „OK”

Cum să faci un cadru frumos în Word?
Cu același succes, pe lângă cadrele clasice, puteți folosi opțiuni de cadre mai frumoase și mai interesante în Word. Se numesc grafice datorita micilor desene care vor incadra pagina. Desigur, astfel de rame nu sunt pentru documente oficiale, dar pentru cazuri tematice sunt perfecte. Pentru a face un cadru frumos în Word, mergem și la parametrii „Page Borders”, în fereastra care apare, rămânem pe fila „Page”. În partea de jos va fi un „Desen”, unde în câmpul corespunzător selectați cadrul care vă place.
Microsoft Word este un program care este solicitat de marea majoritate a utilizatorilor de computere. Astăzi, ea este o asistentă integrală a oamenilor de diverse profesii, precum și a studenților. Și acest lucru nu este surprinzător - documentele Word, ca și restul suitei de software Office, au o interfață convenabilă și simplă, precum și o funcționalitate bogată care vă permite să adaptați documentul la nevoile dvs. Una dintre caracteristicile oferite de program este crearea de cadre care încadrează un document, secțiune, paragraf sau doar un fragment de text. Acest lucru vă permite să faceți textul mai vizual. Articolul va analiza cum să faci un cadru în diferite versiuni de Word (2007, 2010, 2013 și 2016).
Ambele versiuni ale programului conțin aceeași interfață, astfel încât metoda de creare a unui cadru este relevantă atât pentru Word 2007, cât și pentru modificarea din 2010.
Deci, pentru a face un cadru, trebuie să parcurgem câțiva pași:


Cum să setați o chenar în Microsoft Word 2013 și 2016
Pentru a crea un cadru în aceste versiuni de Word, aveți nevoie de:
- Faceți clic pe fila „Design” situată în bara de meniu a programului;
- În dreapta este blocul „Fondul paginii”, în care trebuie să selectăm „Marginile paginii”;
 Totul aici este similar cu versiunile Word 2007/2010, cu excepția faptului că fila „Margini de pagină” se află acum în secțiunea „Design”
Totul aici este similar cu versiunile Word 2007/2010, cu excepția faptului că fila „Margini de pagină” se află acum în secțiunea „Design” Se deschide o fereastră familiară cu aceeași interfață și setări ca în versiunile Word 2007 și 2010.
Cum să încadrezi instantaneu o anumită bucată de text

Cum să eliminați un cadru din Word

Cum să faci un cadru în Word conform GOST
La pregătirea cursurilor, a diplomelor și a altor lucrări, este adesea necesar un cadru cu ștampilă, a cărui creare, de regulă, provoacă probleme cu privire la „congresul” textului și liniuțe incorecte. Dar totul nu este atât de complicat pe cât pare la prima vedere. Pentru a instala un cadru conform GOST în Word, aveți nevoie de:

Pentru a evita repetarea cadrului cu ștampila pe tot cuprinsul documentului, mergeți la blocul „Insert”, selectați elementul „Footer”, în fereastra drop-down activăm opțiunea „Change Footer”, apoi dezactivăm „La fel ca în secțiunea anterioară” pentru zonele de text selectate.

Acum să trecem la crearea cadrului în sine, pentru asta:


Gata - am primit un cadru în Word care respectă GOST.
Concluzie
Acum știți cum să lucrați cu diferite tipuri de cadre în Microsoft Word. Sper că articolul vă va ajuta să vă aprofundați în studiul acestui program nu cel mai simplu, dar interesant.
Pentru a crea un cadru în Word 2003, aveți nevoie a evidentia pagină făcând clic pe ea.
Apare o fereastră cu același nume. În ea mergem la a doua filă, „ Pagină", unde selectăm necesarul Opțiuni pentru cadru. 
Aici puteți seta culoareȘi grosime linii. Butoanele din dreapta indică pe ce părți ale foii va fi amplasat cadrul. În listă " Tip" Poți alege formă linii - duble, solide sau punctate. " Desen» vă permite să setați cadrul cu unul dintre modelele de șablon repetate.
Pentru a muta cadrul în raport cu marginile foii, trebuie să faceți clic pe butonul " Opțiuni„V dreapta coltul de jos. 
Cadre în Word 2007, 10, 13
De la versiunea din 2007, interfața programului s-a schimbat semnificativ. Acum, pentru a crea un cadru, trebuie să găsiți secțiunea „ Aranjament în pagină" și faceți clic pe " Chenarele paginii». 
Începând cu versiunea 2013, acest buton este mutat în „ Proiecta».
Fereastra care apare nu este diferită de versiunile sale anterioare. Arată totul Optiuni Disponibile: tipul, culoarea și lățimea liniei, posibilitatea de proiectare cu model repetat și laturile pe care va fi afișat cadrul. 
Rama frumoasa dintr-o poza
Încadrarea unui document se poate face nu numai direct folosind mijloacele destinate acestui lucru, ci și cu imagini, ceea ce vă permite să diversificați semnificativ designul documentului.
Pentru a face acest lucru, va trebui să descărcați imaginea care vă place într-un format adecvat. Cu cât imaginea este mai mare, cu atât va fi mai clară și mai frumoasă la imprimare.
Mai departe ai nevoie introduce imaginea descărcată pe foaie. Acest lucru se poate face în meniu " Introduce", selectând elementul " Desen„sau pur și simplu prin tragere fișier în fereastra programului. 
După aceasta vei avea nevoie a evidentia faceți clic pe imagine și faceți clic dreapta pe ea și selectați „ Dimensiunea si pozitia» din meniul contextual. 
În fereastra pop-up, accesați „ Împachetarea textului" și selectați elementul " în spatele textului». 
Acum imaginea nu se va suprapune cu textul tastat și va rămâne aprinsă in fundal. În plus, nu este legat de marginile foii și se poate deplasa liber până la margini.
Dacă imaginea nu se potrivește ca dimensiune, puteți întinde pentru „colțurile” care apar. Punctele din colțuri își schimbă dimensiunea menținând proporțiile, iar punctele laterale sunt întinse vertical sau orizontal.
Când pregătim lucrări creative, încercăm să ne decoram documentele cu rame.
În diferite versiuni de Word, este posibil să se creeze cadre sub formă de imagine pentru una sau mai multe pagini.
Dacă nu știți cum să faceți cadre frumoase în Word, atunci astăzi ne vom uita la această problemă, astfel încât să nu mai rămână puncte necunoscute.
Gata? Atunci hai să citim.
Introducerea ramelor
1. Deschideți fereastra „Margini de pagină”.
1.1. În Word 2013, accesați fila Design și faceți clic pe butonul Borduri pagină.

Făcând clic pe fila - Design, faceți clic pe butonul - Aspect pagină
(poza 1)
1.2. În Word 2010, accesați fila „Aspect pagină” și faceți clic pe butonul „Chenaruri pagină”.

Aici, în loc de fila - Design, faceți clic pe fila - Aspect pagină
(Figura 2)
1.3. În Word 2003, deschideți un document Word, fie gol, fie cu text deja tipărit.
Faceți clic pe „Format” - „Margini și umplere”, dacă această inscripție nu este acolo, apoi faceți clic pe ghilimele duble pentru a extinde întreaga listă.

(Figura 3)
2. Să trecem la alegerea limitelor
2.1. În fereastra „Margini și umbrire”, treceți la fila „Pagină”, acest lucru este necesar pentru a face un cadru în jurul paginii și nu în jurul textului.
2.2. Faceți clic pe triunghiul negru și selectați designul care vă place din lista derulantă.

(Figura 4)
2.3. De asemenea, puteți alege pe ce pagini va fi afișat cadrul dvs., pe toate sau numai pe prima.

(Figura 5)
2.4. La imprimantele cu jet de cerneală, marginea de jos a cadrului nu este imprimată complet.
Făcând clic pe butonul „Opțiuni” (numărul 5), puteți face indentări de la marginea paginii, ceea ce vă va permite să imprimați chenarul de jos al cadrului mai mult decât de obicei.

(Figura 6)

(Figura 7)
concluzii
Dacă doriți să faceți un cadru nu în întregime, ci doar pe trei laturi ale foii, atunci puteți face clic pe butoanele corespunzătoare din fereastra „Margini și umplere”.

(Figura 8)
Acesta este modul în care puteți decora rapid și ușor orice document.
Vă rugăm să rețineți că documentele de afaceri ar trebui întocmite într-un cadru mai strict.
În perioada în care am lucrat cu procesorul de texte Microsoft Word, a trebuit să-l studiez atât de mult încât, dacă era nevoie, mă consult telefonic fără să mă uit la ecranul monitorului.
Presupun că și tu vei stăpâni cu ușurință capacitatea de a introduce rame și vei fi deja contactat pentru ajutor.
Vă mulțumim pentru atenție.
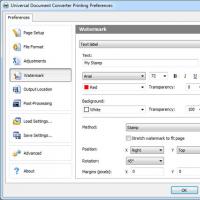 Cum se deschide CHM. Fișier cu extensia . Informații tehnice despre fișierele CHM
Cum se deschide CHM. Fișier cu extensia . Informații tehnice despre fișierele CHM Cum să vă înregistrați vocea pe un computer Înregistrarea vocii de la o cameră web
Cum să vă înregistrați vocea pe un computer Înregistrarea vocii de la o cameră web Creați sau ștergeți un câmp de text îmbogățit
Creați sau ștergeți un câmp de text îmbogățit Dungi verticale pe ecran
Dungi verticale pe ecran Cum pot deschide extensia DMG (fișier) în Windows
Cum pot deschide extensia DMG (fișier) în Windows Rezolvarea principalelor probleme din jocul Rust Experimental
Rezolvarea principalelor probleme din jocul Rust Experimental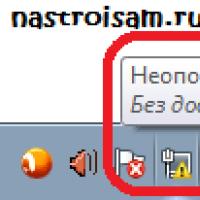 Rețea neidentificată fără acces la Internet - soluție
Rețea neidentificată fără acces la Internet - soluție