Cum se introduce link-ul street tp. Cum să introduceți setările routerului TP-Link: instrucțiuni pas cu pas. Introducerea setărilor routerelor TP-link
TP-LINK este unul dintre cei mai importanți producători de echipamente de rețea. Vă vom oferi informații detaliate despre cum să conectați sau reconfigurați un router TP-Link. Procedura de conectare a dispozitivului, configurarea rețelelor cu fir și fără fir, schimbarea parolei și actualizarea firmware-ului va fi acoperită. Informațiile primite vă vor permite să vă configurați cu ușurință rețeaua de domiciliu în routerele TP-Link.
Ce date sunt necesare pentru a conecta routerul
Pentru a modifica parametrii routerului în sine, veți avea nevoie de două lucruri: un browser și o parolă cu un login pentru acces. Cele mai recente date pot fi găsite pe eticheta atașată pe corpul dispozitivului. De regulă, autentificarea și parola standard sunt cuvântul englez admin.
Pentru a utiliza internetul, veți avea nevoie și de date de autorizare, pe care trebuie să le obțineți de la furnizorul dumneavoastră. Cu toate acestea, acestea trebuie specificate în contractul de prestare a serviciilor. Acestea trebuie introduse într-un router sau într-un program specializat, dacă acesta este furnizat de furnizor. Asigurați-vă că aflați tipul de conexiune (PPPoE, L2TP, PPTP și altele) pentru o configurare corectă. Când utilizați IP dinamic, trebuie să vă cunoașteți adresa IP, masca de subrețea și altele asemenea. Dacă toți acești parametri sunt deja în mână, puteți conecta TP-Link.
Cum se conectează dispozitivul la o rețea, PC sau laptop
Procedura nu provoacă mari dificultăți, în timp ce se efectuează timp de 5-10 minute. Urmați pașii din următoarele instrucțiuni unul câte unul:

Modelele cu Wi-Fi pot fi configurate „over the air”. Acest lucru este adevărat dacă nu aveți posibilitatea de a conecta routerul la computer prin LAN. Acest lucru completează cablarea. În plus, procesul continuă în interfața web.
Conectați-vă la interfața web
Manipulările cu modemul se efectuează numai în interfața web. Puteți intra în el de la un computer cu un cablu de rețea conectat sau prin Wi-Fi pe un model fără fir. Atenţie! Puteți utiliza interfața în orice moment, chiar și atunci când internetul nu funcționează. Urmați pașii de mai jos pentru a vă conecta:
Setări router
Să trecem la cel mai interesant lucru - schimbarea parametrilor routerului. Există mai mult de 10 secțiuni diferite în fereastra principală. Cele mai multe dintre ele nu sunt necesare pentru utilizatorul obișnuit. Activarea Internetului are loc în maximum două secțiuni. În continuare, vom descrie în detaliu cum să configurați un router TP-Link, cum să creați o conexiune prin cablu, cum să configurați Wi-Fi, cum să schimbați parola de conectare și alte lucruri utile.
Conectarea la o rețea prin cablu

Routerul are o funcție de configurare rapidă. Începătorilor li se recomandă să folosească această secțiune. Faceți clic pe butonul „Următorul” și urmați instrucțiunile instalatorului:

La configurarea altor tipuri de conexiuni, vor apărea câmpuri pentru introducerea unui login și a parolei. Aici trebuie să introduceți datele pe care le va oferi furnizorul. Utilizatorul poate modifica setările în secțiunea „Rețea”. La unele modele TP Link, lângă alegerea tipului de conexiune, există un buton „Definiți” care vă va ajuta să vă aflați tipul. Pe baza rețelei WAN, caracteristicile corespunzătoare sunt deja configurate. 
De exemplu, pentru a utiliza PPPoE, câmpurile pentru autentificare/parolă și parametri specifici PPPoE apar deja în fereastră.

Conectarea printr-o rețea fără fir
Pentru dispozitivele cu un modul Wi-Fi, va trebui, de asemenea, să configurați o conexiune fără fir. Acest lucru se poate face în timpul instalării rapide (penultimul paragraf implică introducerea tuturor parametrilor importanți).

Să vedem ce setări Wi-Fi de pe routerul TP-Link ar trebui schimbate. Difuzarea ar trebui să fie setată la „pornit”. SSID-ul sau numele rețelei este ceea ce va fi afișat pe alte dispozitive la căutare. Specificați regiunea dvs., modul mixt. Lăsați automat canalul și lățimea acestuia. Utilizatorii avansați îl pot alege singuri, ținând cont de canalele aglomerate ale routerelor vecine. Dacă doriți să puneți o parolă punctului de acces, selectați tipul de securitate WPA2-PSK. În concluzie, rămâne să introduceți doar parola de la punctul de rețea wireless. Faceți clic pe butonul „Următorul” și finalizați procesul.
Setări similare se află în secțiunea „Mod fără fir”. Pentru a modifica SSID-ul sau setările canalului, selectați subelementul „Setări wireless”. Puteți schimba parola în secțiunea „Securitate fără fir”. Pentru orice modificare, nu uitați să faceți clic pe butonul „Salvare”. Dacă opțiunile selectate nu s-au schimbat, reporniți aparatul.

Prin aceste elemente de meniu, routerele TP-Link sunt configurate.
Schimbarea parolei pentru conectarea la interfața web
Toți proprietarii sunt sfătuiți să schimbe parola standard și să se autentifice de la router. Acest lucru se datorează faptului că un atacator, în absența unei parole Wi-Fi sau piratarea acesteia, va putea să introducă parametrii modemului și să se „distreze”. Eliminarea problemelor create nu este dificilă, dar este mai bine să evitați acest lucru. Interfața vă permite să modificați rapid și convenabil datele de intrare:

Dacă ați uitat informațiile de conectare, efectuați o resetare din fabrică.
Setari avansate
Routerul are o mulțime de caracteristici suplimentare care își extind capacitățile. Luați în considerare câteva dintre setările avansate:
- Rețeaua de oaspeți. Vă permite să configurați o rețea publică pentru oaspeți, să limitați traficul de intrare/ieșire sau timpul de lucru.
- Schimbarea adresei. Vă permite să setați adrese IP statice sau să utilizați DHCP.
- Redirecționare - configurarea adreselor virtuale, telefonie web, conferințe și altele asemenea.
- Caracteristici de control parental. Limitați timpul de acces la Internet sau anumite resurse.
- Setarea manuală a tabelului de rutare (pentru specialiști).
- Legarea adreselor MAC la anumite IP-uri.
Puteți afla mai multe despre cum să configurați funcțiile specifice ale routerului TP-Link în manualul de utilizare.
VPN
Această tehnologie vă permite să ascundeți informațiile de privirile indiscrete. Criptarea este efectuată, astfel încât nici măcar furnizorul nu va putea urmări vizitele dvs. Cu toate acestea, numai acele modele pe care este preinstalat un server VPN pot folosi VPN. Puteți efectua configurarea urmând următorii pași (pentru firmware-ul englez).
TP-Link este unul dintre cei mai cunoscuți producători de routere, iar produsele acestei companii se disting prin calitate, fiabilitate și prețuri destul de accesibile. Dar, după ce au achiziționat unul dintre aceste dispozitive, de multe ori utilizatorii nu îl pot configura singuri. Mai mult, unii dintre ei nici măcar nu știu cum să se conecteze la routerul TP-LINK și să intre în meniul său principal.
De fapt, configurarea unui router nu este o sarcină atât de dificilă, iar odată ce ai făcut-o, tu însuți vei înțelege cât de simplu este. Acest articol vă va ajuta să înțelegeți totul și să nu faceți una dintre greșelile comune.
Pregătirea
Înainte de a începe conectarea unui router TP-Link, trebuie să faceți puțină pregătire. Constă în determinarea parametrilor de rețea ai furnizorului și notarea lor (sau rememorarea lor).
Primul lucru de care trebuie să vă ocupați este tipul de conexiune la Internet. Dacă utilizați o autentificare și o parolă pentru a vă conecta, atunci conexiunea se realizează prin protocolul PPPoE și puteți conecta imediat un router TP-Link, a cărui configurație va fi discutată mai jos.
Dacă numele de autentificare și parola nu sunt folosite pentru conexiune, trebuie să faceți următoarele:
- Deschideți „Panou de control” și accesați fila „Gestionare rețea”.
- Acum acordați atenție barei laterale (din stânga). Aici trebuie să selectați linia „Schimbați setările adaptorului”.
- Înainte de tine este o listă de conexiuni (de obicei este una). Faceți clic dreapta pe cel care este activ în prezent și selectați „Proprietăți”.
Trebuie doar să selectați „Protocol TCP / IPv4” și să faceți clic pe „Proprietăți”.
Determinarea tipului de conexiune
Fereastra care se deschide vă va permite să determinați tipul de conexiune, care (fără a lua în considerare PPPoE) poate fi de două tipuri:
- Dacă ați selectat și completat linia „Utilizați adresa IP”, atunci tipul de conexiune se numește „IP static”. În acest caz, trebuie să suprascrieți toate setările, apoi selectați opțiunea „Obține o adresă IP” și faceți clic pe „OK”.
- Dacă linia „Obțineți o adresă IP” este activă imediat, atunci aveți o conexiune „IP dinamică”. Aceasta înseamnă că nu trebuie să rescrieți nimic și că puteți începe să conectați routerul TP-Link.

În orice caz, acum puteți închide toate ferestrele inutile și vă puteți pregăti pentru acțiuni ulterioare.
Conectarea unui router
Acum este timpul să scoateți dispozitivul din cutie și să îl conectați la computer. Pentru aceasta:
- Conectați sursa de alimentare la dispozitiv.
- Conectați cablul de internet la portul albastru.
- Conectați dispozitivul la computer cu un cablu de rețea. Oricare dintre porturile galbene va funcționa pentru asta.

- Lansați browserul. Cel mai bine este dacă este Internet Explorer sau Edge (pentru Windows 10).
- Introduceți adresa routerului TP-Link. De obicei, aceasta este o combinație de numere „192.168.1.1”, dar uneori există și alte opțiuni (sunt scrise pe panoul de jos al dispozitivului).
- Va apărea o fereastră în care ar trebui să introduceți datele de conectare și parola routerului TP-Link. În mod implicit, trebuie să introduceți cuvântul admin în ambele rânduri.
- Din meniu (din stânga), selectați Configurare rapidă.
După parcurgerea pașilor de mai sus, vă veți găsi în meniul principal de setări. Aici trebuie să specificați tipul de conexiune pe care l-ați definit înainte de a accesa routerul TP-Link.
Setare pentru PPPoE
Dacă conexiunea dvs. este prin protocolul PPPoE, trebuie să o selectați în meniul principal, faceți clic pe „Următorul” și introduceți setările:
- Nume utilizator - autentificare furnizor.
- Parolă - parolă pentru conectarea la Internet.
- Confirmați parola - parola din nou.
Acum faceți clic pe Următorul și introduceți:
- În câmpul SSID - numele punctului de acces (la alegere).
- Parola PSK - gândiți-vă și introduceți o parolă.
- Securitate fără fir - Specificați WPA-PSK/WPA2-PSK.
După aceea, trebuie doar să faceți clic pe Next și să reporniți routerul (Reboot).
Setare pentru IP static
Selectați linia IP statică din meniul principal dacă conexiunea este realizată folosind acest protocol. Înainte de tine este o fereastră cu mai multe rânduri pe care trebuie să le completezi manual. Aceștia sunt aceiași parametri pe care i-ați rescris din setările de rețea Windows înainte de a merge la routerul TP-Link.
După ce ați completat toate rândurile, verificați-le din nou cu atenție, apoi faceți clic pe Următorul. În fereastra următoare, trebuie să introduceți numele punctului de acces (la alegere), parola (creați-o singur), faceți clic pe Următorul și reporniți routerul.
Setare pentru IP dinamic
Dacă aveți un IP dinamic și utilizați un router TP-Link, configurarea va fi foarte simplă. În meniu, trebuie să selectați IP dinamic, faceți clic pe Următorul și introduceți numele punctului de acces, precum și parola pentru acesta.

După aceea, trebuie doar să faceți clic pe Următorul, apoi pe Terminare. În acest caz, nu este necesară o repornire.
Configurați folosind un disc dedicat
Pentru a facilita procesul de configurare a unui router TP-Link, se poate folosi un disc special. Nu vine cu toate modelele de dispozitive, dar dacă îl aveți, îl puteți introduce pur și simplu în CD-Rom și, urmând instrucțiunile de pe ecran, finalizați procedura de configurare în câteva clicuri.
Probleme posibile
Uneori se întâmplă ca furnizorul să blocheze conexiunea prin adresa MAC. În acest caz, trebuie să faceți următoarele:
- Accesați setările routerului dvs.
- Accesați secțiunea Rețea, apoi selectați subelementul MAC Clone.
- Aici trebuie să faceți clic pe Clonează adresa MAC și apoi să salvați modificările (Salvare).
Apropo, cel mai bine este să contactați serviciul de asistență al furnizorului dvs. înainte de a merge la routerul TP-Link și să clarificați această problemă cu ei.
Resetare parola
Dacă nu vă amintiți parola pentru a intra în setările dispozitivului, atunci o puteți reseta. Pentru a face acest lucru, apăsați butonul Reset, pe care îl veți găsi pe panoul din spate, și țineți-l apăsat timp de câteva secunde. Aceasta va reseta toate setările la valorile implicite din fabrică și veți putea introduce setările folosind parola implicită (admin).

În unele cazuri, parola diferă inițial de cea standard. Dacă da, îl puteți găsi în partea de jos a routerului. De regulă, acolo este scris și login-ul, precum și alte date necesare pentru a intra în setările dispozitivului.
Astăzi vom vorbi despre cum să introduceți setările routerului. Uneori trebuie să introduceți setările, dar mulți oameni uită cum să facă acest lucru după conectarea și configurarea routerului. În acest articol vă voi spune cum să introduceți diverse modele. Dacă aflați cum să introduceți setările routerului, dar nu o puteți face, iată un articol care descrie. Acest articol este conceput pentru faptul că routerul dumneavoastră este deja conectat la computer (dacă routerul nu este conectat la computer, citiți articolul „”). Să trecem la instrucțiuni.
Instrucțiuni generale pentru intrare.
Setările pot fi accesate folosind orice browser. Trebuie să introduceți adresa routerului în bara de adrese și să introduceți numele de utilizator și parola.
Mai întâi, să ne dăm seama de unde să obținem adresa routerului. Pe multe modele, adresa este scrisă pe etichetele din partea de jos, precum și numele de utilizator și parola.
Dacă nu aveți o etichetă sau nu aveți acces la ea, vă puteți uita și în setările plăcii de rețea.
Pe Windows XP aici >>
Pe Windows 7 aici >>
Puteți afla mai multe despre cum să determinați adresa routerului.
După ce ați determinat adresa routerului dvs., introduceți adresa în bara de adrese din browser și apăsați „Enter”. O fereastră de autorizare va apărea în fața ta, îți va cere un Login (Username) și o Parolă. Pe multe modele, următoarele setări sunt setate în mod implicit: Autentificare - admin, parolă - admin. De asemenea, aruncați o privire atentă la fereastra de autorizare, ei scriu uneori login și parola implicite, de exemplu, compania Zyxel (mai jos voi arăta cum arată). După ce ați introdus datele, apăsați „Enter” și accesați setările routerului dvs.
Să aplicăm această schemă pe unele modele. Principalul lucru pe care ar trebui să îl înțelegeți este că vom lua în considerare în continuare cazul când routerul este deja conectat și are setări standard de conectare. Dacă nu este cazul, atunci schema este simplă: determinăm adresa routerului, dacă am schimbat parola și ne-am autentificat, ne amintim și o introducem. De asemenea, dacă nu vă amintiți modificările, resetați la setările standard (cum se face acest lucru este descris în articolul „Cum să conectați un router”), apoi reconfigurați-l.
Intrarea la router d link dir 300
Această metodă de autentificare este potrivită și pentru modelele d link dir 615, d link dir 320, d link dir 620. Introduceți 192.168.0.1 în bara de adrese a browserului (puteți accesa setările routerului d link dsl 2640u la 192.168). .1.1). Introduceți numele de utilizator și parola în fereastra care apare. Dacă fereastra arată ca în imaginea de mai jos, introduceți doar login-admin, lăsați parola goală. :
Apoi faceți clic pe butonul. Asta este, autentificarea finalizată.
Dacă, după introducerea adresei, oricare dintre aceste ferestre se va deschide în fața ta:
în acest caz, numele de utilizator este admin, parola este admin. Faceți clic pe butonul „Autentificare”. Și veți intra imediat în interfața de setare Dlink. Dacă sunteți interesat să configurați un router Dlink, atunci în partea stângă a paginii din meniu, selectați titlul d link. În el veți găsi o descriere a configurației oricărui model de companii Dlink.
Folosim această metodă pentru asus rt n10
Această opțiune este potrivită și pentru routerele asus rt n12, asus rt g32, asus rt n10p, asus dsl n10. Deschideți un browser și introduceți 192.168.1.1 în bara de adrese. Numele, precum și pe alte routere, este admin implicit, parola este aceeași. Vezi poza de mai jos:
După ce toate câmpurile sunt completate, faceți clic pe butonul „Trimite”. Și veți fi dus la setările routerului. Selectând titlul ASUS din coloana din stânga, veți găsi o descriere a setărilor pentru diferite modele Asus.
De asemenea, doar conectați-vă la router-ul tp link tl wr741nd
Potrivit și pentru tp link tl wr841nd, tp link tl wr740n. Vom efectua aceiași pași ca cei descriși mai sus. Deschideți un browser și introduceți 192.168.0.1. În fereastra de autorizare, specificați Login și parola admin și admin.
Rezultat
Această schemă de introducere a setărilor routerului este potrivită pentru toate modelele, cel mai important lucru este să aflați login-ul și parola pe care le-ați specificat la configurarea routerului. Dacă nu ai schimbat nimic, atunci totul rămâne la fel. Tot pe site-ul nostru veți găsi multe instrucțiuni și setări pentru diverse modele de routere.
Video: Ce trebuie să faceți dacă nu puteți accesa 192.168.1.1, 192.168.0.1
.
Din rețeaua de domiciliu etc. Pentru a intra în setările routerului, trebuie mai întâi să aflați adresa IP a routerului, despre care se va discuta și el. De asemenea, acest ghid vă va ajuta să vă conectați la interfața web a unui modem, punct de acces și alte echipamente de rețea similare de la producători populari precum D-Link, TP-Link, Asus, ZyXEL.
Este nevoie de șoferi?
Nu. Nici pentru a configura și nici a utiliza routerul, nu trebuie să instalați niciun driver nicăieri. Dacă în kit există un disc, atunci va exista doar documentație. Este posibil să fie necesare drivere pentru modemurile care se conectează la porturile USB, dar nu vorbim despre ele acum.
Adresă IP, nume de utilizator și parolă implicite
Acum direct despre cum să „intri în router” (cum le place să spună utilizatorii moderni). Dacă routerul este nou, atunci are setări din fabrică. Aceste setări sunt numite setări „implicite” sau implicite.Majoritatea producătorilor indică detaliile direct pe router și le desemnează ca Setări implicite: IP, nume de utilizator și parolă. Căutați un autocolant cu aceste informații pe partea de jos sau din spate a dispozitivului:

Dacă dintr-o dată stickerul lipsește sau este deteriorat dintr-un motiv oarecare, deschideți instrucțiunile și vă va indica ce adresă IP, login și parolă are routerul dvs. în mod implicit. Instrucțiunile sunt întotdeauna incluse. Poate fi fie pe disc, fie sub formă de broșură de hârtie sau ambele.
De obicei, în mod implicit, routerele moderne au următoarele setări:
Adresa IP: 192.168.1.1 sau 192.168.0.1
Nume de utilizator (nume de utilizator):În cele mai multe cazuri admin
Parola (parola): admin fie goală
Pentru a introduce setările routerului, trebuie să tastați în bara de adrese a browserului http://<ай-пи адрес>. De exemplu:
http://192.168.1.1
Introduceți adresa IP în bara de adrese pentru a introduce setările routerului
Dacă adresa este corectă, veți vedea o pagină care vă cere să introduceți numele de utilizator și parola.

Pagina de conectare a interfeței web a routerului D-Link DIR-300
Și așa arată pagina de autorizare a routerelor de la TP-Link, cea mai populară în latitudinile noastre: 
În loc de o adresă IP, stickerul poate conține o gazdă (numele site-ului) pentru conectarea la interfața web. De exemplu, http://tplinkwifi.net sau my.keenetic.net. Introduceți-l în oricare dintre browserele dvs. și veți fi redirecționat automat către pagina de configurare.
Cum să aflați adresa IP a routerului dacă cea standard nu se potrivește
1. Vizualizați adresa IP în proprietățile conexiunii la rețea
Deschideți „Centrul de rețea și partajare”

Găsiți conexiunea dvs. și faceți clic pe linkul corespunzător

Faceți clic pe butonul „Detalii”.

În fereastra care se deschide, veți vedea linia:
Gateway implicit IPv4: 192.168.1.1

adresa IP a routerului
Adresa specificată în această linie este adresa IP a routerului prin care computerul dvs. accesează Internetul. Acum puteți scrie http://192.168.1.1 în bara de adrese a browserului, apoi introduceți datele de conectare și parola și intrați în setările routerului.
Dacă nu vă puteți conecta la router (nu vă oferă o adresă IP prin cablu sau nu cunoașteți cheia de securitate wireless), atunci tot ce trebuie să faceți este să resetați routerul și să-l configurați din nou: adică setați-vă parolele și setările.
Citiți despre cum să vă resetați routerul.
2. Vizualizați adresa IP a routerului în mediul de rețea
Accesați secțiunea Net.
În capitolul Infrastructura retelei găsește-ți routerul. Selectați Proprietăți:

Pe fila dispozitiv de rețea se va afișa adresa IP a dispozitivului, prin care puteți accesa setările acestuia:

3. Cum să aflați adresa IP a routerului folosind linia de comandă
Introdu comanda ipconfigși apăsați introduce:

În grafic Poarta principala va fi indicată adresa IP a routerului de care aveți nevoie. Acum copiați-l, inserați-l în bara de adrese a browserului și apăsați Enter. După aceea, ar trebui să vedeți interfața web cu setările routerului.
Cele mai comune adrese IP și parole implicite ale routerului
Deci, în acest articol, am descris în detaliu toți pașii de configurare și acum puteți conecta corect echipamentul, găsiți adresa interfeței sale web și mergeți la setările routerului. Dacă aveți întrebări, adresați-le în comentarii.
 Verificarea validității datelor
Verificarea validității datelor Ștergerea, rearanjarea și adăugarea diapozitivelor
Ștergerea, rearanjarea și adăugarea diapozitivelor Ce trebuie să faceți dacă nu există sunet pe computer
Ce trebuie să faceți dacă nu există sunet pe computer FAT32 sau NTFS: ce sistem de fișiere să alegeți pentru o unitate flash USB sau un hard disk extern
FAT32 sau NTFS: ce sistem de fișiere să alegeți pentru o unitate flash USB sau un hard disk extern DVR cu detector radar Highscreen Black Box Radar-HD: (nu) depășește
DVR cu detector radar Highscreen Black Box Radar-HD: (nu) depășește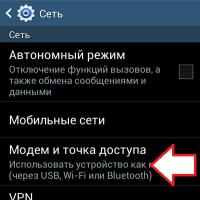 Cum se distribuie internetul mobil de pe un smartphone prin Wi-Fi?
Cum se distribuie internetul mobil de pe un smartphone prin Wi-Fi? Butonul de pornire, sunet, volum nu funcționează
Butonul de pornire, sunet, volum nu funcționează