Tema întunecată a interfeței în Windows 10. Tema întunecată în programele desktop
Odată cu actualizarea din octombrie 2018, Windows 10 introduce tema întunecată într-o formă mult îmbunătățită față de ceea ce era disponibil înainte de acel moment. Acum se extinde la Explorer. Să aflăm mai multe despre cum să o activăm.
Tema întunecată îmbunătățită în Windows 10
Schema negru și gri a apărut odată cu versiunea Actualizare aniversară, adică după actualizarea aniversară, dar nu a captat prea multe elemente de interfață. Când este activată, culorile s-au schimbat în aplicațiile încorporate, în programele din magazinul Windows, dar restul shell-ului a rămas neschimbat. Totul s-a schimbat după actualizarea din octombrie.
Cea mai recentă versiune a extins tema negru și gri la Explorer. Fereastra acestui sistem manager de fișiere este unul dintre cele mai utilizate elemente de interfață. Lipsa unei interfețe negre după activarea modului întunecat până în acest moment a fost izbitoare pentru ochi.
Cum se activează în Windows 10
În primul rând, trebuie să verificați dacă sistemul a fost actualizat la Actualizarea din octombrie 2018, adică pentru a construi 1809. În această versiune Microsoft a furnizat o temă întunecată îmbunătățită, care se aplică și File Explorer. Dacă sistemul nu a fost încă actualizat, vedeți cum să actualizați Windows 10 la actualizarea din octombrie 2018.
După instalarea versiunii octombrie, este suficient să activați modul, care activează culoarea neagră în toate aplicațiile din magazin, precum și în shell.
Extindeți meniul Start și selectați pictograma roată pentru a accesa Setări. Apoi accesați fila Personalizare și selectați Culori.
În elementele de setări, găsiți secțiunea „Selectați modul implicit de aplicație”. Există două moduri - luminos și întunecat. Bifați caseta pentru „Întunecat”. Majoritatea detaliilor interfeței vor fi afișate acum în negru.

Secțiunea „Opțiuni” acceptă, de asemenea, o temă neagră și gri, cu accentele setate de culoare alese în setările de culoare.
După cum sa indicat, acum este activat și în File Explorer. După ce faceți clic dreapta pe „Acest computer”, meniul pop-up este afișat în culori închise. Însă pictogramele folder și fișier au în continuare aceeași compoziție de culoare, ceea ce este mai mult în concordanță cu tema luminoasă.

Modificările schemei de culori sunt observate în ferestrele pop-up ale altor programe, de exemplu, care cer o locație pentru a salva fișierul. Meniul contextual după clic dreapta pe desktop sau comenzi rapide este evidențiat într-un contur negru.
Din păcate, modul nu a fost încă îmbunătățit. Software-ul terț nu schimbă gama de culori și este afișat în culori deschise. Prin urmare, această soluție nu este ideală, dar Microsoft încearcă să o evolueze continuu și să adauge suport mai larg.
ÎN sistem de operare Windows 10 poate activa tema întunecată. În mod implicit, Windows 10 rulează în tema ușoară a interfeței sistemului de operare.
Anterior, pielea întunecată din Window 10 era disponibilă numai după efectuarea modificărilor în registrul sistemului de operare. După actualizarea Windows 10 Anniversary, tema întunecată este activată direct în setările Windows 10 versiunea 1607 și mai sus.
Acum faceți modificări la registru de sistem nu este nevoie, deoarece puteți activa tema întunecată Windows 10 în setările sistemului de operare. După aplicarea modificărilor, schimbați culorile ferestrei Setări Windows 10, ferestrele unor aplicații încorporate.
O altă modalitate de a aplica modificări mai dramatice este de a activa o temă neagră contrastantă. În acest caz, toate elementele sistemului de operare își vor schimba culoarea. Teme Windows.
Separat, puteți activa teme întunecate în programe: browserul Microsoft Edge sau în suita de birou Microsoft Office.
În acest articol, vom trece în revistă toate aceste opțiuni pentru schimbarea schemei de culori Windows 10.
Cum să faci o temă întunecată în Windows 10
Faceți clic dreapta pe un spațiu gol de pe ecranul monitorului. Selectați „Personalizare” din meniul contextual. În fereastra Opțiuni de personalizare, faceți clic pe fila Culori.
În secțiunea de setări „Selectați modul aplicație” activați modul: „Întunecat”. Tema întunecată este instalată.
După aceea, ferestrele de setări, fereastra Magazinului Windows și alte aplicații ale sistemului de operare vor schimba culorile într-o culoare închisă.

Membri versiunile timpurii Windows 10 (până la versiunea 1607) poate fi descărcat fișiere gata registry pentru a activa tema întunecată în sistemul de operare de aici.
Pentru utilizatorii nemulțumiți de schimbările care au avut loc, există o modalitate radicală de a trece la tema întunecată a designului întregii săli de operație. Sisteme Windows 10 și aplicații instalate.
Tema neagră în Windows 10
În setările sistemului de operare, este posibil să activați skin-ul negru în Windows 10. După activarea modului skin adecvat, Explorer, Desktop, programele incluse vor schimba culorile implicite în întuneric (negru).
Faceți clic dreapta pe un spațiu gol de pe ecranul computerului. În fereastra „Opțiuni”, introduceți fila „Teme”, faceți clic pe linkul „Opțiuni temă”.

În fereastra Personalizare, accesați secțiunea Teme cu contrast ridicat, selectați o temă: Tema neagră cu contrast ridicat.

După aplicarea parametrilor, veți vedea imediat modificările cauzate de tema neagră a proiectării sistemului.

De exemplu, așa arată Explorer după activarea temei contrastante întunecate (negre) din Windows 10. De acord, vizualizarea nu este destul de normală.

Este clar că această setare pentru afișarea unei teme nu este pentru toată lumea. Prin urmare, nu tuturor utilizatorilor le va plăcea acest aspect care funcționează în toate aplicațiile. În unele aplicații, puteți schimba culoarea pielii, care va afecta doar acele aplicații.
Cum se activează tema întunecată în Edge
Pentru a schimba culoarea temei, introduceți setările browserului Microsoft Edge, faceți clic pe elementul din meniul contextual „Opțiuni”. În opțiunea „Selecție temă”, selectați „Întunecat”.

După aceea, fereastra browserului Edge își va schimba culoarea în întuneric.
Cum se activează tema întunecată în Microsoft Office
În aplicațiile care fac parte din Microsoft Office, există posibilitatea de a schimba schema de culori a temei suită de birou... Voi vorbi despre cum să schimbați culoarea temei în Word, folosind Word 2007 și Word 2016 ca exemplu (în alte versiuni ale programului, modificările temei se fac în același mod).
ÎN Microsoft Word 2007 faceți clic pe butonul „Office” și apoi pe butonul „Opțiuni Word”. În fereastra „Opțiuni Word”, în fila „De bază”, în elementul de setări „Schemă de culori”, selectați „Negru”, apoi faceți clic pe butonul „OK”.

După aceea, fereastra de testare Editor de cuvinte va schimba culoarea în întuneric.
În Microsoft Word 2016 accesați meniul Fișier, faceți clic pe Opțiuni. În fereastra Opțiuni Word, în fila General, în Personal Personalizare Microsoft Office, sub Tema Office, selectați Gri închis, apoi faceți clic pe OK.

Fereastra Microsoft Word își va schimba culoarea în întuneric.
Concluziile articolului
În Windows 10, puteți activa tema întunecată pentru a schimba schema de culori a sistemului de operare. Tema întunecată este activată separat în browserul Microsoft Edge sau în Microsoft Office. Pentru a modifica toate setările de culoare din Windows 10, sistemul de operare are capacitatea de a activa o temă neagră.
Windows 10 Anniversary Update introduce o nouă schemă de culori închise pentru Windows. Acei utilizatori cărora le place să schimbe aspectul din când în când pentru a-l face diferit de cel anterior vor aprecia cu siguranță această oportunitate. La urma urmei, acum, pe lângă fundal și culoarea titlurilor ferestrei, puteți schimba radical schema de culori trecând la tonuri întunecate. Dar acest lucru nu se aplică tuturor ferestrelor și programelor.
Pentru a activa tema întunecată, trebuie să rulați „ Setări Windows„Și selectați secțiunea” Personalizare».
Selectați secțiunea „ Culori»Pe bara laterală. În partea de jos va exista un comutator " Selectați Mod aplicație", Care are două semnificații" Deschis la culoare"Și" Întuneric».

După trecerea la „ Întuneric»Ferestrele sistemului își schimbă culoarea și devin negre.

Pentru a dezactiva acest mod, trebuie să reveniți la „ Deschis la culoare»Mod. De asemenea, pentru o temă întunecată, puteți alege culorile din paleta de mai sus, astfel încât nuanțele închise ale ferestrelor să se potrivească cu culoarea titlurilor ferestrei.

Este demn de remarcat faptul că tema întunecată funcționează numai cu ferestrele care aparțin tipului „nou” de aplicații Windows. Programele desktop (aplicații clasice) funcționează în continuare în propriul lor stil, deoarece în ele aspectul ferestrelor este stabilit de dezvoltator însuși și nu de setările sistemului de operare.


Deși unele aplicații moderne au încă un aspect propriu, diferit de setările specificate în „ Setări Windows ". Acesta poate fi fie un defect, fie o decizie conștientă a dezvoltatorilor Microsoft de a-și da propriul stil anumitor programe.

Nu toată lumea știe că în Windows 10 Anniversary Update, dezvoltatorii au adăugat o nouă temă neagră, în care toate elementele interfeței sunt realizate în culori închise. Astăzi vă voi spune cum să activați Tema neagră Windows 10 cu un efort minim și realizând efectul maxim în câteva clicuri.
Trebuie să spun imediat că, pentru a obține efectul corespunzător al activării temei negre Windows 10, trebuie să „trageți” puțin cu setările de registry. Mă grăbesc să vă asigur că am verificat în mod repetat instrucțiunile descrise și ne-am asigurat că acestea sunt complet sigure și inofensive. Cu toate acestea, înainte de a efectua orice manipulări cu Registrul Windows, astfel încât într-o ciupire puteți restabili toți parametrii din copie de rezervă. Aceasta încheie preambulul, acum trecem la cel mai important lucru, și anume, cum să activezi tema neagră în Windows 10.
În primul rând, faceți clic dreapta pe butonul de pornire „Start”. În lista opțională apărută, selectați elementul „Executare”.
Se va deschide un mini-formular în care ar trebui să introduceți valoarea „regedit”.

Ca urmare a unor astfel de operații simple, un editor de registru va apărea în fața dvs., unde vom introduce toate modificările.
Găsiți directorul în panoul din stânga:
"HKEY_LOUKAL_MASHINE \ SOUFTWER \ Mikrosoft \ Windous \ CurrentVercion \ Themas \ Personolise".
Dacă pur și simplu nu există o astfel de secțiune în meniul editorului, să o creăm. Pentru a pune în aplicare intenția noastră, faceți clic dreapta pe secțiunea „Teme” și selectați opțiunea „Nou” -> „Secțiune” din lista contextuală. Ne vom conduce secțiune nouă numit Personalizați.
Acum să creăm cheie nouă Pentru mai multe informații, consultați secțiunea Personalizare de mai sus. Pentru a face acest lucru, faceți clic pe folderul cu același nume și creați parametru nou(„Nou” -> „Parametru DWORD (DWORD (32 de biți))”) Să numim noul parametru AppsUseLightTheme.
În mod implicit, cheii nou create i se atribuie parametrul „0”. Aceasta este exact valoarea de care avem nevoie, așa că hai să lăsăm totul așa cum este și să continuăm mai departe.
HKEY_CYURENT_USER \ SOUFTVER \ Mikrosoft \ Vindous \ CyurentVercion \ Themas \ Personolise.
În această categorie, trebuie să repetăm aceleași acțiuni pe care le-am făcut în secțiunea anterioară, și anume, să deschidem directorul Personalizați (dacă este absent, atunci creați-l) și apoi să generăm un nou parametru în el, numit AppsUseLightTheme. Valoarea acestuia ar trebui, de asemenea, să fie setată la 0.
Asta este tot ce trebuie să facem pentru a instala tema neagră Windows 10. Acum deconectați-vă și conectați-vă din nou. Pentru a vă deconecta de la contul dvs. de utilizator, în meniul Start, faceți clic pe avatarul dvs. și selectați elementul Deconectare din lista opțională.
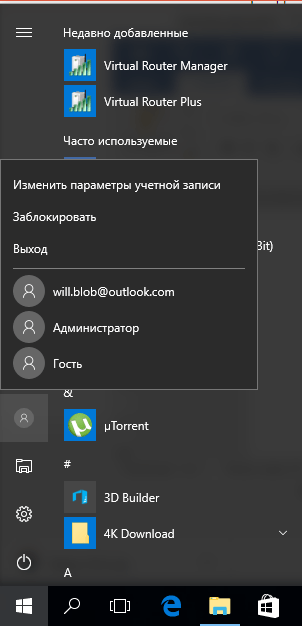
După ce vă conectați din nou, setările pentru modificarea skin-ului vor intra în vigoare și tema neagră va fi activată.
Aici se termină întregul algoritm. De acum înainte, vă puteți bucura de contemplarea culorilor întunecate ale magazinului de aplicații, a ferestrelor cu opțiuni și a altor aplicații integrate în sistemul de operare. Trebuie remarcat faptul că tema întunecată specificată nu este activă în programe de la terți, deci, din păcate, nu este prevăzută o reproiectare pe scară largă.

Pentru a reveni la tema ușoară, va trebui să utilizați din nou serviciile editorului de registry și să modificați valoarea parametrilor pe care i-ați generat recent în editorul de registru de la zero la 1.
După cum puteți vedea, procedura pentru trecerea la tema neagră, precum și revenirea la cea standard, este absolut clară și transparentă. Nu este necesar niciun efort de la dvs. ca utilizator pentru a activa subiect nou design integrat în aniversare Windows Update 10, dar cu siguranță merită o privire.
Toate atingerile și nuanțele temei au fost selectate foarte elegant și cu gust: se remarcă faptul că designerii de aici s-au străduit din răsputeri și au adus la viață multe dintre ideile și desenele lor creative.
Vă recomandăm să aruncați cu siguranță o privire la noua temă neagră și chiar dacă nu o folosiți în mod constant, măcar încercați să lucrați în ea, deoarece cu siguranță nu pierdeți nimic, dar câștigați destul de mult.
Buna dragi cititori!
Utilizatorii sistemului de operare Microsoft pot fi ușor împărțiți în două categorii principale. Unii sunt complet mulțumiți de toate instrumentele propuse de dezvoltator pentru schimbarea designului. Alții își ajustează constant setările, transformând interfața în tot felul de moduri terță parte. În articolul de mai jos, vă voi spune cum este activată tema neagră pentru Windows 10, deoarece în versiune standard nu există astfel de opțiuni.
Trebuie spus imediat că înainte de a efectua orice manipulări odată cu schimbarea aspect Sistemele de operare, de preferință. De asemenea, ar fi o idee bună să păstrați o copie a registrului. Faptul este că orice schimbări care apar la acest nivel sunt potențial periculoase. Chiar dacă luăm în considerare faptul că astfel de operațiuni au fost deja efectuate cu succes de mai multe ori pe diferite versiuni ale sistemului. Oricum, nu neglija această oportunitate.
Program( )
În articolele anterioare, am spus deja că cea de-a zecea versiune a sistemului de operare de la Microsoft nu prevede posibilitatea de a instala teme de la dezvoltatori terți. Pentru ca o astfel de funcție să apară, trebuie să utilizați software versiune corespunzătoare - descărcare gratuităși instalați. După aceea, trebuie doar să găsiți skin-ul 2016 sau 2017 care este compatibil cu Win 10 Anniversary Update (1607) și utilizați-l.
Capabilități încorporate( )
O altă opțiune pentru a face aspectul întunecat este schimbarea parametrilor sistemului. Pentru a face acest lucru, trebuie să efectuați o serie de acțiuni:

În unele Versiuni Windows puteți selecta și săgeata opusă „ Finalizarea lucrării", Unde din meniul derulant specifică aceeași comandă.
Modificările vor intra în vigoare după următoarea conectare. Pentru a alege nuanțele potrivite, accesați meniul « Personalizare". Din păcate, modificările nu afectează multe aplicații și, prin urmare, pentru a se conforma, este necesar să se schimbe temele aflate deja în programe.
Pentru a restabili totul, așa cum a fost inițial, facem punctele din lista de mai sus, numai în loc de valoarea „ 0 "Indica" 1 ».
 Câștigarea de bani pentru o mașină Cum se câștigă bani dacă nu 18
Câștigarea de bani pentru o mașină Cum se câștigă bani dacă nu 18 Câștigă bani din trafic pe internet: instrucțiuni pas cu pas
Câștigă bani din trafic pe internet: instrucțiuni pas cu pas Yandex Direct nu vinde?
Yandex Direct nu vinde? Livrare. Yandex.Livrare Yandex.Livrare
Livrare. Yandex.Livrare Yandex.Livrare Lecții practice: înregistrarea la Wildberries, lucrul cu un cont personal și alte sarcini importante Furnizarea de wildberries
Lecții practice: înregistrarea la Wildberries, lucrul cu un cont personal și alte sarcini importante Furnizarea de wildberries Cum se introduce contul personal al tiu ru
Cum se introduce contul personal al tiu ru Cum funcționează promovarea „neagră” și „albă” pe Instagram: interviuri cu dezvoltatorii serviciului de postare întârziată Serviciul parazit
Cum funcționează promovarea „neagră” și „albă” pe Instagram: interviuri cu dezvoltatorii serviciului de postare întârziată Serviciul parazit