Cum să oglindiți un desen. Oglindirea obiectelor
Asigurați-vă că intrarea dinamică este activată înainte de a începe desenul.
Construiți un dreptunghi (jumătate din partea stângă a întregii părți). Pentru a face acest lucru, activați instrumentul „Dreptunghi” și faceți clic pe ecran pentru a indica colțul din stânga jos al dreptunghiului (sau invers, dreapta sus), apoi introduceți coordonata carteziană relativă a colțului opus - 70,120, Enter.
Desenați linii în interiorul dreptunghiului. Treceți cursorul peste colțul din stânga sus al dreptunghiului, apare ancora „sfârșit”, fără să faceți clic, indicați direcția spre dreapta, introduceți 45, Introduceți de la tastatură, indicați direcția în jos, introduceți 30 de la tastatură, Enter, indicați direcția la dreapta, introduceți 25 de la tastatură, Enter, Enter ...
Treceți cursorul peste colțul din stânga jos al dreptunghiului, apare ancora „sfârșit”, fără să faceți clic, specificați direcția spre dreapta, introduceți 50, Introduceți de la tastatură, specificați direcția în sus, introduceți 90, Enter, Enter din tastatură.
Rotunjiți colțul din stânga sus al dreptunghiului. Activați instrumentul de asociere, în Linie de comanda verificați modul opțiunii „trim”. Dacă modul este „CU DECUPARE” - totul este în ordine, dacă nu - faceți clic dreapta, selectați opțiunea „Decupare”, selectați „Cu decupare”. Faceți clic dreapta, selectați opțiunea "Radiu", specificați o rază de 30, Enter, creați un filet. Facem clic pe o parte, facem clic pe a doua.
Porniți instrumentul Decupare, faceți clic pe marginea formei, Enter, faceți clic pe partea dreaptă a formei, partea este ștearsă, Enter. Selectați totul, activați instrumentul Oglindă, faceți clic pe punctul din dreapta jos al formei, apoi pe punctul din dreapta sus, Enter.
Porniți instrumentul Decupare, faceți clic pe marginea din partea dreaptă a formei, Enter, faceți clic pe partea dreaptă a formei, partea este ștearsă, Enter.
Activați instrumentul „Polyline” (sau „Linie”), faceți clic în colțul din dreapta jos al formei, indicați direcția în jos, introduceți 20, Introduceți de la tastatură, indicați direcția la dreapta, introduceți 55 de la tastatură, Introduceți, indicați direcția ascendentă, introduceți 90 de la tastatură, Enter, indicați direcția spre stânga, introduceți 5 de la tastatură, Enter, indicați direcția ascendentă, introduceți 120 de la tastatură, Enter, indicați direcția spre stânga, introduceți 30 de la tastatură, Enter, indicați direcția în jos, introduceți 100 de la tastatură, Enter, mutați cursorul la stânga și la dreapta colțul de sus al formei, până când apare ancora „sfârșit”, faceți clic, Enter.
Porniți instrumentul „Polyline” (sau „Line”), faceți clic în colțul din dreapta jos al formei, indicați direcția spre dreapta, introduceți 15 de la tastatură, Enter, Enter.
Porniți instrumentul „Polyline” (sau „Line”), faceți clic spre dreapta colțul de sus cifre, indicați direcția spre dreapta, introduceți 20, Enter, Enter de la tastatură.
Selectați totul, activați instrumentul Oglindă, faceți clic pe punctul din dreapta jos al formei, apoi pe punctul din dreapta sus, Enter.
Exercițiul este complet.
|
Adauga un comentariu
Nume: E-mail: Protectie spam: o mie șase sute nouăzeci și doi(număr):* |
Oglindirea vă permite să creați copii în oglindă ale obiectelor în jurul unei axe specificate.
Obiectele sunt oglindite în raport cu axa de reflexie. Axa de reflexie este definită de două puncte. Puteți alege să ștergeți sau să păstrați obiectele originale.
În mod implicit, textele în oglindă, hașurile, atributele și definițiile atributelor nu se rotesc de la dreapta la stânga și nici nu se răstoarnă. Alinierea și indentarea textului rămân aceleași ca înainte de operația de răsturnare. Dacă tot doriți să întoarceți textul de la dreapta la stânga, setați variabila de sistem MIRRTEXT la 1.
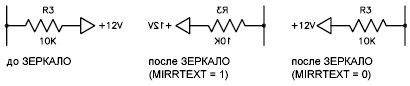
Variabila MIRRTEXT afectează textul creat cu comenzile TEXT, ATOPR sau MTEXT, precum și definițiile atributelor și atributele variabilelor. La oglindirea unui bloc, textul și atributele persistente care fac parte din blocul inserat sunt inversate indiferent de valoarea parametrului MIRRTEXT.
Variabila de sistem MIRRHATCH afectează obiectele hașurate create cu comenzile GRADIENT sau HATCH. Variabila de sistem MIRRHATCH este utilizată pentru a controla oglindirea sau păstrarea direcției în modelul de hașurare.
Oglindire în spațiul 3D (nu este disponibil în AutoCAD LT)
Comanda 3D MIRROR răstoarnă obiectele în jurul unui plan de oglindire specificat. Planul de reflexie poate fi:
- Plan de construcție a obiectelor 2D
- Un plan paralel cu unul dintre planurile de coordonate ( X Y,YZ sau XZ) a UCS-ului curent și care trece prin punctul specificat
- Planul este definit de trei puncte specificate (2, 3 și 4)
În această lecție, vom vorbi despre cum să reflectăm în AutoCAD. Să aruncăm o privire mai atentă la cum să oglindim elementele de desen în AutoCAD. Vom înțelege cum să reflectăm un obiect în AutoCAD pentru a economisi mult timp și a exclude posibile greșeli la construirea pieselor simetrice.
Cum să reflectați în AutoCAD
Deja știi. A venit rândul imaginii în oglindă. Ce poate fi reflectat? După cum probabil ați ghicit, acest tutorial se va concentra pe obiecte simetrice.
Butonul „Oglindă oglindă” din AutoCAD se află în blocul de editare, faceți clic pe el. Cursorul mouse-ului este afișat sub forma unui pătrat mic, îl selectăm liniile necesare desen prin simplul clic pe ele.

Selectați toate liniile necesare, apăsați butonul „Enter”. Acum trebuie să selectați primul punct de oglindire.
Cel mai convenabil este să selectați ca prim punct intersecția liniei de desen de-a lungul axei de simetrie. Imaginea reflectată se rotește acum când deplasați cursorul mouse-ului. Selectați al doilea punct de pe axa de simetrie din dreapta, astfel încât reflexia să fie rotită într-o imagine în oglindă. Dacă trebuie să reflectați într-un unghi arbitrar, atunci punem al doilea punct într-un loc arbitrar de îndată ce imaginea se rotește la unghiul dorit. Următorul pas este să alegeți să păstrați obiectul original sau să ștergeți.

Punem un punct la soluția dorită, confirmăm cu tasta „Enter”. Reflecția este construită.
Axa de simetrie poate fi situată la distanță de obiect. Puteți reflecta atât pe orizontală, cât și pe verticală și în orice unghi. Reflecția în AutoCAD de două ori vă permite să simplificați semnificativ construcția desenului.

Un exemplu simplu. Construim un sfert din imaginea piesei, creăm o imagine în oglindă în jurul axei verticale de simetrie și apoi reflectăm jumătate din imagine în jurul axei orizontale. Simplu și ușor.
După cum ați văzut, nu este nimic complicat. În lecția următoare, vom vedea cum să o facem. În acest sens, lecția noastră de astăzi s-a încheiat. Vă sugerez să puneți întrebări suplimentare în comentariile de sub articol.
Deci, folosim obiectul existent, reprezentând în desen conturul peretelui stâng al micului piedestal, pentru a crea pe baza acestuia folosind instrumentul Reflecție în oglindă exact același obiect, care este o imagine în oglindă a primului.
Instrument Reflecție în oglindă vă permite să creați copii ale elementelor amplasate simetric ale desenului în raport cu axa de oglindire, definite de două puncte. Deoarece acuratețea afișajului depinde de alegerea corectă a axei, este foarte important să aveți o idee bună despre ce fel de rezultat trebuie să obțineți. În unele cazuri în care avantajul oglindirii este evident, puteți chiar să desenați o linie de construcție pentru a facilita selectarea punctelor finale ale axei de oglindire. Dar în cazul nostru, acest lucru nu trebuie făcut, deoarece axa imaginii în oglindă este deja prezentă în desen. Adevărat, pentru a-l reda, trebuie să folosim modul de fixare a obiectelor, care este nou pentru tine.
1. Faceți clic pe butonul Reflecție în oglindă barele de instrumente Schimbare sau selectați comanda din meniu Schimbați »Oglindă sau introduceți comanda în fereastra de comandă Oglindă.
2. Când vi se solicită să selectați obiecte, faceți clic pe conturul peretelui din stânga al dulapului mic și apăsați Enter pentru a finaliza selecția. Un prompt va apărea în fereastra de comandă Primul punct al axei de reflexie:.
3. Faceți clic pe butonul Mijloc barele de instrumente Snap obiect... Modul de fixare a obiectelor de la mijloc se va activa (în fereastra de comandă, AutoCAD va introduce automat comanda _mid). În acest mod, AutoCAD este capabil să recunoască punctele de mijloc ale obiectelor.
4. Mutați micul în mijlocul uneia dintre liniile verticale care conturează conturul părții frontale a dulapului mic. De îndată ce AutoCAD recunoaște punctul de mijloc al liniei, pe ecran apare un marcator triunghiular. Faceți clic pentru a prelua coordonatele acelui punct.
5. În fereastra de comandă va apărea un prompt Al doilea punct al axei de reflexie:, iar în desen apare o imagine în oglindă a obiectului original, care se va mișca în conformitate cu mișcarea axei de oglindire, a cărei poziție este determinată de primul punct selectat și de poziția curentă a indicatorului în cruce. 6. Reactivați modul snapping Mijlocși selectați mijlocul celui de-al doilea segment vertical al conturului fațadei piedestalului mic (Fig. 4.52).

Orez. 4.52 Afișarea peretelui lateral în raport cu axa care trece prin punctele medii ale segmentelor verticale ale fațadei
7. Imaginea reflectată va dispărea și fereastra de comandă vă va cere Ștergeți obiectele originale [Da / Nu]:... Această solicitare înseamnă că înainte de a ieși, comanda Oglindă poate șterge obiectul original, lăsând doar copia sa în oglindă în desen. În acest caz, nu avem nevoie de acest lucru, așa că apăsați Enter pentru a anula ștergerea.
8. O imagine în oglindă a părții drepte a piedestalului mic apare în desen și comanda Oglindăîși va finaliza munca.
Pentru a finaliza desenul, mai avem foarte puțină treabă de făcut: creați contururile pereților laterali ai dulapului unitate de sistemși o bordură mare, conturul fațadei bordurii mari și contururile a trei decupaje în fațadele bordurilor mici și mari, precum și sertar masă (aceste decupaje vor conține mânerele decupate). În plus, trebuie să finalizați lucrările pe contururile rafturilor situate în colțul din stânga zonei de lucru (vezi Fig. 4.1-4.3). Acum sunteți destul de gata să rezolvați ultima problemă, așa că vom începe cu ea.
 Salvarea fișierelor XPS în formatele PDF și JPG
Salvarea fișierelor XPS în formatele PDF și JPG Salvați fișierele în format PDF sau XPS
Salvați fișierele în format PDF sau XPS Descărcați online programul pentru a converti pdf în rtf
Descărcați online programul pentru a converti pdf în rtf WebP în JPG Fișier webp în jpeg online
WebP în JPG Fișier webp în jpeg online Program de conversie în format svg
Program de conversie în format svg Care este diferența dintre formatele de cărți electronice și ce format să preferați
Care este diferența dintre formatele de cărți electronice și ce format să preferați Conversie fișier WEBP în JPG Cum se convertesc fișierul webp în jpg
Conversie fișier WEBP în JPG Cum se convertesc fișierul webp în jpg